Mail.ru (вимовляється як «майл ру») - найбільший веб-портал в просторі російськомовного Інтернету. Об'єднує в собі електронну пошту, соціальну мережу, службу знайомств, новинну стрічку і безліч інших корисних сервісів. За версією TNS (Інституту громадської думки з США) його аудиторія становить понад 54 млн. Чоловік в місяць.
Історія Mail.ru
Буття легендарного сайту почалося в далекому 1998 році, коли поняття « глобальна мережа»Тільки починало проникати в уми пересічних користувачів ПК. Група пітерських програмістів, натхнених успіхами компанії Yahoo! в створенні e-mail, вирішила створити і просувати власну поштову службу.
До 2001 року проект мав назву Порт.ру. І тільки після ребрендингу він отримав ім'я, яке сьогодні вже знають всі без винятку користувача Рунета, - Mail.ru. У 2002 році розробники порталу розширили кількість доменів. Свою пошту вже можна було реєструвати не тільки на @mail, але і на @inbox, @bk, @list.
2003 Перший став для Майл.ру роком нововведень і поліпшень. Був впроваджений пошуковик, розроблений на базі технології Google WebSearch, месенджер Mail.ru Агент. У 2004 році з пошти були зняті обмеження обсягу пам'яті для зберігання листування. А з приходом 2006 року безкоштовна веб-служба поповнилася новими цікавими розділами - «Ігри» і «Відео».
Нове десятиліття компанія зустріла новими почестями: в 2010-му удостоїлася визнання як загальновідомого товарного знака, вийшла на ІТ-ринок країн Прибалтики, відкопала свою філію в Німеччині, ввела унікальний стандарт електронної кореспонденції.
На сьогоднішній день Майл.ру - беззаперечний лідер серед IT-компаній Рунета. Кожен день електронна пошта Mail.ru доставляє адресатам, які проживають на всіх континентах планети, понад 150 млн. Листів.
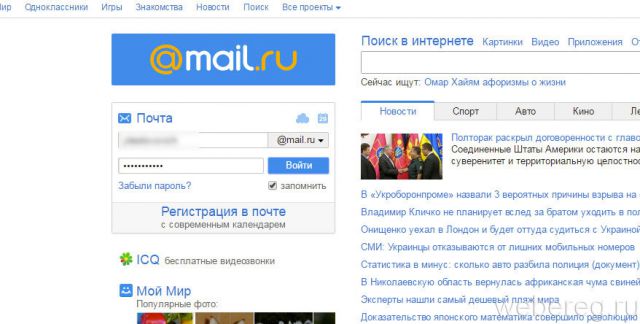
Ну що ж, давайте ближче познайомимося з функціоналом цього порталу.
Опції e-mail
1. Після авторизації в профілі відкривається розділ «Пошта».
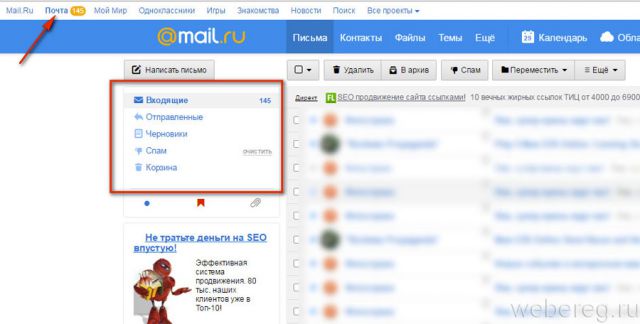
2. Для перегляду листів використовуйте меню, розташоване під кнопкою «Написати листа»:
- «Вхідні» - перевірити, чи є вхідні листи. Відображається список отриманих повідомлень (від кого, заголовок послання).
- «Відправлені» - тут зберігаються листи, відправлені вами з профілю e-mail.
- «Чернетки» - папка з невідправленими повідомленнями.
- «Спам» - тут зберігаються листи, автоматично заблоковані спам-фільтром. Щоб видалити весь вміст з цієї папки, клікніть розташовану поруч опцію «Очистити».
- «Кошик» - резервуар для віддалених листів. Зайшовши в цю папку, їх можна прочитати, відновити.
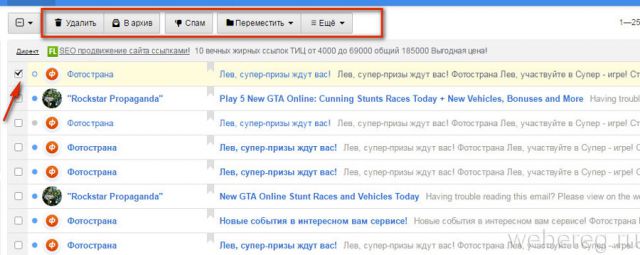
Операції над повідомленнями
1. Перш ніж що-небудь зробити з повідомленням, клацніть лівою кнопкою віконце біля нього, щоб з'явилася «галочка».
2. Виберіть в панелі над списком необхідну операцію:
- «Видалити» - видалення листи (буде зберігатися в «Кошику»).
- «В архів» - розміщення повідомлення в окремому сховищі (розділ «Архів» в бічному меню).
- «Спам» - відправка в папку «Спам» (таким чином можна здійснювати фільтрацію потенційно небезпечних листів вручну).
- «Перемістити в» - відправити послання в за даний розділпоштового профілю (відображаються в списку).
При відкритті листа панель розширюється. У ній з'являються додаткові опції:
- Стрілки «Вгору» і «Вниз»- відкрити, відповідно, попереднє і наступне лист.
- «Відповісти» - написати відповідь. По кліку мишкою відкривається спеціальна форма з email адресата.
- «Переслати» - відправити отримане повідомлення іншому адресату.
- «Ще» - розширений набір функцій (створення фільтра, додавання до контактів, завантаження на ПК і т.д.).
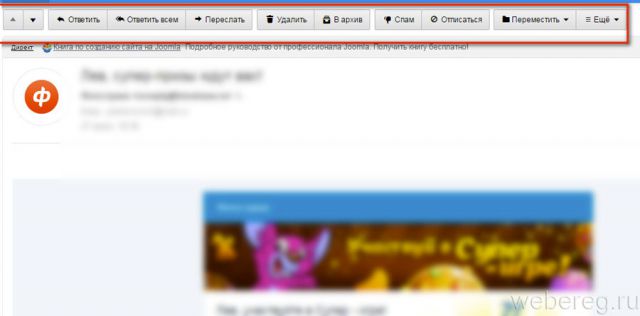
Інші розділи профілю
Меню розділів знаходиться над панеллю керування e-mail.
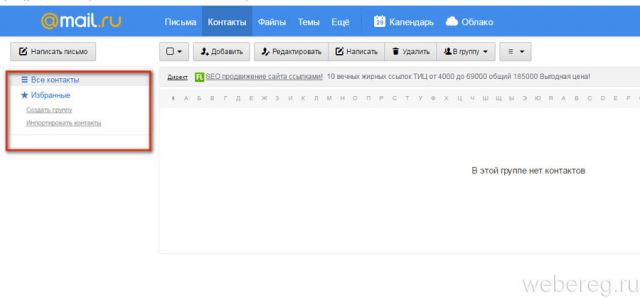
Контакти
Адресна книга - сховище контактних даних ваших друзів, товаришів, партнерів по бізнесу і т.д.
Щоб занести в сховище новий контакт:
1. Натисніть кнопку «Додати».
2. Вкажіть особисті дані адресата: ім'я та прізвище, адресу поштової скриньки, номер мобільного.
3. Після заповнення форми клацніте кнопку «Зберегти».
Контакти можна об'єднувати в групи (наприклад, «Сім'я», «Однокласники», «Співробітники»). Натисніть в блоці ліворуч «Створити групу» і занесіть в створену групу необхідні контакти.
Щоб швидко перейти в профіль збереженого контакту, клацніть його іконку. Також можна скористатися пошуком за алфавітом.
теми
Підбірка альтернативних графічних оформлень аккаунта.
Установка теми здійснюється в один клік мишкою. Клацніте прийнятний варіант в плитковій меню, і сторінка тут же перетвориться.
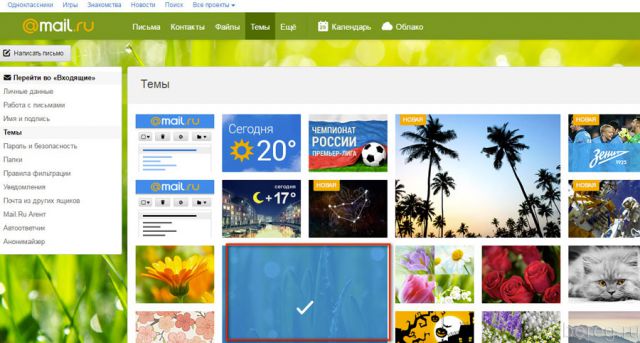
ще
Через це додаткове меню можна відкрити настроювальну панель аккаунта, новинний блог сервісу і т.д.
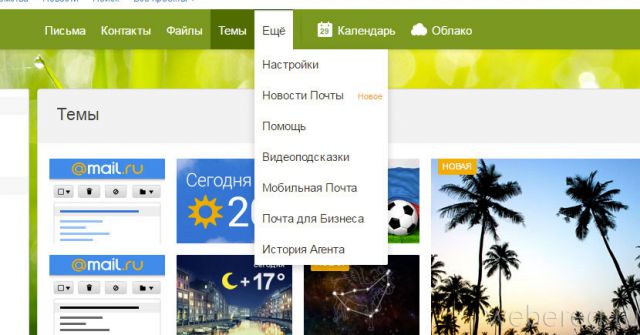
Високий рівень органайзер онлайн. Дозволяє відзначати в наочному інтерфейсі віртуального тижневика особисті і робочі завдання, заходи, цікаві події та ін. При додаванні події можна вказувати не тільки його назву, але учасників, місце проведення та іншу інформацію в поле «Опис». Плюс до цього, Календар підтримує різні види розмітки по датах - «Тиждень», «Місяць», «Рік».
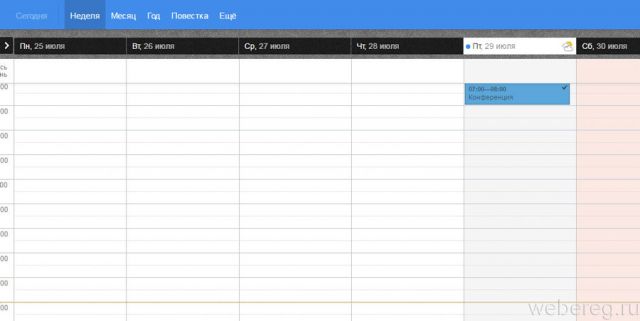
хмара
Хмарне сховище файлів об'ємом 25 Гб. Має налаштування доступу. Вміє сортувати закачаний контент за заданими ознаками (за термінами завантаження, в алфавітному порядку, за обсягом).
Щоб розмістити файл в «Хмарі», натисніть кнопку «Завантажити».
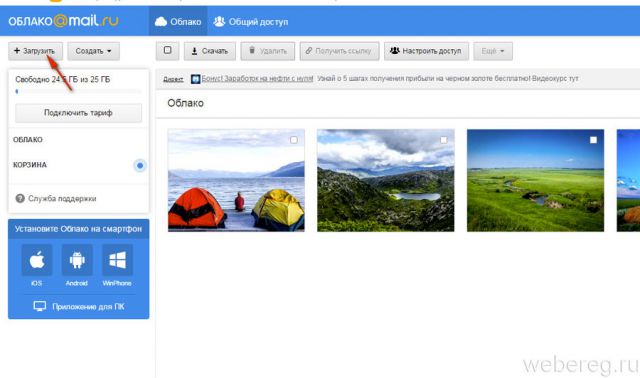
сервіси mail.ru
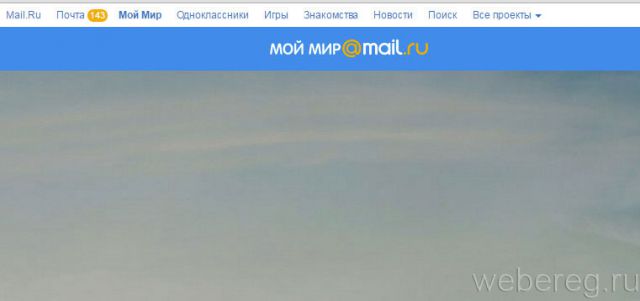
Інтегрована в портал соціальна мережа. За функціоналом і інтерфейсу дуже схожа на Однокласники, ВКонтакте. Тут можна спілкуватися друзями, заводити нові знайомства, додаватися в групи користувачів за певними інтересами.
Щоб створити особисту сторінку в «Мій світ», перейдіть до цього розділу і натисніть кнопку «Приєднатися». Далі слідуйте підказкам сервісу, щоб заповнити особисту анкету і оформити профіль.
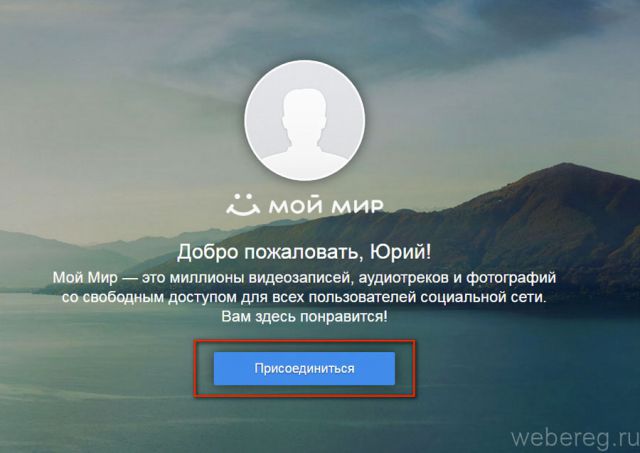
ігри
Онлайн-ігри на будь-який смак: браузерні, клієнтські, соціальні і т.д. Клацніть розділ, що цікавить. Перейдіть на сторінку сподобалася гри і виконайте інструкції, щоб зануритися в геймплей.
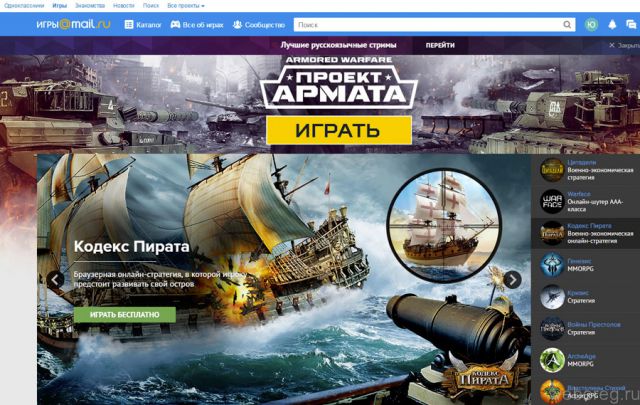
Онлайн-служба, яка допомагає знайти свій другу половинку. Після переходу в розділ заповніть анкету і при необхідності вкажіть номер мобільного телефону.
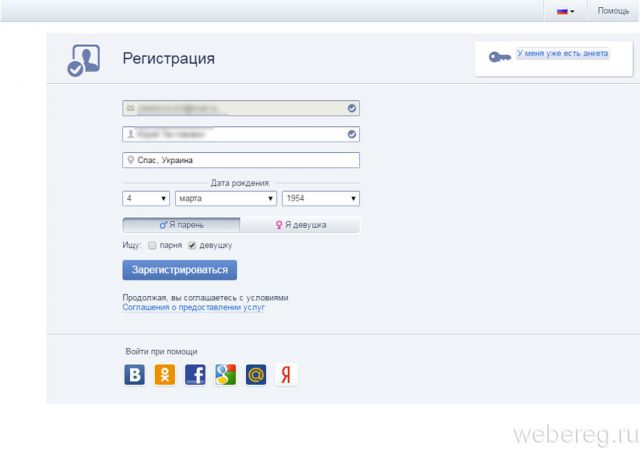
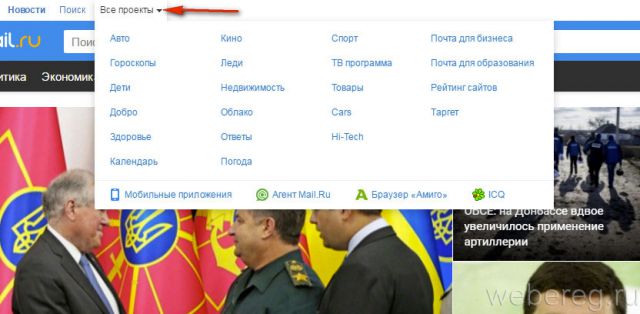
Відновлення доступу до аккаунту
Якщо забули логін ...
Чи не можете згадати логін? Попросіть своїх друзів, знайомих, з якими спілкуєтеся на mail.ru, щоб вони підняли в профілі переписку з вами. У повідомленнях з вашого облікового запису буде вказано логін - адресу поштової скриньки відправника.
Якщо ж у вас такої можливості немає, зробіть наступне:
1. Створіть новий акаунтна сайті.
2. Перейдіть в розділ «Мій світ».
3. У пошуковому рядку, розташованої в правому верхньому куті особистої сторінки, наберіть своє ім'я та прізвище.
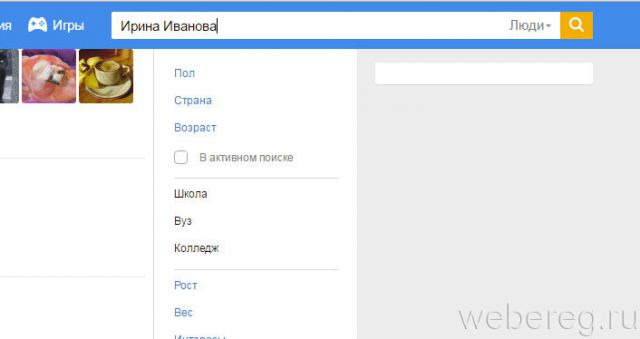
4. Знайдіть в пошуковій видачі свій профіль (в який не можете увійти) і перейдіть в нього.
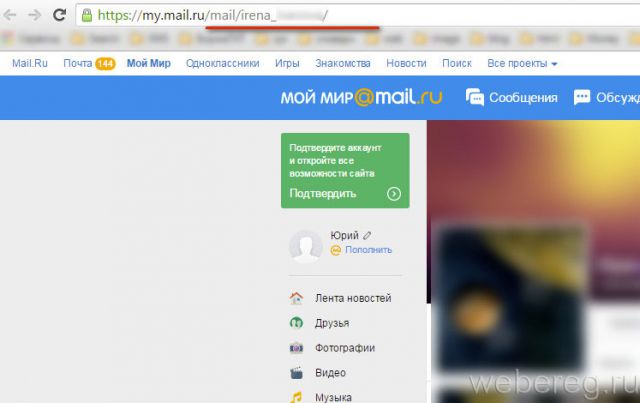
Усе! Тепер можна відновити доступ.
Якщо втратили пароль ...
1. На головній сторінці порталу, під полями для авторизації, натисніть посилання «Забули пароль?».
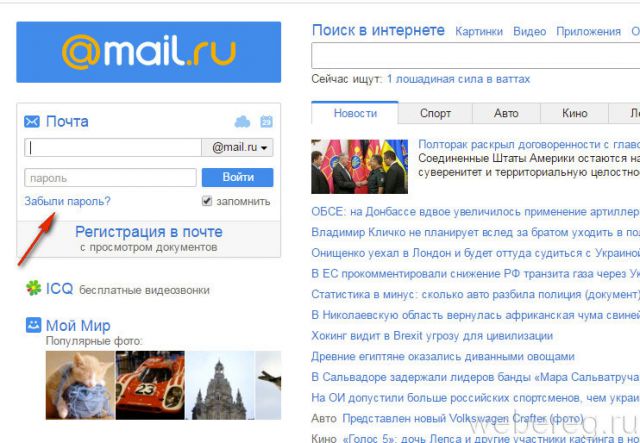
2. На сторінці, натисніть «Відновити».
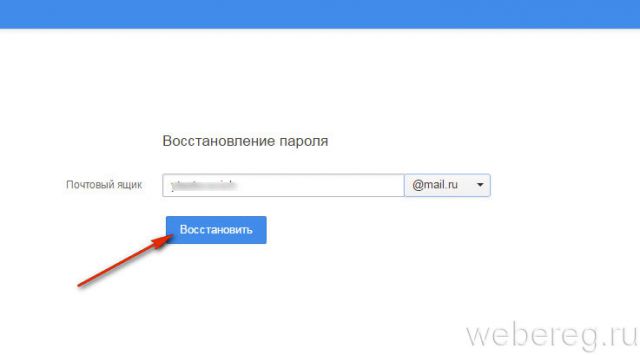
3. Введіть відповідь на Секретне питання, В точності так, як вказували при реєстрації аккаунта.
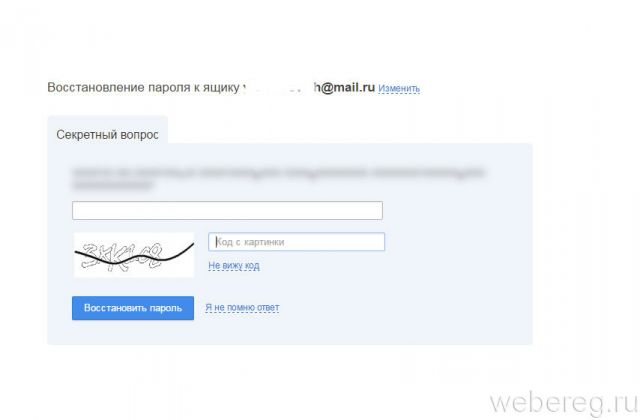
4. Введіть капчу: передрукуйте код з картинки.
5. Клацніть по кнопці «Відновити пароль».
Гарних вражень на Mail.ru!
Яндекс Пошта вхід і реєстрація в сервісі - докладна інструкціяпо процесу.
Яндекс.Почта організована разом з пошуковою службою в 2000 році. Тепер це досить відомий і популярний поштовий сервісв СНД.
Реєстрація поштової скриньки Яндекс.Почта
Якщо вибір припав наяндекс пошта, зарегістріроватьсятам простіше простого.Прежде всього знадобиться відкрити портал Яндекс. У верхній частині сторінки, у правому кутку буде форма «Яндекс пошта вхід» з посиланням для створення поштової скриньки.
Також можна відразу откритьстраніцу поштової служби і натиснути кнопку «Реєстрація». Всім бажаючим доступний вхід через соціальні мережі ( , Facebook, Twitter, Googleта ін.).
Натискання на кнопку «Завести ящик» перенаправить користувача на сторінку з формою реєстрацією, де потрібно ввести деякі особисті дані.
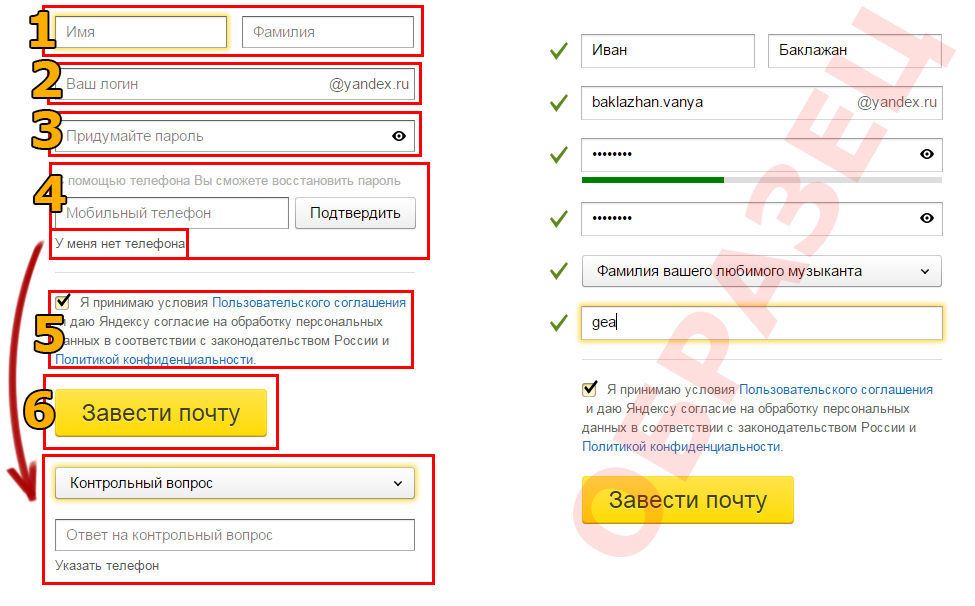
- П.І.Б. може бути будь-яким, навіть якщо ви ввели чужі дані. Справжнє ім'я / прізвище необхідні тільки для робочих поштових скриньок. До того ж значно полегшують пошук конкретного адресата.
- Система пропонує кілька варіантів логіна, сформованих з імені та прізвища, однак ніщо не заважає використовувати власний усталений нікнейм або придумати новий.
- Пароль повинен бути досить надійні і простим для запам'ятовування. Рекомендуються в одному паролі використовувати латинські символи з нижнім і верхнім регістромі цифри.
- До поштової скриньки можна прикріпити номер телефону. Це забезпечить можливість швидкого відновлення доступу при спробах злому. Також існує можливість призначити секретне питання замість прикріплення телефону. Для прикладу буде достатньо тільки його.
- Угода та політику конфіденційності прийняти необхідно. Без цього створення пошти неможливо. За посиланнями можна ознайомитися зі змістом цих угод.
- Процес реєстрації завершується натисканням цієї кнопки.
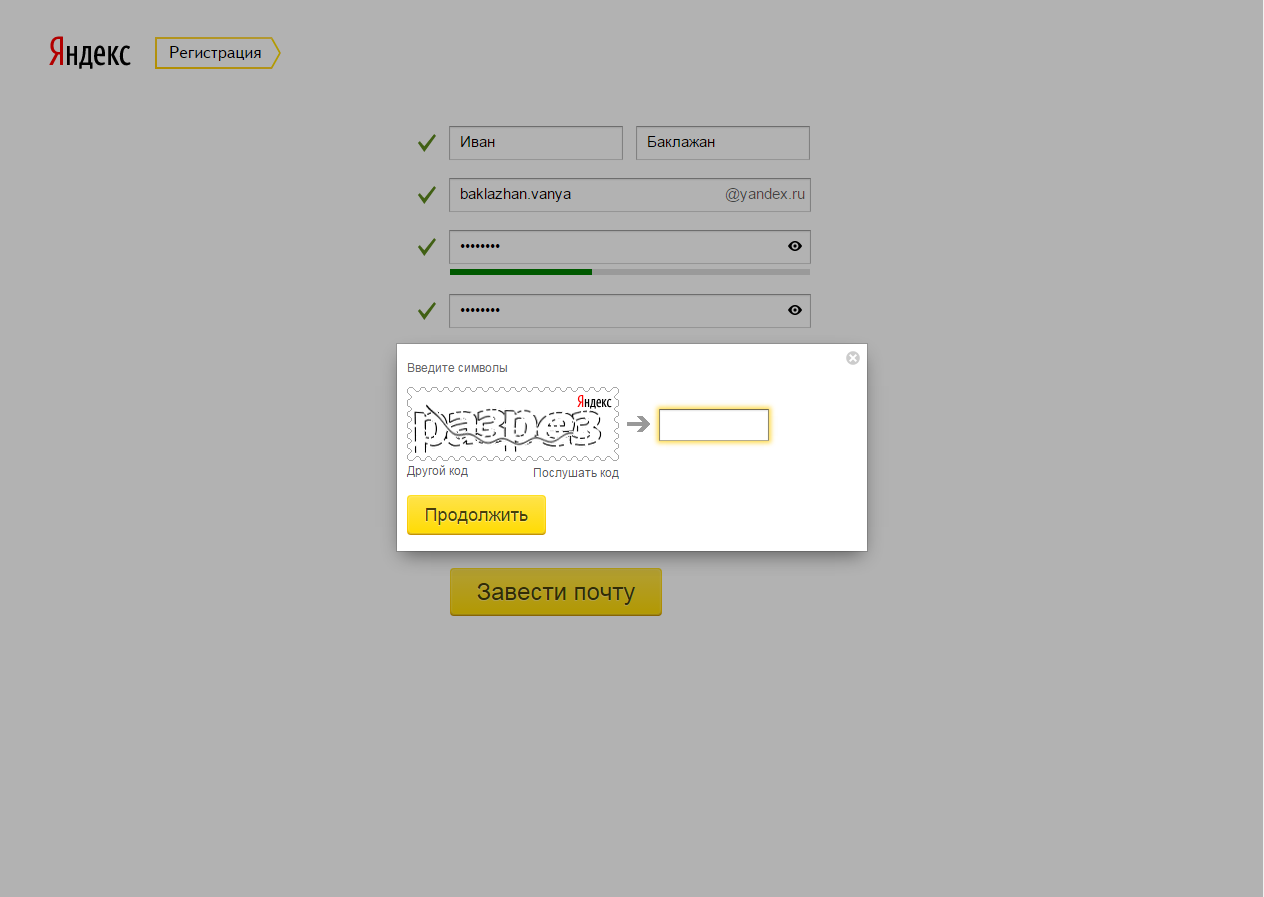
Зверніть увагу!Підтвердженням того, що момент реєстрації відбувається не роботом, знадобиться ввести каптчу.
Власне, це і вся реєстрація на Яндекс.Почта. Іменнояндекс пошта дозволяє створити новий ящикза найменший час. Після цього можна починати настройку ящика.
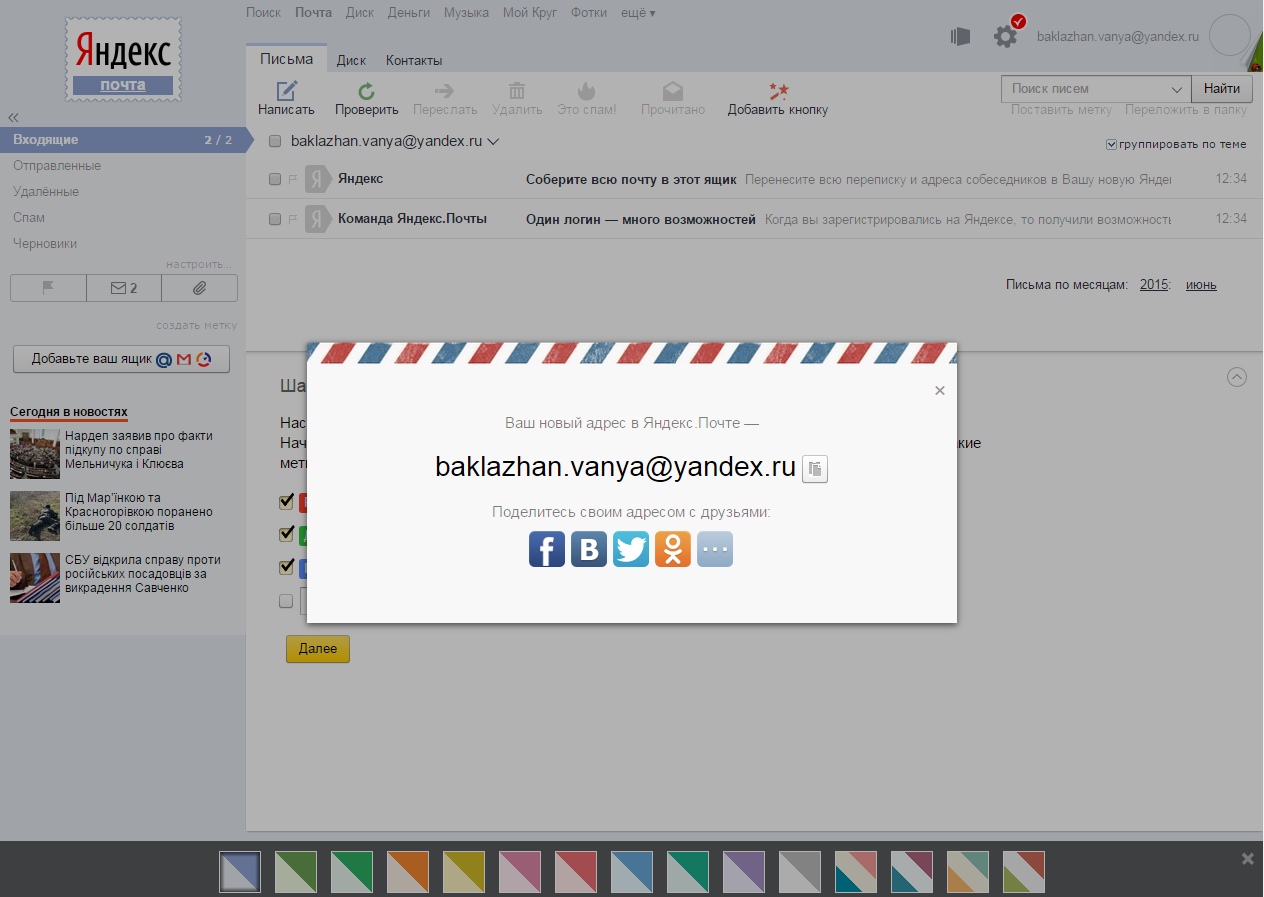
Налаштування нового ящика
Відразу після створення адреси система запропонує пройти кілька кроків налаштування власного поштового ящика. Перший з них - додавання мітки для листів.
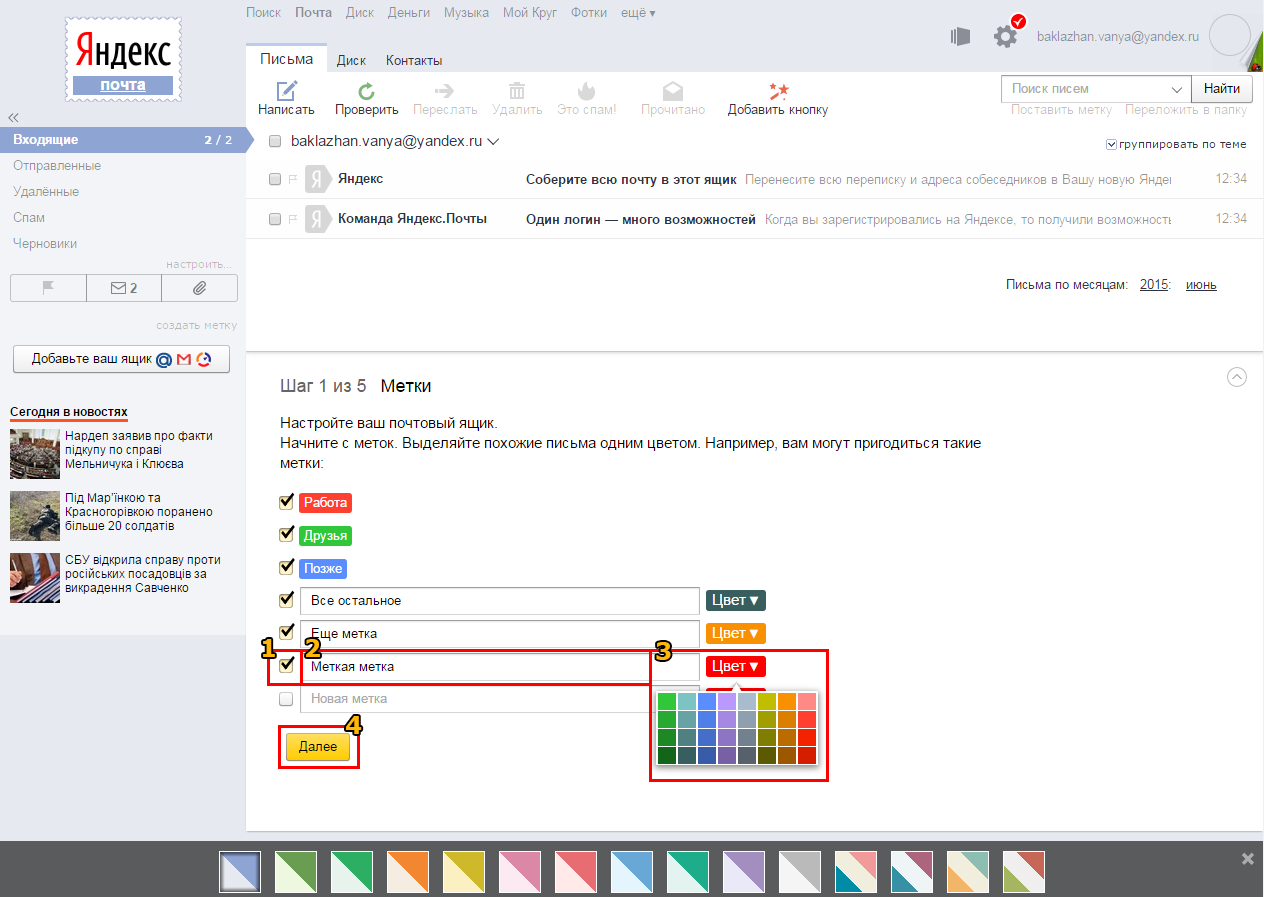
- Щоб створити нову мітку знадобиться зазначити чекбоск навпроти поля «нова мітка».
- Задати назву мітки.
- Вибрати колір мітки.
- Натиснути «Далі» для переходу до наступного етапу налаштування.
Додавати нові мітки можна в необмеженій кількості. Згодом можна буде редагувати існуючі мітки, задавати і правила, видаляти і додавати їх в налаштуваннях поштової скриньки.
Наступний крок - додавання поштової скриньки. За допомогою цієї опції всі отримувані на вказаний ящик листи будуть перенаправлятися на адресу Яндекс.Почта.
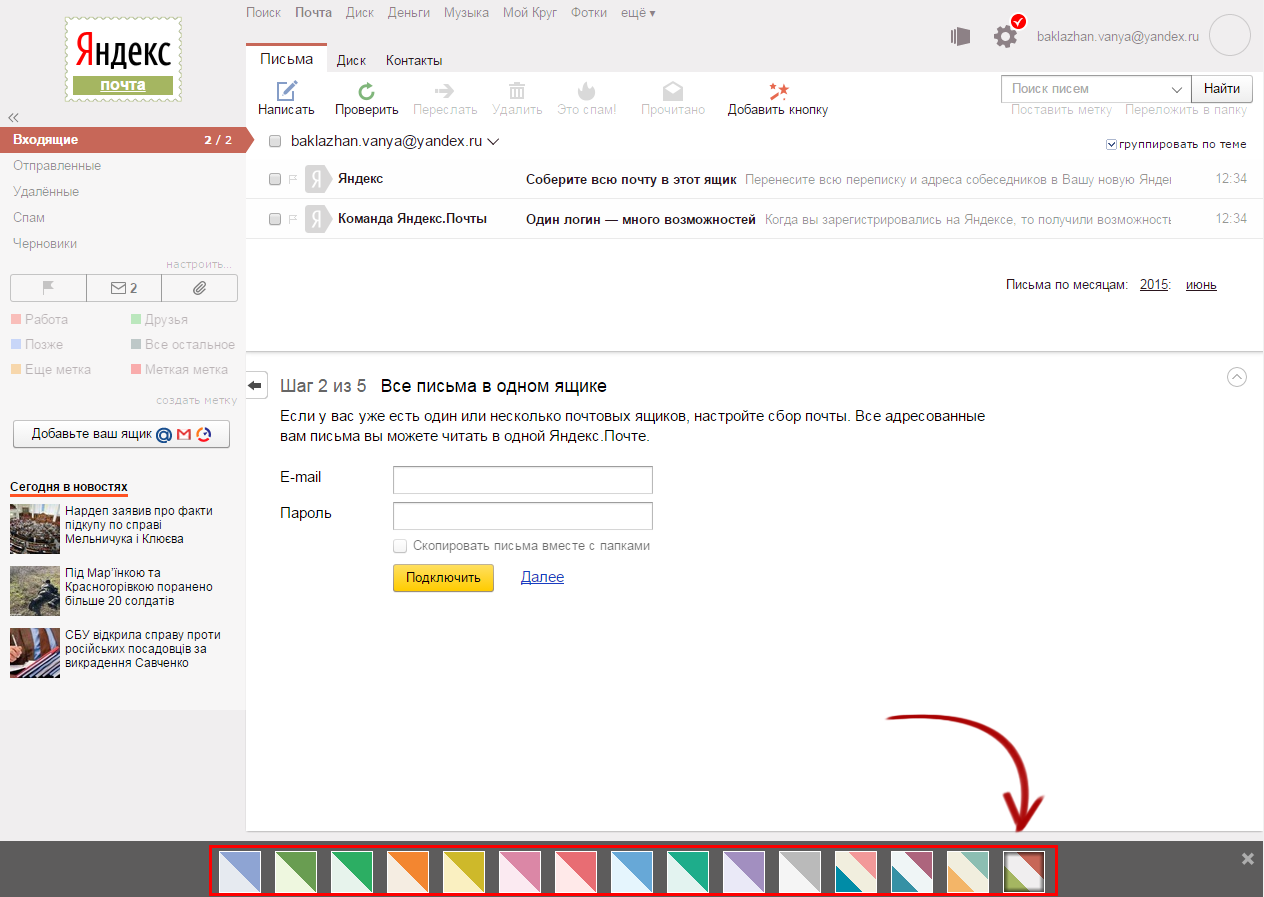
У нижній частині екрана протягом всієї настройки доступна панель з вибором колірних оформлень сторінки. Далі буде можливість змінити зовнішній виглядсторінки більш кардинально.
Третій крок дозволяє налаштувати персональні дані.
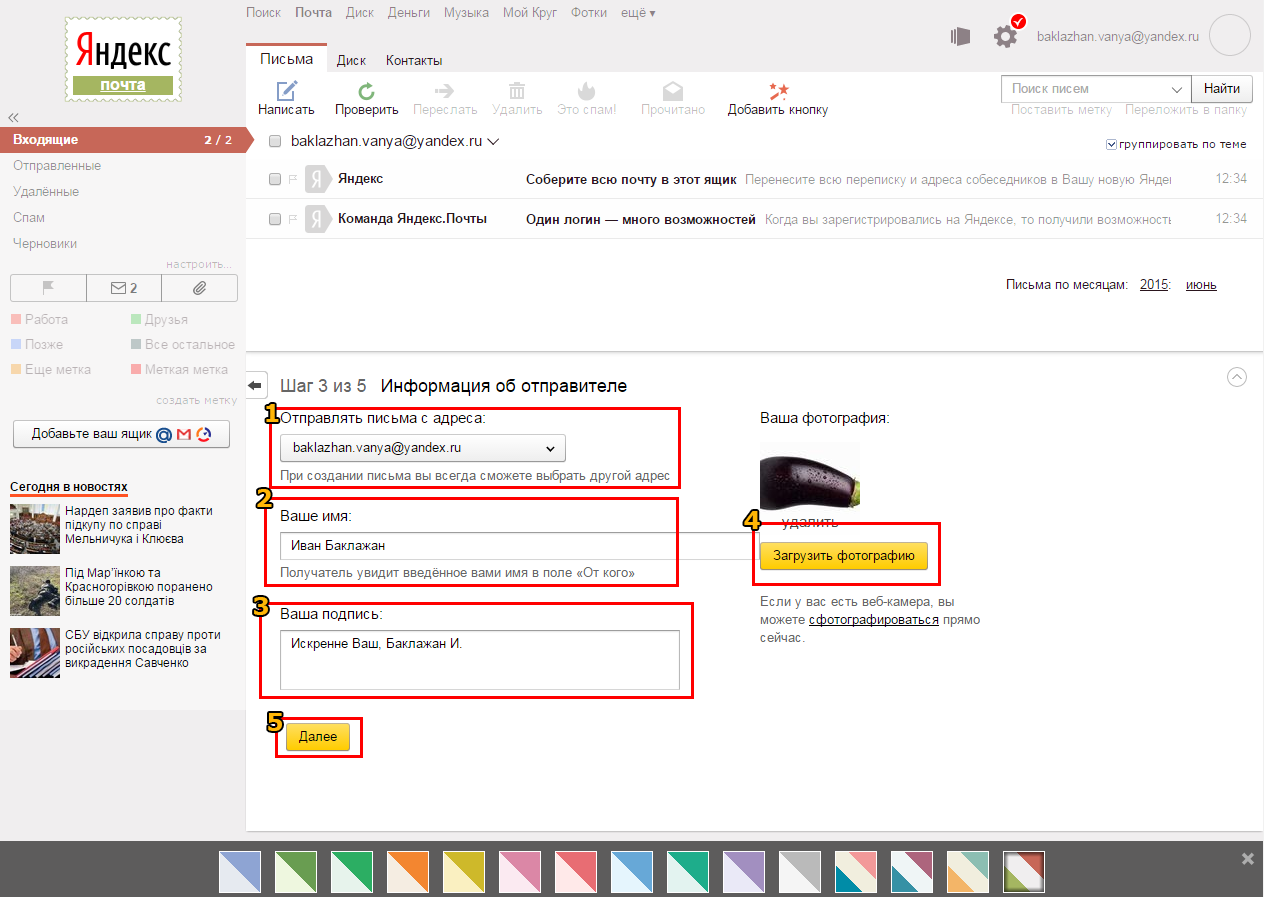
- вибрати Поштова адреса, Який буде відображатися в листі у адресатів (yandex.ru, ya.ru).
- Скорегувати ім'я, яке будуть бачити одержувачі листів.
- Вибрати підпис, яка буде автоматично додаватися автоматично в кінець кожного листа.
- Завантажити аватар для більш простого впізнання.
- Натиснути далі і перейти до наступного етапу налаштування.
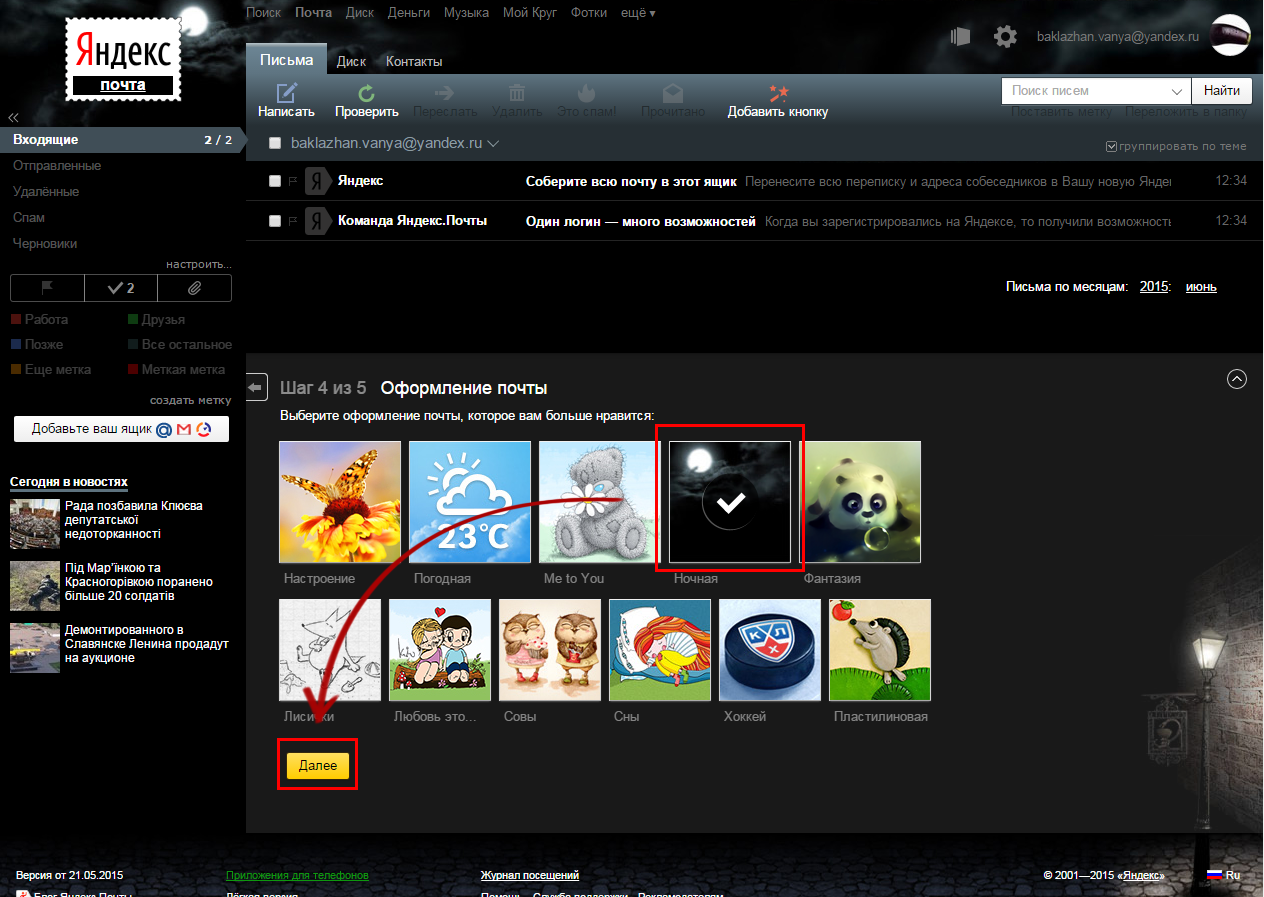
П'ятий крок ще раз пропонує можливість прикріпити номер телефону. Якщо потрібно - вказуємо номер і вводимо код підтвердження з СМС, якщо немає - тиснемо «Додати пізніше». Налаштування поштової скриньки завершена.
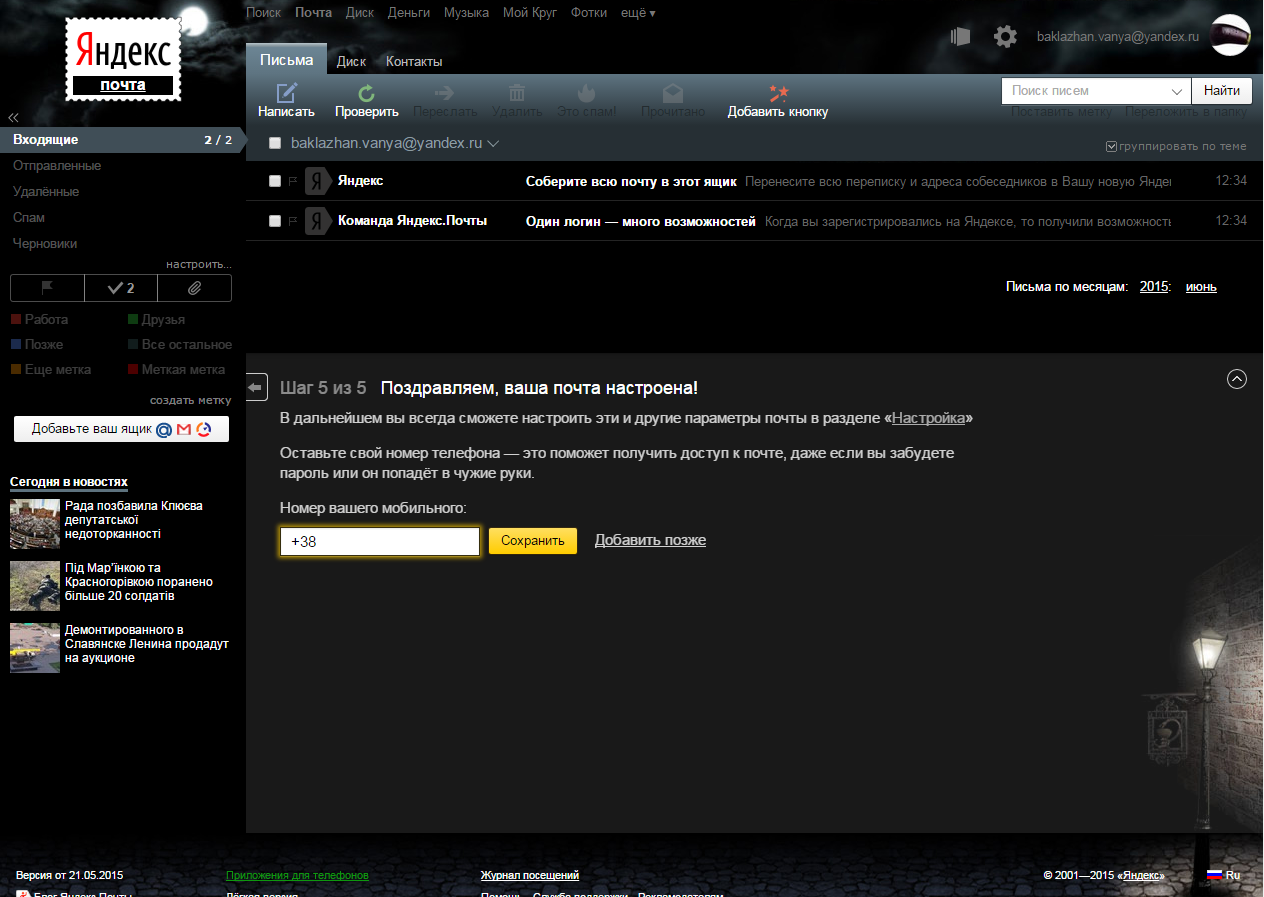
Готова сторінка матиме такий (в залежності від обраної теми) вид:
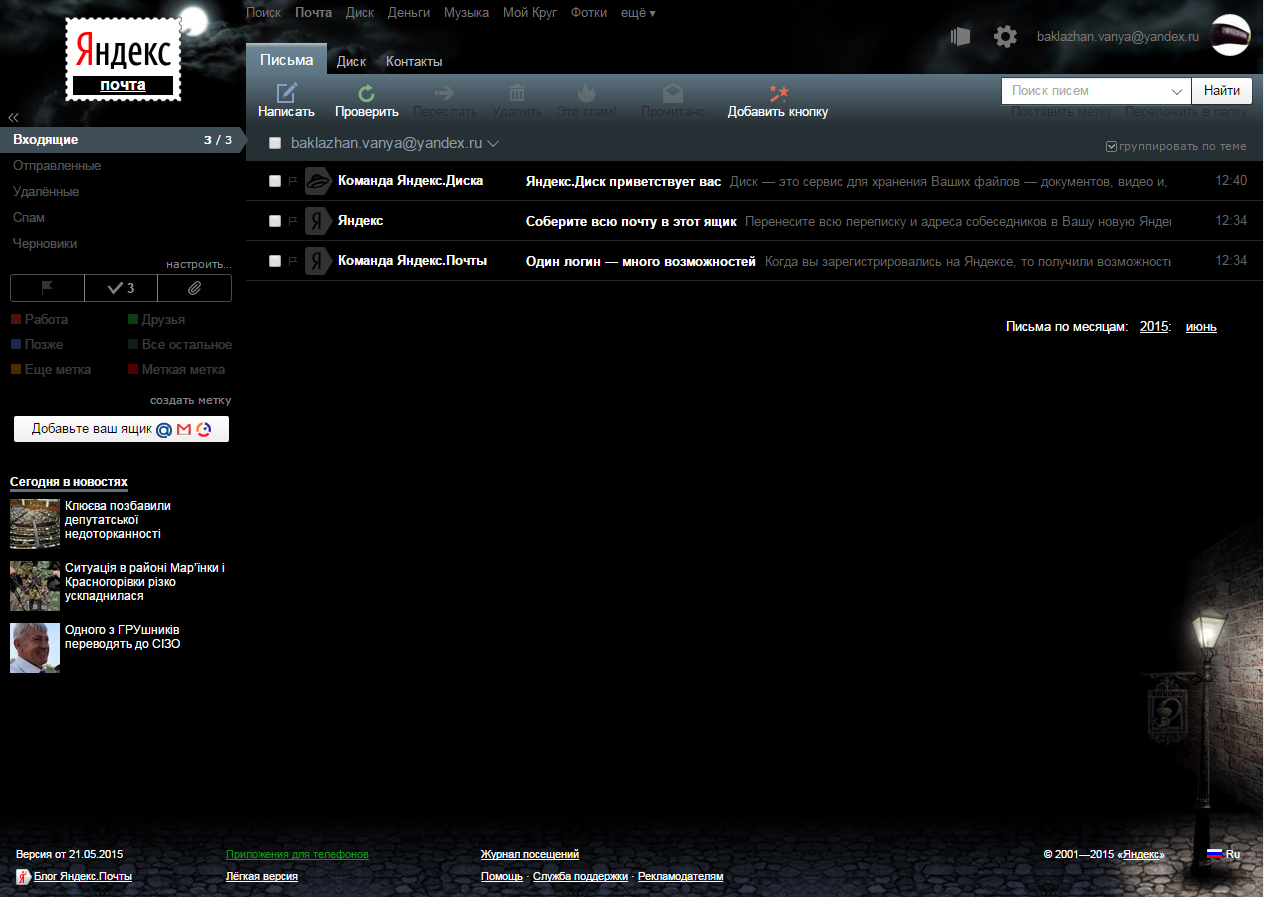
Надалі налаштування пошти можна викликати за допомогою, зазначеної на зображенні непримітною посилання.
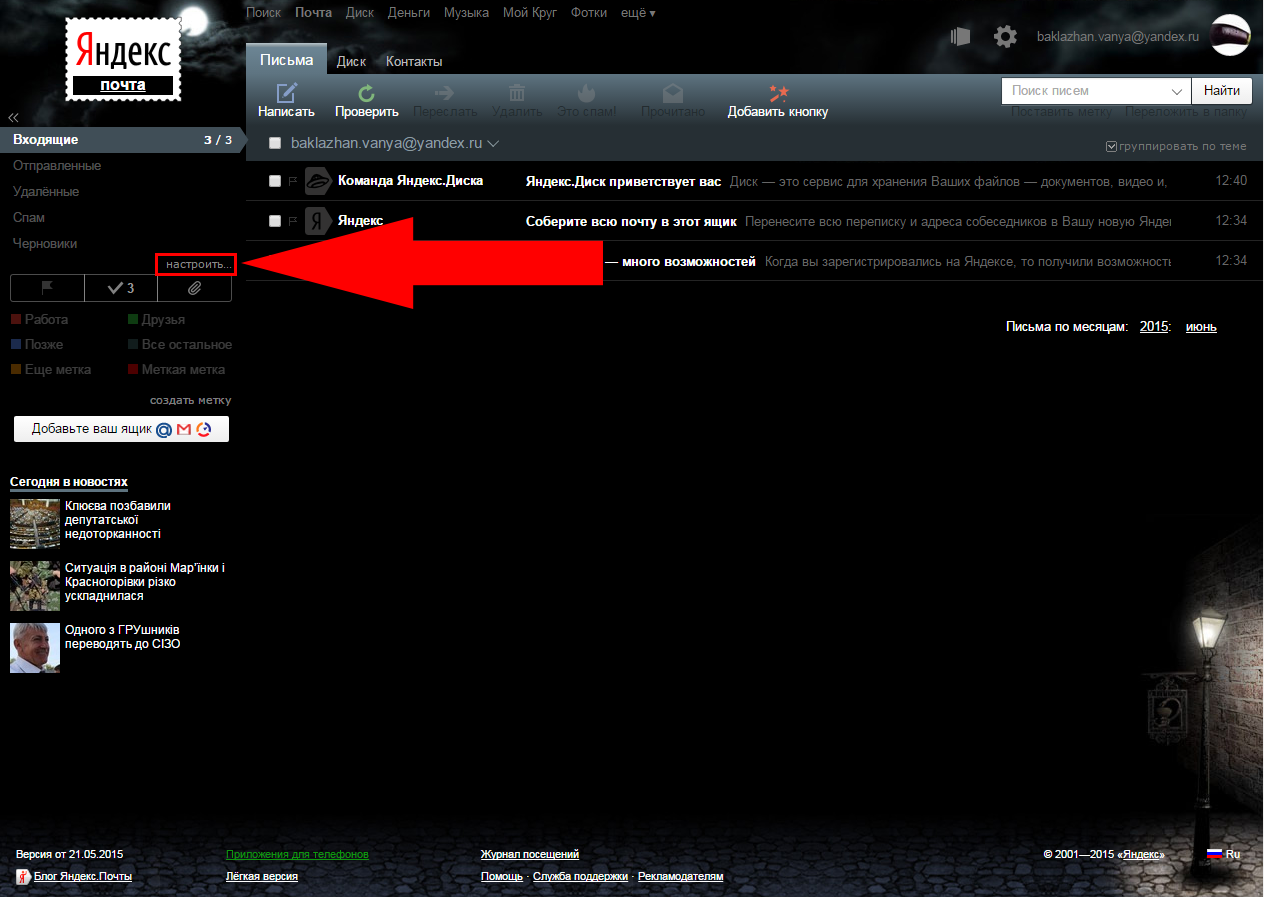
У пунктах меню є управління темою візуального оформлення сторінки поштової служби і інші важливі настройки.
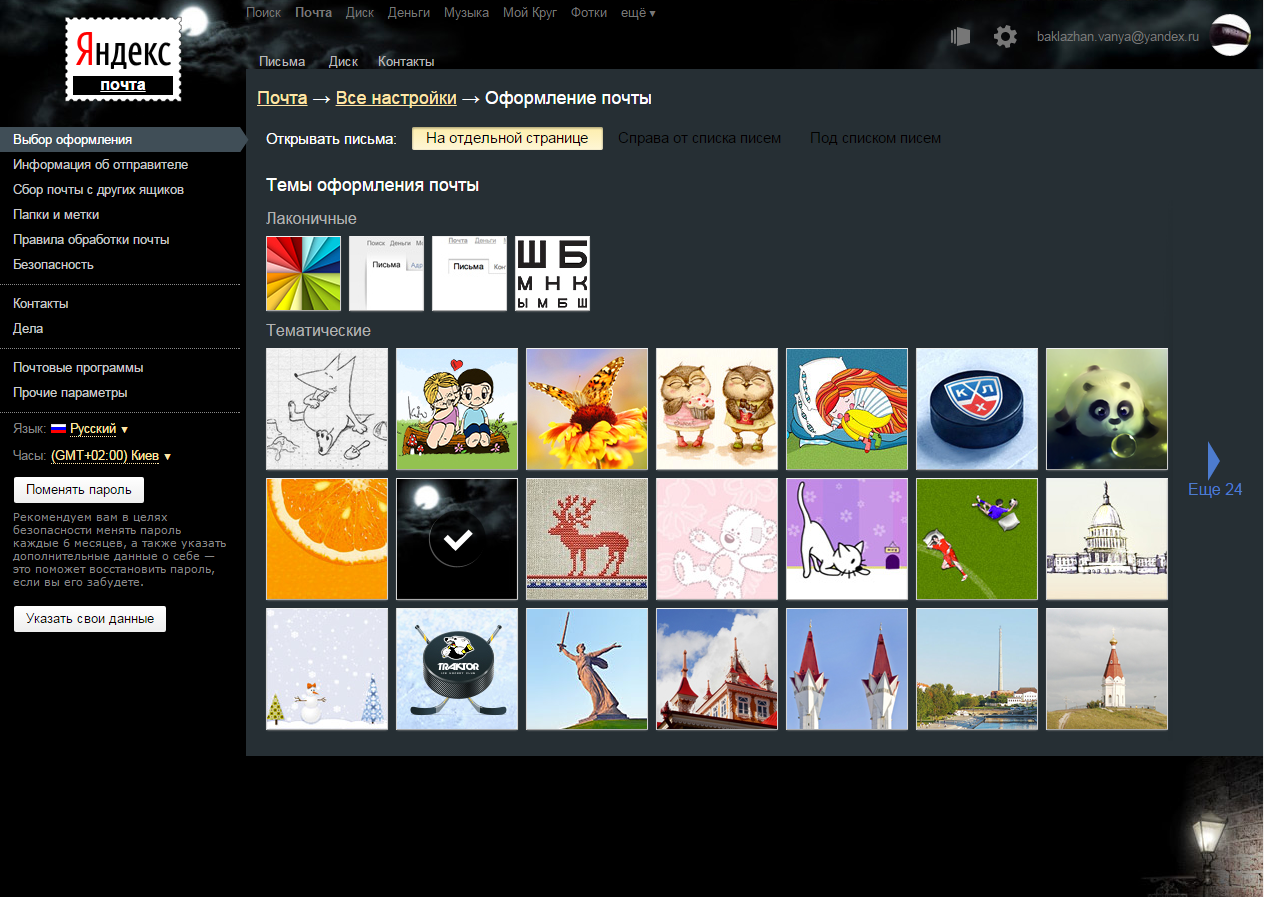
Зокрема, саме звідси здійснюється додавання папок і ярликів. Досить вибрати відповідний пункт меню в лівій частині сторінки - «Папки та мітки».
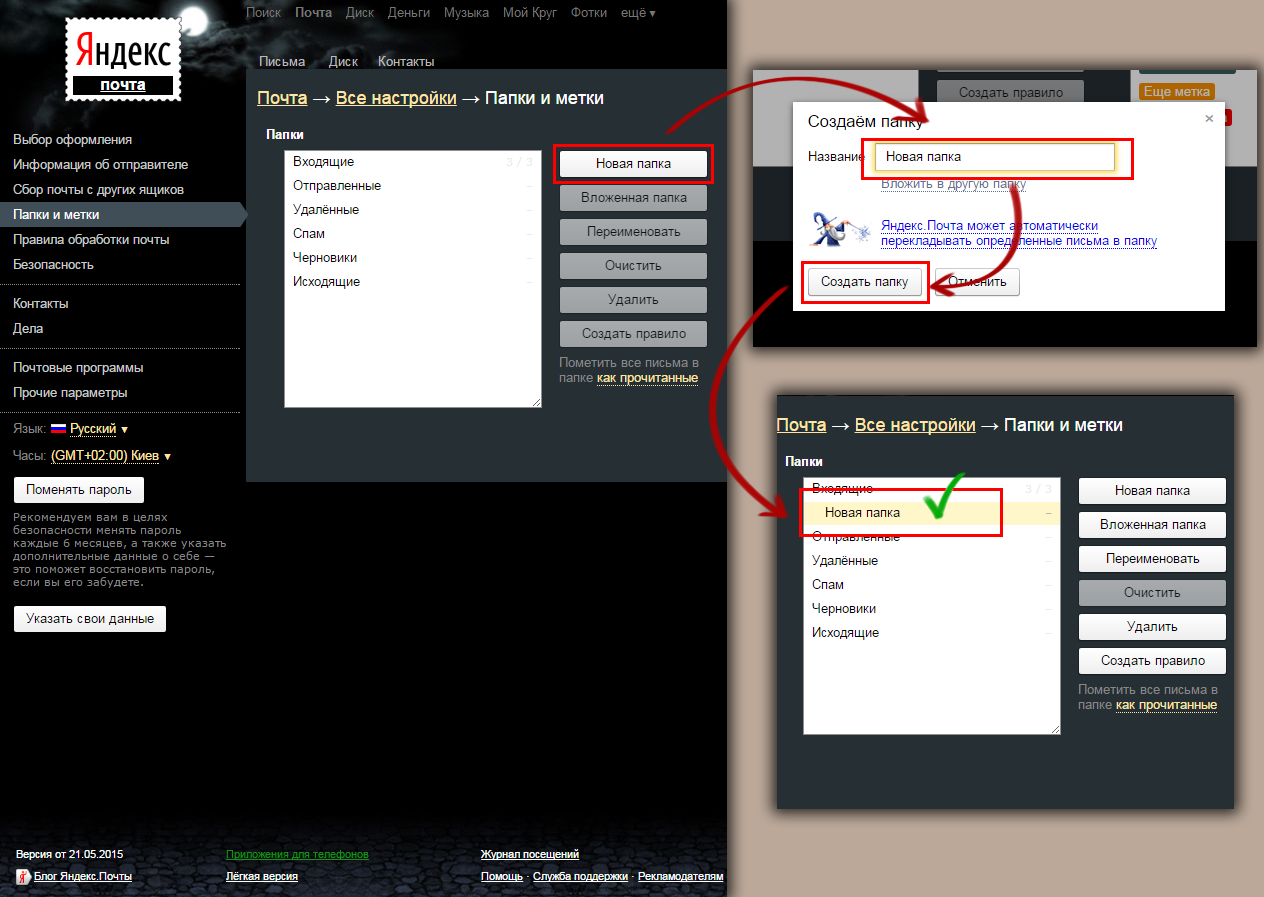
Ліва частина блоку налаштувань відведена папок. Тут їх можна видаляти, додавати, очищати і створювати їм правила. Щоб додати папку досить натиснути кнопку « Нова папка», Задати їй назву і схвалити створення кнопкою« Створити папку ».
З таким же успіхом її можна видалити, виділивши і натиснувши відповідну кнопку.
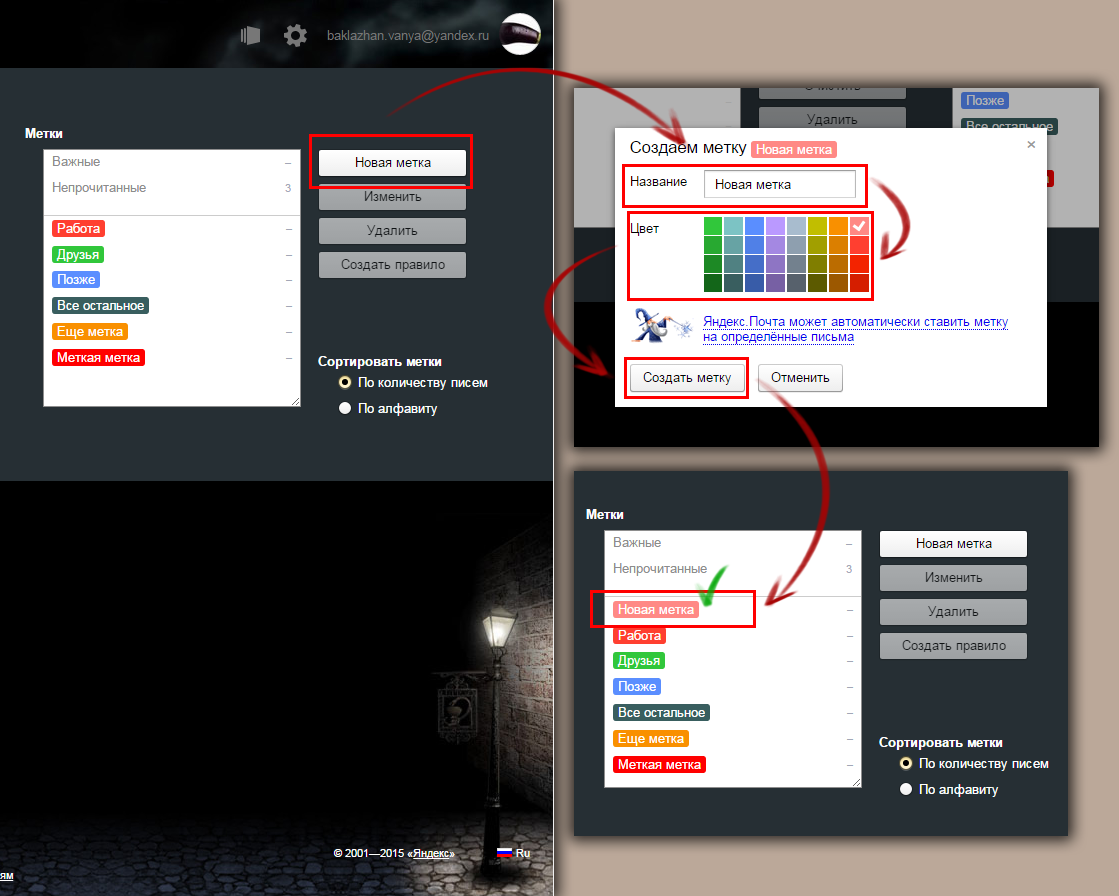
Робота з мітками відбувається точно так само, тільки для їх створення знадобиться разом з назвою задавати колір мітці. Тепер ящик остаточно готовий до прийому листів.
![]()
Крім цього, всі настройки продубльовані в випадає панелі, яка з'являється при натисканні на іконку шестерні в верхньому кутку сторінки, поруч з ім'ям облікового запису.
Кнопки в цій панелі здійснюю переадресацію на відповідну вкладку згаданого раніше меню настройки.
Компанія Яндекс відома мільйонам російських користувачів багатьма успішними продуктами, серед яких яскраво виділяється пошта. При первинному використанні поштового аккаунта у користувачів виникають різні питання, пов'язані зі входом до системи, і ця стаття постарається їх все висвітлити.
Реєстрація поштового аккаунта Яндекс
Якщо у вас відсутній аккаунт Яндекс, то зареєструвати його можна, перейшовши на головну сторінку Яндекса за цим посиланням і натиснувши кнопку «Завести пошту» , Що розташувалася в верхньому правому куті.
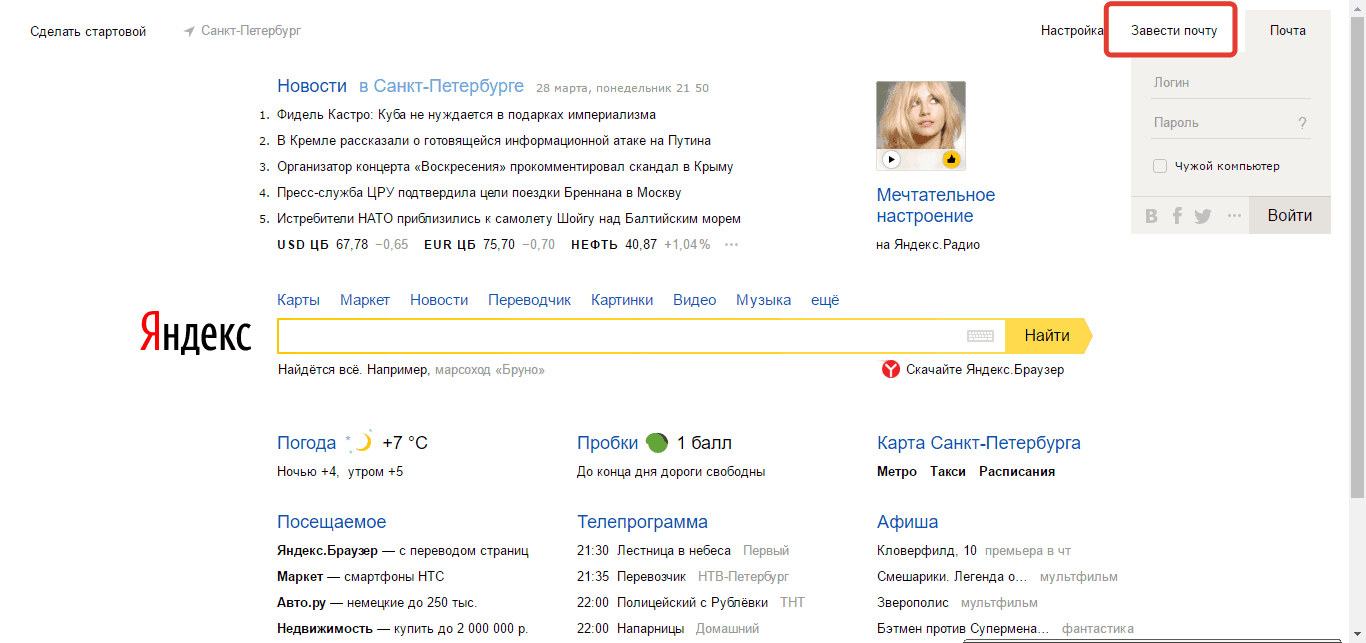
У наступному вікні відкриється анкета, в якій необхідно заповнити всі графи. Зверніть увагу, що за замовчуванням тут потрібно ввести номер мобільного телефону, однак, якщо він у вас відсутній або в не хочете його вказувати, натисніть на кнопку "У мене немає телефону" , Після чого вам буде запропоновано придумати Контрольне питанняі відповідь на нього.
Закінчивши заповнення полів, натисніть кнопку «Зареєструватися» , В результаті чого ви отримаєте доступ до свого нового аккаунту.
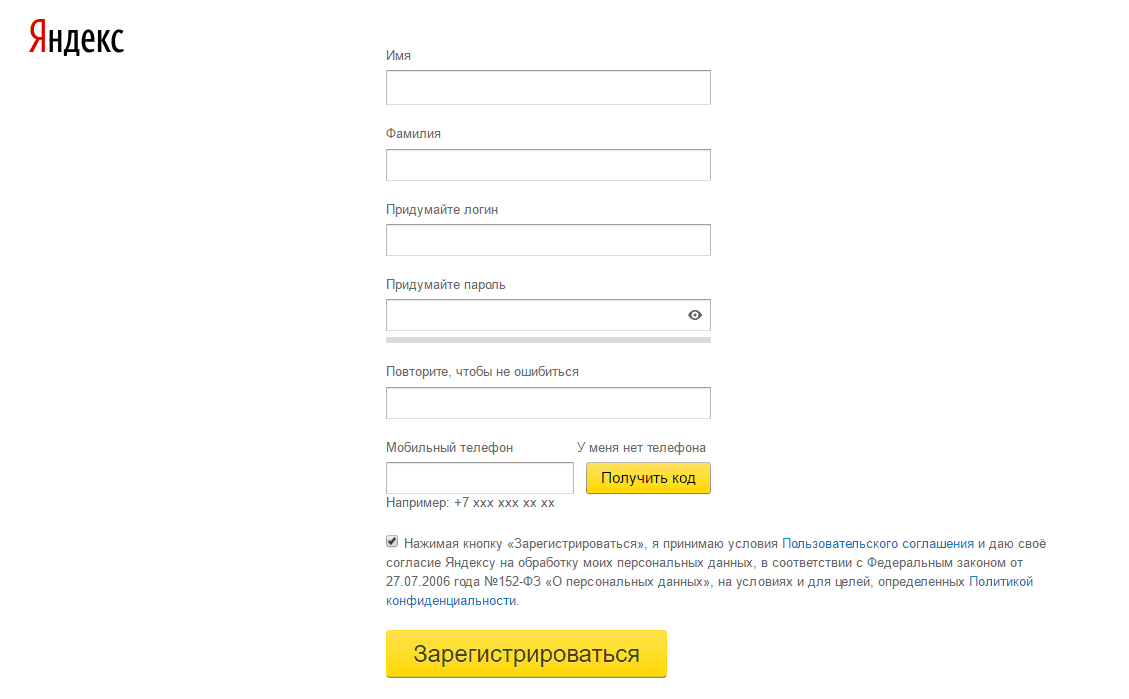
Вхід в пошту Яндекс
Вхід в Яндекс.Пошту здійснюється з головного вікна сторінки сервісу за цим посиланням. Введіть в правому повернемо кутку свої облікові дані і натисніть кнопку "Увійти" .
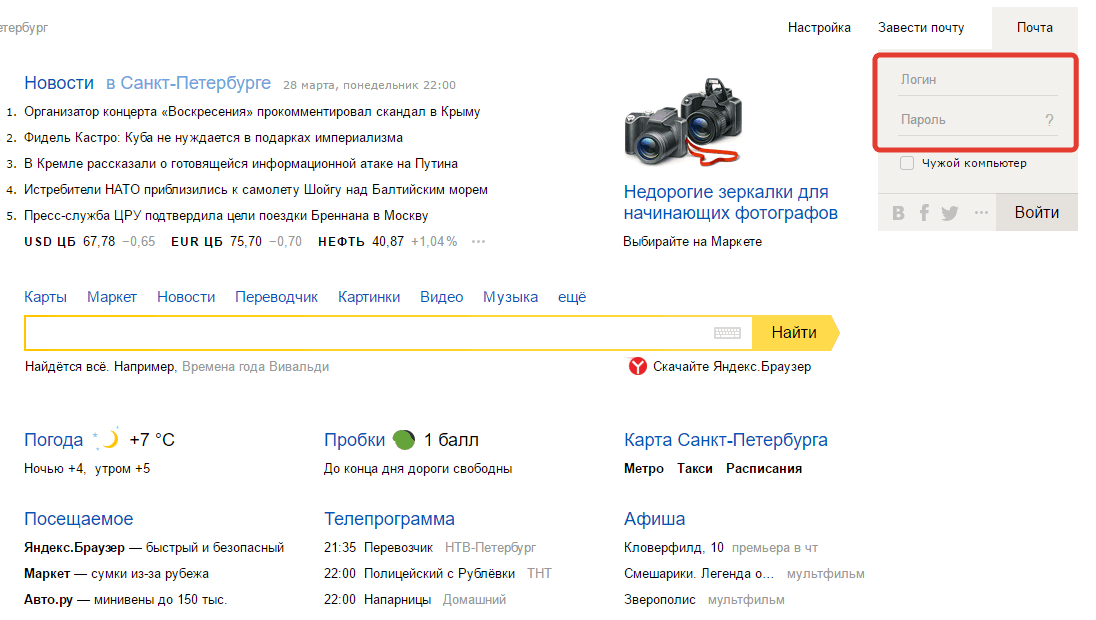
Я не пам'ятаю пароль
Як і в будь-якому поштовому сервісі, В Яндекс.Пошті передбачена система відновлення паролів. Просто клацніть на головній сторінці Яндекса по іконці зі знаком питання, яка розташовується правіше від графи «Пароль» .
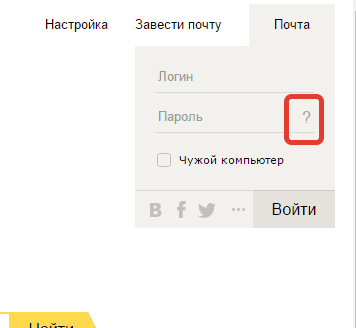
У слідуємо вікні вам знадобиться ввести ваш логін від Яндекса, після чого для відновлення пароля вам буде потрібно відповісти на контрольне запитання або отримати код на номер мобільного телефону (в залежності від того, що ви вказали при реєстрації).
Логін і пароль правильні, але пошта не відкривається
Насамперед, переконайтеся, що при введенні пароля у вас на клавіатурі виставлена потрібна розкладка, а також відключена клавіша Caps Lock.
Якщо це не допомогло, спробуйте оновити свій браузер до останньої версії, Тому що часто застарілі версії веб-оглядачів відмовляються коректно працювати з поштовими акаунтами.
Якщо у вас залишилися проблеми зі входом в Яндекс.Пошту, відвідайте цю сторінку, де система призводить основні поради для усунення різного типу проблем.
Чим довше ви користуєтеся електронною поштою, тим більше в ньому накопичується старих повідомлень. Важливо містити пошту в порядку, щоб ви легко могли знаходити потрібні листи. На щастя, Gmail надає кілька потужних інструментів для управління поштовою скринькою.
На цьому уроці ми поговоримо про видалення листів, створення резервної копії, застосуванні ярликів, додаванні фільтрів і використанні функції пошуку.
самим простим способомборотьби з безладом в електронній пошті є видалення непотрібних листів. Однак є й інші способи містити пошту в порядку, залишаючи при цьому важливі листи. Ви можете архівувати листи, тим самим забираючи їх зі списку входять, або застосовувати до них ярлики, розділяючи їх за категоріями.
Видалення непотрібних листів
Не важливо, скільки листів ви отримуєте, адже ймовірність того, що у вас скінчиться місце, вкрай мала. Пошта Gmail дає кожному по кілька гігабайт, що дозволяє зберігати велику кількість листів і вкладень. Проте, рекомендується видаляти непотрібні листи. Чим менше листів, тим легше шукати серед них потрібні.
Щоб видалити лист:
- На сторінці перегляду листа натисніть кнопку Видалити.
Якщо лист є частиною ланцюжка, то видалена буде весь ланцюжок цілком. Якщо потрібно видалити тільки це окреме повідомлення клікніть по стрілці меню, що випадає в правому верхньому куті листа і виберіть Видалити цей лист.
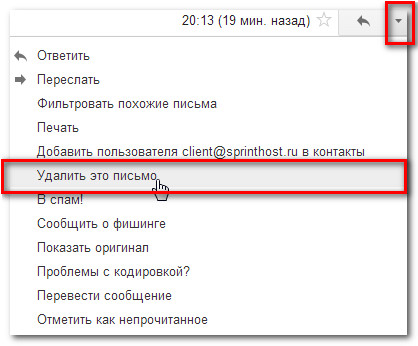
Боротьба зі спамом
Як правило, спам (небажані листи) автоматично поміщається в папку Спам, і не потрапляє у вхідні. Однак деяким листів вдається пробитися через фільтр спаму пошти Gmail. Щоб надалі фільтр працював якісніше, потрібно не просто видаляти такі листи, а натискати кнопку В спам! Процес додавання листи в спам аналогічний видалення. Єдина відмінність в тому, що в кінці потрібно натиснути кнопку В спам!
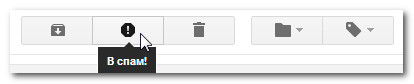
Листи в папці Спам автоматично видаляються через 30 днів, тому її не потрібно чистити вручну.
архівування листів
Іноді потрібно прибрати листи зі списку входять, але не видаляти їх. Пошта Gmail дозволяє архівувати листи, тоді вони більше не будуть відображатися у вхідних. Але головне, що доступ до них залишається, по суті це безпечна альтернатива видаленню.
Щоб додати повідомлення в архів:
- На сторінці перегляду листа натисніть кнопку Архивировать.
Щоб переглянути листи в архіві:
- У лівому меню клікніть по стрілці Ще й виберіть Вся пошта. У списку з'являться всі ваші листи, включаючи заархівовані.
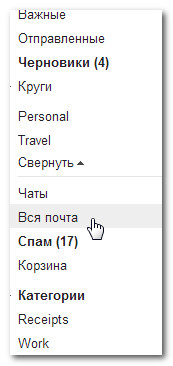
Керування кількома листами
Ви можете одночасно видалити, архівувати або додати в спам відразу кілька листів, вибравши їх в списку входять. Для цього потрібно відзначити кожне повідомлення галочкою і натиснути потрібні кнопки. Ви також можете натиснути на верхній клітинці вибору, щоб вибрати всі листи, видимі на сторінці.
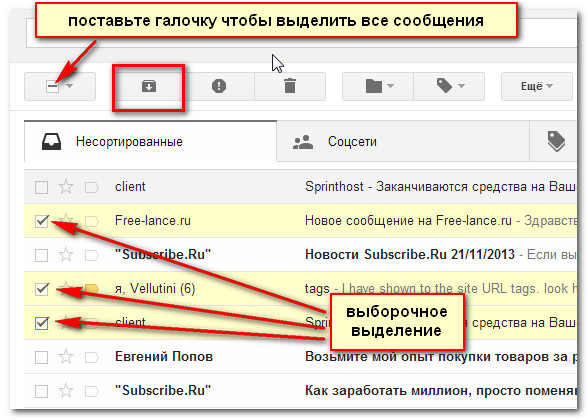
Робота з ярликами
Ярлики дозволяють організувати листи за категоріями і полегшити серед них пошук. Застосування ярлика аналогічно приміщенню листи в папку, з єдиною різницею: до листа можна застосувати більш одного ярлика. Наприклад, якщо ви отримали повідомлення про поїздку з компанією, то можете привласнити йому ярлики Подорож і Робота. Ви можете привласнити ярлики найважливішим листів або всім - вибір за вами. Ви можете створювати нові ярлики і вибирати колір для кожного з них.
Щоб застосувати ярлик:
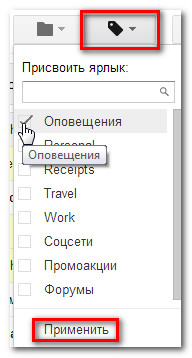

Щоб створити новий ярлик:
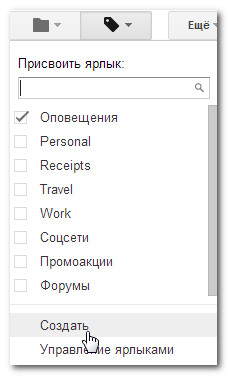
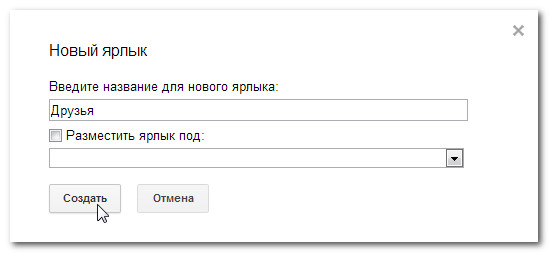
Перегляд листів з ярликами
Після того, як ви впорядкували листи в ярлики, ви легко зможете переглянути всі листи з певним ярликом. Тому час, витрачений на маркування листів, окупається. Наприклад, ви можете переглянути всі листи з ярликом Подорожі, щоб не відволікатися на інші листи і подивитися деталі майбутньої поїздки.
Щоб переглянути листи з ярликами:
- В панелі лівого меню клікніть по назві потрібного ярлика.
- Gmail покаже всі листи з цим ярликом. Ім'я ярлика з'явиться в рядку пошуку.
- Щоб побачити всі листи, натисніть Вхідні в панелі лівого меню.
Деякі ярлики можуть бути приховані. Якщо ви не бачите потрібний ярлик, натисніть Ще. Тут також можна натиснути Управління ярликами і вказати, які ярлики приховувати.
Щоб вибрати колір ярлика:
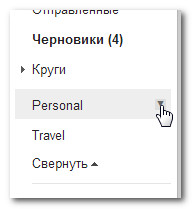
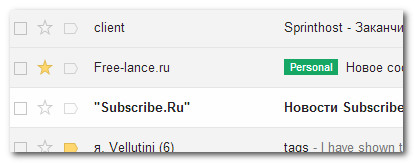
створення фільтрів
Фільтри можуть зберегти вам багато часу, автоматично присвоюючи ярлики або видаляючи листи, як тільки вони потрапляють у вхідні. Ви можете створити фільтри для певних відправників, одержувачів, тим або навіть слів в тілі листа.
Щоб створити фільтр:
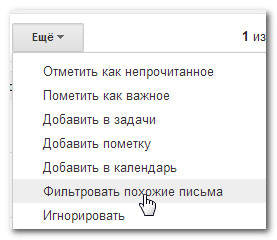
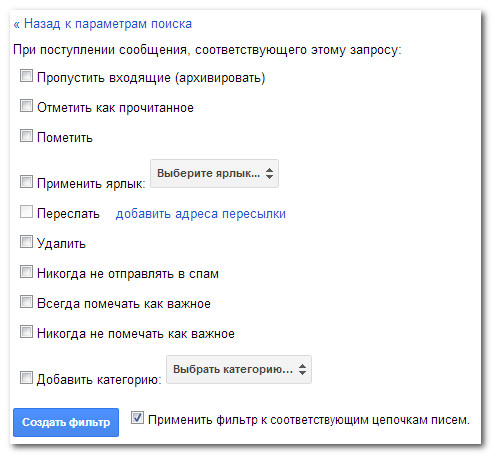
Щоб змінити або видалити фільтри:
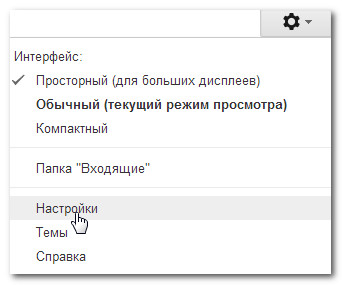
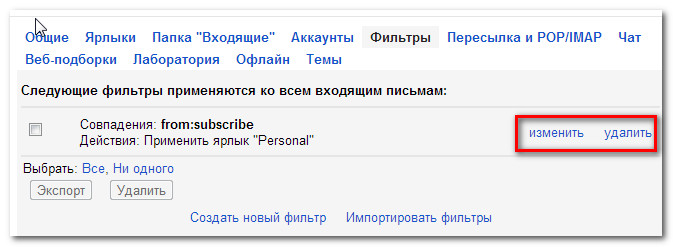
Пошук листів
Функція Пошук пошти дозволяє виконати Google пошукпо вашій пошті. Це означає, що ви можете знайти будь-який лист у вашій поштою Gmail. Пошук переглядає всі частини листів, тому ви можете знайти лист, навіть якщо забули від кого.
Щоб запустити пошук:
- У верхній частині сторінки в рядок пошуку, введіть пошуковий запит і натисніть Шукати.
- На сторінці входять з'являться результати пошуку. Ви можете клікнути по листу і прочитати його або виконати інший пошук.
Якщо ви ніяк не можете знайти лист, натисніть Показати параметри пошуку, щоб виконати розширений пошук.
В даний час користувач інтернету має можливість вибирати з великої кількостіпоштових служб, де він може завести електронну пошту. Яндекс, як і інші поштові служби, Має свої особливості.
Яндекс, який спочатку створювався як пошукова машина, Сьогодні також є досить зручну поштову систему.
Вхід в поштову скриньку
Потрапити в свій Поштова скринька, Зареєстрований на Яндексі, можна двома основними способами. Перший з них - вхід в ящик безпосередньо з головної сторінкисайту: набравши в адресному рядку yandex.ru, в правому верхньому куті ви побачите форму входу. Вона, як і більшість інших поштових систем, вимагає введення двох основних параметрів - ім'я користувача та пароль: їх правильне поєднання дозволяє системі упевнитися, що спробу увійти в поштову скриньку робить саме його власник або той, кому власник довірив ці дані.Інший спосіб увійти в поштову скриньку - набрати в адресному рядку безпосередньо адреса сторінки поштової системи Яндекс.Почта - mail.yandex.ru. Тут вам також буде запропоновано ввести ім'я користувача і пароль. При цьому обидва варіанти сторінок, провідних в поштову систему, дозволяють також здійснити вхід за допомогою облікового запису в одній з популярних соціальних мереж.
У разі, якщо ви забули пароль, слід лівою кнопкою миші натиснути на посилання «Згадати пароль»: система запропонує вам ввести ім'я користувача, для якого потрібно відновити пароль, і захисний код, наведений на тій же сторінці, який дозволяє захистити сайт від роботизованих запитів . Ввівши необхідну інформацію, ви потрапите на сторінку відновлення пароля: в залежності від того, які відомості ви надали системі при реєстрації, зробити це можна за допомогою резервного поштової скриньки або вашого номера телефону.
Перевірка пошти
Увійшовши в свою електронну поштову скриньку, ви автоматично потрапите на сторінку, на якій відображаються вхідні повідомлення. Якщо ви хочете здійснити перегляд інший папки, наприклад, подивитися відправлені листи, необхідно вибрати відповідну вкладку в лівій частині сторінки. Відкрити текст листа можна простим натисканням на його заголовок лівою кнопкою миші.За замовчуванням новіші повідомлення в папці «Вхідні» розташовані у верхній частині сторінки, а решта відсортовані по міру старіння дати надходження. При цьому слід звернути увагу, що інтерфейс системи Яндекс.Почта забезпечений досить зручним інструментом: він автоматично виділяє заголовки тих вхідних повідомлень, які ви ще не встигли прочитати, жирним шрифтом. Це дозволяє швидко виявити непрочитані повідомлення, не витрачаючи час на гортання всієї стрічки листів.








