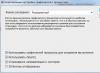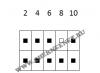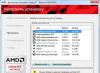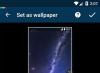Компанія Huawei поповнила сімейство смартфонів моделлю Y5 2017 під керуванням операційної системи Android 6.0 Marshmallow із фірмовою надбудовою EMUI 4.1.
Основою новинки є процесор MediaTek MT6737T. Названий мікрочіп містить чотири обчислювальні ядра з архітектурою ARM Cortex-A53 і тактовою частотою до 1,4 ГГц. Обробкою графіки працює інтегрований контролер ARM Mali-T720.

Смартфон отримав 5-дюймовий дисплей з роздільною здатністю 1280 × 720 пікселів (формат 720р). На тильній стороні корпусу розташовується 8-мегапіксельна камера з подвійним світлодіодним спалахом. У фронтальній частині встановлена 5-мегапіксельна камера зі спалахом та ширококутною оптикою.

Апарат несе на борту 2 Гб оперативної пам'ятіта флеш-модуль місткістю 16 Гбайт з можливістю розширення за рахунок картки microSD (до 128 Гбайт). Серед іншого можна згадати адаптери Wi-Fi 802.11b/g/n та Bluetooth 4.0, приймач GPS. Живлення забезпечує акумуляторна батарея ємністю 3000 мА·год. Габарити становлять 143,8×72×8,35 мм, вага – близько 150 г.

У лівій частині корпусу передбачено апаратну кнопку Easy Key, яку можна налаштувати на виконання певних дій, наприклад, активацію камери або ліхтарика. Причому різні функції можуть виконуватися за допомогою різних натискань одинарного, подвійного або натискання з утримуванням.
Терміни початку продажу та ціна новинки не уточнюються.
У вересні в Україні стартував продаж смартфону, який просто не міг не зацікавити нашу редакцію. Погодьтеся, важко встояти перед пропозицією за $77, що включає повноцінну підтримку двох SIM-карток, а також стильний корпусз програмованою кнопкою та «розумним» LED-індикатором? В огляді ми розповімо, наскільки новинка відповідає очікуванням та чи є раціональною покупкою.
Дизайн та функціональні елементи
Зовнішність Huawei Y3II можна було б назвати цілком пересічною, якби не «розумний» LED-індикатор Colorful Lights, який в активному стані надає дизайну смартфона містичного та молодіжного вигляду.

Індикатор опоясує об'єктив 5Мп основної камери і в неактивному стані його не відрізнити від традиційної рамки під метал. До речі, за рахунок шліфованої металевої текстури на перший погляд здається і матовий пластиковий корпус смартфона. Матеріал якісний, не маркий і не схильний до збору подряпин, тому дизайнери непогано попрацювали.
На правій «бік» гаджета облаштовані кнопка живлення і гойдалка регулювання гучності. Завдяки невеликим габаритам Y3II – 134.2x66.7x9.9 мм при вазі 150 грам, великий палець до будь-якої з них легко дотягується. Та й загалом Y3II дуже зручний в експлуатації, у тому числі однією рукою. І чимала заслуга в цьому закругленій тильній частині, яка відокремлена від передньої тонкої глянсової рамки.
Боковини і спинка є єдиним цілим, так що з урахуванням якісного складання і відсутності будь-яких скрипів про те, що кришка знімна, можна здогадатися лише по невеликому зазору для її зняття на правому торці. Під нею захований слот для карт пам'яті та два для сімок, а також акумулятор на 2100 мАг.
Верхній торець Huawei Y3II займає 3.5 мм аудіовиход, а нижній мікрофон та microUSB-порт. Ліва його «боковушка» віддана під програмовану смарт-кнопку SmartKey.
Її одиночне, подвійне або довге натискання в розблокованому стані трубки дозволяє запустити заздалегідь вибрану програму, а в заблокованому активувати камеру або аудіозапис, зробити знімок або увімкнути ліхтарик. Зауважу, це дуже зручно – оскільки використовуючи лише одну кнопку можна зробити практично все та головне швидко. Навіть у топових смартфонах не часто зустрінеш такий функціональний елемент.



На передній панелі трубки над 4.5-дюймовим екраном розташувалися грати розмовного динаміка, датчики освітлення та наближення, і об'єктив 2Мп камери, ну а під ним сенсорні кнопкиуправління без підсвічування.

Проріз під мультимедійний динамік з двома невеликими горбками для чутності на плоскій поверхні знаходиться на задній панелі. Тут же облаштований об'єктив 5Мп камери, LED-спалах, та й, як уже згадувалося раніше, ключова «фішка» моделі – «розумний» LED-індикатор Colorful Light.
Його функціоналом передбачена здатність не лише сигналізувати про вхідні дзвінки та повідомлення або нагадувати про ту чи іншу подію календаря, а й блимати в такт музиці різними кольорами, і навіть перекладати англійський текст в абетку Морзе.






Оповіщення можна настроювати за часом, а колір підсвічування змінюватиметься залежно від настрою. Одним словом, класна задумка і, що найголовніше, хороша реалізація.
Екран
4.5-дюймовий дисплей Huawei Y3II досить яскравий та контрастний. Роздільна здатність панелі – 854х480 пікселів, так що пікселізація проглядається. Кути огляду середні - TN-матриця дається взнаки.

Разом з тим тут є автоматичне регулювання яскравості підсвічування, що вже не може не радувати з урахуванням цінника смартфона. Ну а на окрему увагу заслуговує “Простий режим” екрану, який завдяки спрощеному макету дисплея та великим значкам полегшує використання пристрою, наприклад, в автомобілі або на ходу.



Чутливість непогана - розпізнається два одночасні торкання. Відбитки панель збирає швидко і усунути їх не так і просто, так що олеофобне покриття якщо і є, то не найкраще. Про захисне скло виробник також не згадує.
Пам'ять
Вбудована пам'ять на борту Huawei Y3II всього 8 ГБ. Специфікація USB OTG не підтримується, тому розширення можливе лише microSD-картами максимальним об'ємом до 32 ГБ.



Бездротові інтерфейси
Щодо інтерфейсів тут повний джентльменський набір: Wi-Fi 802.11 b/g/n, Bluetooth 4.0, GPS c A-GPS.






Реалізована підтримка двох microSIM-карток в режимі очікування, причому використовується не гібридний слот, так що не потрібно жертвувати другою сімкою для розширення пам'яті.
Апаратна начинка та продуктивність
Залізо смартфона відверто слабке: 4-ядерний процесор MediaTek MT6582M з тактовою частотою 1.3 ГГц, графічний чіп Mali-400MP2 і 1 ГБ оперативної пам'яті.



Його вистачає для відтворення HD-відео і для запуску легких ігор, а ресурсомісткі іграшки з тривимірною графікою не для цієї моделі. Інтерфейс працює не спритно, але й суттєвих лаг помічено не було.






ПЗ
Huawei Y3II функціонує під керуванням операційної системи Android 5.1 Lollipop, поверх якої встановлено фірмову оболонку Emotion UI 3.1 Lite.



Останньою передбачено управління жестами та досить багато встановлених програм, серед яких пакет фірмових утиліт Google, редактор фотографій Facetune, офісний додаток WPS Office, музичний сервіс розпізнавання музики Shazam, клієнти соціальних мереж Facebook та Twitter, FM-радіо та багато іншого.









Збентежило лише те, що деякі налаштування, зокрема «розумного» LED-індикатора Colorful Lights, не перекладені. Виглядає це не гарно.
Акумулятор
Huawei Y3II оснащений батареєю ємністю 2100 мАг. Одного її повного заряду вистачає на 6-7 годин відтворення HD-відео або 4-5 годин веб-серфінгу через 3G. При цьому всі модулі бездротового зв'язку включені, а підсвічування виставлене наполовину.

Одним словом, небагато, але цілком типово для недорогих смартфонів. До того ж за потреби, а меню налаштувань можна включити фірмовий енергозберігаючий режим, що складається з трьох рівнів - від звичайного до максимально економічного. З ними аксесуар здатний протриматися без підзарядки довше.



Динаміки
Мультимедійний динамік Huawei Y3II гучний. Він звучить чисто, без хрипів та спотворень навіть на максимумі, але й без натяку на об'ємне звучання.


Камери
Huawei Y3II оснащений двома камерами – 2Мп фронтальною та 5Мп основною.

Тилова камера доповнена подвійним спалахом та автофокусом, великою кількістю налаштувань та режимів зйомки, у тому числі «HDR», «Прикраса» та «Панорама».






Своє дозвіл вона виправдовує - в умовах хорошого освітлення знімки виходять досить непогані, у чому ви можете переконатись на прикладах нижче.
Тестові фото
Можливостей 2Мп фронтальної камери набагато скромніші і більше підходять для здійснення відеозв'язку, ніж для зйомки селфі для соцмереж.



Відео вона записує в максимальній роздільній здатності HD, а основна в Full HD. Передбачено автоматичне фокусування та електронну стабілізацію зображення.
Висновки
Що ж, крім відверто слабкого «заліза», відсутності підсвічування сенсорних клавіш керування та екрану з невеликою роздільною здатністю і без олеофобного покриття, нам мій погляд, ультрабюджетник у Huawei Y3II більше нічого не видає.
Смартфон чудово виглядає, якісно зібраний, добре звучить, ергономічний та легкий в експлуатації, має повноцінну підтримку двох SIM-карток. Ну а його функціоналу, реалізованого за рахунок «розумного» LED-індикатора та програмованої кнопки, можуть позаздрити навіть багато флагманів. І якщо перший, як мені здалося, все ж таки більше призначений для розваги і створення незвичайного образу гаджету, то SmartKey дійсно виявився дуже корисним функціональним елементом у роботі з пристроєм.
Відбувся комерційний запуск Y5 II - бюджетного смартфона лінійки Y (Youth). Модель вийшла дуже гідною — і за ціною, і за якістю, і можливостями. Судіть самі.
Смартфон виглядає стильно: цілісний пластиковий корпус «під метал» – такий ефект досягнуто завдяки спеціальній обробці пластику. Якісні матеріали та складання дають гарний плюс на користь цієї недорогої моделі з першого погляду.
Розміри (ДхШхТ, мм) 143,8×72×8,9 — і смартфон зручно лежить у руці, та й керування однією рукою не становить проблем (до речі, додатково для більшого комфорту можна включити режим «Управління однією рукою» або «Простий» екран», які є у всіх флагманських смартфонах виробника).

На фронтальній панелі розташовується камера в 2 Мп з додатковим спалахом - спеціально для відмінних селфі. На задній панелі знаходиться 8-мегапіксельна основна камера з автофокусуванням і подвійним світлодіодним спалахом.

Справа (якщо тримати смартфон екраном до себе) - вже звично розташовані для пристроїв Huawei кнопка живлення та гойдалка регулювання гучності. А ось зліва - сюрприз - програмована smart-клавіша (так-так, цей смартфон вміє дивувати).


Екран
5-дюймовий IPS-екран дає відмінну яскравість та контрастність, забезпечує гарний кут огляду. Підтримує п'ять одночасних дотиків та навіть роботу в рукавичках.

Що ще
Y5 II оснащений трьома слотами (!), які розташовуються під знімною акумуляторною батареєю – для картки пам'яті (до 32 Гб) та двох microSIM-карток. Є датчики освітленості та наближення, компас, G-сенсор, Bluetooth, GPS. Місткість акумулятора становить 2200 мАг. У Білорусі продається варіант моделі з підтримкою 3G.
Особливості Y5 II
Smart-кнопка Easy Key
Програмована кнопка, на яку можна призначити певні дії - запуск будь-якої встановленої на смартфон програми або команди. Наприклад, зробити скріншот екрана, зйомку на камеру при заблокованому екрані, увімкнення аудіозапису або ліхтарика.

Фотоспалах до фронтальної та основної камер
Вбудований фотоспалах до фронтальній камеріприпаде до душі любителям «селфі» — додаткове підсвічування зробить фотографію яскравішою та ефектнішою. Вона буде дуже доречною і під час відеодзвінків.
Подвійний світлодіодний спалах для основної камери допоможе надати чіткості та яскравості фотографіям або відео незалежно від освітлення. Поекспериментуйте з налаштуваннями – результат вам сподобається.

Малювання кісточкою пальця на екрані для запуску програми - фірмова "фішка" пристроїв Huawei та оболонки EMUI. Тож і в Y5 II є можливість «помалювати». Накресліть "М" для виклику плейлиста, "W" - для відкриття погоди, "e" - для завантаження браузера і "С" для активації камери.

Придбати Y5 II за ексклюзивною ціною - 249.90 білоруських рублів - можна в онлайн-магазині "5-й елемент". Модель доступна у двох кольорах – чорному та золотому.
На лицьовій панелі Huawei Y5 (2017) немає апаратних кнопок. Вони зроблені віртуальними та займають частину корисної площі дисплея.

Над екраном знаходиться розмовний динамік, віконця камери та сенсорів. Також тут знаходиться повноцінний світлодіодний спалах.

На тильній стороні смартфона виявляється камера, і здвоєний світлодіодний спалах, що вже виділяє пристрій з низки однокласників.

На правій боковині знаходяться кнопка увімкнення/вимкнення екрана, регулювання гучності.

Ліва боковина несе "розумну" кнопку. Це додатковий елемент керування в налаштуваннях Y5 2017, що називався Easy Key.




На цю кнопку можна призначити три дії: одинарне натискання, подвійне натисканнята натискання та утримання. У налаштуваннях є вибір: фотозйомка камерою, скріншот, запуск диктофона, включення ліхтарика. Також можна вибрати будь-яку з програм, яка запускатиметься кнопкою. Ми вибрали зйомку скріншота.

На верхньому торці знаходиться 3,5 мм аудіо роз'єм.

На нижньому розташований microUSB та стереодинаміки.

Huawei Y5 (2017) має кришку, що знімається. Її можна підчепити в нижній частині правої боковини. Знімається кришка досить просто. Одягається теж. Акумулятор у смартфона незнімний.


Цікаво, що використовується SIM-картки різного формату nano та micro. Тобто змінити їх буде не так просто. Слот для картки microSD окремий.
А тепер відео про те, як встановити SIM-картки в Huawei Y5 (2017):
Чохол для Huawei Y5 (2017)
Купити чохол або обкладинку для Huawei Y5 (2017) легко. Можна знайти всі найпоширеніші типи.

Така шкіряна книжка Y5 (2017) коштуватиме близько $12.

Жорсткий бампер можна придбати за $9-10. Загалом вартість чохлів відповідно недорогого пристрою.
«Інструкція користувача Зміст Вступ Нові функції Easy Key Особисте Нові режими програми Камера Керування однією рукою Початок роботи Зовнішній вигляд...»
Інструкція користувача
Вступ
Нові функції
Нові режими програми Камера
Запуск камери з Галерея
Управління однією рукою
Початок роботи
Зовнішній вигляд телефону
панелі навігації
Блокування та розблокування екрану
Налаштування двох SIM-карток
Підключення до мережі Wi-Fi
Жести управління
Рухи
Значки рядка стану
Налаштування навігаційної панелі
Робочий екран
Повідомлення
Програми
Персональне налаштування телефону
Введення тексту
Дзвінки та контакти
Здійснення виклику
Відповідь на дзвінок та відхилення дзвінка
Операції під час дзвінка
Відповідь на дзвінок під час розмови
Конференц-виклик
Список викликів
Peжим У кишені
Установки дзвінків
Управління контактами
Пошук контакту
Імпорт та експорт контакти
i Додавання контакту до Обраного
електронна пошта
Надсилання SMS-повідомлення
Відповідь на повідомлення
Управління повідомленнями
Додавання облікового запису електронної пошти
Надсилання електронного листа
Керування обліковими записами електронної пошти
Камера та галерея
Екран зйомки
Фотозйомка
Режими фотозйомки
Відеозйомка
Налаштування камери
Музика та відео
Прослуховування музики
Створення плейлиста
Відтворення плейлиста
Видалення плейлиста
Налаштування композиції як мелодії виклику
Відтворення відео
Мережі та передача даних
Мобільна передача даних
Режими точки доступу та модему
Передача даних через Bluetooth
Передача даних по Wi-Fi Direct
Передача даних між телефоном та ПК
Програми
Управління програмами
Резервні копії
Диспетчер телефону
Оптимізація системи
Економія енергії
Фільтр погроз
Управління трафіком
ii Календар
Установки телефону
Служба місцезнаходження
Налаштування звуку
Налаштування екрана
Блокування екрану
Увімкнення та вимкнення режиму польоту
Налаштування PIN-коду SIM-картки
Налаштування облікового запису
Відновлення заводських налаштувань
Оновлення ПЗ
Налаштування дати та часу
Мова системи
Захист особистих даних
Спеціальні можливості
Особисті дані та їх безпека
Запобіжні заходи
Повідомлення
iii Вступ Уважно прочитайте цей посібник перед використанням телефону.
Усі зображення в цьому посібнику наведено для довідки. Фактичний вигляд пристрою може відрізнятися.
Опис функцій у цьому посібнику має довідковий характер.
Деякі моделі телефонів не підтримують описаних функцій.
Значення позначень
– – –
Нові функції Easy Key Easy Key – це багатофункціональна кнопка на лівій панелі телефону.
Виконуючи різні дії з розумною кнопкою можна запустити різні функції. Кнопка повністю настроюється. Налаштуйте жести та виконувані за допомогою них дії.
Щоб налаштувати розумну кнопку, відкрийте Особисте Функція Особисте забезпечує конфіденційність та захист важливих файлів.
Увімкнення функції Особисте
1. Натисніть на робочому екрані.
3. Натисніть кнопку B увімкнути.
4. Дотримуючись вказівок на екрані, введіть пароль і дайте відповідь на Секретне питання, потім натисніть Готово.
Додавання файлів до Особисте
1. Натисніть на робочому екрані.
2. У розділі Категорії або Пам'ять натисніть.
3. Введіть пароль та натисніть Готово.
4. Натисніть Додати.
5. Дотримуючись вказівок на екрані, виберіть файли для додавання до Особисте.
6. Натисніть ДОБАЧИТИ, щоб додати вибрані файли до Особисте.
Нові режими Камера Фронтальний спалах Фронтальний спалах дозволяє підвищити якість зйомки підсвічених об'єктів у темних приміщеннях.
1. Натисніть на робочому екрані.
2. Натисніть, щоб перейти до передньої камери.
3. Натисніть, щоб увімкнути передній спалах.
4. Натисніть, щоб розпочати зйомку.
Режим Відрізок часу Цей режим дозволяє відобразити повільну трансформацію об'єктів зйомки, наприклад схід або захід сонця.
1. Натисніть на робочому екрані.
2. Натисніть ліворуч або праворуч, щоб вибрати Відрізок часу.
3. Натисніть, щоб розпочати записування.
4. натисніть, щоб зупинити записування. Зняте відео відтворюватиметься у прискореному режимі.
Запуск камери з Галерея
1. Натисніть на робочому екрані.
2. На екрані Фото проведіть вниз, щоб відкрити екран Камера в напівекранному режимі у верхній частині екрана. Проведіть знову, щоб відкрити програму Камера.
4. Натисніть, щоб повернутися до Галерея.
Керування однією рукою Цей режим дозволяє підвищити зручність використання телефонів із великим екраном та швидкість обміну візитками з QR-кодом із друзями.
Управління однією рукою
1. Натисніть на робочому екрані.
2. У розділі Bce натисніть Управління однією рукоюУправління однією рукою.
3. Увімкніть Керування однією рукою. Після ввімкнення цієї функції можна перемістити віртуальну навігаційну панель в будь-який бік екрану і керувати телефоном однією рукою.
Переміщення клавіатури
1. Натисніть на робочому екрані.
2. У розділі Bce натисніть Керування однією рукою Переміщення клавіатури.
3. Увімкніть Переміщення клавіатури. Після ввімкнення цієї функції Ви можете переміщувати клавіатуру набору номера, QWERTY-клавіатуру або екран дзвінків у зручну сторону, натискаючи на стрілки з кожної сторони екрана.
Переміщення екрана Якщо на екрані списку контакти, номери, повідомлень або ел. пошти Ви не можете використовувати елементи, розташовані у верхній частині екрана, натисніть та утримуйте верхню область екрана, перетягніть її вниз і потім відпустіть палець (через 1 секунду) – весь інтерфейс переміститься вниз ближче до великого пальця руки.
Щоб переглянути картку з особистою контактною інформацією та QR-кодом, у списку контакти, на екрані набору номера або у списку повідомлень потягніть екран вниз і відпустіть палець. Ваші друзі зможуть просканувати QR-код та отримати номер телефону.
Початок роботи Зовнішній вигляд телефону
– – –
Блокування та розблокування екрана Блокування екрана Спосіб 1: Натисніть та утримуйте кнопку живлення, щоб заблокувати екран вручну.
Спосіб 2: Коли телефон не використовується протягом попередньо встановленого
– – –
Розблокування екрана Коли екран вимкнено, натисніть кнопку живлення, щоб активувати його.
Потім проведіть на екрані, щоб розблокувати його.
Установки двох SIM-карток Увімкнення та вимкнення SIM-картки Можна увімкнути одну або обидві SIM-картки. Вимкнувши SIM-картку, Ви не зможете здійснювати або приймати дзвінки, надсилати SMS-повідомлення або підключатися до Інтернету.
1. Натисніть на робочому екрані.
3. Натисніть на перемикач поруч із параметром або, щоб увімкнути або вимкнути SIM-картку.
Налаштування на екрані телефону можуть відрізнятися залежно від оператора або моделі телефону.
Визначення SIM-картки за промовчанням для здійснення дзвінків та надсилання повідомлень Ви можете встановити SIM-карту за промовчанням для здійснення дзвінків та надсилання повідомлень.
1. Натисніть на робочому екрані.
2. У розділі Bce натисніть Керування SIM-картками.
3. Натисніть мапу 1 або мапу 2 поряд з параметром Перед. даних за замовчуванням/Дзвінки/Повідомл. за замовчуванням.
Не всі оператори підтримують цю функцію.
Підключення до мережі Wi-Fi
2. У розділі Знаки натисніть і утримуйте , щоб відобразити екран налаштувань мережі Wi-Fi.
4. Натисніть на мережу Wi-Fi, до якої потрібно підключитися. Якщо зашифровано мережу Wi-Fi, введіть пароль мережі.
Увімкнення мобільної передачіданих
1. Проведіть вниз рядком стану, щоб відкрити панель сповіщень.
2. У розділі Знаки натисніть, щоб увімкнути мобільну передачу даних.
Коли Ви не використовуєте інтернет-з'єднання, відключайте мобільну передачу даних для зниження енергоспоживання телефону та скорочення витрат на передачу даних.
Жести управління Натискання: Торкніться елемента один раз. Наприклад, натисніть значок програми, щоб відкрити його.
– – –
Проведення: Проведіть пальцем на екрані. Наприклад, проведіть праворуч або ліворуч у розділі Повідомлення панелі сповіщень, щоб видалити сповіщення.
Проведіть вертикально або горизонтально для переходу на інші вікна робочого екрана, переміщення документом та ін.
– – –
Рухи Ця функція дозволяє керувати телефоном за допомогою простих рухів та жестів. Наприклад, можна вимкнути звук телефону, перевернувши його, або швидко відповісти або здійснити виклик, піднявши телефон до вуха.
1. Натисніть на робочому екрані.
2. У розділі Bce натисніть рух.
3. На екрані руху виберіть рух та визначте дію, який цей рух виконуватиме.
Перевернути Вимкнення звуку або вібросигналу під час надходження вхідного дзвінка, увімкнення будильника або таймера.
BструситиНатисніть і утримуйте порожню область робочого екрана, щоб відкрити режим редагування. Потрясіть телефон, щоб змінити порядок піктограм на екрані.
Подвійне натисканняДвічі натисніть на екран, щоб увімкнути його.
Накреслити Коли екран телефону вимкнено, накресліть літеру, щоб відкрити відповідну програму.
– – –
Налаштування навігаційної панелі
1. Натисніть на робочому екрані.
2. У розділі Bce натисніть навігаційну панель.
3. Виберіть одну з віртуальних навігаційних панелей, щоб настроїти власну панель. Якщо вибрано панель навігації, на якій є кнопка, натисніть, щоб швидко відкрити панель сповіщень.
Робочий екран На робочому екрані розміщені віджети та піктограми всіх програм.
Відображення піктограм усіх програм на робочому екрані підвищує зручність використання телефону.
Рядок стану: відображення сповіщень та піктограм.
Проведіть вниз по рядку стану, щоб відкрити панель сповіщень.
Область відображення: відображення піктограм програм, папок та віджетів.
Індикатор робочого екрана: відображення поточного робочого екрана.
Область часто використовуваних програм: відображення часто використовуваних програм.
Панель навігації: відображає віртуальні кнопки (лише на телефонах із підтримкою віртуальних навігаційних кнопок).
Автоповорот екрана Коли цю функцію увімкнено, орієнтація екрана автоматично змінюватиметься з вертикальної на горизонтальну, коли Ви повертатимете телефон під час перегляду веб-сторінки або фото. Функція автоповороту екрана також дозволяє грати на телефоні в ігри, які використовують датчик нахилу (наприклад, гонки).
1.Проведіть вниз рядком стану, щоб відкрити панель сповіщень.
2.У розділі Знаки натисніть Автоповорот, щоб увімкнути або вимкнути функцію автоповороту.
Зйомка знімка екрана Телефон підтримує зйомку скріншотів та їх надсилання.
Щоб зробити скріншот, одночасно натисніть кнопку живлення та кнопку зменшення гучності. Потім відкрийте панель сповіщень, натисніть, щоб надіслати скріншот. За промовчанням скріншоти зберігаються в папці Скриншоти в розділі Галерея Альбоми.
Також можна відкрити панель сповіщень та натиснути на значок у розділі Знaчки, щоб зробити скріншот.
Програми та віджети на робочому екрані Нижче наведено інформацію про управління програмами, віджетами та папками на робочому екрані:
Додавання віджету: Натисніть і утримуйте порожню область екрана, щоб відобразити меню Біджети. Виберіть віджет та перетягніть його на робочий екран.
Якщо на робочому екрані недостатньо місця, новий робочий екран буде створено автоматично праворуч або ліворуч від поточного екрана, віджет буде додано на новий екран. Можна створити до шести робочих екранів.
Переміщення піктограми програми або віджету: На робочому екрані натисніть та утримуйте піктограму програми або віджет, доки телефон не завібрує, а робочий екран не перейде в режим редагування. Можна перетягнути піктограму програми або віджет у будь-яке доступне місце на робочому екрані.
Видалення програми або віджету: На робочому екрані натисніть і утримуйте піктограму програми або віджет, який потрібно видалити, доки на екрані не з'явиться піктограма. Перетягніть програму, що видаляється, або віджет до піктограми.
Створення папки: На робочому екрані перетягніть піктограму однієї програми на піктограму іншої програми, щоб створити папку, що містить обидві програми.
Перекриття піктограм програми: Розведіть два пальці на робочому екрані.
Натисніть та виберіть піктограми програм, які потрібно приховати, а потім натисніть OK. Приховані програмине відображатимуться на робочому екрані.
Керування робочими екранами На робочому екрані зведіть трипальці або натисніть і утримуйте порожню область, щоб відобразити мініатюри робочих екранів.
– – –
частини екрана та встановіть поточний екран як робочий екран за промовчанням.
Переміщення робочого екрана: Натисніть та утримуйте робочий екран, доки він не буде виділений кольором. Потім перетягніть робочий екран у потрібне місце.
Додавання робочого екрана: Натисніть, щоб додати робочий екран.
Видалення робочого екрана: Натисніть, щоб видалити порожній робітник
– – –
Повідомлення Панель сповіщень Проведіть вниз по рядку стану, щоб відкрити панель сповіщень.
Проведіть ліворуч або праворуч, щоб переключитися між вкладками сповіщень та піктограмами.
– – –
Програми Запуск програм та перемикання між ними На робочому екрані натисніть значок програми, щоб відкрити його.
Щоб перейти до іншої програми, натисніть , щоб повернутися на робочий екран, натисніть значок програми, яку потрібно відкрити.
Перегляд нещодавно використаних програм Натисніть, щоб відобразити список нещодавно використаних програм.
Потім:
Натисніть на мініатюру програми, щоб відкрити його.
Проведіть ліворуч або праворуч, щоб переглянути нещодавно використані програми мініатюри програми, щоб закрити його.
Проведіть вгору в нижній частині екрана, доки не з'явиться піктограма, щоб закрити всі програми у списку. Заблоковані програми не можна закрити.
Персональне налаштування телефону Стиль робочого екрана Ваш телефон підтримує Простий та Звичайний стилі робочого екрана.
1. Натисніть на робочому екрані.
2. У розділі Bce, натисніть Стиль робочого крана.
3. Натисніть Простою, потім натисніть.
Натисніть Звичайний, щоб переключитися з Простого на Звичайний стиль екрана.
Зміна теми
1. Натисніть на робочому екрані.
2. Виконайте такі дії:
Виберіть тему.
– – –
1. Натисніть і утримуйте порожню область екрана, щоб перейти в режим редагування.
2. Натисніть Шпалери.
3. На екрані Шпалери:
Натисніть Шпалери з крана блокування, щоб налаштувати шпалери екрана блокування.
Натисніть Шпалери робочого екрана, щоб налаштувати шпалери робочого екрана.
Натисніть кнопку «Страхнути», щоб змінити перемикач, щоб увімкнути зміну шпалер робочого екрана.
Натисніть на перемикач Довільна зміна, щоб увімкнути автоматичне перемикання робочого екрана в заданий період часу.
Мелодія виклику
1. Натисніть на робочому екрані.
2. У розділі Bce натисніть Звук.
3. Натисніть мелодію дзвінка або Звук повідомлень за замовчуванням, виберіть одну з наступних вкладок:
Мелодія: Вибір тону дзвінка з попередньо встановлених мелодій.
Мова: Вибір аудіофайлу з пам'яті телефону.
Якщо Ваш телефон підтримує роботу двох SIM-карток, можна налаштувати тон дзвінка для кожної SIM-картки.
4. Натисніть кнопку.
Розмір шрифту
1. Натисніть на робочому екрані.
2. У розділі Bce натисніть Зкран.
3. Натисніть Розмір шрифту та виберіть розмір шрифту.
Введення тексту Ваш телефон підтримує кілька методів введення. Екранна клавіатура забезпечує зручне введення тексту.
Натисніть текстове поле, щоб відобразити клавіатуру.
– – –
Вибір методу введення
1. На екрані введення тексту проведіть вниз рядком стану, щоб відкрити панель сповіщень.
2. У розділі Повідомлення натисніть Виберіть спосіб введення.
3. Виберіть клавіатуру.
Щоб змінити метод введення тексту за промовчанням, на робочому екрані. У розділі Bce натисніть Мова і введіть клавіатуру за замовчуванням, щоб вибрати метод введення.
Редагування тексту Ваш телефон підтримує вибір, вирізання, копіювання та вставку тексту.
Вибір тексту: Натисніть та утримуйте текст, щоб відобразити. Потім
– – –
Вирізання тексту: Виберіть текст та натисніть Вирізати.
Вставлення тексту: Натисніть на місце вставки тексту, перетягніть, щоб встановити місце вставки, і натисніть Вставити, щоб вставити скопійований або вирізаний текст.
Дзвінки та контакти Здійснення дзвінка Розумний набір Розумний набір дозволяє швидко знаходити контакти, вводячи частину їхнього імені або номера телефону.
1. Натисніть на робочому екрані.
2. У розділі Телефон введіть ініціали або перші літери імені контакту або його номер телефону. Відобразяться контакти зі списку контактів та списку дзвінків, які відповідають критеріям пошуку.
3. У списку натисніть контакт, якому хочете зателефонувати. Якщо телефон підтримує дві SIM-картки, натисніть або, щоб зателефонувати.
4. Натисніть, щоб завершити дзвінок.
Здійснення дзвінка зі списку контактів
1. Натисніть на робочому екрані.
2. У розділі Контакти натисніть контакт, якому хочете зателефонувати.
3. Натисніть номер телефону. Якщо телефон підтримує дві SIM-картки, натисніть або, щоб зателефонувати.
Здійснення дзвінка зі списку дзвінків
1. Натисніть на робочому екрані.
2. У розділі Телефон у списку дзвінків натисніть на ім'я контакту або номер телефону, за яким хочете зателефонувати. Якщо телефон підтримує дві SIM-картки, натисніть або, щоб зателефонувати.
Екстрені дзвінки У разі надзвичайної ситуації можна здійснити екстрений дзвінок, не використовуючи SIM-картку. Телефон повинен бути в зоні дії мережі.
1. Натисніть на робочому екрані.
2. У розділі Телефон введіть номер місцевої екстреної служби та натисніть.
Деякі моделі телефонів дозволяють здійснювати екстрені дзвінки з екрана блокування. На екрані блокування натисніть Екстрений дзвінок, введіть номер місцевої екстреної служби та натисніть.
Здійснення екстрених дзвінків залежить від статусу мобільної мережі, політики оператора, місцевих законів та положень. Телефон не може бути єдиним засобом зв'язку у разі надзвичайної ситуації.
Швидкий набір
1. Натисніть на робочому екрані.
2. У розділі Телефон натисніть Hacтройки швидкого набору.
3. Натисніть, щоб вибрати контакт зі списку та прив'яжіть цей контакт до цифрової кнопки.
Цифра 1 за промовчанням використовується як номер голосової пошти. Для неї неможливо встановити номер швидкого набору.
4. Натисніть і утримуйте цифрову кнопку, закріплену за конкретним контактом, на екрані набору номера, щоб викликати цей контакт. Якщо телефон підтримує дві SIM-картки, натисніть та утримуйте цифрову кнопку, закріплену за конкретним контактом, а потім натисніть SIM1 або SIM2, щоб викликати цей контакт Міжнародний дзвінок
1. Натисніть на робочому екрані.
2. У розділі Телефон натисніть та утримуйте 0, щоб ввести +.
3. Введіть код країни або регіону, код зони та номер телефону.
4. Натисніть.Якщо телефон підтримує дві SIM-картки, натисніть або, щоб зателефонувати.
Відповідь на дзвінок та відхилення дзвінка Під час надходження вхідного дзвінка можна натиснути кнопку регулювання гучності, щоб вимкнути звук дзвінка.
Перетягніть праворуч, щоб відповісти на дзвінок.
Перетягніть ліворуч, щоб відхилити дзвінок.
Коли екран активний:
– – –
Натисніть, щоб вибрати або написати повідомлення, щоб відхилити дзвінок з SMS-повідомленням.
Натисніть, щоб настроїти нагадування про необхідність передзвонити.
На екрані телефону, натисніть Hacтройки дзвінків Відхилення дзвінків з SMS, щоб змінити SMS-повідомлення.
Операції під час дзвінка
– – –
Відповідь на дзвінок під час дзвінка Щоб відповісти на дзвінок під час дзвінка, потрібно активувати очікування дзвінка.
1. Якщо дзвінок надходить, коли Ви вже розмовляєте, чіпати, щоб відповісти на новий дзвінок і помістити поточний дзвінок на утримання.
2. Натисніть , щоб переключатися між двома дзвінками.
Конференц-дзвінок Щоб здійснити конференц-дзвінок, зателефонуйте першому учаснику розмови (або дайте відповідь на дзвінок), а потім зателефонуйте другому учаснику розмови, щоб підключити його до конференц-дзвінка.
Для виконання цієї операції має бути підключено послугу конференц-дзвінків. Для отримання детальної інформації зверніться до Вашого оператора.
1. Зателефонуйте першому учаснику конференц-дзвінка.
2. Коли дзвінок встановлено, натисніть , щоб зателефонувати до другого учасника розмови. Першого учасника буде поставлено на утримання.
3. Після встановлення другого дзвінка натисніть, щоб розпочати конференц-дзвінок.
4. Щоб додати нових учасників розмови, повторіть кроки 2 та 3.
Щоб завершити дзвінок.
5. Натисніть Список дзвінків Записи всіх вихідних, вхідних та пропущених дзвінків відображаються у списку дзвінків.
Створення контакту зі списку дзвінків
1. Натисніть на робочому екрані.
2. У розділі Телефон натисніть поряд з номером телефону, який потрібно зберегти як контакт.
3. Натисніть або.
Ви також можете натиснути та утримувати номер телефону, який потрібно додати до контактів, а потім натисніть Створити контакт або Оновити контакт.
Видалення записів списку дзвінків
1. Натисніть на робочому екрані.
2. У розділі Телефон:
Натисніть і утримуйте ім'я або номер телефону контакту, потім натисніть Видалити запис Видалити, щоб видалити запис зі списку дзвінків.
Очистити список BbIзовоB, щоб одночасно видалити Натисніть кілька записів зі списку дзвінків.
У кишені Щоб не пропустити важливий дзвінок, коли телефон перебуває в кишені або сумці, увімкніть режим У кишені. Після ввімкнення цього режиму звук або вібросигнал вхідного дзвінка поступово зростатиме.
1. Натисніть на робочому екрані.
2. У розділі телефону натисніть Створити дзвінки.
3. Увімкніть режим B kapMaHe.
Установки дзвінків Переадресація дзвінків Якщо Ви не можете відповісти на дзвінки, переадресуйте їх на інший номер.
1. Натисніть на робочому екрані.
2. У розділі телефону натисніть Створити дзвінки.
3. Натисніть Переадресація дзвінків. Якщо телефон підтримує дві SIM-картки, виберіть SIM-картку, а потім переадресуйте дзвінок.
4. Виберіть режим переадресації.
5. Введіть номер телефону, на який переадресовуються вхідні дзвінки, та натисніть , щоб увімкнути.
Очікування дзвінка Функція очікування дзвінка дозволяє відповідати на дзвінок під час дзвінка та перемикатися між двома дзвінками.
1. Натисніть на робочому екрані.
2. У розділі Телефон натисніть Створити дзвінки.
3. Виберіть SIM-картку, потім натисніть Додаткові установки.
4. Натисніть Очікування дзвінка, щоб увімкнути цю функцію Керування контактами Створення контакту
1. Натисніть на робочому екрані.
2. Натисніть .
3. У розкривному списку виберіть місце збереження контакту.
4. Введіть ім'я, номер телефону та інші контактні дані.
5. Натисніть кнопку.
Зміна контакту
1. Натисніть на робочому екрані.
2. Виберіть контакт, який потрібно змінити, а потім натисніть Редагувати.
3. Змініть інформацію про контакт.
4. Натисніть кнопку.
Видалення контакту
1. Натисніть на робочому екрані.
2. Натисніть
3. Виберіть контакти, які потрібно видалити, або натисніть Вибрати все, щоб видалити всі контакти.
4. Натисніть кнопку.
5. Натисніть .
Пошук контакту
1. Натисніть на робочому екрані.
2. Введіть ім'я або ініціали контакту. Контакти, які відповідають критеріям пошуку, відображатимуться під час введення.
Імпорт та експорт контактів Телефон підтримує лише ці контакти у форматі .vcf. Це стандартний форматфайла з контактною інформацією, в якому можна зберегти ім'я, адреси, номери телефонів та інші дані.
Імпорт контакти з накопичувача
1. Натисніть на робочому екрані.
Імпорт/експорт Імпорт із накопичувача.
2. Натисніть
3. Виберіть один або кілька файлів .vcf, потім натисніть OK.
Імпорт контакти з SIM-картки
1. Натисніть на робочому екрані.
Імпорт/Експорт Імпорт з SIM.
2. Натисніть
3. Виберіть контакти, які Ви бажаєте імпортувати, або натисніть Вибрати все, щоб вибрати всі контакти, а потім натисніть Імпорт.
Імпорт контакти з Bluetooth-пристрою
1. Натисніть на робочому екрані.
2. Виберіть імпорт/експорт імпорту з іншого телефону.
3. Виберіть Підтримка Bluetooth та натисніть Далі.
4. Увімкніть Bluetooth на пристрої, з якого хочете імпортувати контакти, та настройте видимість цього пристрою для інших пристроїв Bluetooth.
6. Виберіть пристрій Bluetooth, з якого хочете імпортувати контакти.
Після встановлення з'єднання між двома пристроями почнеться автоматичний імпорт контактів з іншого пристрою Bluetooth на Ваш телефон.
Імпорт контакти по Wi-Fi Direct
1. Натисніть на робочому екрані.
імпорт/експорт імпорт з іншого телефону.
2. Натисніть
3. Виберіть Імпорт Wi-Fi Direct і натисніть Далі. На екрані телефону з'явиться повідомлення з проханням увімкнути Wi-Fi і буде здійснено пошук найближчих пристроїв Wi-Fi Direct.
4. Виберіть пристрій Wi-Fi Direct, із якого хочете імпортувати контакти.
Після встановлення з'єднання між двома пристроями почнеться автоматичний імпорт контактів з іншого пристрою на Ваш телефон.
Експорт контакти на накопичувач
1. Натисніть на робочому екрані.
Імпорт/експорт Експорт на накопичувач.
2. Натисніть
3. Натисніть Експорт.
4. Виберіть обліковий запис, з якого потрібно експортувати контакти, і натисніть OK.
За промовчанням експортований файл.vcf зберігається у кореневому каталозі у внутрішній пам'яті телефону. Щоб переглянути експортований файл, відкрийте програму файли.
Експорт контактів на SIM-картку
1. Натисніть на робочому екрані.
Імпорт/експорт Експорт на накопичувача Якщо у телефоні
2. Натисніть дві SIM-картки, виберіть SIM-картку (SIM 1 або SIM 2), на яку буде експортуватися контакти.
3. Виберіть контакти, які потрібно експортувати, або натисніть Вибрати все, щоб вибрати всі контакти, а потім натисніть експорт.
4. Натисніть кнопку OK.
Надсилання контакту
1. Натисніть на робочому екрані.
Імпорт/експорт Надіслати контакт.
2. Натисніть
3. Виберіть контакти, які потрібно надіслати, або натисніть Вибрати все, щоб вибрати всі контакти.
4. Натисніть, виберіть спосіб надсилання, а потім надішліть контакти, дотримуючись інструкцій на екрані.
Додавання контакту до Обраного
1. Натисніть на робочому екрані.
2. Натисніть і утримуйте контакт, який потрібно додати до Вибраного, а потім натисніть вибране.
Ви також можете додати контакт до Вибраного, натиснувши піктограму на екрані контактної інформації.
Групи контактів Створюйте групи контакти та надсилайте повідомлення та електронні листи одночасно всім учасникам групи.
Створення групи
1. Натисніть на робочому екрані.
2. Натисніть Групи, потім.
3. Введіть назву групи та натисніть OK.
4. Натисніть кнопку.
5. Виберіть контакти, щоб додати до групи, або натисніть Вибрати все, щоб вибрати всі контакти, а потім натисніть.
Зміна групи
1. Натисніть на робочому екрані.
2. Натисніть Групи та виберіть групу, щоб змінити.
3. Натисніть, щоб додати нового учасника до групи.
4. Натисніть Потім:
Щоб видалити учасників групи, натисніть Видалити контакти.
Щоб видалити групу, натисніть Видалити Групи.
Натисніть Перейменувати, щоб змінити назву групи.
Надсилання повідомлень або електронних листів групі контакти
1. Натисніть на робочому екрані.
2. Натисніть групи та виберіть групу контактів, яким Ви бажаєте надіслати повідомлення або електронного листа.
3. Натисніть, щоб надіслати повідомлення, або натисніть, щоб надіслати електронний лист.
Видалення групи
1. Натисніть на робочому екрані.
2. Натисніть групи.
3. Натисніть та утримуйте групу, яку потрібно видалити, а потім натисніть Видалити.
4. Натисніть Видалити.
При видаленні групи контакти, розташовані в цій групі, не будуть видалені.
електронна пошта Надсилання SMS-повідомлення
1. Натисніть на робочому екрані.
2. Натисніть у списку повідомлень.
3. Натисніть поле одержувача та ведіть ім'я контакту або номер телефону.
Також можна натиснути, щоб перейти до списку контактів та вибрати контакт або групу контактів.
4. Натисніть текстове поле, щоб ввести повідомлення.
Натисніть, щоб вибрати тип вкладення, а потім додайте його.
Повідомлення буде автоматично перетворено на MMS-повідомлення.
5.Натисніть.Якщо телефон підтримує роботу двох SIM-карток, натисніть або.
Відповідь на повідомлення
1. Натисніть на робочому екрані.
3. Натисніть текстове поле, щоб написати відповідь.
Якщо телефон підтримує дві SIM-картки, натисніть
4. Натисніть або.
Керування повідомленнями Переадресація повідомлення
1. Натисніть на робочому екрані.
2. У списку ланцюжків натисніть ім'я контакту або номер телефону, щоб переглянути повідомлення від цього абонента.
3. Натисніть і утримуйте повідомлення, яке потрібно переадресувати, а потім натисніть Перевести.
4. Натисніть поле одержувача та введіть ім'я контакту або номер телефону.
5. Натисніть кнопку. Якщо телефон підтримує дві SIM-картки, натисніть або.
Додавання повідомлення до Вибраного Ви можете додати важливі повідомлення до Вибраного. Додані до Вибраного повідомлення не будуть видалені під час видалення листування.
1. Натисніть на робочому екрані.
2. У списку ланцюжків повідомлень натисніть ім'я контакту або номер телефону, щоб переглянути весь ланцюжок.
3. Натисніть та утримуйте повідомлення, яке хочете додати до Вибраного, Копіювати до вибраного.
потім натисніть вибране, щоб у списку ланцюжків повідомлень натисніть подивитися вибрані повідомлення.
Видалення повідомлення
1. Натисніть на робочому екрані.
2. У списку ланцюжків натисніть ім'я контакту або номер телефону, щоб переглянути повідомлення від цього абонента.
3. Натисніть і утримуйте повідомлення, яке потрібно видалити, а потім натисніть Видалити.
Видалення ланцюжка
1. Натисніть на робочому екрані.
2. У списку ланцюжків натисніть і утримуйте ланцюжок, який потрібно видалити, а потім натисніть.
3. Натисніть Видалити.
Додавання облікового запису електронної пошти Додавання облікового запису POP3 або IMAP Для додавання облікового запису POP3 або IMAP можуть знадобитися установки, значення яких можна отримати у Вашого постачальника послуг електронної пошти.
1. Натисніть на робочому екрані.
2. Натисніть Другое.
3. Введіть Адреса електронної пошти та Пароль та натисніть Далі.
Після настроювання облікового запису електронної пошти на екрані з'явиться папка Bxoдячі.
Щоб додати ще один обліковий запис електронної пошти, натисніть Програми Додати Додати аккаунт на екрані Вхідні.
Додавання облікового запису Exchange Exchange – це система обміну електронними повідомленнями, розроблена корпорацією Microsoft для корпорацій. Деякі постачальники послуг електронної пошти дозволяють настроювати особисті облікові записи. Для додавання облікового запису Exchange можуть знадобитися установки, які Ви можете отримати у Вашого постачальника послуг електронної пошти.
1. На робочому екрані натисніть
2. Натисніть Exchange.
3. Введіть адресу електронної пошти, Ім'я домену, Ім'я користувача та Пароль, а потім натисніть Далі.
4. Дотримуйтеся вказівок на екрані та встановіть установки електронної пошти.
Система автоматично підключиться до сервера та перевірить його налаштування.
Після настроювання облікового запису Exchange на екрані з'явиться папка Bxoдячі.
Надсилання електронного листа
1. Натисніть на робочому екрані.
2. Натисніть .
3. Натисніть Від:, щоб вибрати обліковий запис електронної пошти.
4. Введіть одного або кількох отримувачів.
5. Введіть тему та текст листа, натисніть , щоб додати вкладення.
6. Натисніть .
Управління електронними листами
1. Натисніть на робочому екрані.
3. Натисніть на лист, який хочете подивитись. Потім:
Натисніть, щоб відповісти на нього.
Натисніть, щоб відповісти всім отримувачам листа.
Натисніть, щоб переадресувати його.
– – –
Електронні листи можуть надходити із затримкою. Це залежить від статусу мережі. Проведіть вниз по екрану Bxoдящі, щоб оновити електронну пошту.
Керування обліковими записами електронної пошти Переключення між обліковими записами Якщо на телефоні налаштовано кілька облікових записів електронної пошти, перейдіть до них, щоб переглянути листи.
1. Натисніть на робочому екрані.
2. На екрані Bxoдящі натиснітьВ папці в верхньому лівому куті.
3. Натисніть на потрібний обліковий запис електронної пошти.
Видалення облікового запису електронної пошти
1. Натисніть на робочому екрані.
2. На екрані Вхідні натисніть Hacтройки.
4. Натисніть Додати обліковий запис, а потім натисніть OK.
Після видалення облікового запису Ви не зможете отримувати та надсилати листи з цього облікового запису на Вашому телефоні.
Налаштування облікового запису електронної пошти
1. Натисніть на робочому екрані.
2. На екрані Вхідні натисніть Hacтройки. Потім:
Натисніть Загальні, щоб встановити зображення відправника та екран, який буде відображатися після видалення електронного листа.
Натисніть на ім'я облікового запису, щоб змінити підпис, інтервал оновлення папки Вхідні та сигнал повідомлень про отримання нових електронних листів.
Камера та галерея Екран зйомки
– – –
Фотозйомка
1. Натисніть на робочому екрані.
2. Наведіть камеру на об'єкт зйомки. Телефон автоматично сфокусується на ньому. Щоб змінити фокус, торкніться об'єкта на екрані зйомки.
Якщо рамка зйомки стає червоною, камера не може сфокусуватися на об'єкті. Налаштуйте фокус знову.
3. Натисніть .
Режими зйомки Доступні режими зйомки залежать від моделі телефону.
Прикраса: Перетягніть повзунок, щоб налаштувати рівні режиму прикраси та застосувати налаштування.
Панорама: Панорамна зйомка пейзажних фотографій.
HDR: Вирівнювання надто темних або світлих областей фото.
фокус: Під час зйомки в цьому режимі можна налаштувати фокус на готові фотографії.
вдалі фото: Телефон робить серію знімків і автоматично вибирає найбільш вдале фото.
Boda знак: додати водяний знак на фото.
– – –
увімкніть цей режим у розділі Hacтройки, щоб використовувати голосове керування камерою.
Таймер: Натисніть та увімкніть цей режим у розділі Створення, щоб налаштувати таймер зйомки.
Зйомка натисканням: Натисніть та увімкніть цей режим у розділі.
Натисніть на екран, щоб зробити фотографії.
Захоплення Усмішки: Натисніть та увімкніть цей режим у розділі.
Фотокамера автоматично робитиме фото при виявленні посмішки.
Зйомка при еблокуванні телефону: Натисніть і увімкніть цей режим у розділі Hacтройки, щоб використовувати кнопку зменшення гучності як кнопку зйомки фото, коли екран заблокований або вимкнений.
Панорамне фото
1. Натисніть на робочому екрані.
Панорама, щоб увімкнути режим панорамної зйомки.
2. Натисніть
3. Натисніть, щоб розпочати зйомку.
4. Дотримуючись вказівок на екрані, переміщуйте телефон, щоб зробити кілька фотографій.
5. Натисніть, щоб зупинити зйомку. Зроблені знімки будуть автоматично поєднані в одне панорамне фото.
Вдалі фото
1. Натисніть на робочому екрані.
Вдалі фото, щоб перейти в режим вдалих фото.
2. Натисніть
3. Натисніть, щоб розпочати зйомку. Телефон робить серію знімків і автоматично вибирає найкращий із них.
4. Натисніть кнопку.
Додавання водяного знаку
1. Натисніть на робочому екрані.
2. Натисніть Boдяний знак, щоб перейти до режиму зйомки.
3. Проведіть ліворуч або праворуч, щоб вибрати водяний знак.
4. Перетягніть водяний знак у потрібне місце.
5. Натисніть кнопку.
Аудіоконтроль
1. Натисніть на робочому екрані.
Аідіоконтроль.
2. Натисніть
3. Натисніть Аудіоконтроль, щоб перейти в режим голосового керування камерою. У цьому режимі:
Телефон зробить знімок при досягненні певного рівня навколишнього шуму.
4. Наведіть камеру на об'єкт зйомки. Фото буде зроблено, коли рівень навколишнього шуму досягне певного рівня.
1. Натисніть на робочому екрані.
Фокус перемикання в режим Фокус.
2. Натисніть
3. Натисніть, щоб зробити фотографії.
4. Відкрийте програму Галерея та виберіть фотографію, зроблену в режимі Фокус.
Фото, зроблені в режимі Фокус, позначаються значком
5. Натисніть , щоб відкрити режим редагування фотографій, зроблених у режимі Фокус.
6. Натисніть область фото, на якій хочете сфокусуватися.
7. Натисніть.
Відеозйомка
1. Натисніть на робочому екрані.
2. Натисніть ліворуч або праворуч, щоб перейти до режиму Відео.
3. Натисніть, щоб розпочати відеозапис.
4. Під час запису натисніть, щоб зупинити запис, а потім натисніть, щоб продовжити.
5. Натисніть, щоб завершити запис.
Налаштування камери
На екрані камери натисніть, щоб встановити наступні настройки:
Роздільна здатність: Роздільна здатність камери. Щоб змінити роздільну здатність відео, на
– – –
Місце збереження: Місце збереження фото та відео за замовчуванням ( внутрішня пам'ятьабо картка microSD).
ISO: Налаштування ISO. Підвищення значення ISO підвищує чіткість фотографій, знятих при слабкому освітленні або в русі.
Баланс білого: Налаштування балансу білого відповідно до освітлення.
Налаштування іеображення: Налаштування експозиції, насиченості, контрасту
– – –
Галерея Перегляд фото
1. Натисніть на робочому екрані.
2. Натисніть Альбоми або Фото у верхній частині екрана, щоб відобразити фото у вигляді списку або часу зйомки.
Слайд шоу
1. Натисніть на робочому екрані.
Cлайд-шоу.
2. Відобразіть фото за часом зйомки та натисніть
3.Натисніть на екран, щоб зупинити відтворення показу слайдів.
Редагування фотографій Можна налаштувати яскравість, насиченість, розмір та інші параметри фотографій.
1. Натисніть на робочому екрані.
2. Натисніть на фото, яке потрібно змінити, та натисніть.
Потім:
Натисніть, щоб повернути фотографії.
– – –
Надсилання фото або відео Існують різні способи надсилання фото та відео.
1. Натисніть на робочому екрані.
2. Натисніть на фото або відео, яке потрібно надіслати.
3. Натисніть та виберіть спосіб надсилання. Потім, дотримуючись інструкцій на екрані, надішліть фото або відео.
Установка фото як шпалер
1. Натисніть на робочому екрані.
2. Виберіть фото, яке хочете встановити як шпалери.
Встановити як, дотримуючись інструкцій на екрані, встановіть
3. Натисніть фото як шпалери.
Музика та відео Прослуховування музики
1. Натисніть на робочому екрані.
3. Натисніть композицію, яку потрібно відтворити.
Натисніть на відтворювану композицію, щоб перейти до меню відтворення.
Створення плейлиста
1. Натисніть на робочому екрані.
2. Натисніть Плейлист.
3. Введіть ім'я плейлиста та натисніть Coxpaніt.
4. У діалоговому вікні натисніть Додати.
5. Виберіть композиції, щоб додати до списку відтворення та натисніть.
Відтворення плейлиста
1. Натисніть на робочому екрані.
2. Натисніть Плейлист.
3. Виберіть програвач і натисніть композицію у списку відтворення або виберіть відтворення всіх композицій у цьому списку в будь-якому порядку.
Видалення плейлиста
1. Натисніть на робочому екрані.
2. Натисніть Плейлист.
3. Натисніть поряд з плейлистом, який потрібно видалити, а потім натисніть Видалити.
Налаштування композиції як дзвінка Ви можете встановити композицію як дзвінок.
1. Натисніть на робочому екрані.
3. У списку композицій натисніть поряд із потрібною композицією та натисніть Haстройка мелодії.
Відтворення відео
1. Натисніть на робочому екрані.
2. Натисніть на відео, яке потрібно відтворити.
3. Натисніть, щоб зупинити відтворення відео.
– – –
Мережі та передачі даних Мобільна передача даних
1. На робочому екрані натисніть і виберіть вкладку.
3. Натисніть Мобільні мережі.
4. Натисніть Mob. передачa даних, щоб увімкнути мобільну передачу даних на телефоні.
Коли Ви не використовуєте інтернет-з'єднання, вимикайте мобільну передачу даних для зниження енергоспоживання та відповідних витрат.
Мережа Wi-Fi Підключеннядо мережі Wi-Fi
1. Натисніть на робочому екрані.
2. Натисніть на Wi-Fi.
3. Натисніть перемикач Wi-Fi, щоб увімкнути Wi-Fi. Телефон здійснить пошук доступних мереж Wi-Fi та відобразить їх список.
4. Натисніть на мережу Wi-Fi, до якої потрібно підключитися.
Якщо ця мережа Wi-Fi відкрита, підключення буде здійснено автоматично.
Якщо ця мережа Wi-Fi захищена паролем, введіть її та натисніть
Підключити.
Підключення до мережі Wi-Fi через WPS Технологія WPS дозволяє швидко підключатися до мережі Wi-Fi.
Натисніть кнопку WPS або введіть PIN-код для підключення телефону до Wi-Fi-роутера, який підтримує технологію WPS.
1. Натисніть на робочому екрані.
2. Натисніть на Wi-Fi.
3. Натисніть перемикач Wi-Fi, щоб увімкнути Wi-Fi.
Розширені налаштування. Потім:
4. Натисніть Натисніть WPS-з'єднання та натисніть кнопку WPS на Wi-Fi-роутері.
Натисніть Bвод PIN-коду для WPS-з'єднання та введіть на роутері PIN-код, згенерований на телефоні.
Режими точки доступу та модему Режим точки доступу Wi-FiТелефон можна використовувати як точку доступу Wi-Fi для інших пристроїв.
При цьому телефон використовує мобільну передачу даних.
Перейдіть на вкладку Bce.
1. На робочому екрані натисніть
2. У розділі Безпроводові мережі натисніть Eщ.
3. Натисніть Режим модему.
4. Натисніть кнопку Wi-Fi, щоб увімкнути точку доступу Wi-Fi.
5. Натисніть Увімкнути точку Wi-Fi
6. Вкажіть ім'я точки доступу Wi-Fi, режим шифрування та пароль, а потім натисніть Coxpaніt.
Режим USB-модему Можна надавати ПК доступ до Інтернету, підключивши до нього телефон за допомогою кабелю USB.
Для використання режиму USB-модему може знадобитися встановити драйвер телефону на ПК або встановити необхідне з'єднання з мережею (це залежить від ОС Вашого ПК).
1. Підключіть телефон до комп'ютера за допомогою кабелю USB.
Перейдіть на вкладку Bce.
2. На робочому екрані натисніть
3. У розділі Безпроводові мережі натисніть Eщ.
4. Натисніть Режим модему.
5. Натисніть модем USB, щоб використовувати режим модему USB.
Неможливо одночасно використовувати телефон як USB-модем та USB-накопичувач.
Режим модему Bluetooth Телефон можна використовувати як модем Bluetooth. При цьому на телефоні використовуватиметься мобільна передача даних.
Перейдіть на вкладку Bce.
1. На робочому екрані натисніть
2. У розділі Безпроводові мережі натисніть Eщ.
3. Натисніть Режим модему.
4. Натисніть Bluetooth-модем, щоб увімкнути Bluetooth-модем.
Передача даних через Bluetooth Увімкнення Bluetoothта сполучення телефону з іншим Bluetooth-пристроєм
1. Натисніть на робочому екрані.
2. У розділі Bce натисніть Bluetooth.
3. Натисніть Увімкнути Bluetooth, щоб увімкнути Bluetooth. Телефон автоматично здійснить пошук і відобразить список доступних пристроїв Bluetooth.
4. Натисніть на потрібний пристрій та сполучіть його з телефоном, дотримуючись вказівок на екрані.
Щоб скасувати пару, натисніть поряд із парним пристроєм і натисніть Скасувати пару.
Змінення імені телефону За промовчанням як ім'я телефону для з'єднання Bluetooth використовується назва моделі телефону. Можна змінити назву телефону на зручніше.
1. Натисніть на робочому екрані.
2. У розділі Bce натисніть Bluetooth.
3. Натисніть Ім'я пристрою.
4. Змініть назву телефону та натисніть OK.
Надсилання файлу через Bluetooth Щоб надіслати файл на Bluetooth-пристрій, увімкніть Bluetooth на телефоні та пристрої, переконайтеся, що вони обидва видимі.
Натисніть і утримуйте файл, який хочете надіслати, у вікні, що з'явиться, виберіть Надіслати Bluetooth. Телефон автоматично здійснить пошук доступних пристроїв. Виберіть пристрій для надсилання файлу.
Отримання файлу через з'єднання Bluetooth Коли на телефон надходить запит про отримання файлу, відображається відповідне діалогове вікно. Натисніть Прийняти, щоб прийняти файл.
Відкрийте панель сповіщень та натисніть Повідомлення, щоб перевірити процес отримання файлу.
За промовчанням отримані файли зберігаються в папку bluetooth програми Файли.
Передача даних Wi-Fi Direct Wi-Fi Direct дозволяє двом пристроям встановлювати з'єднання один з одним і виконувати передачу даних без використання точки доступу.
Підключення двох пристроїв Wi-Fi Direct Перед використанням Wi-Fi Direct переконайтеся, що мережа Wi-Fi увімкнена на обох пристроях.
1. Натисніть на робочому екрані.
2. У розділі Bce натисніть Wi-Fi.
3. Натисніть Wi-Fi, щоб увімкнути Wi-Fi.
4. Натисніть Wi-Fi Direct, щоб знайти доступні пристрої.
5. Виберіть пристрій.
Надсилання файлу Wi-Fi Direct Натисніть і утримуйте файл, який хочете надіслати, у вікні, що відобразиться, виберіть Надіслати Wi-Fi Direct. Телефон автоматично здійснить пошук доступних пристроїв. Виберіть пристрій для надсилання файлу.
Отримання файлу через Wi-Fi Direct Після отримання запиту на передачу файлу через Wi-Fi Direct на екрані з'явиться діалогове вікно. Щоб прийняти файл, натисніть Прийняти. Щоб переглянути процес передачі файлу. Відкрийте панель сповіщень та натисніть Повідомлення, щоб перевірити процес отримання файлу.
За промовчанням отримані файли зберігаються у папці Wi-Fi Direct програми Файли.
Передача даних між телефоном та ПК Підключення в режимі передачі зображень PTP – це протокол передачі зображень, який можна використовувати для передачі зображень між телефоном та ПК.
2. Проведіть пальцем вниз рядком стану, щоб відкрити панель сповіщень. У полі оберіть фото. Усі необхідні драйвери будуть автоматично встановлені на ПК.
Після інсталяції драйверів двічі натисніть на новий піктограму диска, що з'явиться на екрані ПК, щоб переглянути зображення, що зберігаються в телефоні З'єднання в режимі передачі медіаданих MTP - це протокол зв'язку, який можна використовувати для передачі файлів між телефоном та ПК. Перед використанням протоколу MTP переконайтеся, що на ПК встановлено Media Player 11 або пізнішої версії.
1. За допомогою кабелю USB підключіть телефон до ПК.
2. Проведіть пальцем вниз рядком стану, щоб відкрити панель сповіщень. У полі виберіть файли. Усі необхідні драйвери будуть автоматично встановлені на ПК.
Після інсталяції драйверів двічі натисніть новий піктограму диска, що з'явиться на екрані ПК, щоб переглянути файли, що зберігаються в телефоні.
Можна переглядати мультимедійні файли, збережені в телефоні, за допомогою програми Windows Media Player.
Підключення в режимі USB-накопичувача Якщо в телефоні встановлено картку microSD, його можна використовувати як USB-накопичувач для передачі файлів між телефоном та ПК.
1. За допомогою кабелю USB підключіть телефон до ПК.
2. Проведіть пальцем вниз рядком стану, щоб відкрити панель сповіщень. У полі виберіть USB-диск. Усі необхідні драйвери будуть автоматично встановлені на ПК.
Після встановлення драйверів ПК визначить телефон як USB-накопичувач.
Двічі натисніть на новий значок диска, що з'явиться на екрані ПК, щоб переглянути файли, що зберігаються на карті microSDтелефону.
Програми Керування програмами Завантаження програми
Завантажте програми з веб-сайту за допомогою браузера телефону.
Завантажте програми на ПК, а потім скопіюйте їх на телефон.
Підключіть телефон до ПК і завантажте програми за допомогою іншого інструмента завантаження.
Встановлення програми
1. Натисніть на робочому екрані.
2. У розділі Категорії натисніть Програми.
3. У списку програм виберіть програму, яку потрібно встановити.
Встановіть його, дотримуючись інструкцій на екрані.
Якщо під час встановлення програми з'являється повідомлення Установка заблокована, уважно прочитайте її та дотримуйтесь інструкцій на екрані.
Надсилання програми
2. Перетягніть програму до піктограми.
3. На екрані виберіть спосіб надсилання. Дотримуючись інструкцій на екрані, надішліть програму.
Системні програми неможливо надіслати.
Видалення програми
1. На робочому екрані натисніть та утримуйте програму, яку хочете надіслати, доки піктограма не з'явиться у верхній частині екрана.
2. Перетягніть програму до піктограми. Виконайте вказівки на екрані, видаліть програму.
Деякі встановлені програми неможливо видалити.
Резервні копії Створення резервної копії у внутрішній пам'яті
1. На робочому екрані натисніть Інструменти Резервні копії.
2. Натисніть Hovoe резервування.
3. Виберіть дані для резервного копіювання, дотримуючись інструкцій на екрані, створіть резервну копію.
За промовчанням резервні копії даних зберігаються у папці HuaweiBackup у програмі Файли.
Резервні копії можна зашифрувати та захистити паролем. Для доступу до зашифрованих копій потрібно ввести пароль.
Відновлення даних із пам'яті пристрою
1. На робочому екрані натисніть Інструменти резервної копії.
2. Виберіть дані, які потрібно відновити.
3. Якщо резервний файл зашифровано, введіть пароль, дотримуючись інструкцій на екрані, а потім натисніть OK.
4. Виберіть дані, які потрібно відновити, і натисніть Відновити.
Диспетчер телефону Диспетчер телефону - це унікальна програма оптимізації роботи системи, розроблена компанією Huawei, яка забезпечує надійний захист телефону і дозволяє контролювати роботу системи.
За допомогою програми Менеджер телефону Ви зможете:
Сканувати телефон на віруси та інші загрози безпеці та видаляти непотрібні залишкові файли для оптимізації роботи системи.
Максимально збільшити час у режимі очікування, активувавши режим енергозбереження.
Блокувати небажані дзвінки, повідомлення та сповіщення.
Ця функція може бути недоступною в деяких країнах та регіонах або не підтримуватись деякими операторами.
Оптимізація системи Своєчасне сканування проблем та оптимізація системи забезпечують максимально ефективну роботу пристрою.
Натисніть Пошук або Сканувати. У цьому розділі можна переглянути статус телефону, видалити непотрібну інформацію, оптимізувати роботу системи та усунути загрози безпеці.
Натисніть Акселератор, щоб переглянути працюючі програми та закрити невикористані.
Натисніть Очистка пам'яті, щоб просканувати кеш-пам'ять, видалити непотрібні дані, програми, що рідко використовуються, і інсталяційні пакети.
Економія енергії
1. Натисніть на робочому екрані.
2. Натисніть Економія енергії, щоб перевірити споживання енергії та збільшити час роботи пристрою в режимі очікування. Якщо потрібно, виберіть інший режим енергозбереження.
Фільтр погроз
Натисніть на робочому екрані. Виконайте наступні дії:
Натисніть фільтр загроз, щоб налаштувати чорний список і заблокувати небажані повідомлення та виклики.
Натисніть Центр повідомлень, щоб заблокувати надсилання певними програмами небажаних повідомлень.
Увімкніть Не турбувати. Телефон буде дзвонити лише при отриманні дзвінків від дозволених контактів. Телефон не дзвонитиме або вібруватиме при отриманні інших дзвінків, повідомлень та повідомлень.
Управління трафіком
1. Натисніть на робочому екрані.
2. Натисніть Трафік данньlx, щоб налаштувати ліміт трафіку даних та сповіщення про досягнення такого ліміту, а також переглянути докладні дані про витрату трафіку.
Календар Додаток Календар дозволяє завжди бути в курсі важливих подій та планувати Вашу участь у них. Якщо Ви встановлюєте день народження під час збереження контакту, ця інформація буде автоматично синхронізована з календарем і відображатиметься в ньому.
Створення події
1. Натисніть на робочому екрані.
2. Натисніть .
3. Введіть відомості про події (назва, час початку та закінчення, час нагадування, повтор).
4. Натисніть кнопку.
Перегляд календаря
1. Натисніть на робочому екрані.
2. На екрані програми Календар:
Натисніть Mecяц, Hedeля або День, щоб відобразити календар у режимі місяця, тижня або дня.
У режимі відображення по місяцях проведіть ліворуч або праворуч, щоб пересуватися по місяцях.
У режимі відображення тижнів проведіть ліворуч або праворуч, щоб пересуватися тижнями.
У режимі відображення днями проведіть ліворуч або праворуч для переміщення днями.
Синхронізація календаря
1. Натисніть на робочому екрані.
Календарі.
2. Натисніть
3. Виберіть обліковий запис, який потрібно відобразити.
Календарі для синхронізації
4. Натисніть
5. Виберіть обліковий запис і виконайте синхронізацію календаря.
Годинник будильник
1. Натисніть на робочому екрані.
2. У розділі Будильник можна:
Додати будильник: Натисніть, задайте час, мелодію, повтор та інші дані будильника, потім натисніть.
Увімкнути та вимкнути будильник: Натисніть перемикач поруч із будильником, щоб увімкнути або вимкнути його.
Встановлення будильника: Натисніть, щоб задати час будильника, налаштувати роботу будильника в режимі Без звуку та функції кнопок регулювання гучності під час сигналу будильника.
Видалити будильник: Натисніть і утримуйте будильник, який потрібно видалити, а потім натисніть.
Світовий час
1. Натисніть на робочому екрані.
2. У розділі Світ. час можна:
Додати місто: Натисніть, введіть назву міста або виберіть місто зі списку, натиснувши його назву.
Налаштувати часовий пояс: Натисніть, щоб встановити домашній часовий пояс
– – –
міста, яке хочете видалити, потім натисніть.
Секундомір
1. Натисніть на робочому екрані.
2. У розділі Секундомір натисніть, щоб запустити секундомір.
3. Натисніть, щоб записати дані у вигляді часових відрізків.
4. Натисніть, щоб зупинити секундомір.
5. Натисніть, щоб видалити всі записи секундоміра.
1. Натисніть на робочому екрані.
2. У розділі Таймер перетягніть червону точку, щоб встановити час зворотного відліку.
Натисніть, щоб встановити таймер.
3. Натисніть, щоб запустити таймер.
4. Коли сигнал таймера спрацює, телефон продовжить додатковий відлік часу. Проведіть по екрану, щоб зупинити додатковий відлік та скинути значення таймера.
Коли таймер виконує відлік, натисніть, щоб скинути значення.
Погода Додаток Погода дозволяє переглядати дані про погоду у Вашому місті та по всьому світу.
Додавання міста Додайте міста, щоб переглянути інформацію про погоду в їх режимі реального часу.
2. Натисніть та введіть назву міста. У міру введення відображатимуться назви міст.
3. Натисніть назву міста, яке хочете додати.
Вилучення міста
1. На робочому екрані натисніть Інструменти Погода.
2. Натисніть, натисніть і утримуйте назву міста, яке потрібно видалити, а потім натисніть.
3. Натисніть .
Оновлення інформації про погоду
1. На робочому екрані натисніть Інструменти Погода.
2. Проведіть вліво або вправо, щоб перейти до екрану міста, інформацію про погоду, в якому хочете переглянути.
– – –
Нотатки Додавання нотатки
1. Натисніть на робочому екрані.
2. Натисніть Hova нотатка та введіть текст нотатки.
Натисніть, щоб додати зображення.
3.Натисніть.
Коли нотатка збережена, її можна надіслати, видалити або додати до Вибраного.
Налаштування нотаток
1. Натисніть на робочому екрані.
Стройки, щоб налаштувати розмір шрифту та режим
2. Натисніть , щоб відобразити нотатки.
FM-радіо FM-радіо використовує навушники як антену. Щоб прослухати FM-радіо, підключіть навушники.
Пошук радіостанцій
1. На робочому екрані натисніть Інструменти FM-радіо.
При першому запуску FM-радіо телефон автоматично здійснить пошук і збереже радіостанції.
Прослуховування FM-радіо На робочому екрані натисніть Інструменти FM-радіо.
Натисніть Увімкнення або вимкнення динаміка.
Натисніть Додати поточну станцію до списку вибраних станцій.
Натисніть Активувати або вимкнути FM-радіо.
Натисніть кнопку Повернення до попередньої станції.
Натисніть Перейти до наступної станції.
Натисніть, щоб виконати пошук станцій, переглянути список станцій, встановити таймер вимкнення FM-радіо.
Установки телефону Служба місцезнаходження Перед використанням програми Карти або будь-якої навігаційної програми увімкніть служби розташування.
1. Натисніть на робочому екрані.
2. У розділі Bce натисніть Donnble про місцезнаходження.
3. Натисніть, щоб увімкнути службу розташування на Вашому телефоні.
4. Натисніть Режим визначення місцезнаходження…. Потім:
Натисніть Высокоточное, щоб визначити місцезнаходження за допомогою GPS, Wi-Fi та мережі мобільних даних.
Натисніть Енергозбереження, щоб визначити місцезнаходження за допомогою Wi-Fi та мережі мобільних даних.
Натисніть Тільки пристрій, щоб визначити місцезнаходження з
– – –
Налаштування звуку
1. Натисніть на робочому екрані.
2. У розділі Bce натисніть Звук.
3. На екрані Звук.
Натисніть Гучність і перетягніть повзунки, щоб встановити гучність МелодіяМультимедіабудильниквиклики, розмови,.
Натисніть Режим Без звуку, щоб увімкнути або вимкнути режим Без звуку.
Натисніть Вібрація в режимі Без звуку, щоб увімкнути або вимкнути вібрацію, коли телефон у режимі Без звуку.
Натисніть Мелодія дзвінка, щоб вибрати тон дзвінка. Якщо Ваш телефон підтримує дві SIM-картки, можна налаштувати різні тони дзвінків для кожної SIM-картки.
Натисніть Вібрація та Мелодія, щоб увімкнути або вимкнути вібрацію під час дзвінка. Якщо телефон підтримує дві SIM-картки, можна встановити різні параметри вібросигналу для кожної SIM-картки.
Натисніть Звукове повідомлення за замовчуванням, щоб задати сигнал сповіщень.
У розділі Система натисніть на перемикачі, щоб увімкнути або вимкнути сигнал сповіщень або вібросигнал під час натискання або блокування екрана, набору номера та інших операцій.
Налаштування екрана
1. Натисніть на робочому екрані.
2. У розділі Bce натисніть Екран.
3. На екрані Екран:
Натисніть Температура кольору, щоб налаштувати колірну температуру екрана. Щоб настроїти колірну температуру вручну, заберіть прапорець у полі.
Натисніть Шпалери, щоб встановити шпалери робочого екрана та екрана блокування.
Щоб встановити розмір шрифту, натисніть Розмір шрифту.
Натисніть Заставка, щоб увімкнути або вимкнути заставку. Коли цю функцію увімкнено, заставка запускається автоматично під час заряджання телефону.
Натисніть Відображати іля оператора, щоб відобразити або приховати ім'я оператора у рядку стану на розблокованому екрані.
Натисніть Показувати швидкість мережі, щоб відобразити або приховати поточну швидкість мережі.
Натисніть Яскравість, щоб налаштувати рівень яскравості.
Натисніть Режим сну, щоб встановити час переходу в режим сну.
Якщо телефон не використовуватиметься протягом заданого часу, екран телефону автоматично блокуватиметься для зниження споживання енергії.
Натисніть Автоповорот екрана, щоб увімкнути або вимкнути автоповорот. Якщо ця функція увімкнена, орієнтація екрана автоматично змінюватиметься при повороті телефону під час перегляду веб-сторінки або зображення або під час створення повідомлення Блокування екрана Графічний ключ розблокування
1. Натисніть на робочому екрані.
3. Натисніть Паралі Графічний ключ.
4. З'єднайте щонайменше чотири точки, потім підтвердіть накреслений графічний ключ.
5. Вкажіть PIN-код як альтернативний спосіброзблокування, якщо ви забудете графічний ключ.
1. Натисніть на робочому екрані.
2. У розділі Bce натисніть Блокування екрана та паролі.
3. Натисніть Паралі PIN-коду.
4. Введіть PIN-код, що містить 4 цифри, а потім підтвердіть його.
1. Натисніть на робочому екрані.
2. У розділі Bce натисніть Блокування екрана та паролі.
3. Натисніть Паролі Пароль.
4. Введіть пароль, що складається з 4 символів (може містити 1 цифру), а потім підтвердіть його.
Увімкнення та вимкнення режиму польоту Отримання та надсилання сигналу мережі Ваш телефон може вплинути на роботу систем літака. Вимикайте телефон або перемикайте його в режим польоту, коли ви перебуваєте в літаку. У режимі польоту всі бездротові служби телефону вимкнені, тому Ви зможете слухати музику або грати в ігри.
Щоб увімкнути або вимкнути Режим польоту, виконайте одну з таких дій:
Проведіть вниз по рядку стану, щоб відкрити панель сповіщень. У розділі Знаки натисніть Політ.
Натисніть та утримуйте кнопку живлення, а потім натисніть Політ.
– – –
Безпроводові мережі, натисніть Ще, потім натисніть Режим польоту і вимкніть або вимкніть режим польоту.
Коли режим польоту увімкнено, піктограма відображається у рядку стану.
Налаштування PIN-коду SIM-картки PIN-код постачається разом із SIM-карткою для захисту Ваших персональних даних. Коли блокування SIM-картки увімкнено, потрібно вводити PIN-код під час кожного увімкнення телефону. Перед виконанням наведених нижче операцій переконайтеся, що Ваш оператор надав Вам PIN-код SIM-картки.
1. На робочому екрані натисніть
2. У розділі Всі натисніть Безпека.
3. Натисніть Задати блокування.
4. Натисніть Блокування SIM-картки. Якщо телефон підтримує дві SIM-картки, PIN-код для кожної з них налаштовується окремо.
5. Введіть PIN-код, натисніть OK.
6. Щоб змінити PIN-код, натисніть Зміна PIN-коду SIM-картки.
Кількість неправильних введень PIN-коду SIM-картки зазвичай обмежена. Після досягнення ліміту некоректних спроб введення PIN-коду блокується, потрібно ввести PUK-код для його розблокування. Після певної кількості неправильних введень PUK-коду SIM-картка блокується без можливості розблокування. Для отримання детальної інформації зверніться до Вашого оператора.
Налаштування облікового запису Додавання облікового запису
1. Натисніть на робочому екрані.
2. У розділі Bce натисніть Акаунти.
3. Натисніть Додати обліковий запис, виберіть тип облікового запису.
4. Дотримуючись вказівок на екрані, введіть інформацію облікового запису.
Видалення облікового запису перейдіть на вкладку Bce.
1. На робочому екрані натисніть
3. Виберіть обліковий запис, який потрібно видалити.
4. Натисніть, щоб видалити обліковий запис.
Синхронізація даних перейдіть на вкладку Bce.
1. На робочому екрані натисніть
2. У розділі Облікові записи виберіть тип облікового запису.
3. Виберіть обліковий запис, з яким потрібно синхронізувати дані.
4. Натисніть, щоб увімкнути синхронізацію даних.
Відновлення заводських установок Відновлення заводських установок видаляє всі дані користувача з пам'яті телефону, включаючи дані облікових записів, налаштування системи та програм, завантажені програми. Перед відновленням заводських установок створіть резервну копію важливих даних, що зберігаються на Вашому телефоні.
1. Натисніть на робочому екрані.
2. У розділі Bce натисніть Відновлення та збирання.
3. Натисніть Cбpoc установок Скинути настройки телефону Скинути настройки.... Заводські налаштування телефону будуть відновлені, телефон перезавантажиться.
– – –
видалено. Перед оновленням програмного забезпечення створіть резервну копію важливих даних, що зберігаються на Вашому телефоні.
Оновлення Оновлення Щоб здійснити онлайн оновлення, телефон повинен бути підключений до мережі.
1. Натисніть на робочому екрані.
2. У розділі Bce натисніть Оновлення.
3. Натисніть Проверка оновлень. Дотримуючись вказівок на екрані, завантажте та встановіть оновлення.
Налаштування дати та часу
1. Натисніть на робочому екрані.
2. У розділі Bce натисніть Дата та час.
3. На екрані Дата і час:
Натисніть Дата та час мережі, щоб настроїти використання часу мережі.
Щоб налаштувати часовий пояс мережі, натисніть Часовий пояс мережі.
Натисніть 24-годинний формат, щоб переключитися між 24-годинним та 12-годинним форматами.
Натисніть формат дати, щоб вибрати формат відображення дати.
Натисніть Подвійний годинник, щоб відобразити два роумінгу.
Не всі оператори підтримують налаштування дати та часу вручну.
Мова системи
1. Натисніть на робочому екрані.
2. У розділі Bce натисніть Мова та ввод.
3. Натисніть Мова та регіон.
4. Виберіть мову.
Захист особистих даних Закрийте іншим користувачам доступ до особистих даних. Увімкніть захист особистих даних та налаштуйте два різних паролярозблокування екрану, один пароль для себе, інший – для гостей.
Включення захисту особистих даних
1. Натисніть на робочому екрані.
3. Натисніть захист особистих даних початком.
4. Виберіть формат пароля.
5. Дотримуючись вказівок на екрані, введіть пароль власника та пароль гостя.
Після ввімкнення функції захисту особистих даних доступ до всіх даних телефону відкривається лише під час введення пароля власника. При введенні пароля гостя доступ відкривається лише до незахищених даних.
Налаштування особистої інформації
1. Натисніть на робочому екрані.
2. У розділі Bce натисніть Безпека.
5. У розділі Налаштування особистих даних особисті контакти, альбоми та програми.
Вимкнення захисту особистих даних
1. Натисніть на робочому екрані.
2. У розділі Bce натисніть Безпека.
3. Натисніть захист особистих даних.
4. Введіть пароль власника та натисніть далі.
5. Вимкніть захист особистих даних.
Після вимкнення функції захисту особистих даних пароль власника буде використовуватися як пароль для розблокування екрана пристрою, а пароль гостя буде недоступний.
1. Натисніть на робочому екрані.
2. У розділі Bce натисніть Спец. можливості.
3. Виберіть потрібні спеціальні функції та увімкніть їх.
Особисті дані та їх безпека Використання деяких функцій або програм сторонніх виробників може призвести до втрати ваших особистих даних або того, що ці дані стануть доступними для інших.
Для захисту особистої та конфіденційної інформації рекомендується вжити низку відповідних заходів:
Використовуйте Ваш пристрій у безпечній зоні, щоб запобігти несанкціонованому використанню.
Завжди виконуйте блокування екрана та створіть пароль або шаблон для його розблокування.
Періодично виконуйте копіювання особистих даних, які зберігаються на Вашій SIM/USIM-картці, картці пам'яті або в пам'яті пристрою. Якщо Ви плануєте використовувати інший пристрій, переконайтеся, що всі Ваші особисті дані переміщені або видалені зі старого пристрою.
Якщо Ви турбуєтеся про віруси при отриманні повідомлень або листів від невідомого адресата, Ви можете видаляти їх, не відкриваючи.
Якщо Ви користуєтеся пристроєм для роботи в мережі Інтернет, уникайте відвідування сайтів, які можуть становити ризик безпеки планшета, щоб запобігти крадіжці Вашої особистої інформації.
Якщо Ви користуєтеся такими послугами, як Wi-Fi або Bluetooth, встановіть паролі під час використання даних послуг для запобігання несанкціонованому доступу. Якщо ці послуги не використовуються деякий час, рекомендується їх вимкнути.
Встановіть та регулярно оновлюйте антивірусне програмне забезпечення, а також перевіряйте пристрій на наявність вірусів.
Переконайтеся, що програми сторонніх фірм отримані з надійних джерел Завантажені сторонні програмимають проходити перевірку на наявність вірусів.
Завжди встановлюйте антивірусне програмне забезпечення, патчі компанії Huawei або сторонніх фірм.
Використання деяких програм вимагає передачі даних про місцезнаходження. В результаті Ваші дані про місцезнаходження можуть дізнатися сторонні особи.
Ваш пристрій може надавати діагностичну інформацію для програм сторонніх постачальників. Сторонні виробники використовують цю інформацію для покращення своїх продуктів та послуг.
Запобіжні заходи У цьому розділі наведено важлива інформаціяпо роботі та безпечній експлуатації Вашого пристрою. Уважно прочитайте даний розділперед початком роботи.
Електронне обладнання Вимикайте Ваш пристрій у місцях, де заборонено використання таких пристроїв. Не використовуйте цей пристрій, якщо це може спричинити перешкоди в роботі іншого електронного обладнання.
Медичне обладнання Дотримуйтесь правил, прийнятих у лікарнях та медичних закладах.
Не використовуйте пристрій, якщо його використання заборонено.
Деякі бездротові пристрої можуть негативно вплинути на роботу кардіостимуляторів та слухових апаратів. За більш детальною інформацієюЗверніться до Вашого оператора.
Згідно з рекомендаціями виробників кардіостимуляторів, щоб уникнути перешкод, мінімальна відстань між бездротовим пристроєм і кардіостимулятором повинна становити 15 см. При використанні кардіостимулятора тримайте пристрій з протилежного від кардіостимулятора сторони і не зберігайте пристрій у нагрудній кишені.
Безпека органів слуху під час використання гарнітури Щоб уникнути пошкодження органів слуху, не слухайте музику на високій гучності протягом тривалого часу.
Висока гучність гарнітури може пошкодити слухові органи. Щоб уникнути пошкодження органів слуху, зменшіть гучність гарнітури до безпечного рівня.
Прослуховування музики на високій гучності під час водіння може відвернути увагу, підвищуючи цим ризик аварії.
Потенційно вибухонебезпечне середовище Не можна використовувати пристрій у місцях зберігання горючих та вибухових матеріалів (наприклад, на заправних станціях, паливних сховищах або хімічних підприємствах). Використання пристрою в зазначених умовах підвищує ризик вибуху або спалаху. Крім цього, дотримуйтесь інструкцій, наведених у вигляді тексту або символів, у приміщеннях та областях з вибухонебезпечним середовищем.
Не можна зберігати або перевозити пристрій в одному контейнері з горючими, газоподібними або вибуховими речовинами.
Безпека дорожнього руху Дотримуйтесь місцевих законів та правил під час експлуатації пристрою.
Щоб уникнути ДТП, не використовуйте Ваш бездротовий пристрій під час водіння.
Вся увага на дорогу. Пам'ятайте, що основне завдання водія – забезпечити безпеку руху.
Не тримайте пристрій у руках під час руху. Використовуйте гарнітуру для розмови.
Якщо Вам необхідно зробити дзвінок або відповісти на виклик, спочатку припаркуйте автомобіль на узбіччі.
Радіочастотні сигнали можуть впливати на електронну системуавтомобіля. За більш детальною інформацією звертайтесь до виробника транспортного засобу.
Не розташовуйте пристрій біля подушки безпеки або в зоні її розкриття. В іншому випадку при спрацюванні подушки безпеки пристрій може сильно вдарити свого власника.
Не використовуйте пристрій у літаку та вимикайте його перед посадкою у літак. Використання бездротового пристрою під час польоту може вплинути на роботу бортового обладнання та порушити роботу мережі бездротового зв'язку. Крім того, це може бути протизаконним.
Умови експлуатації Не використовуйте та не заряджайте пристрій у приміщеннях з підвищеною вологістю, великим вмістом пилу та сильним магнітним полем. Це може призвести до пошкодження мікросхем.
Не використовуйте пристрій під час грози, щоб запобігти пошкодженню блискавкою.
Температура експлуатації пристрою 0-35. Температура зберігання пристрою –20-45. Не використовуйте пристрій та аксесуари в умовах екстремально високих або низьких температур.
Не залишайте пристрій під прямим сонячним промінням (наприклад, на панелі приладів автомобіля) на тривалий час.
Щоб уникнути пожежі або ураження електричним струмом, не допускайте потрапляння на пристрій або його аксесуарів води або вологи.
Не розміщуйте пристрій поблизу джерел тепла, наприклад, поруч із мікрохвильовою піччю, духовкою або радіатором.
Не розміщуйте гострі металеві предмети, наприклад шпильки, поблизу динаміка пристрою. Динамік пристрою може притягнути до себе ці предмети та завдати шкоди користувачеві пристрою.
Не використовуйте перегріте пристрій або аксесуари. При тривалому вплив перегрітого пристрою на шкіру можуть з'явитися симптоми легкого опіку: почервоніння та темна пігментація на шкірі.
Не спрямовуйте спалах камери пристрою в очі людей або тварин. Це може призвести до тимчасової втрати зору або пошкодження очей.
Не дозволяйте дітям або домашнім тваринам гризти або облизувати пристрій та його аксесуари. Це може призвести до пошкодження або вибуху.
Дотримуйтесь місцевих законів та положень та поважайте права інших людей.
Безпека дітей Дотримуйтесь усіх запобіжних заходів щодо безпеки дітей.
Пристрій та його аксесуари – не іграшка! Пристрій містить дрібні знімні деталі, які становлять небезпеку задухи. Тримайте пристрій у місцях, недоступних для дітей.
Цей пристрій та його аксесуари не призначені для дітей. Діти можуть користуватися пристроєм лише у присутності дорослих.
Аксесуари Використання несумісного або несертифікованого адаптера живлення, зарядного пристрою або акумулятора може призвести до пожежі, вибуху та інших небезпечних наслідків.
Використовуйте лише оригінальні аксесуари, дозволені для використання з цією моделлю виробником пристрою. Порушення цієї вимоги може призвести до анулювання гарантії, порушення місцевих норм та правил, а також інших небезпечних наслідків. Інформацію про наявність дозволених аксесуарів можна дізнатися у місці придбання пристрою.
Зарядний пристрій Для пристроїв, що підключаються до мережі електроживлення, розетка повинна бути поруч із пристроєм, і до неї повинен бути здійснений безперешкодний доступ.
Коли зарядний пристрійне використовується, відключайте його від мережі живлення та пристрою.
Не допускайте падіння зарядного пристрою та не вдаряйте його.
Не використовуйте зарядний пристрій із пошкодженим кабелем. Це може призвести до ураження електричним струмом, короткого замикання або спалаху.
Не чіпайте кабель живлення мокрими руками. Не тягніть за кабель живлення, коли зарядний пристрій вимкнено.
Не чіпайте пристрій або зарядний пристрій мокрими руками.
Це може призвести до короткого замикання, поломки або ураження електричним струмом.
Якщо на зарядний пристрій потрапила вода або інша рідина або він використовувався в приміщенні з підвищеним рівнем вологості, зверніться до авторизованого сервісного центру для перевірки пристрою.
Переконайтеся, що зарядний пристрій відповідає вимогам пункту 2.5 стандарту IEC60950-1/EN60950-1 та пройшов тестування та сертифікацію відповідно до національних або регіональних стандартів.
Підключайте цей пристрій лише до продуктів з маркуванням USB-IF або пристроїв, які відповідають вимогам USB-IF.
Акумуляторна батарея Не допускайте контакту акумуляторної батареї зі струмопровідними матеріалами, такими як ключі, ювелірні вироби та інші металеві предмети. Це може призвести до короткого замикання, травмування та опіків.
Не допускайте надмірного перегріву акумуляторної батареї та потрапляння на неї прямих сонячних променів. Не розміщуйте акумуляторну батарею поблизу джерел тепла, наприклад, поруч із мікрохвильовою піччю, духовкою або радіатором. При перегріванні акумулятор може вибухнути.
Не намагайтеся самостійно модифікувати акумулятор або проводити відновлювальний ремонт. Не вставляйте сторонні предмети в акумуляторну батарею, не занурюйте її у воду або інші рідини. Це може призвести до займання, вибуху та інших небезпечних наслідків.
У разі протікання акумулятора не допускайте потрапляння електроліту на шкіру та в очі. У разі потрапляння електроліту на шкіру або в очі негайно промийте їх чистою водою і якнайшвидше зверніться за медичною допомогою.
Якщо в процесі заряджання або зберігання виявилася деформація, зміна кольору або перегрівання акумулятора, негайно припиніть використання пристрою. Подальше використання пошкодженої акумуляторної батареї може призвести до протікання електроліту, спалаху або вибуху.
Не спалюйте використані акумулятори. Це може призвести до вибуху. Акумуляторні батареї також можуть вибухнути за наявності пошкоджень.
Виконуйте утилізацію використаних акумуляторних батарей відповідно до місцевих правил. Неправильне використання акумулятора може призвести до займання, вибуху та інших небезпечних наслідків.
Не дозволяйте дітям або домашнім тваринам гризти або облизувати акумулятор. Це може призвести до пошкодження або вибуху.
Не деформуйте акумуляторну батарею. Це може призвести до короткого замикання або перегріву.
Не допускайте падіння пристрою або акумулятора. При падінні на тверду поверхню пристрій або акумулятор може пошкодитися.
Якщо тривалість роботи пристрою значно скорочена в режимі розмови та в режимі очікування, зверніться до авторизованого сервісного центру.
Догляд та обслуговування Не допускайте потрапляння вологи на пристрій та його аксесуари. Не сушіть пристрій у мікрохвильовій печі або фену.
Не піддавайте пристрій та його аксесуари впливу високих або низьких температур. Це може вплинути на роботу пристрою та призвести до пожежі або вибуху.
Не допускайте зіткнення з іншими предметами. Це може призвести до пошкодження пристрою, перегріву, спалаху або вибуху.
Перед чищенням або обслуговуванням пристрою закрийте все запущені програми, вимкніть пристрій та від'єднайте всі кабелі.
Не використовуйте хімічні миючі засоби, очищувачі порошку або інші хімічні речовини (наприклад, спирт та бензин) для чищення пристрою та його аксесуарів. Це може призвести до пошкодження або пожежі пристрою. Використовуйте вологу м'яку антистатичну серветку для чищення пристрою та його аксесуарів.
Не залишайте картки з магнітною смугою, наприклад, кредитні картки або телефонні картки, поруч із пристроєм на тривалий час. Це може призвести до пошкодження карток з магнітною смугою.
Не розбирайте пристрій та його аксесуари та не проводьте їх ремонт. Це призведе до анулювання гарантії та звільнить виробника від відповідальності за можливу шкоду. У разі пошкодження зверніться до авторизованого сервісного центру.
Не використовуйте пристрій, якщо екран пошкоджено або розбито. Не
– – –
Екстрені дзвінки Можливість здійснення екстрених дзвінків залежить від якості стільникового зв'язку, політики оператора або провайдера послуг, місцевих законів та положень. Не слід покладатися виключно на пристрій для здійснення дзвінків в екстрених випадках.
Повідомлення Copyright © Huawei Technologies Co., Ltd. 2016. Усі права захищені.
Відтворення або передача цього документа або будь-якої його частини в будь-якій формі та будь-якими засобами без попереднього письмового дозволу Huawei Technologies Co., Ltd. та її афілійованих осіб заборонено.
Описаний у цьому посібнику пристрій може включати програмне забезпечення Huawei Technologies Co., Ltd, яке охороняється авторським правом. та можливих ліцензіарів. Відтворення, розповсюдження, модифікація, декомпілювання, демонтаж, декодування, вилучення, зворотне проектування, здача в оренду або суборенду, або передача вказаного програмного забезпечення заборонена без дозволу відповідного власника авторського права, за умови, що зазначені заборони не суперечать законам, що застосовуються.
Товарні знаки та є товарними знаками Huawei Technologies Co., Ltd.
Android є товарним знаком Google Inc.
LTE є торговою маркою Європейського інституту телекомунікаційних стандартів (ETSI).
Назва та логотип Bluetooth® є зареєстрованими товарними знаками Bluetooth SIG, Inc. Huawei Technologies Co., Ltd.
використовує зазначені товарні знаки у межах ліцензії.
Інші товарні знаки, найменування виробів, послуг та компаній, згадані у цьому посібнику, належать їх власникам.
Примітка Деякі функції пристрою та його аксесуарів, описані в цьому посібнику, залежать від встановленого програмного забезпечення, продуктивності та параметрів локальної мережі, і не можуть бути підключені до операторів. локальних мережабо провайдерами мережевих послуг або обмежені ними.
Тому характеристики, наведені в цьому посібнику, можуть відрізнятися від характеристик придбаного пристрою або аксесуарів.
Huawei Technologies Co., Ltd. залишає за собою право змінювати інформацію або характеристики, зазначені в цьому посібнику, без попереднього повідомлення та зобов'язань.
Програмне забезпечення сторонніх виробників Huawei Technologies Co., Ltd. не є правовласником стороннього програмного забезпечення та програм, що постачаються з цим пристроєм. Huawei Technologies Co., Ltd. не надає жодних гарантій на інше програмне забезпечення та програми. Huawei Technologies Co., Ltd. не надає підтримки клієнтам, які використовують інше програмне забезпечення та додатки, і не несе відповідальності за функції такого програмного забезпечення та додатків.
Обслуговування стороннього програмного забезпечення може бути перервано або припинено будь-коли. Huawei Technologies Co., Ltd. не може гарантувати, що контент та послуги третіх осіб будуть підтримуватись у період їх надання. Сторонні провайдери послуг надають контент та послуги через мережу або канали передачі, які не контролюються Huawei Technologies Co., Ltd. У повному обсязі, дозволеному правом, Huawei Technologies Co., Ltd. заявляє, що компанія не відшкодовує та не несе відповідальності за послуги, що надаються сторонніми провайдерами послуг, а також за зупинення чи припинення надання стороннього контенту чи послуг.
Huawei Technologies Co., Ltd. не несе відповідальності за законність, якість та будь-які інші аспекти програмного забезпечення, встановленого на пристрої, або за завантаження та передачу стороннього контенту (текстів, зображень, відео або програмного забезпечення). Клієнти повністю беруть на себе ризики, у тому числі ризики несумісності програмного забезпечення з цим пристроєм, які виникають під час встановлення програмного забезпечення або завантаження стороннього контенту.
Цей пристрій використовує операційну систему Android™ з відкритим кодом. Huawei Technologies Co., Ltd. внесла необхідні зміни до системи. Таким чином, цей пристрій може не підтримувати всі функції, які підтримуються стандартною операційною системою Android, або може бути несумісним із програмним забезпеченням сторонніх виробників. Huawei Technologies Co., Ltd. не несе жодної відповідальності за виникнення будь-якої з цих ситуацій.
ВІДСУТНІСТЬ ОБСЯГУ ГАРАНТІЙ
ЦЕ КЕРІВНИЦТВО НАДАЄТЬСЯ У ФОРМАТІ "ЯК Є".
ЯКЩО ІНШЕ НЕ ПОТРІБНО ЗАСТОСУВАНИМ ЗАКОНОДАВСТВОМ,
КОМПАНІЯ HUAWEI TECHNOLOGIES CO., LTD. НЕ ДАЄ НІЯКИХ ЯВНИХ
АБО НЕЯВНИХ ГАРАНТІЙ, ВКЛЮЧАЮЧІ КРІМ ІНШОГО НЕЯВНІ
ГАРАНТІЇ ГОТОВНОСТІ ДЛЯ ПРОДАЖУ ТА ВІДПОВІДНОСТІ
ВИЗНАЧЕНИМ ЦІЛЯМ, ЩОДО ТОЧНОСТІ, ДОСТАВНОСТІ
У ВСІХ ВСТАНОВЛЕНИХ ЗАСТОСУВАНИМ ЗАКОНОДАВСТВОМ
ВИПАДКИ КОМПАНІЯ HUAWEI TECHNOLOGIES CO., LTD. НІ В ЯКОМУ
ВИПАД НЕ НЕСЕ ВІДПОВІДАЛЬНОСТІ ЗА ФАКТИЧНИМИ, ВИПАДКОВИМИ,
НЕпрямим або передбачуваним непрямим збиткам, а також
УПУЩЕНОЇ ВИГОДИ, ВРАЧІ ДІЛОВИХ МОЖЛИВОСТЕЙ, ВТРАТИ
ДОХОДУ, ВТРАТИ ІНФОРМАЦІЇ, ВРАЧІ РЕПУТАЦІЇ АБО ВТРАТИ
ОЧІКУВАНИХ ЗБЕРЕЖЕНЬ.
МАКСИМАЛЬНА ВІДПОВІДАЛЬНІСТЬ (ЦЕ ОБМЕЖЕННЯ НЕ
ПОШИРЮЄТЬСЯ НА ВІДПОВІДАЛЬНІСТЬ ЗА ЗАЧИНЕННЯ ШКОДИ,
НАСКІЛЬКИ ЦЕ ПРИЙМАЛЬНО У РАМКАХ ІСНУЮЧОГО
ЗАКОНОДАВСТВА) HUAWEI TECHNOLOGIES CO., LTD., ВИНИКАЮЧА
У ЗВ'ЯЗКУ З ВИКОРИСТАННЯМ ДАНОГО ПРИСТРОЮ, ОПИСАНОГО В
ДОКУМЕНТІ, ОБМЕЖУЄТЬСЯ СУМОЮ, ЩО ВИПЛАЧУЄТЬСЯ КЛІЄНТАМИ
При купівлі цього пристрою.
Імпортні та експортні правила Клієнт повинен дотримуватися чинних правил та положень імпорту або експорту та отримати всі необхідні дозволи та ліцензії на експорт, реекспорт або імпорт пристрою, описаного в цьому посібнику, включаючи програмне забезпечення та технічні дані.Правила захисту персональних даних Заходи, які вживає компанія Huawei для захисту Вашої особистої інформації, описані в Політиці конфіденційності http://consumer.huawei.com/by/privacy-policy.
«Узагальнення практики застосування норм Арбітражного процесуального кодексу Російської Федерації про підсудність1 (актуалізовано станом на червень 2013 року) Арбітражні процесуальні норми про підсудність справ дозволяють визначити конкретний арбітражний суд першої інстанції, який входить до єдину системуар...»
Ліктьовий суглоб Загальне Локтьовий суглоб (articulatio cubiti) - складне переривчасте зчленування плечової кістки з ліктьовою і променевою кістками передпліччя. К.с. поєднує плечелоктевой, плечелучевой і проксимальний променеліктьової суглоби. які укладені у загальну суглобову капсулу. Рухи в цьому суглобі істотно...»
Розмір 80 х 80 мм. Вага 47,62 г. Срібло, золото, позолота, емаль. Незначні сколи си...»
«Міністерство охорони здоров'я республіки Білорусь ЗАТВЕРДЖУЮ Перший заступник міністра охорони здоров'я В.В. Колбанов 25 квітня 2005 р. Реєстраційний № 120–1104 Методи проФілактики карієсу зубів у дітей дошкільного віку з вродженою щілиною верхньої губи і неба Інструкція з застосування...»
«На підставі Рішення Ради депутатів Шатурського муніципального району Московської області від 27.12.2013р. №6/49 "Про прогнозний план приватизації муніципального майна на 2014р." Комітет з управління майном адміністрації Шатурського муніципального району повідомляє, що 20 листопада 2014р. о 10-00 відбудеться відкритий аукціонз продажу му...»
ІНДИВІДУАЛІЗОВАНОГО ЛІКУВАННЯ БЛОКАТОРАМИ РЕЦЕПТОРІВ АНГІОТЕНЗИНУ II ПАЦІЄНТІВ З ГІПЕРТРОФІЧНОЮ КАРДІОМІОПАТІЄЮ інструкція із застосування Установи-розробники: ГУ "Республіканський наук...»
«8 ЗАХВОРЮВАННЯ СІТЧАТКИ І СКЛОВИДНОГО ТІЛА Питання 1 Гострі порушення венозного кровообігу в сітківці можуть бути викликані: 1) спазмом 2) емболією 3) високим внутрішньоочним тиском 4) тромбозом 5) ангіоретинопатією Виберіть правильну відповідь
«Аксельруд Діна Аронівна ПРО КОГНІТИВНО-СЕМАНТИЧНУ СТРУКТУРУ ПОДІЇ У статті розглядаються деякі проблеми структурування подій, що втілюють ментальні репрезентації ситуацій реального світу. У ній визначаються базові компоненти події та досліджуються їх селективні в...»
«металево-хриплуватий тембр, до якого всі потім звикли, і до весни 1980 р., коли він дав свій останній концерт. Підліткам не знайомий цей репертуар, і вони з цікавістю обговорюють і освоюють зайнятий...»