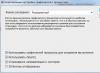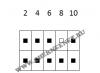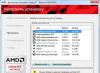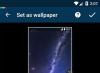manifest.json
Код будь-якої програми для Chrome, як і будь-якого розширення, починається з файлу manifest.json . У ньому описується вся мета-інформація програми. Наведу повністю маніфест редактора:( "name": "Simple Text", "description": "An extremely simple text editor (sample Chrome app)", "version": "0.1", "icons": ( "48": "icon/48.png ", "128": "icon/128.png" ), "manifest_version": 2, "minimum_chrome_version": "31.0", "offline_enabled": true, "app": ( "background": ( "scripts": [ "js/background.js"] ) ), "permissions": [ ("fileSystem": ["write"]) ], "file_handlers": ( "text": ( "title": "Simple Text", "types ": ["application/javascript", "application/json", "application/xml", "text/*"], "extensions": ["c", "cc", "cpp", "css", " h", "hs", "html", "js", "json", "md", "py", "textile", "txt", "xml", "yaml"] ) ) )
Розберемо поля, які зустрілися тут. З назвою та описом все ясно. Версія є обов'язковим полем - Chrome Web Store вимагатиме, щоб вона змінювалася, коли ви завантажуєте оновлення вашої програми.
Var entryToLoad = null; function init(launchData) ( var fileEntry = null if (launchData && launchData["items"] && launchData["items"].length > 0) ( entryToLoad = launchData["items"]["entry"] ) var options = ( frame: "chrome", minWidth: 400, minHeight: 400, width: 700, height: 700 ); chrome.app.window.create("index.html", options); ) chrome.app.runtime.onLaunched. addListener(init);
Background page працює у фоновому режимі незалежно від вікон програми. Більшість часу він не завантажений на згадку. При запуску системи його код виконується і може встановити обробники тих чи інших подій, найпоширеніша з яких - назахищеному. Коли обробники встановлені, background page, як правило, вивантажується з пам'яті і запускається назад лише якщо відбулася одна з подій, на які він підписаний.
Коли користувач клацає на іконку програми, або відкриває в ньому якийсь файл, у background page запускається подія onLaunched . В нього передаються параметри виклику, зокрема файл(и), які програма має відкрити. Код entryToLoad = launchData["items"]["entry"] зберігає переданий у додаток файл у локальній змінній, звідки його потім візьме код редактора. Подія onLaunched може прийти і тоді, коли програма вже відкрита. У цьому випадку код у background page може сам вирішити, чи відкривати нове вікно, чи зробити якісь дії у відкритому вікні.
Для повноти картини наведу CSS:
Body ( margin: 0; ) header ( background-color: #CCC; border-bottom: 1px solid #777; -webkit-box-align: center; -webkit-box-orient: horizontal; -webkit-box-pack: left; display: -webkit-box; height: 48px; padding: 0px 12px 0px 12px; ) button ( margin: 8px; ) textarea ( border: none; padding: 4px; position: absolute; top: 48px; bottom: 0px; left: 0px; right: 0px; width: 100%;
Основний код: робота з файлами
Так як у нашому прикладі ми для простоти обмежимося мінімальним набором можливостей, то основний код редактора буде присвячений виключно роботі з файлами. Для цього використовується кілька API, частина з яких вже перебуває на шляху стандартизації W3C. File API і супутні інтерфейси - велика тема, що заслуговує на окрему статтю. Як хороше введення рекомендую.Отже, розберемо код у js/main.js. Я буду наводити його фрагментами, повний код – на Гітхабі.
Function init(entry) ( $("#open").click(open); $("#save").click(save); $("#saveas").click(saveAs); chrome.runtime.getBackgroundPage (function(bg) ( if (bg.entryToLoad) loadEntry(bg.entryToLoad); )); ) $(document).ready(init);
Завдання функції ініціалізації – додати обробники до кнопок та отримати з background page файл для відкриття. Контекст background page виходить з основного вікна асинхронно за допомогою chrome.runtime.getBackgroundPage.
Обробники натискань на кнопки:
Var currentEntry = null; function open() ( chrome.fileSystem.chooseEntry(("type": "openWritableFile"), loadEntry); ) function save() ( if (currentEntry) ( saveToEntry(currentEntry); ) else ( saveAs(); ) ) function saveAs() ( chrome.fileSystem.chooseEntry(("type": "saveFile"), saveToEntry); )
Поточний FileEntry ми будемо зберігати в глобальній змінній currentEntry.
Єдина специфічна особливість у наведеному вище коді - це метод chrome.fileSystem.chooseEntry. За допомогою цього методу відкривається вікно вибору файлів (своє на кожній системі). Як і всі інші функції для роботи з файловою системою, цей метод є асинхронним і отримує callback для продовження роботи (у нашому випадку функції loadEntry і saveToEntry, описані нижче).
Читання файлу:
Function setTitle() ( chrome.fileSystem.getDisplayPath(currentEntry, function(path) ( document.title = path + " - Simple Text"; )); ) function loadEntry(entry) ( currentEntry = entry; setTitle(); entry. file(readFile); ) function readFile(file) ( var reader = new FileReader(); reader.onloadend = function(e) ( $("textarea").val(this.result); ); reader.readAsText(file );
У функції setTitle() ми змінюємо заголовок вікна, щоб показати шлях до поточного файлу. Те, як буде відображатися цей заголовок, залежить від системи. На Chrome OS він взагалі не показується. chrome.fileSystem.getDisplayPath - найбільш коректний спосіб отримати шлях файлу, що підходить, щоб показувати його користувачу. Інше уявлення шляху доступне через entry.fullPath.
У File API є два різні об'єкти, що описують файл: FileEntry та File. Грубо кажучи, FileEntry уособлює шлях до файлу, а File - дані, що містяться в ньому. Отже, щоб прочитати файл, необхідно по Entry отримати об'єкт File. Це досягається за допомогою асинхронного методу entry.file().
Код цього прикладу зроблено максимально коротким, щоб умістити його у формат статті. Якщо ви хочете подивитися на більш розгорнуті приклади того, як використовуються ті чи інші можливості Chrome API, на Гітхабі надруковано великий набір прикладів Chrome apps . Офіційна документація за всіма програмними інтерфейсами - на developer.chrome.com. Основне місце, де можна отримати відповіді на конкретні питання щодо програмування Chrome-додатків - .
"Гугл Хром" - продукт однієї з найпотужніших пошукових систем "Гугл". Датою заснування корпорації вважається 1998 рік. Браузер Хром від Гугл починає працювати в 2008 році. Набираючи свою аудиторію хорошими темпами, стає одним із найпопулярніших браузерів для комп'ютерних та мобільних пристроїв. Нині кількість його користувачів налічує сотні мільйонів людей. Браузер використовують практично на кожному другому комп'ютері у світі. Розглянемо докладніше, що таке «Хром», як його правильно встановити і які можливості він має.
Корпорація "Гугл". початок
Всім відомо, що "Гугл" - це, перш за все, пошукова система. На сьогоднішній день «Гугл» є величезною транснаціональною корпорацією, яка має офіси у багатьох країнах, і головний у Сполучених Штатах.
А починалося все далекого 1996 року. Двоє каліфорнійських студентів – Сергій Брін та Ларрі Пейдж – займалися науковим проектом, покликаним розробити нові технології для цифрової універсальної бібліотеки. У ході досліджень студенти вивчали математичні властивості вже існуючої тоді Всесвітньої мережі. Так був створений їхній пошуковий робот, який знаходив потрібні сайти, пропонував їх список, оцінюючи, перш за все, важливість інформації, а не найбільшу кількість певного слова, яке зустрічає на сайті, як це робили пошуковики, які тоді існували.
Після цього знайшлися інвестори для такого дітища студентів. Нова пошукова система, зазнавши безліч доробок, почала дуже швидко завойовувати серця користувачів.

Народження нового браузера
Що таке "Хром"? Спочатку керівництво корпорації «Гугл» і не думало про створення нового браузера, адже ніша була вже достатньо заповнена. І, відверто кажучи, творці потужної корпорації боялися гучного провалу браузера-проекту. Але, володіючи потужними фінансовими можливостями, вони вирішили все ж таки спробувати накидати проект і винести його на суд керівництва. Як не дивно, він був схвалений завдяки простоті, зрозумілості і приємному користуванню.
Восени 2008 року виходить перша версія браузера "Гугл Хром" для операційної системи Windows. Завдяки величезному бюджету, вкладеному в нове дітище, браузер швидко долає шлях від нікому не відомого до популярного.
Браузер "Гугл Хром". Що це таке
Браузер "Хром" від корпорації "Гугл" розроблений на основі вільного браузера Chromium, що є "батьком" багатьох існуючих браузерів. Розробниками програми було прийнято рішення використовувати в основі її роботи движок Webkit, але в 2013 браузер «Гугл Хром» переходить на движок Blink.

Наразі браузер «Гугл Хром» позиціонує себе як простий, швидкий та безпечний програмний продукт. Безумовно, він доводить це своєю популярністю, зручним, не захаращеним інтерфейсом, високим рівнем безпеки, про який можна вести мову окремо, безліччю додатків та розширень на будь-який смак. Можна також відзначити, що такий браузер, як Хром, не стоїть на місці, постійно вдосконалюючи свої численні сервіси.
Переваги браузера "Хром"
Наслідуючи приказку "Все геніальне - просто", "Гугл Хром" має безліч переваг, що дали йому таку популярність. Серед них можна відзначити і швидкий перегляд сторінок, мінімалістичний дизайн, в якому від веб-сторінки нічого не відволікає.
Якщо ви не хотіли б, щоб після перегляду історії відвідувань сторінок, конфіденційність забезпечить режим «інкогніто». Завдяки тому що пошуковий рядок поєднаний з адресним, відпадає необхідність вводити повну адресу сайту. Для синхронізації даних користувача "Гугл" пов'язує ці дані між собою, зберігаючи їх на хмарному сервері. За необхідності можна зайти на свій обліковий запис з будь-якого комп'ютера і отримати доступ до закладок та потрібної інформації. Ця зручна функція стане в нагоді, якщо браузер видалений.
Контроль збою програми не дозволить перервати роботу у невідповідний момент. Також радує універсальність браузера для всіх операційних систем. Напевно, багатьом відомо, що "Хром" - такий браузер, який можна встановити на будь-яку операційну систему та електронний пристрій. Для забезпечення безпеки своїх користувачів Google Хром веде чорний список шкідливих сайтів, а також повідомляє про можливу загрозу при переході на ту чи іншу невідому сторінку. Достоїнств цього браузера безліч, але головним у роботі «Хрома» є його висока швидкість.

Встановлення
Завантажується браузер "Гугл Хром" безкоштовно. Найкраще це робити з офіційної сторінки. Перед завантаженням переконайтеся, що пристрій відповідає системним вимогам. Так, Windows для Хром повинен починатися з сьомої версії. Процесор Intel Pentium має бути у четвертому чи пізнішому поколінні. Щоб встановити Хром на мобільний пристрій на базі Android, слід використовувати версію операційної системи, яка не може бути раніше Android 4.1. Система iOS повинна починатися з 9 та пізніших версій.
Після того, як інсталяційний файл «Хрома» безкоштовно завантажено, необхідно натиснути кнопку «Виконати» або «Зберегти». Потім подвійним кліком миші запустити в роботу збережений встановлений файл та користуватися браузером "Гугл Хром".
Імпортування налаштувань
При необхідності у встановлений браузер «Гугл Хром» можна імпортувати налаштування користувача з інших браузерів, після чого буде доступна така інформація, як стартова сторінка, історія переглядів, закладки, паролі від облікових записів.
Перед імпортуванням потрібно закрити всі відкриті браузери, запустити «Хром», у його правому верхньому кутку зайти в меню налаштувань, яке зображене як три вертикально розташовані точки. Після цього натисніть «Закладки», потім «Імпорт закладок та налаштувань» і виберіть браузер, з якого потрібно імпортувати дані. Якщо у цьому списку немає потрібного браузера, необхідно експортувати закладки з нього в HTML-формат, а потім при імпорті в «Хром» вибрати позицію «HTML-файл із закладками». При натисканні кнопки «Імпорт» всі параметри попереднього браузера будуть переміщені в «Хром».

Оновлення
Браузер «Хром» оновлюється автоматично під час перезавантаження або у фоновому режимі. Але при постійно увімкненому стані можна пропустити його оновлення. Щоб побачити, чи доступна нова версія «Хрома», необхідно звернути увагу на колір індикатора меню «Налаштування та керування Google Хром» у верхньому правому кутку екрана. Зелений колір означатиме, що нова версія випущена близько двох днів тому, помаранчевий – чотири дні тому, червоний – сім днів тому.
Для оновлення "Хрома" вручну потрібно відкрити браузер, зайти в меню "Налаштування та керування "Гугл Хром"", вибрати позицію "Оновити Google Chrome" (відсутність такої позиції означає, що версія у браузера і так нова) і натиснути "Перезапустити". Усі відкриті вікна та закладки у браузері зберігаються та завантажаться автоматично при повторному його запуску. Перезапуск можна відкласти, натиснувши кнопку "Не зараз".
Вилучення
При необхідності видалення браузера «Хром» необхідно вийти з нього, зайти в панель управління вашої операційної системи (у лівому нижньому кутку). Потім відкрити «Параметри», вибрати позицію «Програми», знайти «Гугл Хром» і вибрати «Видалити» (для Windows 8 і 10). Для Windows 7 або Vista виберіть пункт «Параметри» у панелі керування, а потім перейдіть до «Видалити програму» або «Програми та компоненти». Подвійним клацанням миші потрібно натиснути на Google Chrome. Браузер буде видалено натисканням кнопки «Видалити».

Щоб очистити дані профілю, необхідно натиснути "Видалити дані про роботу в браузері". Але якщо синхронізувати дані і знову увійти до вашого облікового запису «Гугл», частина вашої інформації буде доступна, оскільки вона зберігається на сервері «Гугла». Щоб очистити все повністю, потрібно очистити історію. Зробити це можна, зайшовши в меню «Налаштування та керування Google Chrome», потім вибрати «Додаткові інструменти», а потім «Видалення даних про переглянуті сторінки». Вказавши необхідний часовий діапазон, встановіть галочки для типу інформації, яку потрібно видалити, а потім натисніть «Очистити історію».
Програми та розширення
Браузер «Хром» від «Гугл» пропонує безліч різноманітних розширень, плагінів та додатків для користувачів, як платних, так і безкоштовних. Фактично завдяки розширенням будь-який смак можна сконструювати браузер «Хром» під себе. Знайти необхідну програму або розширення можна в офіційному інтернет-магазині.
Якщо розширення – це додавання та вдосконалення функцій браузера, то додатки – окремі програми, які працюють прямо у браузері.
Як додати, видалити програму або розширення
Щоб додати до браузера "Хром" розширення або доповнення, необхідно в інтернет-магазині "Хром" у лівому стовпці вибрати "Розширення" або "Додатки". Потім вибрати з каталогу те, що вам потрібно, при цьому можна скористатися пошуком. Поруч із позицією потрібної програми або розширення з'явиться кнопка "Встановити". Якщо ви додаєте розширення, потрібно перевірити, до яких даних буде доступ, потім натиснути «Встановити розширення». Після цього встановлені програми «Хром» з'являться на панелі запуску, а розширення, що з'явилися, можна побачити у вигляді кнопок на панелі інструментів «Хрома».

Щоб видалити непотрібне розширення, необхідно зайти в меню "Налаштування та керування "Гугл Хром"", потім вибрати позицію "Додаткові інструменти" і з неї - "Розширення". У списку вибрати розширення, що видаляється, і натиснути на кнопку «Видалити з Chrome», після чого ще раз натиснути «Видалити». Програму можна видалити з панелі інструментів на робочому столі.
Корисні розширення та програми
Ті, хто йде в ногу з часом, давно вже використовують у своєму браузері зручні та корисні розширення та додатки. Функціонал у них може бути різноманітним – від помічників у роботі до ігор та розваг. Розглянемо кілька цікавих розширень та додатків від «Гугл Хрома»:
DataSaver – ваш вірний помічник в економії трафіку. Має функцію стиснення сторінок, тексту та зображень, що завантажуються. Дуже зручний для мобільних пристроїв. Вже є вбудованим у версії для Android або iOS (Налаштування - Економія трафіку).
Quick Notes - блокнот, що спливає онлайн у вигляді вікна на вашу вимогу. Допомагає миттєво записати думку, яка відвідала вас на будь-якій сторінці Мережі.
XTranslate - це розширення надасть миттєвого перекладу як окремих слів, так і цілих веб-сторінок, достатньо лише виділити необхідний текст.
Gmail Offline – дозволяє працювати з поштою за відсутності інтернету. Щоправда, він все ж таки необхідний для отримання та відправлення листів. Зате надрукувати відповідь можна поспішаючи.
Save to Pocket - збереже веб-сторінку для подальшого прочитання, при цьому очистить від реклами та непотрібних елементів, залишивши лише текст та зображення. Сторінка збережеться у кеші та буде доступна навіть без інтернету.
На закінчення
Отже, що таке "Хром"? Це сучасний та корисний браузер. Огляд затребуваних програм та розширень для нього можна продовжувати до нескінченності. Однак тільки вам вирішувати, який саме додаток чи розширення вам потрібне. Великий вибір, їхня різноманітність та доступність для браузера «Гугл Хром» робить наше життя простішим і яскравішим, допомагає в роботі, навчанні або дозволяє скоротити час за програмами-іграми.
Google постійно вдосконалює мобільний браузер Google Chrome для Android, вносячи в нього корисні можливості. Багато користувачів не знають про ті чи інші функції, які зроблять серфінг у мережі більш простим, швидким та зручним.
Важливо: деякі можливості можуть бути недоступні на окремих смартфонах через застарілий Chrome (рекомендуємо оновити через Google Play) або версії ОС.
1. Спрощений пошук зі сторінки
Часто буває, що в ході пошуку необхідної інформації в інтернеті ви заходите на сайт, де є саме те, що вам потрібно, але в тексті використовуються незрозумілі терміни або є речі, з якими ви раніше не стикалися. Зазвичай користувач відкриває нову вкладку, вбиває у рядок пошуку невідоме слово, шукає його, потім повертається до основного матеріалу. Але цей процес можна зробити значно простіше та швидше.

Прямо в тексті виселяємо незнайоме слово/фразу, як знизу з'являється панель з пошуком по Google. Витягуємо її вище, бачимо пошукову видачу. Сміливо йдемо за посиланням, а на кліку на «Назад» повертаємося на ту сторінку, з якої ми й починали.
2. Примусова зміна масштабу
Багато сайтів не дають скористатися функцією наближення. Хтось робить це свідомо, деякі ресурси обмежені своїм двигуном. Якими б не були причини, Chrome дозволяє оминути цю заборону. Йдемо до «Налаштувань», «Спеціальних можливостей», відзначаємо пункт «Примусово змінювати масштаб».


На деяких сайтах навіть з активним налаштуванням заборона обійти не вийде. Яскравий приклад – мобільна версія "Яндекса".
3. Зумування однією рукою
Більшість користувачів, коли хочуть збільшити об'єкт на сторінці, прикладають два пальці на екран, а потім розводять їх у різні боки. Так можна робити тільки при використанні двох рук, причому розмір дисплея не має значення. Але є й альтернатива, яку оцінять користувачі великих смартфонів.
Для збільшення достатньо зробити один дотик екрана, відірвати палець і швидко повернути його назад, а потім керувати екраном вгору-вниз. Друга рука не потрібна! Не забуваємо і про розумне підстроювання контенту під розмір дисплея по подвійному торканню - ефективно, коли ліворуч і праворуч лізуть малоінформативні блоки, а текст розташований строго по центру.
Такий спосіб наближення/віддалення є системним, а отже працює і в деяких інших програмах, наприклад, Google Maps
4. Швидке перемикання між вкладками
Користувачі мобільних браузерів постійно стикаються з тими самими проблемами, що й у настільних клієнтах – з купою відкритих вкладок. І якщо на комп'ютері та планшеті відображаються бирки сайтів, на смартфонах доводиться використовувати кнопку "Вкладки". Але в Chrome можна обійтися і без цього, достатньо провести ліворуч-праворуч або ліворуч по полю введення адреси або пошукового запиту для перемикання на сусідні вкладки!

Якщо вам треба переміститися сильно далі, ніж на одну-дві вкладки, то все одно можна не натискати на окрему кнопку - просто проведіть вниз пошуковим рядком, щоб перейти в меню відкритих вкладок. А якщо провести по одній із вкладок справа-наліво, то вийде закрити її відразу ж, але тут уже час не заощадиш, тому що на кожній з них є невеликий хрестик для виконання тієї ж дії.
5. Закрити всі вкладки
Часто таке буває, що у пориві веб-серфінгу у браузері виявляються відкритими десятки вкладок. Якщо ви впевнені, що там немає нічого важливого, їх можна закрити разом. Для цього переходимо будь-яким із зручних способів до списку відкритих сайтів, тиснемо три точки, натискаємо на пункт «Закрити всі вкладки».

6. Швидка навігація по меню
Свайпи Chrome використовуються практично повсюдно. Наприклад, не потрібно натискати на три точки, щоб потрапити до меню, достатньо покласти на них палець і провести вниз. Хоча на перший погляд цей жест здається малокорисним, коли ви звикаєте до розташування пунктів у цьому меню, виходить перемикатися на окремі функції, взагалі не замислюючись. Приміром, ефективно переходити на «настільну» версію сайту.
7. Корисності меню
Деякі особливості браузера лежать на поверхні, але ми про них не згадуємо коли ті стають потрібними. Зокрема, меню пропонує такі можливості як «Знайти на сторінці» (пошук конкретного тексту на сайті, що переглядається), «Недавні вкладки» (останні переглянуті, але вже закриті сайти) та «Додати на головний екран» – остання створює посилання на вибрану сторінку прямо на робочому столі.


Зручно для випадків, коли ви систематично відвідуєте той самий сайт, по якому треба пройти кілька рівнів занурення до мети. Так зазвичай буває з курсами валют або погодою (звичайно, є спеціалізовані програми, але вони займають місце у пам'яті пристрою).
8. Економія трафіку
У налаштуваннях є функція «Економія трафіку», яка стискає контент перед завантаженням на смартфон. Тим самим сайти завантажуються швидше, а обсяг витраченого трафіку знижується. Зауважте, що ця функція не працює з сайтами, адреси яких починаються з https. При типовому використанні інтернету економія коливається в межах 20-40% трафіку в залежності від ресурсів, що відвідуються.

9. Гуру
Google веде кілька гілок розвитку браузера Chrome, якщо вам хочеться пробувати свіжі можливості раніше за інших, то варто перейти на Beta-версію. Хоча ця гілка працює стабільно, не забувайте, що Google не гарантує таку ж якість роботи, як у випадку масової версією браузера.
Незалежно від вибраної версії, користувач може отримати доступ до деяких можливостей, які вимкнено за промовчанням. Для цього в пошуковому рядку вводимо:
Відкривається сторінка з довгим переліком експериментальних можливостей, якщо ви вибрали Chrome Beta, то в цьому переліку перемикачів буде більше. Слід враховувати, що тут деякі функції працюють зовсім погано, а тому після їх активації одразу перевірте працездатність у кількох місцях, щоб браузер не «упав» у невідповідний момент пізніше.
Більшість можливостей будуть нецікаві масовому споживачеві, зате можна по-справжньому детально скоригувати свій досвід користувача (у тому числі відключати деякі функції, наприклад, автооновлення сторінки).
10. Зберегти сторінку
Google Chrome дозволяє зберегти сторінку у вигляді PDF-документа на смартфон, що дозволить не тільки отримати доступ до контенту без підключення до інтернету, але й зафіксувати поточний стан сторінки (чи мало, навіщо це може знадобитися). Для цього з меню виберіть «Друк», а потім натисніть «Зберегти як PDF». Готово.

Бонус
Ще однією фішкою Chrome є вбудований файловий менеджер. Щоб отримати доступ до нього, введіть адресний рядок:
Менеджер не можна назвати надзручним або вкрай функціональним, але його наявність, знову ж таки, дозволить більшості користувачів не встановлювати окрему програму задоволення базових потреб. Згадайте 7-й пункт, цей файловий менеджер також можна винести на робочий стіл!


Звичайно, у Сhrome є й такі можливості, як синхронізація вкладок з іншими пристроями, де використовується цей браузер, режим Інкогніто та інші. Чи вважаєте, що ми несправедливо обділили увагою якусь функцію? Напишіть про неї у коментарях!
Це трапляється з кожним. Ви відкриваєте довгу сторінку і починаєте читати, не чекаючи на її остаточне завантаження. В цей час нарешті підвантажуються і вбудовуються в сторінку картинки, в результаті чого ви втрачаєте місце, на якому зупинилися.

Щоб цього більше не відбувалося, відкрийте сторінку налаштувань мобільного Chrome, що знаходиться за адресою chrome://flags. Далі потрібно знайти опцію "Регулювання прокручування" і встановити її в положення "Увімкнено".
2. Економія трафіку
Браузер Chrome має найкориснішу функцію економії мобільного трафіку, якою чомусь мало хто користується. Вона дозволяє значно знизити витрати рахунок компресії даних. Зовнішній вигляд веб-сторінки практично не змінюється, зате її вага стає меншою в кілька разів.


Активувати стиснення трафіку можна прямо у налаштуваннях програми. Не забувайте періодично заглядати сюди, щоб ознайомитися з результатами роботи цієї функції.
3. Відкриття десктопних вкладок на мобільному
Якщо ви використовуєте браузер Chrome на всіх пристроях, то, ймовірно, знаєте, що дані між ними синхронізуються. Тому зовсім не обов'язково зберігати сторінку в закладках, якщо ви почали її читання за комп'ютером і вам раптом знадобилося кудись відлучитися. Можна просто відкрити дорогою в мобільному браузері розділ «Нещодавні вкладки», де ви знайдете посилання на всі сторінки, які ви переглянули останнім часом, незалежно від використовуваного комп'ютера.


4. Збереження сторінок для читання в офлайні
Існує багато програм для відкладеного читання, але далеко не завжди вони потребують, адже Chrome сам вміє зберігати сторінки для читання без підключення до Мережі. За замовчуванням цю функцію вимкнено, але це можна легко виправити.


Увімкнути цю функцію можна на сторінці експериментальних установок Google Chrome. Введіть до адресного рядка chrome://flags, а потім знайдіть та активуйте параметр chrome://flags/#offline-bookmarks.
5. Використання підказок на сторінці
Якщо під час читання статті вам зустрівся якийсь термін, значення якого необхідно уточнити, то не поспішайте відразу звертатися до пошукових систем. Можна виділити потрібне слово, а потім у контекстному меню вибрати пункт "Показувати підказки". Після цього знизу з'явиться панель з кнопками, що дозволяють надіслати запит одразу в потрібну програму або сервіс.


А які функції мобільної версії Google Chrome подобаються вам найбільше?
На Хабре публікувалося чимало статей про створення розширень для Chrome, але тема розробки Chrome додатків (вони ж Chrome apps) порушувалась помітно рідше. Останнім часом вона стала більш актуальною через поширення пристроїв на ChromeOS. До того ж інфраструктура для створення програм для Chrome стала більш стабільною та зручною для використання. У цій статті я постараюся відповісти на основні питання: навіщо взагалі писати програми для Chrome, чим вони відрізняються від розширень, веб-сервісів, десктопних додатків і т.п., а також як вони розробляються і які на них накладаються обмеження. Якщо ця тема викличе інтерес, стаття матиме продовження, що стосуються більш спеціальних питань.
Навіщо
Одну і ту ж функціональність можна реалізувати за допомогою абсолютно різних технологій: можна написати програму для Windows, зробити web-сервіс, мобільний додаток для Android та/або iOS і т.д. Що може спонукати автора зробити вибір на користь програми для Chrome?- Робота на ChromeOS. На даний момент Chrome app - основний спосіб донести вашу програму до користувачів Chromebookів. Чи варто воно того? Chromebookів поки менше, ніж, скажімо, комп'ютерів під Windows, але тенденція змінюється. Минулого року в США було продано в 5 разів більше Chromebookів ніж Macbookів
- Програми Chrome без додаткових зусиль працюють на Windows, Linux і OS X. Звичайно, є безліч інших способів зробити програму переносимою, але більшість з них виявляються помітно більш витратними.
- З недавніх пір з'явилася можливість портувати Chrome apps на Android та iOS.
- На більшості систем програми Chrome виглядають для користувача як звичайні програми. Вони запускаються з меню «Пуск», відкривають звичайні вікна без браузерних контролів, можуть використовуватися як програми за замовчуванням для відкриття файлів, і в іншому поводяться
як повноправні програми.
Packaged apps та hosted apps
Усі бачили у списку встановлених за промовчанням у Chrome програм іконки Пошуку, Gmail, Google Диска. Якщо натиснути на одну з них, нічого схожого на програму не відкривається. Натомість, користувач просто перекладається на сторінку відповідного сервісу.Справа в тому, що існує два принципово різні типи додатків: hosted app і packaged app. На жаль, усталених російських термінів їм немає. Пошук, Gmail і т. д. - відносяться до hosted. Така програма складається з файлу manifest.json з URL та налаштуваннями безпеки, та іконки. Фактично, hosted app – це спеціальна закладка на онлайн-сервіс.
На відміну від hosted, у випадку packaged app всі файли, необхідні для роботи програми зберігаються на комп'ютері користувача. Такі програми, як правило, можуть краще працювати offline, можуть керувати своїми вікнами, і взагалі мають доступ до більшої кількості програмних інтерфейсів Chrome.
Надалі мова піде про packaged apps.
Програми та розширення
З точки зору користувача, розширення та програми виконують абсолютно різні функції: розширення змінює те, як він користується браузером, а програма виконує якесь окреме від браузера завдання. Розширення змінює зміст сторінок і, можливо, додає пару кнопок, а програма зазвичай працює у своєму власному вікні.При цьому, розширення та програми зсередини влаштовані дуже схоже. І ті, й інші встановлюються з Інтернет-магазину Chrome, є. crx файли, що є zip-архівами. Властивості розширення/програми описуються у файлі manifest.json , а UI в них написаний на HTML5. Багато програмних інтерфейсів Chrome доступні як для розширень, так і для додатків.
У той же час є й значні відмінності. Програми можуть користуватися функціями, недоступними для розширень:
- керувати своїми вікнами,
- безпосередньо працювати з файлами на комп'ютері користувача,
- призначатися програмами для відкриття операційною системою тих чи інших типів файлів,
- відкривати TCP і UDP з'єднання (цим, наприклад, користується SSH-клієнт для Chrome),
- працювати з USB.
Особливості розробки
Я вже згадував, що з точки зору користувача програми Chrome мало відрізняються від звичайних програм. У той самий час з погляду програміста вони влаштовані по-різному. Якісь операції виявляються простіше, якісь складніші.Багато інтерфейсів, що використовуються програмами, є загальноприйнятими стандартами і добре відомі всім веб-розробникам. Для UI використовуються HTML та CSS, для роботи з HTTP - XMLHTTPRequest і т.д.
У програмі Chrome практично без додаткових зусиль реалізується синхронізація між екземплярами програми на різних комп'ютерах. p align="justify"> Робота з файлами, як і всі інші інтерфейси, що залежать від зовнішніх ресурсів, влаштована асинхронно. З одного боку, це дещо ускладнює код для відповідних операцій, з іншого – гарантує чуйність інтерфейсу та запобігає блокуванню.
Ще одна особливість Chrome – управління безпекою. У Chrome воно влаштоване інакше, ніж у класичних операційних системах і більше нагадує систему безпеки Android. До додавання програмних інтерфейсів розробники Chrome завжди підходили консервативно. При розробці системи легше з часом послабити обмеження безпеки, ніж зробити їх суворішими. В результаті, наприклад, у програм немає необмежений доступ до файлової системи. Головним чином, вони працюють з файлами, що належать додатку, або явно відкритими користувачем.
Чим можна користуватися окрім HTML + JavaScript
Основною мовою програмування для Chrome є JavaScript. Але це не означає, що весь ваш код потрібно переписувати на ньому. Є кілька рішень, які дозволяють використовувати в Chrome додатку код іншими мовами програмування. Серед них:- Native Client. Код компілюється таким чином, щоб дозволити його виконання процесором, так і верифікацію браузером. Код NaCl використовує для спілкування із зовнішнім світом досить багатий набір інтерфейсів Pepper API, що включає, зокрема, роботу з файловою системою, OpenGL та звук.
- Emscripten Якщо NaCl вам не підходить, можна скомпілювати свій код із C++ безпосередньо в JavaScript. На сучасних браузерах JavaScript працює лише в кілька разів повільніше, ніж якби він компілювався в машинний код. З плюсів - сумісність із усіма інтерфейсами, доступними з JavaScript.
приклад

Наприкінці наведу приклад програми, над якою я сам працював (і
працюю). Це текстовий редактор Text. Код редактора доступний на гітхабі. Для власне редагування використовується бібліотека CodeMirror. Програма реалізує роботу з файлами, вікнами, збереження налаштувань та інші необхідні функції.