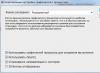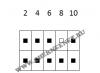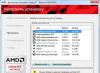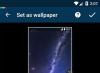Як часто, переглядаючи фотографії на комп'ютері, ми викидали класні кадри, тому що вони виявилися надто маленькими за розміром та неякісними. Але за допомогою спеціальних програм можна врятувати будь-яке зображення!
Підвищення якості зображення – дуже об'ємна тема. Для поліпшення якості фото в Photoshop можуть застосовуватися корекція кольору, посилення різкості, ретуш і багато інших операцій. Усі вони вимагають певних навичок та володіння особливими техніками.
Але існують менш складні способи, коли просто потрібно збільшення зображення без втрати якості. Нижче ми розглянемо на прикладі, як покращити якість фото, якщо потрібно збільшити фото без втрати якості.
Як збільшити фото без втрати якості
Усім доводилося стикатися із зображенням невеликого розміру низької якості. На таких знімках при збільшенні видно пикселі, точки, з яких будується растрове зображення.

Збільшення зображення розтягуванням його вільним трансформуванням лише погіршить становище.
У цьому уроці робота буде проводитись у Photoshop CC 2017. Але спочатку ми розглянемо метод для інших, старіших, версій Photoshop. А потім покажемо як Photoshop CC 2017 може зробити всю процедуру автоматично.
Відкриваємо зображення у Photoshop. Тепер ми поступово збільшимо його на кілька заходів. Варто відразу зазначити, що збільшити фото та підняти якість можна, але з обмеженням у розмірі.
Натискаємо клавіші Alt+Ctrl+I. У нас відчиниться вікно "Розмір зображення". Потрібно, щоб між "Ширіною"/Widthі «Висотою»/Heightбула натиснута скріпка. Тоді ширина та висота будуть змінюватися пропорційно.

Збільшимо зображення двічі, щоразу на 20%. Для цього у списку, що випадає, навпаки "Ширини"міняємо пікселі на відсотки (Pixel/Percent), а чисельне значення зі 100% на 120% та натискаємо Ok. Потім знову викликаємо вікно розміру зображення ( Alt+Ctrl+I) та збільшуємо на 20%.

Ми збільшили розмір зображення з 950х632 пікселів до 1368х910 пікселів.

Для наочного порівняння наблизимо вихідне зображення (950х632 пікс.) та отримане (1368х910 пікс.).

Ми збільшили зображення майже у півтора рази і навіть покращили якість. Як видно, пікселізація менш помітна, якщо наблизити зображення.
Залишається доопрацювати результат. Застосуємо фільтр "Розумна різкість"до отриманого зображення.
Заходимо: «Фільтри»/«Посилення різкості»/«Розумна різкість»/Filter/Sharpen/Smart Sharpen. Переміщуючи повзунки, підбираємо відповідну різкість. Якщо в маленькому вікні попереднього перегляду зображення клікнути лівою клавішею миші і утримувати, то можна побачити картинку до застосування ефекту. Різниця відчутна. Особливо помітним є плавний перехід кольору (без кубиків) на лінзах окулярів. Ми повністю прибрали шум, змістивши повзунок до кінця праворуч. Радіус різкості взяли 0,3 пікселя, ефект застосували на 79%.

Ще раз порівняємо результати.
Зліва - вихідне зображення, у центрі - після збільшення розміру, праворуч - із застосуванням «Розумний різкості».

Після застосування «Розумний різкості»на фото пішли шуми, зображення стало чистішим.
Ось наш результат.

А тепер збільшимо фото та покращимо його якість за допомогою автоматичних засобів Photoshop 2017.
Відкриваємо зображення у Photoshop, натискаємо клавіші Alt+Ctrl+I. У нас відчиниться вікно "Розмір зображення"/Image Size. Зверніть увагу на пункт Підігнати під / Dimensions. Розкрийте цей перелік. У ньому ви побачите заготівлі варіантів збільшення/зменшення зображення без втрати якості. Скористайтеся автоматичною добіркою (другий пункт у списку). У вікні вибираємо пункт «Гарне»і тиснемо Ok. Найкраще вибирати не варто, оскільки вихідний знімок - занизька якість, і збільшувати його настільки немає сенсу.

Зверніть увагу, якщо нам вдалося підбором збільшити зображення з 950х632 пікселів і роздільною здатністю 96 пікс/дюйм до 1368х910 пікселів з тією ж роздільною здатністю, то програма зробила збільшення до 1969х1310 пікселів з роздільною здатністю 199 пікс/дюйм.

Застосуємо «Розумну різкість».

Тепер ви самі переконалися, що збільшити картинку без втрати якості можна, і навіть поліпшити якість фотографії.
Цей спосіб може стати в нагоді не тільки для збільшення і поліпшення невеликих фотографій. Наприклад, вам потрібно надати фото для інтернет-ресурсу або для друку у видавництві. Ваше фото при цьому відмінної якості та великого розміру, але для видавництва потрібен ще більший розмір. Застосувавши описаний метод збільшення знімка та покращення його якості, ви отримаєте відмінний результат. Адже фото великих розмірів із гарною якістю пройдуть цю процедуру набагато простіше.
Процедура дуже проста. Не ставте хрест на невеликих знімках. Дайте їм другий шанс.
Більш плавним та рівним за рахунок видалення/додавання додаткових пікселів або роблячи їх напівпрозорими.
В результаті цього краї такого виділення стануть краще і природніше зливатися з іншими пікселями, що виходять за межі виділення.
Ця установка активується на панелі параметрів наступних інструментів:
- , у тому числі Прямокутне та Магнітне;
Чому саме ці інструменти?
Дана група інструментів створює виділену область, тобто замкнуту межу, при редагуванні якої часто потрібно, щоб краї залишалися плавними, тобто згладженими.
Але виникають питання, чому в цьому списку немає інструментів і – вони теж створюють виділену область!?
Я думаю наступне. Щодо Прямолінійного виділення, пригадайте – вони квадратні. Створюючи прямокутне виділення, межі завжди вертикальні та горизонтальні, кути чітко повторюють форму пікселя, таким чином, ми не маємо дефекту, коли краї прямокутника можуть бути різкими та рваними – вони завжди прямі та рівні. Значить і згладжування їм не потрібно.
Щодо Швидкого виділення, то там є альтернативний параметр – Жорсткість пензля, вона те й регулює якими в результаті будуть краї. Причому це налаштування гнучкіше, що дозволяє регулювати ефект за 100% - шкалою.
Стривайте-но – а то до чого? Це далеко від виділеної області! Правильно. А ви не помітили, що Чарівний гумка і майже одне й теж? Просто гумка відразу видаляє пікселі, а паличка їх додає у виділення. А якщо це той самий принцип дії, то і згладжування має бути і там, і там.
Як зробити згладжування країв
Крок 1 Виберіть інструмент, яким ви створюватимете виділену область.
Крок 2 Поставте галочку Згладжування (Anti-alias)на панелі параметрів інструменту
Галочка ставиться лише перед тим, як буде створено виділену область!
Крок 3
Всі! Тепер створіть виділену область і виконайте всі необхідні з нею дії. Фотошоп автоматично стежитиме за краями, і правитиме їх відповідно до свого алгоритму. Від вас більше нічого не залежить і вплинути на цей процес неможливо.
Для більшого розуміння питання потрібний живий приклад.
Припустимо, є якесь зображення, де потрібно видалити фоновий колір.

Виберу для цього інструмент Чарівний гумка. Так виглядатимуть краї зображення, якщо не поставити галочку згладжування:

Тепер той самий приклад, але краї будуть згладжені:

Помітили помилку в тексті - виділіть її та натисніть Ctrl+Enter. Спасибі!
Сьогодні кожна сім'я може дозволити собі придбати комп'ютер. З огляду на швидкий прогрес комп'ютерної техніки вони й старіютьшвидко , а на зміну їм приходять потужніші та оновлені моделі. Тому купити комп'ютер чи ноутбук зараз може дозволити собі кожен. Більше того, більшість мають уже по парочці і те й більше комп'ютерів.
Наприклад, мій знайомий має комп'ютер, який встановлений на кухні, щоб було не нудно готувати і, власне, обідати. Комп'ютер середньої потужності, але для домашнього користування дуже зійде. Але використовуючи його на кухні, у літню спеку, та ще й при включеній печі чи духовці, проблеми не змусили на себе довго чекати. На моніторі почали з'являтися биті пікселі. Поки їх лише парочка, необхідно в терміновому порядку вжити заходів, щоб проблема не посилилася. Сьогодні я навчу вас прибрати биті пікселі, виправити їх.
Для тих, хто не знайомий взагалі з таким терміном, як биті пікселі, розповідаю – це такі непрацюючі точки чи частини крапки на моніторі. Також можна спостерігати на телефоні. Але найчастіше вони помітні саме на екранах комп'ютерів.
Якщо піксель взагалі вже не працює, він буде чорного кольору і помітити його можна буде тільки на білих або світлих тонах монітора. Такий вид битого пікселя вважається найнешкідливішим. Але, незважаючи на це, виправити тут уже нічого не вийде.
Найпопулярніші і в той же час найпомітніші биті пікселі, це крапки яскраво-червоного, синього, зеленого, жовтого, бірюзового або пурпурного кольору. Такі биті субпікселі ще називають пікселями, що застрягли.
Якщо який-небудь з таких пікселів з'явиться серед екрану, дратувати він вас буде особливо, якщо він червоного кольору. Такий битий піксель одразу помітний.
Однією з особливостей битих пікселів є те, що вони не тільки непередбачувано з'являються, але ще й непередбачувано можуть і зникнути. Наприклад, на моєму старому моніторі, коли я тільки почав користуватися ним, вже були три точки різного кольору. Може, я їх не помітив при покупці або вони з'явилися в перший же день використання, вже не знаю. Але щодо цих точок я взагалі не морочився, тому що вони взагалі ніяк не заважали перегляду картинки на моніторі. Користувався цим монітором років п'ять. І за цей час точки мене взагалі ніяк не турбували і спостерігав їх дуже рідко, незважаючи на те, що вони були чітко посередині екрану.
Швидше за все, точки не вловлювалися через те, що монітор був на матриці MVA, а не на найпопулярнішій TN. Ця матриця має одну особливість - дрібні дефекти не помітні. Вирішив я перед написанням цієї статті перевірити, чи вдасться прибрати биті пікселі на своєму старому моніторі. Включаю, а пікселі щось гаразд. Жодної битої крапки я не знайшов.
Як прибрати биті пікселі?
Звичайно, про способи з використанням високих технологій ми говорити не будемо, оскільки вони використовуються тільки в спеціальних лабораторіях і зі спеціальним обладнанням. Але є такий спосіб лікування, який допоможе вам прибрати биті пікселі в домашніх умовах.
Існує всього два способи, як усунути биті пікселі в домашніх умовах, це програмний спосіб і механічний. Впевнений, ви, як і я, теж не знали, що існують такі програми, які здатні виправляти биті пікселі. На даний момент я зумів знайти лише дві такі програми.
Програмний метод відновлення битих пікселів
Даний спосіб став можливим, за рахунок технології швидкої зміни кольорів суміжних пікселів. Завдяки цьому процесу, на субпіксель подається потік енергії у великій кількості, що змушує його ожити. Використовуючи таку технологію, ви можете воскресити від 55% до 80% мертвих пікселів.
Але, використовуючи цей метод, необхідно запастись терпінням. Оскільки на відновлення деяких пікселів доведеться витратити багато часу. Доведеться викручуватися та експериментувати, якщо відразу не вдається відновити биті пікселі. Експериментування полягатиме у зміні швидкості зміни кольорів та час роботи самої програми.
Відновлені пікселі можуть бути вов згаснути. Найчастіше цьому сприяє спекотна погода. Але, повторна процедура відновлення та биті пікселі знову працюють. Але бувають моменти, коли піксель вже відновити не вдається.
Програма відновлення битих пікселів
Як я вже сказав, я знайшов лише дві програми, якими можна відновити биті пікселі. Одна з них "Bad Crystal". Завантажуючи безкоштовну версію, ви зможете користуватися нею 30 днів, але з обмеженим функціоналом. Завантаживши таку версію, ви не матимете доступу до просунутих технологій. працює без обмежень, але після першої хвилини роботи вікно програми повністю затемняється, але вирішити цю проблему можна, використовуючи апаратну таблетку, вам потрібно посунути мишкою вікно програми і після цього не відпускати ліву кнопку миші, її можна затиснути в такому положенні, використовуючи кухоль. У такому положенні ви будете спостерігати вікно програми постійно, якщо хтось знайде версію програми вже з лікуванням, то перед встановленням не забудьте зробити, адже в завантаженому файлі можуть бути дуже неприємні сюрпризи.
Встановивши програму, запускаємо її. Вам відразу потрібно буде вибрати пристрій, з яким потрібно працювати: екран, комп'ютер, мобільний телефон, консоль або плазмова панель.

Якщо ви використовуєте програму на телефоні або ігровій консолі, відеофайл згенерується під вибрану роздільну здатність. Його треба буде програти в режимі, що повторюється на мобільному пристрої. Для плазмової панелі можна записати DVD або HD-диск із готовим відео або запустити з комп'ютера у режимі «Full Screen». Так як ви працюємо з монітором від комп'ютера, то нам потрібно вибрати "Computer Monitor".
Щоб відкрити додаткове меню, нам потрібно пересунути курсор миші у верхню частину вікна програми. Ви побачите, що доступні лише 4 режими: Common Clearing (CCM), System Modified (SMF), Complex Force (CFV), Personal Protection (PPM).

Але навіть із цих доступних режимів у безкоштовній версії ви зможете використовувати лише два, це ССМ та РРМ. Інші режими забезпечують більш високий відсоток відновлюваних пікселів, тому вони доступні лише платній версії. На стандарті вибрано режим ССМ.
Коли з інтерфейсом розібралися, натискаємо на кнопку "Launch”. Після цього, робоче вікно програми необхідно пересунути в область битих пікселів. Очікуємо хвилин 10 і перевіряємо результат. Якщо точки, як і раніше, на місці, то необхідно збільшити швидкість роботи програми. Для цього натискаємо кнопку "Speed Up".
Ця кнопка не буде видно, поки ви не наведете на неї курсор. Знаходиться вона у верхньому лівому кутку вікна програми.

Також чекаємо 10-15 хвилин та перевіряємо результат знову. Якщо після збільшення швидкість битий піксель не зник, збільшуємо швидкість роботи програми до максимальної і знову перевіряємо результат роботи. Таким чином, на відновлення пікселя можна витратити дуже багато часу. Зрештою, він відновиться, але чи вистачить у вас нервів для цієї процедури. Дізнався про випадки, коли таке відновлення тривало протягом 10 годин.
Для того, щоб пікселі знову не застрягали, раджу включити автоматичний режим профілактики – РРМ. Робота цього режиму полягає в тому, що протягом якогось часу на моніторі змінюватимуться кольори. Запускати цей процес потрібно кілька разів на місяць, у моменти, коли за комп'ютером ніхто не сидить. У ручному режимі також можна запускати цю процедуру. Але мені не вдалося її зупинити. Може мало чекав, але під час роботи програми написано, що залишилося 30 секунд. За фактом – робота тривала весь час. Для завершення роботи програми необхідно завершити процес, який називається "РРМ.ехе" у диспетчері завдань.
Наступна програма, за допомогою яких можна відновити биті пікселі - JScreenFix. Хоча JScreenFix складно назвати програмою. Це Java додаток. Для його роботи на комп'ютері обов'язково треба встановити Java. Нещодавно ця програма була у вільному доступі і абсолютно безкоштовна, можете пошукати стару версію.
Програма JScreenFix повністю відрізняється від попередньої. Додаток самостійно визначить місце своєї роботи. Потрібно тільки натиснути на кнопку "Locale". Вікно програми стане чорним і вам потрібно буде поводити цим віконцем по екрану свого монітора. Не поспішаємо, адже програма повинна буде визначити всі биті пікселі. щоб програма відсканувала весь екран відразу. Етап перевірки на наявність битих пікселів є повністю безкоштовним.
А ось другий етап роботи з програмою, а саме відновлення битих пікселів, вже вимагатиме оплати за використання. У цьому програма схожа на "Bad Crystal". На сайті програми ви зможете знайти вже готові відеоролики із зображенням роботи програми. Для відновлення пікселів можна використовувати їх. Але з урахуванням того, що дозвіл на відео значно відрізняється від оригінальної роботи програми, ефективним воно не Для відтворення можна використовувати будь-який плеєр, тому відео відтворюється як на телефоні, так і на комп'ютері.
Виробники обох програм рекомендують проводити профілактику монітора. Для цього необхідно запускати "процес відновлення". Чесно, я вам не скажу, наскільки це дійсно необхідно і чи варто витрачати на цей час. Але якщо йдеться про плазмові панелі, то така профілактика справді буде корисною.
Механічний спосіб вирішення проблеми
Якщо перераховані вище програми з поставленим завданням не впоралися, настав час переходити до більш серйозного втручання. Насправді, спосіб до смішного простий - вам потрібно зробити свого роду масаж, своєму монітору. Так, ви правильно прочитали. Беремо в руки вушну паличку і з натисканням водимо на тому місці, де утворилися биті пікселі. Тиснути потрібно не сильно, до появи розлучень. І в такий спосіб масажуємо проблемну зону на моніторі. Продовжувати такий масаж потрібно близько 15 – 30 хвилин.Якщо після цієї процедури биті пікселі пропадуть, то проблема не була серйозною. Але, для профілактики потрібно запустити "Bad Crystal" і обробити цю ділянку. Якщо битий піксель так і не продав, тоді потрібно провести подвійний удар по проблемі, а саме запустити програму "Bad Crystal" і при цьому масажувати проблемну ділянку вушною паличкою. Масаж можна припинити через 15 хвилин, а програму доведеться залишити працювати мінімум годин на 10. Тоді точно зможете позбутися битих пікселів.
Сподіваюся, дані знання вам не стануть у нагоді і биті пікселі не будуть відвідувати ваші монітори. А якщо й утворюються, то непомітні й незабаром зникнуть.
3 голосиМожливості графічного редактора Photoshop великі. Люди використовують його в різних цілях у багатьох сферах. Якщо ви зв'яжете свою діяльність з цією програмою, то коли-небудь зіштовхнетеся з необхідністю, що призведе до появи пікселів (втрати якості).
Але, як я вже сказав вище, можливості великі, тому можна виправити таку ваду. З вами Андрій Зенков і сьогодні я розповім, як прибрати пікселі у фотошопі.

Що можна зробити з неакуратно обірваним листом? Взяти ножиці та обрізати нерівності, щоб вийшов плавний край. Суть методів, про які я сьогодні розповім, полягає у згладжуванні пікселів на контурах зображення. Для тренування я візьму просту картину, яка .

До речі, нещодавно я розповідав, . Перегляньте цю статтю, щоб легко впоратися з моїм сьогоднішнім уроком (якщо у вас англійська версія), тому що я використовую російськомовний інтерфейс. Зробити це можна за кілька хвилин.
Виділення та уточнення країв
Для початку відкрийте у фотошопі картинку чарівника, на якій ми тренуватимемося. Для цього у верхньому меню виберіть "Файл - Відкрити ...".

Найскладніше в даному методі - якщо ви з ним раніше не стикалися. Але не лякайтеся так одразу, складне в рамках цього простого способу. Нам знадобиться інструмент «Швидке виділення». Щоб знайти його, натисніть на клавіатурі W. У лівій навігації виділиться "чарівна паличка". Натисніть на неї правою кнопкою миші і виберіть предмет, який ми шукаємо.

Перш ніж розпочати, необхідно налаштувати розмір виділення. Робиться це аналогічним чином з простим пензликом. Для розмірів зображення вистачить 25 px.

Тепер вам потрібно «обвести» старого. Щоб розпочати процес, клацніть лівою кнопкою миші в будь-якому місці його тулуба. З'явиться перша виділена область. Щоб розширити її, ще раз натисніть, але вже в іншому місці. Площа виділення збільшуватиметься. Ваша кінцева мета - повністю обвести Мерліна, тобто за його контуром повинні з'явитися так звані «мурахи, що бігають»:

Порада: якщо залишилася маленька область, для якої розмір інструменту занадто великий, можете зменшити кількість px, як ми робили вище при налаштуванні габаритів виділення. Якщо ділянка менша за пензлик, висока ймовірність «зачепити» не ті елементи.
Ми переходимо до основної суті цього методу. Тепер нам потрібно уточнити краї. У верхньому меню натисніть кнопку:
Якщо її там немає з якихось причин, у виділену область клацніть правою кнопкою миші та виберіть аналогічний варіант:

Перед вами відкриється вікно з незрозумілими налаштуваннями. Не будемо докладно вдаватися до їхньої суті, нас цікавить лише вказівка деяких значень. Я підібрав оптимальний варіант, що підійде для мого зображення. З іншими картинками, звичайно, будуть потрібні експерименти. Пересуванням повзунків ви досягнете оптимальних результатів. Для Мерліна підійдуть такі зміни:

На фото одразу видно зміни. Контур його тулуба згладився, став плавним. У мене вийшов такий результат:

Згладжування країв «пальцем»
Перед тим, як розпочати вивчення цього методу, зробимо з вами копію всіх видимих . Для цього потрібно натиснути клавіші CTRL + SHIFT + ALT + E. Будемо працювати зі створеним шаром.
Що ми маємо? При наближенні картинки погіршилася якість зовнішніх кордонів, а й внутрішніх об'єктів. Їх можна згладити, використовуючи інструмент «Палець». Щоб активувати його, знайдіть у лівому меню іконку краплі та натисніть на неї правою кнопкою миші. У вікні виберіть потрібну функцію.

Налаштування залиште початковим. Суть роботи проста. Щоб прибрати пікселі, наприклад, із зірки на плащі, необхідно провести пальцем по її контуру, доки не будуть згладжені великі квадрати. Кордони зірки має змінитися так:

Для тренування можете опрацювати відразу кілька елементів. Я попрацював із зіркою, місяцем та частиною бороди. Звичайно, ідеально точним результат не назвеш, але стало набагато краще:

Працювати із пальцем потрібно дуже акуратно. Доводьте контури до гладкого стану, повністю прибирайте великі пікселі. Щоб у вас був орієнтир, можете звірятись із фотографією зірки, яку я додав вище.
Використання пера
Перо - ще один простий інструмент, за допомогою якого можна усувати фотографії похибки, що з'являються при збільшенні. Для роботи нам знадобиться вихідне зображення Мерліна. Під ним створіть порожній шар (CTRL + SHIFT + N або «Шари - Новий - Шар»). Залийте білим кольором (ALT + BACKPSACE). "Перо" можна знайти в лівій навігації або активувати гарячою клавішею P.
Як працювати? Дуже просто. За допомогою цього інструменту ми малюватимемо область, яку потрібно буде вирізати. Щоб прибрати пікселі та наврочити контур, потрібно заступати за межі тулуба. На словах, швидше за все, не зовсім зрозуміло, тому просто подивіться наочний приклад:

Тепер щоб пікселі зникли, потрібно виділену область вирізати. У будь-якому місці намальованої фігури натисніть правою кнопкою миші і у меню виберіть «Утворити виділену область». Після цього відкриється віконце з налаштуваннями. Нічого не змінюючи, натисніть "Ок".
Ми отримаємо вже знайоме нам за першим способом виділення з «мурахами, що бігають». Щоб отримати потрібний результат, просто натисніть BACKSPACE. Я обробив одразу всю картинку. Можете спробувати обробити всього Мерліна і порівнювати з моїм результатом:

Як і у випадку з пальцем, працювати з пером необхідно тонко та акуратно. За допомогою нього можна згладжувати гострі кути та прибирати пікселі. А взагалі, застосовують інструмент у багатьох роботах для досягнення різних цілей, але про це якось поговоримо в інших статтях.
Під час виконання ви могли помітити, що при збільшенні з'являється біла сітка. Іноді вона сильно заважає виділення тих чи інших об'єктів. Її можна вмикати та вимикати. Зробити це можна так: «Перегляд - Показати - Піксельна сітка». Якщо навпроти назви стоїть галочка, то вона активована.

Також можуть виникнути проблеми з якістю при наближенні. Маленький шрифт зробити точним не вийде, але для великих написів застосовні методи, які я описав вище. Використовуючи перший метод, спочатку виділяйте одну літеру, уточнюйте краї і тільки потім переходьте до наступної.
Я вам розповів про три хороші способи, за допомогою яких ви без проблем усунете пікселі зі збільшених фотографій. Для перших проб можете взяти ту саму картинку, якою користувався я. Але щоб закріпити весь матеріал, потім візьміть інше зображення і зробіть аналогічні кроки.
Якщо ви хочете швидко підняти свою навичку використання Adobe Photoshop CC або будь-якої іншої версії, рекомендую пройти курс Євгена Попова - « Photoshop для фотографа ». Тут є багато матеріалу, де описуються цікаві методи обробки фотографій.

Мій сьогодні добігає кінця. Сподіваюся, вам сподобалася моя стаття, і ви навчилися чогось нового. Підпишіться на мій блог, щоб першим дізнаватися про нові публікації на сайті.
З вами був Андрій Зенков, скоро побачимося, всім поки що.
Поява битого пікселя на телефоні, моніторі чи телевізорі – гарантовано зіпсований настрій. Ви можете його не помічати довгими місяцями, як раптом на суцільній заливці екрана єдиним кольором виявляється епічний жах у вигляді крапки!
Піксель залишається більмом, що вічно муляє очі, навіть якщо він у кутку і взагалі важко розрізнити тими, хто не знає про його існування. Але ж ми знаємо!
Мертвий піксель проти битого пікселя
Мертвий піксельне "горить" взагалі. Ніколи і жодним кольором. Він чорний на будь-якому тлі. Практично немає шансів його відновлення.
Битий піксель (застряглий)відображає два кольори з трьох, рідше один із трьох. Тим самим спотворюється білий. Крапка буде чорною на червоному, синьому або зеленому тлі. Такі дефекти мають всі шанси повернутися до початкового стану.
З застряглим або побитим пікселем потрібні деякі зусилля та витрати вільного часу. І ні, розбирати смартфон не доведеться. Погляньмо, що можна зробити на LCD (TFT-TN, IPS, VA) або AMOLED матрицях.
Розбитий піксель на iPhone або iPad. Як прибрати?
Виправлення програмним методом

1. Можна нічого не завантажуючи відкрити в Safari веб-сторінку jscreenfix.com та натиснути "Launch JScreenFix".
2. Тим самим запуститься невелике вікно зі стимулюючим ефектом для певної області екрана.
3. Виставляємо її так, щоб вона охоплювала місце з битим пікселем і чекаємо щонайменше 10 хвилин (чим довше, тим більше шансів на виправлення).
4. Робимо тест на биті пікселі. Якщо не спрацювало, спробуйте ще кілька заходів.
Виправлення механічним методом

1. Якщо програмна стимуляція не допомагає, дефект слід спробувати виправити механічно (не поспішайте кидати iPhone в стіну!).
2. Очистіть дисплей від пилу та волосся та вимкніть його (блокуванням, наприклад).
3. Візьміть безворсову тканину (щоб не подряпати захисне скло) та легкими масажними рухами за допомогою пальця або гумки протягом 3-10 хвилин розминайте дефектну область.
4. Увімкніть дисплей та перевірте результат. Якщо не допомогло, то спробуйте ту ж операцію зробити з увімкненим екраном без перестарання із силою натискання (ви можете так пошкодити сусідні пікселі).
Ще від битого пікселя позбавляє спосіб нагрівання

1. Якщо механічна дія не допомагає, то вдамося до прогріву.
2. Нагрійте воду до температури, близької до точки кипіння (коли вона починає пускати бульбашки).
3. Візьміть безворсову тканину та покладіть її у пластиковий пакет, підстрахувавши його додатковим шаром.
4. Намагаючись не обпалити руки, залийте трохи гарячої води у пластиковий пакет, просочивши їй тканину.
5. Круговими рухами за допомогою імпровізованої грілки розминайте проблемну область близько 5 хвилин.
Битий піксель на смартфон або планшет. Як виправити?
Позбутися програмно

1. Так само, як і у випадку з iPhone, заходимо через браузер Google Chrome на сайт jscreenfix.com і виконуємо покрокову інструкцію, вказану вище.
2. Але можна скористатися і спеціальною програмою з Google Play Маркет під назвою Dead Pixel Detect and Fix з розширеними функціями.
3. За допомогою спеціального інструменту перевіряємо колір, на тлі якого битий піксель буде чорним.
4. Натискаємо кнопку FIX IT для вибраної дефектної області.
5. За промовчанням працює 30 хвилин - переконайтеся, що смартфон або планшет заряджений.
6. Виконуємо перевірку на биті пікселі цією програмою.
Механічний спосіб рятуваннявід битого пікселя та температурним впливомповністю ідентичні інструкції для iPhone.