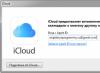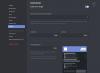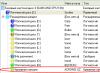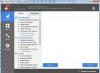Низька швидкість інтернету по wifi на ноутбуці - біда, яка може добре потріпати нерви. Звичайно, якщо така надана самим провайдером за договором, то збільшити її не вдасться (крім підключення «швидкішого» тарифу).
Але якщо ви підозрюєте, що є ресурси, що ще не використовуються, - в такому випадку можна домогтися деякого поліпшення.
Як покращити прийом wifi на ноутбуці?
Відразу відзначимо, що практично всі варіанти посилення сигналу wifi відносяться до налаштувань мережі, роутера або зовнішніх пристроїв. На самому ноутбуці, щоб покращити прийом wifi, слід провести налаштування в режимі «Електроживлення», а саме:
- - Залежно від встановленої операційної системивідкрийте «Панель управління» (для XP/7) далі «Електроживлення» та встановіть режим «Висока продуктивність».
- - Далі відкрийте розділ «Налаштування плану електроживлення» - «Змінити Додаткові параметрихарчування". У списку знайдіть рядок «Параметри адаптера бездротової мережі» та в рядку «Режим енергозбереження» встановіть значення «Максимальна продуктивність» під час роботи та «від батареї» та «від мережі».
Крім того, не варто забувати про важливість оновлення драйвера бездротового адаптера та підтримувати найбільш актуальну та працездатну версію.
Ноутбук погано приймає сигнал wifi: що робити?
Тепер про головне: чому ноутбук погано ловить wifi і як посилити прийом сигналу бездротової мережі?
- 1. Величезний вплив на якість і стабільність сигналу надає щодо пристроїв, що підключаються. Логічно, що чим більша відстань і кількість «перешкод» між маршрутизатором і пристроєм, що використовує ресурси бездротової мережі, тим меншим буде рівень сигналу, що приймається ноутбуком, і, відповідно, швидкість інтернет-з'єднання.
Ідеальне розташування роутера - в центрі мережі, на однаковій відстані від всіх підключених до нього пристроїв (або ближче до девайсів, які споживають більшу кількість трафіку).
Приклад правильного розташування роутера представлений на малюнку:
Крім того, посилити прийом wifi на ноутбуці можна шляхом встановлення додаткових антен на роутері. Різновидів подібних антен досить багато, і вибір переважно залежить від моделі маршрутизатора і необхідної потужності антени.

- 2. Значного посилення прийому сигналу wifi на ноутбуці можна за допомогою «репітера» або / повторювача.

Це відмінний варіант для тих, у кого завалявся старенький роутер, що не використовується.
- 3. Перевірте, який рівень потужності сигналу встановлений у налаштуваннях роутера.
Для деяких моделей роутерів передбачений такий параметр як Wireless Transmit Power (Потужність бездротового передавача): якщо він виставлений не на 100 відсотків, то, відповідно, у вас є невикористаний запас потужності сигналу wifi.
У налаштуваннях маршрутизатора потрібно лише знайти цей параметр - зазвичай він знаходиться поряд з параметрами "Стандарт" та "Канал" - і виставити значення 100%.
- 4. Також варто зупинитися на згаданих вище параметрах "Стандарт" і "Канал": правильний вибір даних параметрів дозволяє значно посилити прийом сигналу вай фай на ноутбуці.
Для початку про «Стандарти»
В даний час /протоколами є 802.11а/802.11b/802.11n, які надають максимальну швидкість передачі даних 54 Мб/сек.

На сьогоднішній день лідером є протокол 802. 11ac, з максимальною швидкістю 1.3 Гбіт/с, проте підтримують даний протоколпристрої зустрічаються досить рідко.
Отже, щоб покращити слабкий сигнал вай-фай на ноутбуці, варто поекспериментувати з протоколами і вибрати оптимальний для ваших пристроїв (або - по можливості - встановити автоматичне визначення).
Тепер про параметр «Канал»
На даний момент найбільш актуальним для багатоквартирних будинків, де більшість (якщо не всі) мережі працюють на одному каналі передачі даних. (але врахуйте, що зустрічаються пристрої, які не підтримують канали більше 10).
Існує безліч утиліт (), які можуть пролити світло на такий момент, як Зайнятість каналів. Після визначення найбільш вільного каналу потрібно встановити його в налаштуваннях бездротової мережі на маршрутизаторі і перевірити швидкість інтернету по wifi на ноутбуці.

Таким чином, щоб суттєво посилити слабкий сигнал wifi на ноутбуці, слід використовувати всі запропоновані вище методи «комплексно», якщо сигнал вай фай, як і раніше, слабкий – можливо, варто замінити роутер на більш сучасний і потужний.
Всім привіт. Напевно у багатьох із вас у квартирі є Wi-Fi? Часто траплялися випадки, коли на ноутбуці чи смартфоні в одній кімнаті сигнал wi-fi хороший, а в іншій слабкий, або його взагалі немає, відповідно й інтернету там не буде.
У цій статті я розпишу дії, які допоможуть вам збільшити силу сигналу, щоб він був однаково сильний у будь-якій точці квартири.
Чи не ловить вай фай на ноутбуці, що робити?
Якщо ноутбук не ловить вай-фай на віддаленні від роутера, а поблизу все нормально, значить зона покриття вай-фай занадто мала і її треба розширювати.
Спочатку розберемо, чому сигнал wi-fi слабкий.
Дальність покриття мережі Wi-Fi становить приблизно 40 метрів, але на відкритій місцевості. У квартирі ж на шляху біля сигналу стоїть перешкода у вигляді стін. А якщо армована стіна, сигналу ще важче пробитися через неї. Але якщо через одну стінку сигнал ще пробивається, то через дві і більше можливо від нього нічого не залишиться.
Також слабкий сигнал може бути через неякісний роутер (точки доступу wi-fi).
Давайте уявимо розташування wi-fi роутера у квартирі. На зображенні нижче показана зона покриття Wi-Fi роутера, що знаходиться в крайній правій кімнаті.

Як видно в нижній лівій кімнаті сигнал буде дуже слабкий, або не буде взагалі. У цьому і є причина, чому погано ловить вай фай.
Найочевидніше рішення — розмістити wi-fi роутер у центрі квартири. Але що, якщо це неможливо, т.к. при підключенні провайдер інтернету залишив замало кабелю або вже зроблено ремонт.
Для цього можна придбати другий wi-fi роутер, що підтримує роботу як повторювач (обов'язково!) і розташувати його в іншій стороні квартири. Головне, щоб wi-fi мережа основного роутера була у зоні досяжності.
Плюс цього методу полягає в тому, що не потрібно прокладати додаткові дроти, роутери з'єднуються між собою по Wi-Fi.
Для початку переконайтеся, що знаєте пароль від діючої мережі wi-fi. Якщо ні, то його можна «піддивитися в налаштуваннях мережевих підключень». Для цього:

Тепер, коли ви знаєте ключ вашої мережі wi-fi, можна розпочати налаштування другого роутера.
Для налаштування роутера виконайте наведені нижче дії.
Підключіть другий роутер до ноутбука за допомогою кабелю до порту LAN. Щоб не заплутатися у підключеннях, відключіть тимчасово приймач Wi-Fi на ноутбуці.
Після встановлення з'єднання локальної мережі, у браузері введіть адресу 192.168.1.1 (або 192.168.0.1 ). На запит логіна та пароля введіть логін - admin, пароль - admin. Цей логін і пароль йде у всіх роутерів із заводу (дивіться також на «пузі» роутера). Якщо ви раніше змінювали його, то доведеться вводити ваш логін і пароль або скидати роутер до заводських налаштувань.

Після того, як ви увійшли до системи, необхідно змінити режим роботи роутера. Для цього натисніть «Режим роботи».

У вікні вибору режиму роботи виберіть "Режим повторювача"

Після оберіть зі списку активних мереж саме вашу та натисніть «Підключення»

На запит ключа мережі введіть ключ безпеки вашої wi-fi мережі, який ми дізналися раніше.

Після цього відбуватиметься підключення до мережі.

Слід зазначити, що IP адреса вашого другого роутера зміниться, що він повідомить, як у малюнку нижче.

На цьому налаштування закінчено. Тепер обидва wi-fi роутери роздають wi-fi по всій квартирі.
Я описав налаштування режиму повторювача для роутера ASUS КЕ-G32. В інших роутерів процес налаштування буде відрізнятися, але принцип той самий. Також зону покриття вай-фай можна розширити третім або четвертим роутером. Це буде корисно, якщо ви захочете роздавати вай фай сусідам).
Часто користувачі Android скаржаться на відсутність підключення до публічної чи домашньої мережі Wi-Fi. Тому для всіх тих, хто зіткнувся зі схожою проблемою, ми підготували матеріал, де містяться причини та способи усунення несправностей.
Чому телефон не бачить мережу wifi
Проблеми, що впливають на відображення точок доступу, умовно пов'язані з проблемами:
- На боці мобільного пристрою.
- На боці роутера.
Для усунення проблем з відображенням Wi-Fi мереж необхідно правильно діагностувати проблему. Для виявлення причин, найкращим способомпослужить підключення іншого мобільного пристрою. Якщо другий смартфон також не побачить бездротову мережу, тоді проблеми пов'язані з роутером або некоректними налаштуваннями. Для уточнення останнього, краще підключиться до іншої точки доступу.
Ймовірні проблеми та способи усунення
Проблема 1: Wi-Fi на телефоні увімкнено, але точки доступу не відображаються
Причина: збій у роботі модуля Wi-Fi на телефоні
Іноді в телефоні виникають неполадки, які заважають відобразити список доступних точок доступу. Найчастіше така проблема спостерігається в кастомних прошивках, де Wi-Fi/мобільна мережа не налагоджена.
Рішення:
- Якщо проблеми почалися після зміни прошивки/модуля зв'язку, прошийте заводську систему назад.
Проблема 2: телефон не бачить вай фай вдома
Причина 1: неправильні налаштування роутера
Якщо телефон не бачить лише домашню мережу, але показує інші точки доступу в будинку/квартирі або в інших місцях, роутер може бути некоректно налаштований на роботу з вашим телефоном. Тоді необхідно увійти в консоль управління роутером і перевіряти ще раз виставлені параметри.
Рішення:
- Переконайтеся, що функція роздачі активована мобільного інтернету. Для цього відкрийте розділ "Налаштування бездротової мережі", назва пункту у різних виробників відрізняється. Важливо встановити прапорці навпроти пунктів "Увімкнути бездротове мовлення роутера" та "Увімкнути SSID широкомовлення".
- Змініть режим роботи мережі на менш сучасний стандарт, наприклад, 11b або 11g. Оскільки деякі телефони оснащені застарілими стандартами і не завжди бачать мережу Wi-Fi, з новими стандартами.
- Також змініть регіон, канал і ширину каналу, якщо вищезазначені рекомендації безрезультатні.

- Якщо роутер мовить сигнал на частоті 5 ГГц, а телефон підтримує частоту лише 2.4 ГГц, не відображатиметься мережа в телефоні.
Причина 2: неправильно встановлено частотний діапазон
Якщо у смартфоні встановлено двочастотний модуль Wi-Fi, за замовчуванням виставлено режим – авто. Таким чином, телефон визначає точки доступу, що працюють на частоті 2.4 і 5 ГГц. Якщо в налаштуваннях виставлена робота тільки на одній частоті, роутери, що транслюють сигнал на іншій частоті, відображатися в меню телефону не будуть.
Рішення:
Перевірити режим роботи модуля в налаштуваннях телефону: налаштування телефону – Wi-Fi – просунуті налаштування у списку – діапазон частот Wi-Fi – автоматичний режим.

Проблема 3: мережа періодично відображається та зникає
Причина 1: слабкий сигнал антени, перешкоди
Якщо точка доступу з різною періодичністю з'являється в телефоні, а потім пропадає, ймовірно, у антени роутера виставлено низьку потужність передавача. Варто звернути увагу на кількість поділок значка у рядку з назвою точки доступу. Один-два поділи свідчать про слабкий сигнал.
На силу сигналу також впливають перешкоди. Для роутерів 2.4 ГГц критично велике розташування поблизу точок доступу, з тією ж робочою частотою. А ще працюючі обладнання: мікрохвильова піч, джойстики, мишки і т.д. Для моделей мовлять сигнал на частоті 5 ГГц, перешкодами вважається навіть аркуш паперу.
Рішення:
Підвищіть потужність передавача до максимального рівня. Для цього відкрийте консоль налаштування роутера та виберіть розділ «Розширені налаштування бездротової мережі». Встановіть значення «Високе», а потім збережіть налаштування.
Заберіть предмети, що переривають антену та перешкоджають вільному розповсюдженню сигналу. Переставте роутер подалі від обладнання, що створює перешкоди - мікрохвильова піч, бездротові мишіта клавіатури, і т.д.

Причина 2: активна опція приховування точок доступу з низьким сигналом
У налаштуваннях Wi-Fi є функція, що дозволяє приховувати відображення точок доступу, де рівень сигналу низький або часто переривається. Деактивація такої опції розширить кількість доступних точок доступу поблизу.
Рішення:
Відкрийте налаштування телефону – Wi-Fi – просунуті налаштування у списку – зняти прапорець з пункту «не використовувати слабке підключення».

Проблема 4: телефон не ловить вай вай удома, але стабільно працює з іншими точками доступу
Причина: збій у роботі роутера або пошкоджена прошивка
Якщо жоден пристрій не підключається до домашньої точки доступу, але стабільно приєднується до сусідніх маршрутизаторів, а зміна налаштувань роутера не дало результатів, ймовірно, домашній роутер зламаний. Іноді злітає прошивка.
Рішення:
Виконати скидання налаштувань та/або оновити прошивку. Якщо працездатність не відновиться – замінити роутер або віднести до сервісного центру.

Причина: поломка Wi-Fi модуля у телефоні
Вихід із ладу Wi-Fi – рідкісне явище. Зазвичай принагідно відмовляють і інші модулі – Bluetooth та/або GPS. Для виявлення поломки слід ретельно перевірити налаштування у телефоні та роутері. Провести підключення з іншим обладнанням на частоті 2.4 та 5 ГГц. Якщо зміна прошивки/модуля зв'язку безрезультатна, слід звернутися до сервісного центру. При підтвердженні поломки модуля для відновлення частіше змінюється материнська плата, знята з іншого пристрою.
Висновок
Знайти проблему не складно, якщо визначити, на чиєму боці виникли неполадки. За відсутності дій щодо зміни налаштувань/прошивки не проводилися, а мережа не бачить певний телефон, тоді проблема криється в мобільному пристрої. Якщо точку доступу не бачать інші смартфони, то проблеми пов'язані з роутером. Не можна також виключати перешкоди, через інші точки доступу та обладнання, що працює на частоті 2.4 ГГц.
Якщо вірити офіційній статистиці, середній росіянин проживає у 6-кімнатній квартирі з садом та лоджією. Не дивно, що сигнал Wi-Fi не пробивається в закутки квартири. Причому в однокімнатній хрущовці і навіть у комуналці - те саме лихо. Але можна виправити!
Олег «Апельсин» Бочаров
Продуктивність Wi-Fi-мережі завдає незручностей у двох випадках. Перша: слабкий та нестабільний сигнал. Друга: низька швидкість передачі. І те, й інше вирішується легко навіть людиною з гуманітарним складом розуму, якщо вона прочитає нашу статтю або виставить ящик пива сусіду-айтішнику.
Варіант із пивом, безумовно, краще і вносить пожвавлення в економіку РФ, а також дає відчутний приріст ВВП. Але цей варіант часто має невиправний недолік: сусіда-айтішника може існувати. І ось тоді мимоволі доведеться читати, що ми тобі тут понаписали.
1
Найголовніше. Переконайтеся, що в центрі твоєї Wi-Fi-мережі знаходиться сучасний повноцінний бездротовий роутер(Aka маршрутизатор). Ключове слово– сучасний. Справа в тому, що комунікаційне обладнання розвивається так само активно, як вся IT-індустрія. Ті стандарти, протоколи та швидкості бездротової передачі, що були нормою 5-7 років тому, нині безнадійно відстали. Наприклад, нещодавно канал у 50-60 Мбіт/с вважався пристойним варіантом для дому, для сім'ї, для понтів. А зараз недорогі апаратиза кілька тисяч рублів заявляють теоретичні 300 Мбіт/с.
2
У своїх особистих щоденниках Капітан Очевидність неодноразово наголошував на тому, що головною перешкодою для сигналу Wi-Fi є стіни та перегородки. Крім стін серйозною перешкодою для Wi-Fi-сигналу може стати будь-яка перешкода, що екранує, із вмістом металу - найчастіше це дзеркало, акваріум або сталева статуя Дарта Вейдера. Знесення всіх стін у квартирі є оптимальним рішенням усіх твоїх проблем, але це клопітно, так. Простіше задуматися про те, щоб знайти для джерела сигналу оптимальну точку розміщення. Твій бездротовий роутер повинен бути якомога ближче до центру приміщення і не лежати на підлозі, а розміститися хоча б за метр від підлоги.
3
Запускаючи пошук мережі, ти, напевно, не раз помічав, що по твоїй квартирі розгулюють ще пара-трійка, а то й дюжина чужих Wi-Fi-сигналів. Мало хтось чомусь замислюється над тим, що чужі мережі працюють у тому ж діапазоні частот, що й твої, і в цьому немає нічого доброго. Згідно зі стандартами, у Росії для роботи Wi-Fi-мереж виділено 13 частотних каналів. Ми стягнули з інструкції до популярного роутера ZyXEL Keenetic Lite скріншот конфігураційного меню – там видно, як у режимі «Клієнт мережі» роутер показує зайняті сусідами канали. Є й окремі програми, що роблять те саме, наприклад вSSIDer. Тобі залишається лише вивчити отриманий список, вибрати найвільніший із 13 каналів та виставити в маршрутизаторі його за умовчанням.
4
Багато умільців вручну прокачують антени роутерів, навішуючи на них бляшанки, фольгу і таке інше. Насправді гра явно не варта свічок - краще купити відповідну антену підвищеної потужності. Великий асортимент їх на сайтах Wi-Fi-обладнання, і деякі виглядають дуже екзотично. Коефіцієнт посилення антени вказується в ізотропних децибелах (дБі). У стандартної антени від домашнього маршрутизатора потужність у районі 2 дБі, але знайти та купити антену з посиленням 10-20 дБі не становить проблем, а ситуацію з доступністю сигналу це вирішує радикально! Але фольгу теж є сенс приручити - останнім часом був придуманий особливо віртуозний лайфхак з відбивачами з , що викликає підвищений інтерес.
5
Дуже багато сучасних моделей роутерів комплектуються парою антен, а в топових моделях їх може бути ще більше. Зазвичай, це забезпечує хороший сигнал, але якщо ні, то міняти відразу дві антени буде накладно. У такій ситуації краще поставити в квартирі додаткову точку роздачі сигналу - такі пристрої звуться репітер (повторювач Wi-Fi). Коштують вони приблизно як недорогий роутер і необтяжливі у налаштуваннях.
6
Нерідко проблемним елементом у домашній мережі є не роутер, не планування квартири, а сам пристрій. Потрібно раз і назавжди зарубати собі на носі дві речі. Перше: якщо у тебе є потужний комп'ютер для ігор та мультимедіа, краще все-таки підключати його до мережі дротовим з'єднанням (тому мільйон причин, і всі вони важливі). Друге: якщо ти збираєшся приймати Wi-Fi через адаптер, вибирай не крихітний пристрій розміром з нігтик (воно годиться лише для посиденьок у кав'ярні), а приймач з великою антеною. Купівля Wi-Fi-адаптера з важкою антеною допомагає і тоді, коли твій ноутбук ловить сигнал паршиво, але в якомусь кутку кімнати набагато краще. Ти можеш встромити в ноутбук Wi-Fi-адаптер, а антену від нього розмістити в тому щасливому кутку.
Якщо щось можна зробити, це можна зробити легко! Telegram-канал MAXIM: Лайфхакі
Ще якихось 10 років тому бездротова мережа будинку була лише просунутих користувачів, готових переплатити кілька тисяч за радіомодуль у модемі або роутері.
Сьогодні ж практично у кожній квартирі типової багатоповерхівки є крапка доступу WiFi.
Загалом, це добре — люди тепер не прив'язані до дротів: можна дивитися ролики в ліжку перед сном або читати новини на планшеті за чашкою ранкової кави. Але з іншого боку виникає низка нових проблем, яких у принципі не може виникнути із звичайними кабельними мережами. Одна з таких — погано ловить Вай-Фай удома чи квартирою.
Вся складність у тому, що з цією проблемою користувач залишається «один на один»: техпідтримка провайдера з цим розбиратися не буде, бо не їхня проблема, а сервісний центр може лише взяти на тестування Ваш роутер або модем і видати висновок про його справність чи поломку. Зі справним девайсом вони взагалі розбиратися не будуть. А тим часом, основні причини поганого прийому Вай-Файне такі вже й численні. Давайте їх перерахуємо.
Частотний діапазон перевантажений
Це сама часта причина, через яку страждають мешканці багатоквартирних будинків Справа в тому, що діапазон 2.4 ГГц, який використовують звичайні точки доступу на маршрутизаторах та модемах, має обмежену кількість радіоканалів. У Російському сегменті їх 13, а в Європі, наприклад, і того менше — всього 11. А тих, що не перетинаються, тобто тих, які не мають один на одного впливу — взагалі лише 3 штуки.
А тепер запустіть пошук мереж на своєму ноутбуці чи телефоні.
Якщо виявляється близько 10 точок доступу, приблизно як скріншоті вище, то дивуватися з того, що вдома погано ловить Вай-Фай не варто! Причина – перевантажений діапазон! І чим більше точок по сусідству, тим гірше буде прийом у Вас. На багатьох форумах і блогах радять пробувати підбирати канали, сподіваючись зловити менш завантажений. Я це вважаю марним, тому що при такій щільності точок доступу завантаження кожного з радіоканалів змінюється по кілька разів на день, а значить вся праця з підбору вийти безглуздою. Вихід із ситуації є, але він буде дорогим – це перехід на інший діапазон WiFi – 5 ГГц.
Він практично весь вільний і проблем із перетином частот не виникне ще дуже довго. На жаль, Вам доведеться розщедритися на новий роутер (мінімум 3000-4000 рублів) та на Вай-Фай адаптери для всіх пристроїв (1000-1500 рублів за штуку). Але проблему з «сусідами» буде повністю вирішено.
Неправильне розташування роутера
Ця причина поганого прийому сигналу WiFi також дуже часто зустрічається як у квартирах, так і в приватних будинках. Винуватцями тут найчастіше виступають майстри-установники від провайдера. Щоб швидше поставити роутер і заощадити кручений пару - вони ставлять пристрій доступу або прямо відразу в коридорі, або в найближчій кімнаті. Після цього ставлять поруч ноутбук, налаштовують доступ та показують абоненту. Все нормально працює і майстер швиденько віддаляється. А далі починається все найвеселіше - користувач виявляє що в далеких кімнатах будинку дуже погано ловить Вай-Фай, або прийому взагалі немає. Адже всього лише треба було витратити зайві 5-10 хвилин і правильно вибрати місце розташування точки доступу. У квартирі воно буде виглядати так:
Тобто треба поставити AP так, щоб вона максимально покривала житло. Можна пройтися по кутах з телефоном або планшетом і перевірити, де який рівень сигналу, а потім скоригувати розташування роутера з урахуванням необхідної зони покриття.
У великому приватному будинку ситуація може бути складнішою. Якщо у нього кілька поверхів та бетонні перекриття, то найоптимальніше на верхніх поверхах додатково поставити WiFi-повторювачі – репітери.
Підключати їх до основного роутера не через WDS, а кабелем це дозволити уникнути втрати в швидкості.
Порада:Ніколи не намагайтеся піднести ноутбук, планшет чи телефон якомога ближче до точки доступу – ефект може бути абсолютно зворотним: якість сигналу може стати ще гіршою, ніж було на відстані. Між пристроями має бути відстань не менше кількох метрів.
Програмні налаштування роутера
Будь-яка бездротова точка доступу WiFi - це сукупність не тільки апаратних, але й програмних параметрів, кожен з яких може впливати на якість покриття бездротової мережі. Неправильне налаштування або підбір характеристик пристрою можуть стати причиною того, що у підключених клієнтів погано ловить Вай-Фай. Так, на багатьох сучасних роутерах, у розширених налаштуваннях бездротового модуля можна зустріти параметр Transmit Power- це сила сигналу, з якою точка доступу роздає WiFi.
Я неодноразово зустрічав девайси, де її було виставлено на 40% або навіть всього на 20%. У межах однієї кімнати цього може й вистачить, а от у сусідніх рівень сигналу буде низьким. Щоб це виправити, спробуйте поступово підвищувати параметр Transmit Power і перевіряти результат. Цілком ймовірно, що доведеться поставити всі 100%.
Другий параметр, який так само дуже впливає і на зону покриття, і на швидкість передачі даних в бездротовій мережі - це Режим. Найшвидший і має найбільшу «дальність» - це стандарт 802.11N.
Тому, якщо у Вас погано ловить мережу Вай-Фай вдома, спробуйте примусово виставити режим «Тільки 802.11N». Справа в тому, що через деякі обставини, при змішаному режимі (B/G/N), точка доступу може переключитися на більш повільний режим G. Відповідно і якість покриття мережі буде нижчою.
Слабка антена
Тепер перейдемо безпосередньо до апаратної частини точки доступу. Багато користувачів, купивши найпростіший і найдешевший роутер, сподіваються, що він буде видавати сигнал як потужний військовий радар, пробиваючи всі стіни та перекриття у квартирі чи будинку.
Давайте подивимося на типового представника економ-класу – бездротовий маршрутизатор D-Link DIR-300 D1.
Як Ви бачите, у нього немає зовнішніх антен і навіть роз'єм для їх підключення відсутній. Усередині прихована слабка антена на 2 dBi. Її цілком вистачить на однокімнатну квартиру. І тільки ... На велику «троячку» або, тим більше, приватний будинок, потужності даного девайса не вистачить зовсім, а значить треба купувати щось потужніше. Для прикладу давайте розглянемо ту саму модель — ASUS RT-N12:
Зліва Ви бачите простий варіант з антенами на 3 dBi, що підійде для невеликої квартири. А ось справа - той же роутер, але вже модифікація з посиленими антенами на 9dBi, яких має цілком вистачити на приватний будинок.
Не варто забувати, що з метою покращення якості роботи в мережі WiFi, Підсилити можна не тільки роутер. Додаткову антену можна підключити до бездротового адаптера комп'ютера:
А ось власникам ноутбуків і нетбуків не пощастило — у пристроїв немає роз'єму RP-SMA, а значить підключення зовнішньої антени в цьому випадку неможливе.
Примітка:Якщо у Вас перевантажений діапазон, про що я розповідав на самому початку статті, і Ви сподіваєтеся вирішити проблему поганого прийому Вай-Фай за допомогою заміни антен роутера на потужніші - не витрачайте даремно, бо це Вам швидше за все не допоможе. "Зашумленість" ефіру нікуди не подінеться, а значить, що навіть якщо рівень сигналу стане вищим, то швидкість передачі даних і стабільність постійно падатимуть. До того ж, у Вас із сусідами може початися так звана холодна війна, коли кожен буде різними способами посилювати сигнал. А рішення по суті лише одне — перехід у розширений діапазон.
Апаратна несправність пристрою
Не слід забувати, що причиною поганого сигналу бездротової мережі може бути банально погана якість паяння контактів. Один мій знайомий перелопатив удома всю свою мережу, кілька разів змінював машрутизатор поки що зовсім випадково не виявив, що підключений iPhone працює відмінно, а ноутбук практично не бачить мережу. Як виявилося, від тряски в сумці погано пропаяний контакт внутрішньої антени портативного комп'ютера відвалився і, відповідно, адаптер дуже погано став ловити домашню мережу Вай-Фай.
До речі, неодноразово чув про те, що на багатьох смартфонах та планшетах, як дешевих, так і дорогих, траплялися схожі випадки.
Отже, якщо раптом виникли подібні підозри, просто підключіть до точки доступу інший бездротовий пристрій і спостерігайте його роботу. Відразу стане зрозуміло – хто винуватець проблеми!