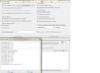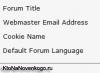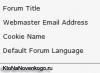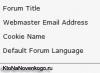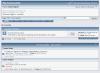Відразу скажу, що Планета, на мою думку, найпростіший у налаштуванні провайдер, але у нього є один підводний камінь, який може трохи вивести з рівноваги, якщо не знати про нього (подробиці нижче)! Налаштуванням я займався у друга, де я зміг зробити купу скріншотів, і отримати чудове фото від ! Отже, приступимо (під катом багато картинок)!
AirPort Time Capsule
Перше, що треба зробити, це включити точку доступу в мережу, підключити кабель від провайдера до роз'єму WAN і запустити Утиліту AirPort (Програми/Утиліти). Якщо точка доступу вже була налаштована на попереднього провайдера, краще зробити скидання, натиснувши і потримавши 10 секунд на спеціальну кнопку на задній панелі AirPort, і налаштувати її з нуля. Зверніть увагу, що дані на диску (у випадку Time Capsule) не видаляються, скидаються лише налаштування мережі та WiFi!
Після того, як всі умови попереднього абзацу були виконані, приступаємо до налаштування. Спочатку ми повинні вибрати точку доступу зі списку доступних мереж.
 Вибір нової точки доступу
Вибір нової точки доступу Відразу після цього може відкритися AirPort Утиліта, з попереднім налаштуванням Capsule. Якщо цього не сталося, сміливо запускайте її!
 Перше включення AirPort
Перше включення AirPort  Автоналаштування AirPort
Автоналаштування AirPort Точка доступу буде готуватися до налаштування, і якщо зі свого комп'ютера ви вже колись налаштовували інші AirPort, система автоматично їх перебере, для перевірки налаштувань.
Після перебору всіх попередніх варіантів, Утиліта видасть вам поля для введення базових налаштувань.
 Введення імені та пароля мережі
Введення імені та пароля мережі Відразу зазначу, що я вибрав пункт Інші параметри, тому що це дасть трохи більше можливостей з налаштування. У результаті ми бачимо таке вікно:
 Створення нової мережі
Створення нової мережі В даному випадку треба було налаштувати Time Capsule, як нову, і я вибрав перший пункт. Думаю, що вам знадобиться те саме він. Сміливо тиснемо Далі!
 Введення імені мережі та пароля
Введення імені мережі та пароля Тут ми прописуємо основні параметри майбутньої мережі. Ім'я мережі – це як мережа буде бачитися вашими пристроями, Ім'я базової станції – це ідентифікатор самої точки доступу (згодом буде відображатися в бічному меню Finder, при доступі до диска), пароль – пароль, яким ви підключатиметеся до AirPort. Перше та друге ім'я можна зробити однаковим. До речі, для доступу до мережі та налаштувань її можна зробити різні паролі. Знадобиться це в тому випадку, якщо ви хочете убезпечити свою мережу від несанкціонованого переналаштування, наприклад, в офісі або громадському місці (кафе). Після заповнення всіх полів сміливо рухаємось уперед.
 Созання гостьової мережі
Созання гостьової мережі У новому вікні можна активувати гостьову мережу. Потрібна вона наприклад у тому випадку, якщо ви хочете роздавати інтернет і бути в одній мережі з кимось, але не хочете, щоб хтось мав доступ до вбудованого диска (або до підключеного до USB у разі Airport Time Capsule та Extreme ). Якщо ви пропустите цей пункт і не налаштуєте гостьову мережу, її можна буде активувати пізніше, з розширених налаштувань Утиліти AirPort. Йдемо далі.
 Попереднє збереження параметрів
Попереднє збереження параметрів На цьому етапі відбувається застосування налаштувань та перезавантаження точки доступу. Після всього, що ми зробили з точкою доступу, вона повинна все це прийняти в себе.
Після перезавантаження ми бачимо знак земної кулі, що втілює Інтернет, і нашу AirPort Time Capsule. Якщо натиснути на неї, ми побачимо невелике меню, де можна буде увійти в тонке налаштування точки доступу. Для цього натискаємо Змінити.
 Тонка настройка Time Capsule
Тонка настройка Time Capsule Перша вкладка дозволяє налаштувати базову станцію.
 Вкладка базова станція
Вкладка базова станція Тут ми бачимо вже знайомі нам поля, в яких ми нічого не змінюватимемо, якщо немає гострої необхідності. Також можна налаштувати при допомоги Apple ID, якщо натиснути на плюс і вписати свій ID та пароль. Перейдемо на вкладку Інтернет.
 Введення реквізитів
Введення реквізитів У цьому вікні потрібно буде ввести ваші реквізити інтернету, які надав вам провайдер. Я згадав кілька провайдерів, з якими працює AirPort - Планета, ... Може й інші, але так з ходу я не скажу. Чому саме ці провайдери? Так просто тому, що вони не використовують тунелювання (VPN), який яблучними точками доступу не підтримується. Кабінет, Дом.ру, МТС, Білайн, Акадо використовують VPN, і для налаштування AirPort Express/Extreme, вам попередньо знадобиться VPN-маршрутизатор, який підключатиметься до провайдера, і вже потім роздавати «чистий» (за DHCP або статикою) інтернет яблучною точці доступу.
Що стосується підводного каменю у Планети (Конвекса та Рускому) — у них існує прив'язка за MAC-адресою, і якщо ви міняєте роутер, то вам треба буде зателефонувати до служби технічної підтримкиі попросити перев'язати крапку (можуть знадобитися паспортні дані). Після успішної розмови з ТП ви зможете отримати доступ до інтернету.
До речі, якщо провайдер автоматично видає реквізити, то залишайте Підключитися через DHCP. Якщо використовуються інші параметри (статичний IP або PPPoE), то вибирайте його:
 Вибір типу підключення
Вибір типу підключення Після вибору типу підключення та введення реквізитів можна перейти до наступної вкладки.
 Налаштування бездротової мережі
Налаштування бездротової мережі На даному етапі, можна трохи змінити роботу самої точки доступу, якщо вона є продовженням вже існуючої бездротової мережі. У такому разі в меню Режим мережі потрібно вибрати Расш. бездротової мережі. Зустрітися такий випадок може у великому будинку чи офісі, де дальності дії однієї точки може не вистачити.
 Вибір типу роботи бездротової мережі
Вибір типу роботи бездротової мережі Також тут можна змінити спосіб шифрування мережі WPA, WPA 2 та інші. До речі, якщо на етапі первинного налаштування AirPort ви не створили гостьову мережу, це можна буде зробити саме тут.
Якщо натиснути кнопку Параметри…, то перед нами відкриється ще одне цікаве поле:
 Активація мережі 5 ГГц
Активація мережі 5 ГГц У цьому вікні можна активувати мережу частотою 5ГГц, а також вибрати бездротовий канал. Зараз докладно на цьому не зупинятися, ви можете спробувати поекспериментувати самостійно і вирішити який режим роботи вам більше підходить. Якщо тут питань немає, натискаємо Зберегти та переходимо до наступної вкладки — Мережа:
 Точне налаштування параметрів мережі
Точне налаштування параметрів мережі Я б і радий докладно розповісти про всі пункти, тільки ось вам вони, як правило, не знадобляться. А якщо і знадобляться, то ви завжди зможете 🙂
Перейдемо в останню вкладку - Диск.
 Налаштування вбудованого диска
Налаштування вбудованого диска У разі налаштування Tima Capsule, ви побачите вбудований диск, його об'єм та вільне місцена ньому. Тут ви можете очистити диск, або перенести всі дані на зовнішній диск, натиснувши кнопку Архівувати диск. Інші налаштування чіпати не будемо - все і так працює як треба!
Якщо ви пройшли по всіх пунктах і вибрали відповідні налаштування, то сміливо натискайте на Оновити, і погоджуйтеся з оновленням. Після перезавантаження AirPort, ви можете знову підключитися до неї та насолоджуватися інтернетом!
Нагадаю ще раз, що AirPort Express, Extreme та Time Capsule не підтримують VPN! Настійно рекомендую врахувати цей факт при виборі точки доступу до себе додому або при виборі провайдера! Якщо ви все ж таки потрапили в ситуацію з VPN, не впадайте у відчай — простий «прокладкою» між провайдером і вашою AirPort може послужити TP-Link TL-WR841, наприклад. Особисто у мене, подібний маршрутизатор, вивозить всю комунікацію у квартирі 🙂
Віддалений доступ до Time Capsule та створення резервних копій iPhone на Time Capsule
Дорогі читачі, як післямова хотів би ще дещо прояснити. До мене часто надходять повідомлення на пошту наступного характеру:
- можливість віддаленого доступу до Time Capsule з інтернету (без використання постійної IP-адреси);
- взаємодія з диском Time Capsule та iPhone/iPad. Як створити резервну копію телефону на капсулу
AirPort Express/Extreme/Time Capsule - домашні, аматорські пристрої! Вони дуже легко налаштовуються, як ви побачили вище, але і функціонал у них дуже мізерний! На них не можна накотити прошивку Padavan, dd-wrt або щось подібне, тим самим розширити потенціал AirPort.
Віддалений доступ до Time Capsule здійснюється лише через ваш Apple ID. У першій вкладці «Базова станція» можна внизу ввести свій Apple ID і тоді ваша капсула бачитиметься на вашому Mac з будь-якої точки світла, аби лише був інтернет. Ні, з Windows таке не прокотить. І не важливо, який у вас спосіб підключення до мережі: DHCP, статика або PPPoE.
Як дивитися фільми з Time Capsule з iPhone/iPad? Ніяк, без милиць.Ця точка доступу добре працює лише з комп'ютерами. Так, на iPhone/iPad можна встановити програму типу або в ній підключити диск від Capsule. Чесно скажу: я пробував ці рішення і працює все вкрай не користувач-френдлі. Коротше, через одне місце.
Як створити резервну копію iPhone/iPad на Time Capsule? Майже ніяк.Тобто безпосередньо, так що б за натисканням однієї кнопки була створена копія або взагалі автоматично - ніяк! Є обхідний спосіб, але без комп'ютера ніяк: створюється звичайнісінька резервна копія в iTunes, а потім вже або руками на капсулу перекидається папка ~/Library/Application Support/Mobile sync/Backups або чекаємо чергового оновлення копії через Time Machine, щоб локальна копія з iTunes потрапила на капсулу А потім йдемо в налаштування iTunes і видаляємо резервну копію, щоб та не займала місце на вбудованому диску… Я ж кажу, що зроблено це через одне місце…
До речі, щодо фотографії, про яку я писав на самому початку, ось вона:
 AppleProfi
AppleProfi Велике дякую Микиті Полосову, за такий класний кадр та за надання доступу до своєї AirPort Time Capsule!
А сьогодні у нас у лабораторії ще одна модель «фруктового» виробника – Apple Time Capsule. Незважаючи на те, що основною її особливістю можна вважати наявність вбудованого жорсткого диска, насправді Apple Time Capsule не можна вважати класичним мережним накопичувачем, оскільки «капсула часу» здатна також виконувати всі функції бездротового роутера, як і AirPort Extreme.
Комплект поставки та зовнішній вигляд
Упаковка пристрою навіть більша, ніж у Mac mini минулого покоління, - 23×23×10 сантиметрів. Тому, незважаючи на схожі з молодшим представником настільних ПК Apple розміри, коробка надійніше захищає Time Capsule при транспортуванні.
Судячи з лицьового боку упаковки, Time Capsule позиціонується як жорсткий дискз бездротовим інтерфейсом 802.11n. З одного боку, це, звичайно, правда, але з погляду можливостей пристрою – характеристика явно не повна. Російською мовою є лише невелика наклейка, яка вже коректно описує технічні характеристикимоделі. В комплект поставки входить накопичувач, кабель живлення, посібник зі встановлення (російською мовою) та гарантійний талон. Жодних програм або мережевих кабелів не передбачено.

за зовнішньому виглядупристрій дуже схожий на AirPort Extreme, проте помітно більше за розмірами. Ще однією відмінністю є дзеркальний логотип компанії на верхній кришці. Корпус – білий глянсовий пластик. Його габарити – 19,7×19,7×3,7 см, за проекцією – збіг з останнім Mac mini, проте радіус «округлення» кутів менше, ніж у комп'ютера. На лицьовій стороні знаходиться багатофункціональний індикатор, по контуру – щілина вентиляції, ззаду – всі роз'єми. Тут можна виявити вхід кабелю живлення (блок живлення вбудований у пристрій), порт USB 2.0, чотири гігабітні мережеві порти (один WAN і три LAN) з індикаторами, приховану кнопку скидання, замок Кенсінгтона.

Незважаючи на зовнішній корпус із пластмаси, пристрій досить важкий, його маса - понад півтора кілограми. На дні накопичувача знаходиться гумова прокладка, яка надійно утримує модель будь-якої поверхні.
Конструкція та апаратні характеристики
Пристрій дуже схожий на AirPort Extreme і за своєю начинкою. Усередині пластикового корпусу ховається жорсткий диск Western Digital WD30EZRS об'ємом 3 ТБ (у моделі, що розглядається, існують також модифікації і на 2 ТБ). Він підключений за інтерфейсом SATA, має буфер об'ємом 64 МБ і належить до «зеленої» серії зі зниженим енергоспоживанням (за даними виробника – до 6 Вт). Решта все практично таке ж, як і у роутера: процесор Marvell 6281, 256 МБ (у AirPort вдвічі менше) оперативної пам'ятіта 16 МБ флеша, комутатор Marvell 88E6350R, дводіапазонний бездротовий контролер BCM94331 на шині PCI Express 1x. Мережевий та USB контролеривбудовані в основний процесор.
Через наявність вінчестера корпус пристрою помітно підріс, тож і блок живлення вирішили розмістити всередині. Також відзначимо систему охолодження – великий алюмінієвий радіатор спеціальної форми для великих мікросхем та невеликий вентилятор для жорсткого диска. Яким чином проходять повітряні потоки зрозуміти досить складно. Однак явно не варто закривати решітки вентиляції, що присутні на корпусі. Алгоритм роботи вентилятора повністю відключає його, якщо температура диска знаходиться в межах до 50 градусів (для перевірки використовується окремий виносний датчик, а не вбудований у вінчестер). Далі швидкість роботи збільшується із зростанням температури, але навіть у цьому випадку рівень шуму відносно невисокий.
Пристрій тестувався із прошивкою версії 7.5.2.
Складання та налаштування
Збирати в даному випадку користувачеві нічого - достатньо лише підключити кабель живлення та опціонально-мережевий кабель. Налаштування Time Capsule здійснюється за допомогою спеціальної програми, яка є у версіях для Mac OS X (вбудована в ОС) та Windows (потрібно завантажити з сайту Apple). У першому випадку передбачено і російську версію інтерфейсу.

Забезпечуючи доступ до вбудованого жорсткого диска, Time Capsule може працювати в режимі роутера, розширення наявної бездротової мережі, точки доступу, бездротового клієнта. В останньому випадку ви можете розташувати Apple Time Capsule в будь-якому місці, не прив'язуючись до мережних дротів, що досить цікаво. Хоча, звичайно, треба розуміти, що швидкість роботи з диском буде суттєво меншою, ніж по проводах.

Пристрій повністю повторює можливості розглянутого нещодавно AirPort Extreme по роботі з мережами, тому докладно на цьому ми зупинятися тут не станемо. Читачі, що цікавляться, можуть звернутися до минулого матеріалу. Опишемо лише кілька відмінностей в інтерфейсі програми налаштування, пов'язаних із наявністю вбудованого жорсткого диска.
Доступ до спільних папок надається за протоколами SMB/CIFS та AFP. Звісно, є підтримка фірмової програми резервного копіювання Time Machine. Мережеві інтерфейси пристрою представлені гігабітним портом та дводіапазонним 802.11n зі швидкістю роботи до 300 Мбіт/с (2T2R).

Для вбудованого вінчестера система перевіряє стан SMART та дозволяє додатково здійснити дві операції - видалення даних та резервне копіюванняна зовнішній диск. Стирання інформації може стати в нагоді, якщо ви плануєте віддати накопичувач іншому користувачеві. Причому крім швидкого варіанту очищення каталогу є й три гарантовані від відновлення варіанти, включаючи 35-кратний перезапис даних. Зрозуміло, ця операція, особливо на вінчестері 3 ТБ, вимагатиме значного часу на виконання. Архівування даних може виявитися корисним для підвищення надійності зберігання документів. Швидкість копіювання на HFS+ USB диск у нашому випадку склала близько 20 МБ/с. Запускається архівування тільки в ручному режимі, під час його роботи переналаштування/перезавантаження пристрою неможливе. Копіюється весь вміст внутрішнього вінчестера, включаючи спільні папки користувачів. Невеликою проблемою є те, що після цієї операції ви зможете отримати доступ до резервної копії тільки з комп'ютера, але не через Time Capsule, оскільки копіювання даних здійснюється в корінь зовнішнього тома.

Нагадаємо, що налаштування мережного доступу дозволяють вибрати один із варіантів контролю доступу - за загальним паролем на пристрій/диск або на ім'я користувача та індивідуальним паролем (базу користувачів потрібно буде створити в самому накопичувачі). Використання другого варіанта із зовнішніми вінчестерами призводить до того, що на томі автоматично створюється нова директорія (Shared) для загального доступу та індивідуальні папки для кожного користувача. При цьому доступу до раніше розміщених на диску файлів у вас не буде (якщо ви не перенесете їх в одну з нових папок). Права користувачам видаються зі звичного списку "читання та запис" або "тільки читання". Є можливість встановити гостьові права та надати доступ до дисків з боку порту WAN.
Для безпечного вимкнення USB-накопичувачів або вимкнення пристрою бажано попередньо відключити всіх користувачів від мережевих ресурсів через програму налаштування, натиснувши відповідну кнопку.
Як ви бачите - можливості пристрою зберігання відповідають стандартним мережевим дискам і цілком достатні для звичайних домашніх користувачів або невеликих робочих груп, але вони істотно відстають від більшості «справжніх» мережевих накопичувачів.
Зовнішні пристрої
Порт USB можна використовувати для підключення зовнішніх накопичувачів та принтерів, які будуть доступні через мережу. Дозволяється використання USB-хаба для збільшення кількості одночасно працюючих пристроїв. На дисках підтримуються файлові системи FAT32 та HFS та кілька розділів. Права доступу до ресурсів налаштовуються аналогічно до вбудованого диска - для кожного користувача може бути тільки воно право доступу до всіх томів відразу.
Багатофункціональні пристрої працюють лише у режимі друку. Зв'язок із принтерами традиційно односторонній.
Додаткові функції та розширення можливостей
З додаткових опцій роботи з накопичувачем відзначимо тільки підтримку сервісу Mobile Me, що дозволяє отримати віддалений доступдо документів. Щоправда, треба зазначити, що сам сервіс зараз перебуває у стані трансформації та реєстрація нових користувачів неможлива. У теперішній моментпристрій повністю закритий від модифікацій, в ньому немає жодних можливостей встановлення додаткових програм або утиліт. Незвичайно, що не передбачено жодних медіасервісів, які так любить Apple.
Продуктивність роутера
Оскільки розглянута модель має антени, що фізично відрізняються від AirPort Extreme, було цікаво подивитися на те, як це вплинуло на швидкість роботи в режимі бездротової точки доступу. Ми не стали використовувати повний комплект адаптерів для перевірки, а порівняли лише два найбільш продуктивні.
Явного переможця вибрати складно, але в більшості конфігурацій з Mac більш продуктивною виявилася саме Time Capsule. З другим учасником не все так просто – цифри для частоти 2,4 ГГц підросли, а ось для 5 ГГц – зменшились.
Швидкість роботи в режимі проводового роутера практично не відрізняється від попередника, що видно за другим графіком.
Продуктивність мережного накопичувача
Вимірювання продуктивності ми провели у двох програмах - традиційному Intel NASPT та утиліті Disk Speed Test зі складу Blackmagic Desktop Video. Друга цікава тим, що є у версіях для Windows і Mac OS, що дозволить нам перевірити роботу в профільному сценарії використання. Тест NASPT, що застосовується нами вже протягом тривалого часу, не зміг пройти всіх тестів, «споткнувшись» на парі шаблонів з великим числом файлів. Важко сказати, як це позначиться на реальній роботі користувачів, але знак не дуже добрий. З іншого боку, це синтетика. На графіку наводяться результати вимірювання швидкості роботи із вбудованим диском та зовнішнім з двома варіантами файлових систем - HFS+ та FAT32.
За сучасними мірками, цифри не дуже високі. Навіть наймолодші моделі NAS сьогодні показують значно більше цифри. Схоже, що для користувачів ПК із Windows ця модель не дуже підходить.
Disk Speed Test можна безкоштовно скачати з сайту виробника обладнання для відеозахоплення. Програма використовується для швидкого визначення можливостей дискової системи, що дуже важливо у завданнях запису та відтворення незапакованого відео. Операція для вимірювання швидкості – послідовне читання та запис файлу розміром 5 ГБ. На жаль, результати не дуже стабільні, тому для визначеності ми брали цифри п'ятого запуску тесту. Робота під Mac OS X перевірялася на Mac mini 2010 з проводовим підключенням до мережі. Причому розглядалися обидва доступні варіанти підключення мережного ресурсу - за фірмовим протоколом AFP і успадкованим з Windows - SMB/CIFS.
Видно, що фірмовий протокол AFP для доступу до файлів через мережу помітно швидше, ніж SMB. Останній показує практично однакові результати для різних ОС на клієнті і швидше за все його швидкість обмежується саме реалізацією в Time Capsule.
Якщо спробувати оцінити результати загалом, то, звісно, сьогодні цифри близько 30 МБ/с однозначно невеликі, навіть якщо порівнювати з бюджетними мережними накопичувачами. Робота з AFP під Mac OS X трохи краща, але й тут запис зі швидкістю 40 МБ/с вимагатиме для збереження повного 500 ГБ диска більше трьох з половиною годин, що досить багато. Використання програми резервного копіювання Time Machine дещо виправляє ситуацію, оскільки копіюються не всі дані, а лише ті, що змінилися.
Маючи під рукою високопродуктивний мережевий накопичувач від одного з лідерів цього ринку, ми перевірили з допомогою Disk Speed Test швидкість його роботи з Mac. Результати показали, що для протоколу AFP запис здійснюється на швидкості близько 64 МБ/с, а читання може бути трохи швидше ніж 80 МБ/с. Так що виходить, що для користувачів Mac розглянутий фірмовий пристрій не так сильно відстає від альтернативних варіантів.
Висновки
Як і AirPort Extreme, розглянутий сьогодні пристрій включає сучасний бездротовий роутер, здатний працювати одночасно відразу в двох діапазонах стандарту 802.11n. При цьому швидкість безпосередньо Wi-Fi у Time Capsule дуже висока і становить із хорошими адаптерами на стороні клієнта до 100 Мбіт/с на 2,4 ГГц та 125-200 Мбіт/с на 5 ГГц. Цікаво виглядає підтримка гостьових бездротових мереж. Якщо говорити про можливості забезпечення доступу в Інтернет, то для вітчизняного користувача ця модель може і не підійти – вона підтримує лише пряме підключення та PPPoE, чого може бути замало. Швидкість маршрутизації в режимі прямого підключення дуже висока і на рівні найкращих моделейдомашнього рівня.
У Time Capsule встановлений внутрішній жорсткий диск великої (2 або 3 ТБ) ємності, що дозволяє використовувати пристрій як простий мережевий накопичувач для зберігання даних користувачів мережі. Швидкість роботи за протоколом SMB та з клієнтами Windowsне дуже висока та не перевищує 30 МБ/с. У той же час, якщо у вас Mac, то можна скористатися фірмовим протоколом мережного доступу для цієї ОС і отримати більш високі цифри.
Наявність порту USBдозволяє розширити дискову ємність зовнішніми вінчестерами, але треба бути готовим до використання для них файлової системи HFS, що користувачам Windows може бути важко реалізувати.
Жодних додаткових сервісів, характерних для сучасних мережевих накопичувачів, у цій моделі немає.
Не забуваємо, що Time Capsule дуже якісно виготовлена та за стилем відповідає іншим продуктам Apple. Цей пристрійможна рекомендувати користувачам продуктів Apple, яким потрібна швидка точка доступу та/або зовнішній мережний диск великої ємності для зберігання архівів та резервних копій. Якщо ж ви використовуєте ПК з Windows, то, можливо, цікавішим буде використання AirPort Extreme у поєднанні із зовнішнім USB-диском. Принаймні з точки зору швидкості ви нічого не втратите.
У будь-якого власника MacBook або іншої моделі рано чи пізно виникає проблема: куди скидати інформацію, що накопичилася на жорсткому диску, адже він не «гумовий». Одним із варіантів вирішення цього питання може стати використання Time Capsule.
Наприклад, у вас MacBook Air з об'ємом SSD всього 64 ГБ і кожен мегабайт на вагу золота. Звичайно, в цьому випадку підійде переносний зовнішній диск, але і його можливості небезмежні, а носити «валізу з батарейками» з собою всюди не дуже зручно. А якщо у вас не один комп'ютер або кілька людей хочуть одночасно обмінятися у вами файлами?
Передбачаючи цю ситуацію ще три роки тому інженери з Купертіно розробили універсальний пристрій під назвою Time Capsule. Саме ім'я натякає на одну з важливих функцій Mac OS X – використання Time Machine для резервного копіювання даних. Тепер за «життєвий простір» на вашому Масі воює саме цей девайс. І не тільки.
Що ж являє собою Time Capsule? По суті, це точка доступу Apple Airport Extreme з підтримкою технології Wi-Fi (за сучасними стандартами, зокрема, 802.11n 2.0) та одночасно бездротове сховище даних із вбудованим жорстким диском від 0,5 до 2 Терабайт.
Окрім звичайних Мас'ів, Time Capsule дозволяє з'єднуватися з iPhone, iPod, Apple TV та іншими комп'ютерами та девайсами, спорядженими Wi-Fi у діапазонах - 2,4 ГГц та 5 ГГц. Ціна "капсули часу" (у США) коливається від $300 до $500 в залежності від обсягу вінчестера.
І вона коштує своїх грошей. За допомогою цього пристрою десятки користувачів (зокрема користувачі Windows), не «прив'язуючись» до проводів і вільно переміщаючись у зоні дії Wi-Fi-мережі (поки ненав'язливо резервуються їх) системні файли) можуть одночасно обмінюватися даними, роздруковувати документи через підключені до Time Capsule принтери, дивитися кіно, слухати музику і навіть грати в мережеві ігри.
Вирішено. Купуємо
Виймаємо з упаковки невелику витончену коробку з молочно-білого пластику вагою близько півтора кілограма із заповітним яблучком на кришці. Впадає в око гумовий піддон, що дозволяє новій Time Capsule 2ТБ поводитися вкрай тихо, уникаючи вібрацій. На задній панелі пристрою широкий вибір портів: Gigabit Ethernet WAN, три Gigabit Ethernet LAN та один USB. Така конфігурація дозволяє настроювати Time Capsule у режимі маршрутизатора та підключати до неї різні принтери або зовнішні диски.
Станція надійно захищена протоколами шифрування. доступ Wi-Fi Protected Access™ (WPA/WPA2), бездротовий доступу (WEP) з можливістю налаштування 40-розрядного та 128-розрядного шифрування від стороннього втручання та дозволяє, у тому числі, «прив'язати» доступ до MAC-адрес кожної машини та з обмеженням часу кожного сеансу зв'язку. На борту Time Capsule: NAT, DHCP, PPPoE, транзитне пересилання VPN (IPSec, PPTP та L2TP), DNS Proxy, SNMP, підтримка IPv6.
Через європерехідник підключаємо кабель живлення. Все просто. На лицьовій панелі індикатора спалахнув жовтий вогник - станція готується до запуску, а потім зелений. Отже, Time Capsule готова до роботи. Залишається ввести параметри доступу користувачів бездротової мережі. Після цього може деякий час світитися блакитне вічко (режим очікування). І знову зелений. Тепер Time Capsule запустилася "на всю котушку".
Налаштовуємо базову станцію Wi-Fi
За рекомендаціями Apple призначаємо Time Capsule як бездротову базову станцію. Оскільки цей пристрій має можливості AirPort Extreme з доступом до Wi-Fi, то його відразу можна налаштувати як головну базову станцію, а не клієнта мережі. Це дозволяє досягти високої продуктивності та уникнути різких стрибків швидкості в процесі створення резервних копій. За допомогою кабелю Ethernet підключаємо кабельний/ADSL-модем (широкополосний) до WAN-порту. Шукаємо та запускаємо з розділу /Програми/Утиліти/AirPort-Утиліту.

Вибираємо ім'я пристрою, наприклад "Time Capsule c3d536" і натискаємо "Продовжити". Потім відзначаємо пункт "Створити нову бездротову мережу" та знову "Продовжити". Дотримуємося інструкцій і чекаємо перезавантаження Time Capsule. Тепер усі налаштування набудуть чинності.
Налагоджуємо PPPoE та VPN
Запустивши AirPort утиліту, вибираємо ім'я Time Capsule і говоримо "Налаштування вручну". Переходимо до вкладки "Інтернет". Якщо з'єднання проводиться за протоколом PPPoE, вибираємо «підключитися через PPPoE». Тепер достатньо вбити логін та пароль, наданий провайдером.
Для з'єднання VPN також відкриваємо вкладку AirPort ( бездротова мережа). Як і в першому випадку, створюємо її дотримуючись рекомендацій. Тут же можна призначити ім'я вашої мережі та надати їй пароль за допомогою меню «Захист бездротової мережі». Тепер цим паролем можуть скористатися власники інших пристроїв вашої мережі, наприклад iPad або iPhone.
Інші з'єднання
Додаткові розділи AirPort мають доступ до принтерів. (Для Mac OS X версії 10.5 потрібно увійти в Системні налаштування/Друк та факс і додати потрібний принтер). У розділі "Додатково" можна дізнатися статистику або зробити переадресацію портів, вказавши свої дані MobileMe для роботи функції "Доступ до мого комп'ютера Mac" віддалено.
Налаштовуємо спільний доступ до диска Time Capsule

У меню AirPort-Утиліта/Time Capsule задаємо ім'я станції та пароль, а потім на вкладці "Диски" налаштовуємо права доступу до файлів диска Time Capsule.

Натискаємо «Оновити» та чекаємо на перезавантаження пристрою. ( Користувачам Windowsпри налаштуванні з'єднання потрібно відключити 128 бітне шифрування). Тепер на моніторах користувачів у Finder з'явиться образ Time Capsule і можна сміливо позбавлятися надлишку накопичених файлів, відправляючи їх на новий «міні-сервер».
Запускаємо Time Machine

Включаємо в «Панелі налаштувань» Time Machine, і вона автоматично виявляє Time Capsule у мережі. Витративши кілька годин на перше копіювання, ви захистите себе та ваших колег чи друзів від усіляких «крешів» та авралів, пов'язаних із втратою даних. Далі Time Capsule автоматично, за лічені хвилини, копіюватиме лише змінені дані.
Time Capsule має багато можливостей. Наведемо кілька прикладів.
Дивимося на iPad фільми по мережі
Багато хто використовує Time Capsule як домашню медіатеку і транслює відео безпосередньо на великий екран, а на iPad? Виявляється і він може підхоплювати файли з Time Capsule за допомогою програми. У App Storeвона коштує лише $3.

Перед тим, як ви зможете побачити файли на дистанційному диску Time Capsule, потрібно буде зробити кілька налаштувань. По-перше, у вас має бути включений Wi-Fi. При першому запуску FileBrowser потрібно натиснути на значок «плюс», що з'явився. У вікні налаштувань підключення потрібно ввести будь-яке ім'я диска, наприклад «TC», його IP-адресу, ім'я та пароль користувача. Можливо, знадобляться додаткові налаштування/Advanced Settings, наприклад? MAC-адреса вашого iPad. Читайте підказки (на жаль, лише англійською мовою).
Якщо все склалося вдало, ви повинні побачити директорію на Time Capsule з улюбленими фільмами в «читабельних» форматах iPad, наприклад, .mp4 c кодеком H.264. Тепер достатньо «клікнути» за улюбленою назвою.
Також можна послухати музику, скажімо, MP3.
Обмежуємо час сеансу для гостей
Використовуючи прив'язку до MAC-адреси, можна обмежити час для гостьового доступу, наприклад клієнта вашої фірми, якому потрібно тільки «скинути» зі свого ноутбука на Time Capsule пару логотипів. За промовчанням доступ до мережі обмежений сесією о 24 годині. Але за допомогою параметрів AirPort Utility можна урізати час доступу до вашого мережевого сховища, наприклад, двадцятьма хвилинами.
«Лікуємо» диск самої Time Capsule
За визнанням Apple можуть виникати деякі проблеми з AirPort Extreme (до 2009 року випуску), AirPort Extreme (Base Station/802.11n), AirPort Extreme (Simultaneous Dual-Band II), Time Capsule (моделі до 2009 року).
Щоб уникнути можливих помилок, необхідно періодично освіжати через «Оновлення програм» самі версії AirPort-Утиліти та прошивки пристроїв Time Capsule. При цьому категорично не можна використовувати дискову утиліту Mac OS X для очищення, перевірки чи виправлення диска Time Capsule. Перезапустіть пристрій, оновивши програми та мікропрограми.
Під час завантаження Time Capsule у автоматичному режимісама перевірить структуру файлової системи внутрішнього диска та зафіксує проблеми. Якщо з диском не все гаразд, світлодіодний індикатор пристрою Time Capsule мерехтітиме жовтим кольором. Тоді за допомогою тієї ж AirPort-Утиліти можна перевірити S.M.A.R.T.-статус диска.
Але у нашої нової моделі Time Capsule 2ТБ MC344, на щастя, цих проблем не виникає, і ніхто не заважає, виконавши необхідні налаштування, влаштувати зараз справжню бездротову «дискотеку».
Цей девайс є міні-станцією і може допомогти вам при виконанні таких завдань:
- при налагодженні нового Інтернет-з'єднання, підготовленого для пристроїв та їх зв'язку один до одного;
- збільшення вашої Інтернет-мережі: ви зможете додати будь-які гаджети під час роботи в Інтернеті;
- за допомогою гаджетів, підключених до даного агрегату, здійснюйте обмін будь-якими файлами.
У цій статті ми розповімо про apple airport time capsule 2tb і зробимо його налаштування.
Крок 1 Виймаємо широкосмуговий провід, за допомогою якого здійснюється доступ до Інтернету з вашого попереднього роутера та вставляємо його у WAN-порт нашого агрегату. Сам аксесуар включаємо в електроживлення. У «Програмі» на вашому комп'ютері шукаємо «Утиліти» та клацаємо на фірмову утиліту Airport.
Крок 2 У вікні у лівому верхньому куті екрана вибираємо назву вашого пристрою, потім натискаємо кнопку «Продовжити», після чого вибираємо розділ «Створити нову бездротову мережу» та знову натискаємо «Продовжити». Після цього, ваш агрегат повинен перезавантажитися, щоб набули чинності всі обрані вами маніпуляції.

Крок 3 Тепер потрібно перезапустити Airport у вікні (лівий верхній кут екрана) вибрати назву вашого агрегату, клацнути по ньому і вибрати вкладку «Налаштувати вручну». Залежно від того, який тип зв'язку (PPPoE або VNP – ці дані представлені в договорі надання послуг з вашим постачальником Інтернету), вибираєте:
- якщо у вас PPPoE зв'язок: «Підключитися через PPPoE» та вводіть логін та пароль із договору з провайдером;
- якщо у вас VNP зв'язок: відкриваєте «бездротову мережу» – там надаєте ім'я та пароль мережі та натискаємо «Оновити».
Крок 4 Тепер налагоджує доступ до вашої бездротовий станції. У тій же утиліті вибираємо вкладку Time capsule та вводимо ім'я станції та пароль. Натискаємо кнопку «Оновити» і всі налаштування набудуть чинності. 
Крок 5 Через програму Time mashine, яка передбачена на всіх пристроях з операційною системою Mac, при її запуску автоматично виявляється наш встановлений девайс. Через цю програму можна працювати з агрегатом під час вирішення будь-яких завдань.

Airport time capsule 3 тб та його налаштування нічим не відрізняється від описаних вище кроків. До цього правила можна віднести будь-яку модель цих пристроїв.
Як ви бачите, створення чергового підключення на apple airport time capsule 3tb та його налаштування займають зовсім небагато часу, але можливості, які будуть доступні після здійснення всіх описаних вище кроків, однозначно порадують будь-якого користувача.
AppleTimeC apsule або іншої моделі роутера, ви завжди можете звернутися за допомогою до компанії Кіберкіпер. Ми займаємось налаштуванням WI- FIроутерів, а також установкою та налаштуванням іншого мережного обладнання. Наш тел. 8 (499) 755-50-21. .jpg)
Налаштування роутераAppleTimeCapsuleвідрізняється від налаштування багатьох інших роутерів, як і багато продуктів Apple. При наведемо посібник з налаштування роутера Apple і постараємося вам розповісти про особливості його налаштування.
Перед початком роботи наведемо схему, на якій зображені роз'єми роутера Apple Time Capsule:

Після розпакування пристрою необхідно підключити кабель вашого провайдера в WAN порт, який знаходиться в нижній частині роутера. Вище розташовано три Ethernet LAN порти, за допомогою яких ви можете з'єднати ваш комп'ютер по кабелю. Якщо роутер розташований поруч із комп'ютерами, ми рекомендуємо саме кабельне підключення. Воно в будь-якому випадку більш швидке та стабільне, ніж бездротовий сигнал. Однак WiFi останнім часом теж помітно покращив свої технічні показники, тому всі клієнти отримуватимуть інтернет за wi-fi сигналом без жодних проблем. У самому низу вам потрібно підключити кабель 220V, а роз'єм USB призначений для підключення принтера або МФУ до Apple Time Capsule.

Після підключення всіх необхідних дротів, увімкніть пристрій.
Про що говорять лампочки на Apple TimeCapsule, розповідає наступна таблиця:

Схема роботи роутера Apple:

Роутер Apple налаштовується через утиліту AirPort. Для цього вам знадобиться комп'ютер Mac, який має OS X версії 10.7.5 або вище. Утиліта AirPort на комп'ютері. Підключення по мережному кабелю або wi-fi з роутером. Для налаштування необхідно:
- Відкрити програму AirPort
- Вибрати у списку мереж вашу AirPort Time Capsule.
- Здійснити налаштування параметрів вашого провайдера, дотримуйтесь інструкції на екрані.
Крім функції роздачі інтернету AirPort Time Capsule допоможе зберегти всі ваші дані в одному місці. На комп'ютері Mac налаштовується резервне копіювання і всі ваші дані будуть дублюватися на Time Capsule. У разі виходу з ладу вашого комп'ютера macвам не потрібно відновлення даних, т.к. вся інформація буде на зовнішньому пристрої, З якого можна буде легко все відновити.
Проблеми та усунення неполадок роутера AirPort Time Capsule.
Поради щодо розташування роутера Apple Time Capsule:
- Встановлюйте роутер на відкритій поверхні, поблизу повинні бути відсутні великогабаритні предмети.
- Не слід встановлювати Apple Time Capsule у закритий простір, наприклад, ящик шафа і т.д. Також не варто класти його на килим, це призведе до нагрівання пристрою.
- Не кладіть великі металеві предмети навколо роутера, це спричинить погіршення сигналу WiFi.
- Не встановлюйте сторонні предмети на AirPort Time Capsule.
- Не розміщуйте AirPort Time Capsule поблизу НВЧ печей, радіо обладнання та мобільних телефонів.
Ви завжди можете викликати майстра для настроювання роутера Apple AirPort Time Capsule. Ми зробимо встановлення та налаштування роутера Apple.