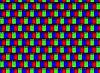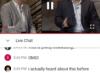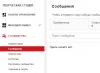Якщо ви хочете відформатувати диск з даними, наприклад, флешку або диск (D :), то це можна зробити і стандартними засобами Windows. Однак якщо ви захочете відформатувати системний диск, Тобто той диск, на якому встановлена Windows, то штатними засобами зробити це не вдасться.
Для того, щоб відформатувати диск (C :), знадобиться програма Acronis Disk Director. За допомогою її завантажувального дискаможна завантажитися через BIOS і відформатувати диск з Windows.
Як відформатувати диск в Windows
Щоб відформатувати диск в Windows стандартними засобамивиконайте наступні пункти:
1. а) У Windows XP зайдіть в меню Пуск - Панель управління - Адміністрування - Управління комп'ютером.
б) У Windows 7 зайдіть в меню Пуск - Панель управління - Система і безпека - Адміністрування - Управління комп'ютером
2. У лівій частині вікна, що з'явилося виберіть пункт управлінням дисками.
3. Клацніть правою кнопкою миші на диск, який хочете відформатувати. В контекстному менювиберіть пункт форматувати.
4. З'явиться вікно вибору параметрів форматування.

В полі мітка томувведіть назву диска, яке буде відображатися в Провіднику. Це поле можна залишити порожнім
Оберіть файлову систему NTFS. Розмір кластера залиште За замовчуванням.
Поставте галочку на пункті швидке форматування, Щоб форматування пройшло в експрес-режимі. По суті в цьому режимі просто очищається "зміст диска" і він стає чистим. Це значно економить час при форматуванні диска.
Натисніть кнопку ОК. Після попередження про те, що вся інформація на диску буде видалена, почнеться форматування диска.
Як відформатувати диск з Windows через BIOS
Щоб відформатувати диск С, тобто відформатувати диск Windowsнеобхідно записати завантажувальний диск Acronis Disk Director і завантажитися з нього через BIOS.
В меню завантажувального диска виберіть Acronis Disk Director 11 Advanced.

У вікні Завантажувального агента Acronis виберіть пункт Запустити консоль управління.

У вікні відображаються всі фізичні жорсткі диски і логічні розділи на них.

Натисніть правою кнопкою миші на диск (С :) і в контекстному меню виберіть форматувати.

В списку файлова системаОберіть NTFS, Розмір кластера залиште авто, Мітка тому - це назва розділу, яке буде відображатися в Провіднику. Можна залишити це поле порожнім. Натисніть ОК.

Тепер натисніть кнопку Застосувати заплановані операції.

З'явиться вікно зі списком операцій, які будуть проведені з диском. натисніть продовжити.

Почнеться процес форматування. Коли він закінчиться натисніть кнопку Закрити.
Диск відформатований. Тепер закрийте вікно програми і натисніть кнопку Перезавантажити для перезавантаження комп'ютера.
Ситуація: включаєш комп'ютер, а там " синій екрансмерті ". Потрібно терміново відформатувати жорсткий диск, А фахівця немає. У цій статті розглянемо спосіб форматування вінчестера самостійно, без сторонньої допомоги.
Перазагружаем комп'ютер і відразу після включення натискаємо клавішу Del, щоб увійти в BIOS. Буває, замість кнопки Del потрібно натиснути Insert, F2, F5, F12. Точні дані можна дізнатися при завантаженні комп'ютера, внизу екрана видається повідомлення на кшталт "щоб увійти в БІОС натисніть DEL / Insert і т.д." Відразу після цих дій з'явиться вікно BIOS, де перехід по закладках здійснюється тільки через клавіатуру, що не мишею. Переходимо на вкладку "Boot". Тепер потрібно налаштувати так, щоб при включенні комп'ютера завантаження відбувалася не з жорсткого диска, А з завантажувального сектора CD-Rjm. Для цього переходимо на пункт "Boot Device Priority". Клавішами F5, F4 встановлюємо значення CDROM на першу позицію.





Після завершення форматування відразу почнеться процес установки операційної системи Windows.
Ось, мабуть, найшвидший і корисний спосіб форматування жорсткого диска.
«Як можна відформатувати HDD, не видаляючи Windows» або «як форматувати HDD з-під Windows» - дуже популярні запити в пошукових системах, Які так і залишаються без відповідей. У статті розберемося, чому ж в мережі практично немає інформації на цю тему, і ознайомимося з проблемою ближче.
Що таке форматування
Відформатувати жорсткий диск - значить сформувати на ньому нову файлову систему, що має на увазі під собою очищення головної таблиці розміщення фалів MFT. MFT - це база даних, що зберігаються на диску файлів, виконана у вигляді таблиці, рядки в якій представлені іменами файлів, а стовпці - їх атрибутами. Атрибути - метадані, що описують файл. В їх число входять дата і час створення / зміни файлу, каталог його зберігання, права доступу.
З огляду на сказане вище, можна прийти до висновку, що відформатувати комп'ютер, на якому встановлений один HDD - неможливо. По крайней мере, не вдавшись до хитрощів.
Хто ще не зрозумів, коли спеціальна програма або Windows починають форматувати вінчестер, вони видаляють головний файловий таблицю. Зважаючи на це доступ до всіх файлів стандартним методом стає неможливим, а місце, займане ними, позначається як вільний. Якщо спробувати форматувати комп'ютер з-під Windows, то операційна система видасть представлене нижче інформаційне повідомлення, адже використовувані нею файли знаходяться на першому розділі цього диска.
проявляємо кмітливість
Вище згадувалося про якусь хитрість, завдяки якій можна форматувати комп'ютер, зберігаючи при цьому працездатність Windows. Під форматуванням ПК мається на увазі очищення єдиного жорсткого диска.
Якщо комп'ютер оснащений тільки одним магнітним пристроєм для зберігання даних, з якої-небудь причини ви хочете відформатувати його, але зберегти Windows з програмами і налаштуваннями, нам знадобиться кілька речей:
- завантажувальна флешка з Acronis True Image;
- зовнішніх жорсткий диск або можливість завантажувати образи в хмару.
Якщо на HDD розміщені і призначені для користувача дані, їх доведеться завантажити в хмару або скопіювати на інший носій.
приступаємо
- Перезапускаємо комп'ютер і завантажується з флешки, будь це завантажувальний носій з True Image або WinPE з цією програмою в комплекті.
- У головному вікні натискаємо по піктограм кнопок як показано на скріншоті для виклику вікна створення нової копії диска.

- Вибираємо тип джерела.

- Вказуємо цільової диск, який будемо форматувати, обов'язково вибравши зарезервоване системою простір.
Якщо вся інформація була перенесена на інший носій, завантажена в хмару або вона не є цінним, вибираємо тільки системний тому.

- Визначаємося з місцем зберігання образу. Що примітно, програма дозволяє зберегти його в хмарі або передати по локальної мережі, Що нам і потрібно.

- Тиснемо «Створити зараз».

- Чекаємо фінішу.

Майте на увазі, що при передачі образу, який може займати пару десятків Гб, на хмарний сервіспіде чимало часу, на відміну від його збереження на комп'ютер в тій же локальній мережі або на переносний HDD.
- Завантажуємося з флешки і запускаємо програму, що дозволяє форматувати комп'ютер.
Як інструмент, який вміє відформатувати жорсткі диски, може виступати DOS, WinPE, Acronis DiskDirector, Partition Manager або інша спеціалізована утиліта.

- Знову вантажимося з флешки з Acronis або WinPE і запускаємо True Image.
- вибираємо « Резервне копіювання»І нашу копію жорсткого диска або його системного розділу. Тиснемо «Відновити диски», які змогли відформатувати на 8-му кроці.

Під форматуванням мається на увазі процес нанесення спеціальних міток на накопичувач. Він може використовуватися і для нових накопичувачів, і для вживаних. Форматувати новий HDD необхідно для створення розмітки, без якої він не буде сприйматися операційною системою. Якщо на вінчестері вже є будь-яка інформація, то вона стирається.
З цих причин форматування може бути актуально в різних випадках: при підключенні нового HDD до комп'ютера, для повного очищення диска, при перевстановлення ОС. Як же зробити це правильно і які існують способи? Про це і піде мова в цій статті.
Форматувати HDD потрібно з кількох причин:
- Створення базової розмітки для подальшої роботи з вінчестером
Виконується після першого підключення нового HDD до ПК, інакше його просто не буде видно серед локальних дисків.
- Очищення від всіх збережених файлів
За роки роботи комп'ютера або ноутбука на вінчестері скупчується величезна кількість непотрібних даних. Це не тільки призначені для користувача, але і системні файли, Які вже не потрібні, але при цьому не видаляються самостійно.
В результаті може виникнути переповнення накопичувача, нестабільна і повільна робота. Найпростіший варіант позбавлення від сміття - зберегти потрібні файлив хмарне сховище або на флешку і відформатувати вінчестер. Це в якомусь роді є радикальним методом оптимізації роботи HDD.
- Повна перевстановлення операційної системи
Для більш якісної і чистої установкиОС правильніше за все використовувати чистий диск.
- Виправлення помилок
Непереборні віруси і шкідливе програмне забезпечення, Пошкоджені блоки і сектора і інші проблеми з вінчестером нерідко виправляються створенням нової розмітки.
етапи форматування
Дана процедура ділиться на 3 етапи:
- низькорівневе
Термін «низькорівневе форматування» був адаптований для користувачів. У звичному розумінні це затирання інформації, в результаті якого звільняється все дисковий простір. Якщо в процесі були знайдені пошкоджені сектора, то вони позначаються невикористовуваними, щоб в подальшому виключити проблеми з записом і читанням даних.
На старих комп'ютерах функція Low Format була доступна прямо в BIOS. Тепер, зважаючи на складну структури сучасних HDD, ця можливість в БІОС недоступна, і даний низькорівневе форматування робиться один раз - під час виготовлення на заводі.
- Розбивка розділів (необов'язковий етап)
Багато користувачів розбивають один фізичний диск на декілька логічних розділів. Після цього один встановлений HDD стає доступним під різними буквами. зазвичай «Локальний диск (С :)»використовується для ОС, «Локальний диск (D :)»і наступні - для розподілу користувальницьких файлів.
- високорівневе
Цей спосіб найпопулярніший серед користувачів. Під час цього процесу формується файлова система і файлові таблиці. Після цього HDD стає доступним для зберігання даних. форматування на високому рівніпроводиться після розбиття на розділи, дані про місцезнаходження всіх записаних на вінчестер файлів стираються. Після нього можна повністю або частково відновити дані, на відміну від низькорівневого.
види форматування
Існують два види, які використовуються для форматування внутрішнього і зовнішнього HDD:
- швидке
Займає не дуже багато часу, оскільки весь процес зводиться до затирання даних про місцезнаходження файлів нулями. При цьому самі файли нікуди не зникають і будуть перезаписані новою інформацією. Структура не оптимізується, і якщо є проблеми, то вони пропускаються і не виправляються.
- Повний
Вся інформація повністю видаляється з вінчестера, разом з цим файлова система перевіряється на різні помилки, виправляються погані сектора.
Способи форматування HDD
Форматування вінчестера можна провести різними методами. Для цього використовуються як вбудовані інструменти Windows або сторонні програми. Якщо ви хочете провести цю процедуру і очистити HDD, то використовуйте один із запропонованих варіантів.
Спосіб 1: Використання програм для форматування
Існують як невеликі утиліти, так і потужні програми, що виконують додаткові завдання крім основної, наприклад, розбивку вінчестера і перевірку на помилки. Щоб форматувати розділи з ОС, буде потрібно створення завантажувальної флешки з встановленою програмою.
Acronis Disk Director
Одна з найбільш відомих утиліт, яка працює з фізичними дисками і їх розділами. Програма Acronis Disk Director платна, але дуже потужна, оскільки має безліч можливостей і функцій.
Дозволяє відформатувати hard drive, змінюючи файлову систему, розмір кластера і мітку тому. Інтерфейс нагадує штатну програму Windows "Керування дисками", І принцип роботи, відповідно, схожий.



Спосіб 3: Через BIOS і командний рядок
Щоб відформатувати HDD таким чином, знадобиться завантажувальний флешка із записаною ОС. Всі дані, включаючи Windows, будуть видалені, тому, якщо потрібно відформатувати накопичувач із встановленою ОС, ця процедура буде неможлива попереднім способом.
Виконайте наступні дії:

Спосіб 4: Форматування перед установкою ОС
Якщо ви плануєте відформатувати диск перш, ніж встановити на нього нову версіюопераційної системи, то повторіть кроки 1-5 з попереднього способу.

Тепер ви знаєте, що таке форматування, яким воно буває, і як його можна провести. Метод залежить від того, який накопичувач потрібно відформатувати, і які доступні для цього умови.
Для простого і швидкого форматування досить вбудованої утиліти Windows, Яку можна запустити через Провідник. Якщо неможливо завантажитися в Windows (наприклад, через віруси), то підійде спосіб форматування через BIOS і командний рядок. А якщо ви збираєтеся перевстановити операційну систему, То форматування можна провести через інсталятор Windows.
Використання сторонніх утиліт, Наприклад, Acronis Disk Director має сенс тільки в тому випадку, якщо у вас немає способу ОС, зате можна створити завантажувальний флешкуз програмою. В іншому, це справа смаку - користуватися стандартним інструментом від Windows, або програмою іншого виробника.
Ж есткіе диски (харди, вінчестери, HDD) - надзвичайно зніжені пристрою. Варто трохи струснути, перегріти, косо подивитися - і диск вже покрився страшними «bad-блоками», які загрожують і йому, і всієї інформації на ньому неминучою смертю.
У ситуації дискових збоїв найважливіше врятувати цінні дані. Але що робити потім з їх носієм? Чи можна використовувати його в подальшому? Кажуть, від усіх подібних «болячок» допомагає одні ліки: низькорівневе форматування жорсткогодиска. Давайте-но розберемося, що це за «пігулка» і коли виникає необхідність її прописувати.
Що ж це таке насправді
Н ізкоуровневим форматуванням (low level format) сьогодні називають зовсім не ту операцію, якої вона є насправді. По суті це один з етапів виготовлення дискових накопичувачів, і проводиться він на фабриці.Як ви знаєте, вся. Кожна одиниця даних має унікальний адресу, за якою її можна знайти. Створення областей для запису даних на чистій магнітної поверхні і присвоєння їм адрес - і є низькорівневе форматування.
Якщо точніше - це процес фізичної розбивки поверхні диска на треки(Окружності або доріжки, уздовж яких рухаються головки читання / запису), їх сектора(Ділянки треків - найменші області зберігання інформації на дисковому накопичувачі з власною адресою) і міжсекторного інтервали. А також - нанесення сервометок- службових записів між секторами і всередині них, за якими система управління головками ( сервосистема HDD) зможе позиціонувати останні.

Після розмітки поверхню диска піддається ретельному скануванню на виявлення дефектів магнітного шару (фізично «битих» секторів), які повинні бути виключені з адресації. За результатами тесту формуються лист дефектів і транслятор - таблиця співвіднесення справних фізичних секторів логічним (пронумерованим). Це теж є частиною фабричного форматування.
Дуже давно всю цю процедуру можна було виконати засобами BIOS домашнього ПК. Сьогодні таких комп'ютерів і накопичувачів практично не залишилося. Сучасні HDD не піддаються фізичному переразбівке без спеціального обладнання і софта, а низькорівневим форматуванням називають операцію «забивання» логічного простору нулями (без доступу до службових областям, в яких зберігається транслятор).
В результаті такого форматування:
- З вінчестера видаляються вся інформація (окрім службової).
- Створюється призначений для користувача дефект-лист з адресами поганих секторів, які будуть приховані - виключені з наступних операцій читання і запису.
- Дефектні сектора заміщуються «здоровими» з резервної області (remap).
Які проблеми допомагає вирішити псевдонізкоуровневое форматування
Операцію застосовують:
- Для підготовки комп'ютера до передачі в чужі руки, щоб новий власник не зміг відновити файли попереднього.
- Для виправлення, які не вдається прибрати неруйнівними способами.
- Для лікування деяких видів завантажувальних вірусів.
Вона ефективна:
- Якщо поява «битих» секторів не пов'язане з несправністю механічних і електричних компонентів вінчестера. Наприклад, вони утворилися після короткочасного перегріву диска або раптового відключення живлення комп'ютера, і їх кількість не зростає.
- Якщо дефектів відносно небагато.
Приклад виявлення декількох нестабільних секторів при скануванні хард утилітою HD Tune:

Вона марна:
- Якщо хард постраждав від падіння, утоплення, розгерметизації корпусу (гермоблока).
- Якщо він видає при включенні скрегіт, стукіт, рохкання і інші неприродні звуки або погано визначається комп'ютером (періодично пропадає).
Основну площу цього диска займають нечитабельним сектора. Лікування домашнім «низькорівневим» форматуванням, йому, швидше за все, не допоможе:

Чим і як проводити «низькорівневе» форматування в домашніх умовах
З абіть поверхню жорсткого диска нулями і замінити «биті» сектора нормальними зможе будь-яка призначена для цього утиліта. Навіть створена виробником вінчестерів іншої марки. Операції перезапису і ремаппінга запускаються стандартним алгоритмом, який розуміють всі контролери дисків (остаточне рішення про перепризначення збійних секторів приймає саме контролер). Можливості використовувати узкоспеціфічние технологічні команди у цих утиліт немає, тому нанести пристрою будь-якої шкоди вони не в змозі.Яка утиліта впорається з потрібною вам завданням найкраще? Не факт, що рідна вашому хард спрацює точніше, ніж універсальна. Не допомогла одна - запустіть іншу. Шкоди від цього не буде, а користь - можливо, так як для виправлення одного дефектного блоку іноді потрібно зробити кілька спроб.
Розберемося, як провести «низькорівневе» форматування HDD за допомогою трьох безкоштовних утиліт.
Універсальний HDD Low Level Format Tool (HDDLLFT) для Windows
- Підключимо проблемний диск до ПК під управлінням Windows.
- Завантажити та встановити додаток HDDLLFT. Після установки виберемо « Continueforfree»(Продовжити безкоштовно).

- Відзначимо в списку накопичувачів той, який збираємося форматувати, і кликнемо кнопку « Continue>>>».

- У наступному віконці перейдемо в розділ « LowlevelFormat»І натиснемо« Formatthisdevice»

- Ще раз підтвердимо операцію і дочекаємося її закінчення.
SeaTools for DOS для HDD Seagate
S eaToolsforDOSвипущений в форматі образу iso для запису на завантажувальні DVD, флешки і дискети. Після запуску комп'ютера з такого носія відразу відкривається головне вікно утиліти. Для зручності перемкнемо її на російську мову, відзначимо в списку проблемний накопичувач, зайдемо в меню « Додаткові функції »(Advanced Features) і кликнемо« стерти все»(Erase all).