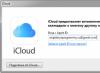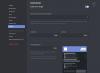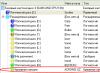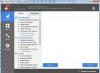Для роботи з жорсткими дисками та іншими накопичувачами створено десятки гідних програм, а додаткових засобів та утиліт для обробки, перенесення дискових розділів та очищення вільного простору налічуються тисячі. На цьому фоні дистрибутив Parted Magic вигідно відрізняється серед множини подібних за призначенням програмних рішень. Головними його перевагами, порівняно з іншими, є баланс доступності за максимальної поліфункціональності.
Що таке Parted Magic?
Щоб розібратися, що являє собою цей дистрибутив, потрібно знати про нього кілька фактів. Найчастіше відповідь це питання складається з двох частин: звідки і як він працює.
Отже, цей програмний продукт створено на основі операційної системи Linux. Тобто базове складання було безкоштовним, доступним будь-якому користувачеві мережі або іншому власнику комп'ютера, озброєному флешкою або іншим переносним пристроєм. Хоча сучасна збірка платна, завдяки співвідношенню ціни та якості вона залишається однією з найпопулярніших програм свого роду.
PM являє собою пакет утиліт, за допомогою яких можна виконати ряд операцій з логічними розділами жорстких дисків. Загалом у цьому дистрибутиві налічується близько 70 окремих компонентів, кожен із яких виконує окремі функції.
Таким чином, за допомогою набору утиліт можна робити ряд дій з накопичувачем. Робота з розділами жорсткого дискавключає в себе:
- створювати чи видаляти їх;
- назвати (надавати назви, мітки);
- змінювати розміри розділів;
- забезпечувати повне копіювання;
- проводити перевірку та ідентифікацію даних.
З створенням і видаленням розділів, і навіть із необхідністю їхнього іменування зіштовхуються при установці-переустановці операційної системи. Іноді перед використанням диска його потрібно відформатувати, створити на вільному місцірозділ із певною файловою системою. Для цього призначено ключовий компонент програми GParted. Розробник рекомендує для обробки файлових систем NTFS та FAT використовувати відповідно утиліти Ntfsprogsі Dosfstools. Робота з розділами диска Windows 10 ранніх її версій виробляється так само, як і з іншими операційними системами (Linux або Mac OS).
Зміна розділів провадиться двома способами. Якщо потрібно збільшити обсяг, це відбувається за рахунок незайнятого простору – нерозміченої області. Чи не зайнятий простір розділу можна відокремити від нього, скоротивши обсяг.
Копіювання (клонування) розділів допомагає швидко перенести великі обсяги даних, створити працездатну копію операційної системи або копіювати флешку. З утилітою Partition Imageкопіюються файли та папки розділу, а також його структура та файлова система.
Окремі функції Parted Magic допомагають відновити втрачену та помилково віддалену інформацію. TestDisk- та частина програми, яка часто "рятує" навіть завантажувальні сектори.
Використання програми
Усвідомивши можливості, якими володіє Parted Magic, як користуватися нею, буде легко розібратися. Користування PM складається із трьох етапів.
Попередньо програма роботи з розділами жорсткого диска встановлюється на флешку чи інший накопичувач. Для цього її достатньо змонтувати на носій із файлу-образу за допомогою будь-якої відповідної програми. Вона вимагає невеликого простору, як і попередні версіїпрограми – близько 500 МБ. Таким чином, PM можна встановити навіть на звичайний CD, якщо така необхідність є. Існує можливість запускати програму з мережевого сховищачи носія. Для персонального комп'ютеравсе ж таки краще використовувати диск, тому що флешка не завжди визначається, а мережеві ресурси можуть бути недоступні.
На другому етапі диск або флешка з програмою підключаються до комп'ютера, який слід перезавантажити або просто увімкнути, попередньо змінивши налаштування . Після запуску програми починається безпосередня обробка розділів.

На третьому етапі працювати з PM досить просто:
- програма має зрозумілий та доступний інтерфейс, доступ до кожної окремої утиліти здійснюється з головного вікна;
- у налаштуваннях при завантаженні відразу ж можна змінити мову на російську чи будь-яку іншу, коригувати режим використання та навантаження ресурсів комп'ютера (RAM);
- під час роботи програми, записаної на CD, вона повністю вивантажується на згадку про комп'ютера; це зручно, оскільки дисковод звільняється для подальшої роботи з іншими гнучкими дисками.
Отримавши після всіх дій потрібний результат, можна з полегшенням зітхнути. Використання такого надійного інструменту як Parted Magic допоможе швидко та якісно виконати будь-яку роботу з розділами дисків.
У наступній статті розповім, як змінити розмір розділу за допомогою Parted Magic.
Інтерфейс програми:російська
Платформа: XP / 7 / Vista / 8
Виробник: Patrick Verner
Сайт: www.partedmagic.com
Parted Magic- Досить потужний програмний пакетдля роботи з розділами жорстких дисків, різними файловими системами та відновленням даних у операційних системах Linux. Взагалі, весь пакет включає більше 70 окремих утиліт для роботи і буде дуже цікавий всім тим користувачам, які віддають перевагу саме цим операційним системам.
Основні можливості програми Parted Magic
Насамперед, не варто розглядати цей програмний продукт, виключно як засіб для роботи з розділами жорсткого диска або утилітою для відновлення даних. Насправді він замислювався і розроблявся як легковажний пакет операційної системи Linux, який може використовувати в ознайомлювальних цілях. Причому найцікавіше програма використовується в двох основних версіях Live CD і Live USB. Крім того, завантаження може здійснюватися з використанням мережевих підключень.
Встановлення цього програмного забезпеченняпередбачає копіювання вмісту на жорсткий диск з наступним налаштуванням завантажувача. Але найцікавіше навіть не в цьому. Справа в тому, що при використанні такого дистрибутива з Live CD при повному завантаженні весь його вміст копіюється в оперативну пам'ять. Для цього потрібно трохи більше 300 МБ «оперативки». Після копіювання диск виймається автоматично, що дозволяє працювати з іншими дисками. Якщо використовується режим класичного завантаження, диск не можна виймати. Ці можна доїтися скорочення використовуваної оперативної пам'яті. У цьому випадку потрібно близько 190 МБ «оперативки». Хоча, і в тому, і в іншому випадку, програма працює коректно та стабільно. Єдине, що відбувається у другому випадку, це звернення до деяких даних, які не були скопійовані в оперативну пам'ять, а залишилися на Live CD.
Що стосується основних програм, що входять до складу всього пакета, то тут можна виділити такі. Це редактор розділів GParted, засіб роботи з образами дисків Partition Image, утиліта відновлення даних завантажувальних записів TestDisk, редактори таблиць розділів Fdisk, Sfdisk, інструмент для створення та перевірки розділів файлової системи FAT Dosfstools, а також утиліта для роботи з розділами файлової системи NTFS Тtfsprogs. Хоча це далеко не всі інструменти, які присутні в цьому програмному пакеті. Крім того, цей програмний продукт підтримує роботу з безліччю файлових систем (крім тих, які були описані вище). Тут представлені ext2, ext3, ext4, fat16, fat32, hfs, hfs+, jfs, linux-swap, ntfs, xfs, reiserfs та reiser4.
Все, що пов'язане з керуванням простором жорсткого диска у початківців зазвичай викликає почуття невпевненості і це зрозуміло, адже навіть невелика помилка може призвести до втрати записаних на диск даних. Тому новачкам, які бажають розділити, об'єднати, сконвертувати розділ в іншу файлову систему краще використовувати прості та інтуїтивно зрозумілі інструменти для роботи з дисками на кшталт Acronis Disk Director, досвідчені користувачі можуть спробувати щось серйозніше, наприклад, програмний набір Parted Magic.
Цей потужний пакет є невеликим дистрибутивом Linux, призначений в основному для роботи з розділами жорсткого диска, однак з таким же успіхом він може застосовуватися і для інших цілей. У його складі є понад півтори сотні (залежить від модифікації) різних утиліт. Крім роботи з дисками, Parted Magic дозволяє користуватися інтернетом, проводити сканування на віруси, налаштовувати параметри мережі, змінювати конфігурацію. встановленої системи, робити будь-які операції з даними.
Поширюється Parted Magic у вигляді завантажувального образа ISO, що записується на флешку або оптичний диск. В основі набору лежить ядро Linux, а також компоненти Parted, ntfsprogs та ntfs-3g. У складі є Busybox для керування системами Unix, клієнт Dropbear SSH та оглядач Mozilla Firefox. Parted Magic укомплектований зручним і приємним на вигляд графічним інтерфейсом, що дозволяє швидко отримувати доступ до різних вбудованих програм та утиліт.

Навіть самий поверховий розбір кожної з них забрав би занадто багато часу, тому ми зупинимося на самій, якщо можна так сказати, головній утиліти – Partition Editor, ярлик якої є на робочому столі Parted Magic. Інтерфейс програми представлений класичним вікном Windows, в якому вгорі можна бачити головне меню, трохи нижче розташований блок найбільш затребуваних інструментів, а ще нижче розміщується блок поточних розділів у графічному уявленні.

Найбільший інтерес у меню представляє пункт «Partition», саме він містить основні інструменти для роботи з розділами дисків, це підменю можна викликати кліком правою кнопкою миші по потрібному розділу. Розглянемо їх трохи докладніше.

- New – Створює новий логічний розділ у нерозподіленому просторі.
- Delete – Видалення вибраного розділу.
- Resize/Move – стискає розділ, вивільняючи нерозподілений простір. Ця ж функція використовується для розширення існуючих розділів за умови, що нерозмічена область розташовується безпосередньо з розділом, що змінюється.
- Copy та Paste – дозволяє копіювати весь вміст одного розділу на інший, включаючи структуру файлової системи. Може використовуватися для створення точних резервних копійрозділів.
- Format to – форматує розділ до однієї з файлових систем. Доступні ntfs, fat 16 та fat 32, ext2, ext3 та ext4, exfat, btrfs, hfs та ще дев'ять інших файлових систем.
- Mount on – монтує розділ у розташування root/media, дозволяючи переглядати та керувати його вмістом. Інші функції будуть тимчасово недоступні для змонтованих розділів.
- Manage flags – змінює тип розділу. За допомогою цієї функції ви можете деактивувати розділ або навпаки зробити його активним, прихованим, позначити його як Raid і таке інше.
- Check – перевіряє розділ щодо логічних помилок файлової системи.
- Label File System – змінює мітку тома (надає довільну назву).
- New UUID – зміна унікального ідентифікатора розділу ( користувачам Windowsнавряд чи знадобиться).
- Information – виводить основні відомості в розділі: тип ФС, розмір, число секторів, точка монтування, UUID, мітка тощо.

І це лише частина можливостей Parted Magic щодо роботи з дисками та їх розділами. У пакеті також є засоби для повного очищення дисків, їх діагностики, а також їх клонування, щоправда, призначена для останньої мети утиліта не має зручного графічного інтерфейсу, що може викликати труднощі у користувачів, які не мають досвіду роботи в командному рядку. Щоб розібратися в Parted Magic, потрібен час, але його витрата того варта - виручити програма вас зможе в різних ситуаціях.

Parted Magic має дві недоліки - в останніх збірках дистрибутива немає російської мови, крім того, починаючи з версії 2013, пакет перейшов на платну основу, якщо ви хочете отримати її безкоштовно, доведеться пошукати її на сторонніх ресурсах.
Офіційний сайт розробника: partedmagic.com
Чудового Вам дня!
Parted Magic- це міні операційна система, яка містить у собі набір необхідних утилітдля повноцінної роботи з жорстким диском, має вбудований провідник, браузер, диспетчер підключень та багато іншого. Якщо Windows перестане завантажуватися, їй можна скористатися для перенесення даних на інші носії, копіювання диска, запису дисків, форматування або зміни розмірів жорсткого диска, і навіть для повноцінного доступу до Інтернету з підтримкою Flash (в т.ч. підтримуються і Wi-Fi драйвери більшості пристроїв).
Parted Magic можна встановити на диск або флешку, зробивши їх завантажувальними. Створивши завантажувальну флешку Parted Magic ви отримаєте кишенькову операційну систему, яку зможете носити з собою, а за необхідності завантажити будь-який комп'ютер з-під неї.
Ось так виглядає робоче середовище Parted Magic:
А це не повний списокможливостей:
- PDF Viewer
- TruCrypt
- Zip/Rar
- Adobe Flash
- Image Viewer
- ISO Master (для роботи з образами ISO)
- Clonezilla
- Disk Eraser
- Partition Editor (аналог Partition Magic - для роботи з жорстким диском)
- FireFox Browser (повноцінний браузер з підтримкою Flash)
- gFTP (FTP клієнт)
- Remote Desktop Client (RDC)
- VNC Viewer
- Xfburn (додаток для запису CD та DVD дисків)
Як створити завантажувальну флешку Parted Magic
1. Завантажте ISO образ Parted Magic.
2. Встановіть флешку на комп'ютер або ноутбук.
3. Завантажте та запустіть UNetbootin (завантажити) (ця програма необхідна для створення завантажувального диска з ISO образу)
4. У головному вікні виберіть пункт «Образ диска» (1). Вкажіть розташування ISO образу Parted Pagic (2). Виберіть «Тип» — USB-накопичувач (3). Натисніть "OK" (4). Див.скриншот: 
5. Дочекайтеся завершення встановлення та натисніть «Вихід»: 
6. Завантажувальна флешкаготова, і тепер можна спробувати завантажуватись з неї.
Перезавантажте комп'ютер і в момент завантаження натискайте F10 (залежно від моделі комп'ютера/ноутбука клавіші для виклику завантажувального меню може бути іншим), виберіть завантаження з флешки, натисніть «Enter» і дочекайтеся завантаження меню Parted Magic.
7. Виберіть «Default settings» і натисніть «Enter», див. 
8. Завантажитись «операційна система» Parted Magic.
Для редагування розділів жорсткого диска запустіть програму «Partition Editor», ярлик програми знайдете на робочому столі, див. 
Для запуску інших програм використовуйте меню, яке дуже нагадує "Пуск" Windows: 
Успіхів! Не забудьте передплатити оновлення!
Я вже протягом довгого часу є штатним автором сайт: на постійній основі пишу з 2012 року, а перші мої статті з'явилися ще в 2005-му році, що став тепер уже далеким. Зараз моєю спеціалізацією є написання статей про твердотільні накопичувачі (SSD), що очевидно після перегляду списку моїх статей: (старі статті у списку відсутні, якщо що).
У учасників Конференції та читачів моїх оглядів часом виникають питання, властиві саме цій тематиці:
- як клонувати старий жорсткий диск(HDD або SSD), щоб не перевстановлювати?
- як подати Secure Erase на твердотільний накопичувач для його очищення?
І, треба сказати, ці питання не такі прості та тривіальні, як може здатися на перший погляд. Так, деякі бренди, що випускають твердотільні накопичувачі ринку, пропонують необхідне ПЗ здійснення цих операцій. Наприклад, Corsair, Transcend та низка інших. Але це - скоріше виняток із правил. За інших випадках доводиться шукати сторонні рішення.
Про одне таке альтернативне рішення, яким я користуюся на постійній основі під час написання статей, і піде невелика розповідь.
Я користуюсь Parted Magic – невеликим спеціалізованим дистрибутивом Linux. Безумовно, є й альтернативи, але мета даної замітки – розповісти про мій практичний досвід роботи, а я працюю саме з цим дистрибутивом, тим більше, що його можливостей мені вистачає.
Дистрибутив, будучи розгорнутим з образу на USB-флешку, чудово працює як зі штатними USB 3.0 чіпсетами материнських плат, і USB 3.0, реалізованими через різні додаткові контролери. Втім, використання у USB 2.0-портах ніхто не скасовував.
Свого часу Parted Magic був безкоштовним і доступним для завантаження без будь-яких обмежень на SourceForge: Однак у серпні 2013 року автор дистрибутива з якихось причин вирішив зробити його платним.
Наскільки я знаю, автор збірки не накладав жодних обмежень на використання старих версій, випущених ним до серпня 2013 року. Але він видалив архів старих версій. Очевидно, щоб не заважати «продажам»;)
У результаті офіційно залишилося два шляхи: купити готовий образ на сайті автора, або самостійна компіляція потрібного образу з вихідних джерел, які він начебто викладає.
Також можна спробувати пошукати на просторах мережі готовий образ (у тому числі і на торрент-трекерах).
Особисто я як користувався старою версієювід травня 2013 року, завантаживши її свого часу, так і продовжую користуватися нею і досі. Не бачу сенсу оновлюватися – проблем поки що не виникало.
. Образ оригінальний, будь-яких модифікацій я в нього не вносив.
Для створення завантажувальної флешки USB рекомендую Rufus: rufus.akeo.ie/?locale=ru_UA
Короткий зміст.
1. Початкове завантаження Parted Magic.
2. Виконуємо Secure Erase.
3. Клонування. Варіант перший: Clonezilla.
Для накопичувачів з спочатку вирівняними розділами і коли кінцевий накопичувач більше або дорівнює обсягу вихідному.
4. Клонування. Варіант другий: dd+Partition Editor.
Для накопичувачів з спочатку не вирівняними розділами та ситуацій, коли треба перенести лише один розділ з вихідного HDD/SSD або вихідний накопичувач більшого об'єму.
Я рекомендую відключити всі непотрібні накопичувачі, висмикнувши шлейфи з роз'ємів, і залишити той накопичувач (накопичувачі), з якими Ви збираєтесь працювати.
Це позбавить від додаткових мук щодо визначення накопичувачів, що до чого. Щоб не потрапити до казусної ситуації: «ага, ось цей sda – це мій старий хард, sdb – мій архівний хард, sdc – гм… а що це?, sde – а це, напевно, мій новий ssd… чи навпаки?»
Або тим більше, щоб не промахнутися і не видалити помилково сімейний архів фотографій, очистивши «не той» накопичувач.
Завантажуємося з флешки, що вийшла.
Дистрибутив Parted Magic підтримує різні мови локалізації, але якщо Вас не лякає англійська, то завантажуємося як вийде.
Я, при написанні цієї нотатки, керуватимуся необхідністю роботи саме з російською локалізацією.
Для цього зручніше завантажитись з флешки у звичайному, а не UEFI-режимі.
У завантажувальному меню вибираємо пункт Language 
У запропонованому списку добираємося до пункту Russian (32 або 64) та вибираємо його. 
Після завантаження з'являється робочий стіл. 
Насамперед, нам необхідно активувати англомовну розкладку (якщо Ви завантажилися з англомовним інтерфейсом, то робити цього не потрібно). Запускаємо Keyboard Layout (значок зліва вгорі) і далі скрізь клацаємо "ок" та "done".
2. Виконуємо Secure Erase.
Для цього запустимо програму за значком «очищення диска» (орфографія збережена). 
У вікні вибираємо останній пункт (Erase). З'явиться вікно вибору потрібного накопичувача.
На цьому етапі потрібно бути максимально обережним і не переплутати накопичувачі: наступні дії призведуть до видалення даних із накопичувача та їх відновлення може виявитися не під силу навіть фахівцю-ремонтнику. 
Практично, напевно, накопичувач опиниться в заблокованому стані. Для зняття блокування програма запропонує відправити систему в режим сну. 
Виходимо зі сплячого режиму натисканням кнопки живлення або клацанням клавіатури/миші - тут все залежить від налаштувань BIOSВаша материнська плата.
Іноді режим сну на материнці працює некоректно. У цьому випадку потрібно активувати в BIOS матплати HotPlug (на платах ASRockможе називатися Extrenal) і підключати накопичувач «на гарячу» - до системи, що вже завантажилася з флешки. У цьому нічого страшного – для інтерфейсу SATA це штатна дія.
Після виходу зі сплячого режиму знову запускаємо програму за значком «очищення диска» і знову вибираємо зі списку потрібний накопичувач. Програма кілька разів перепитає, чи ми впевнені, що хочемо очистити SSD.
Очищення на прикладі Plextor M5S 64 Гб. 


Потім запуститься процес 
Він займає деякий час: іноді практично миттєво, іноді доводиться зачекати. Справа в тому, що алгоритм SE у різних накопичувачах реалізований по-різному: наприклад, накопичувачі SanDisk серій UltraPlus, Extreme II, X110, X210 при подачі команди SE роблять повний перезапис свого масиву флеш-пам'яті і час виконання може досягати п'яти-десяти хвилин. залежно від обсягу.
Потім програма виведе повідомлення, що операцію очищення виконано успішно: 
Все, ми тільки-но повернули накопичувач до вихідного («заводського») стану.
3. Клонування. Варіант перший: Clonezilla.
Для накопичувачів з спочатку вирівняними розділами і коли кінцевий накопичувач більше або дорівнює обсягу вихідному.
У нашому прикладі вихідним накопичувачем буде SmartBuy Ignition 60 Гбайт, а цільовим стане той самий Plextor M5S 64 Гбайт.
Ця схема працює і для HDD (а також і для клонування з HDD на SSD та у зворотному порядку), але з умовою, що цільовий накопичувач не менший за обсягом, ніж вихідний.
Вихідний накопичувач має бути вирівняний спочатку, тому що цей додатокздійснює клонування в повній точності з вихідним накопичувачем (і це - правильно на мій погляд: програма не повинна втручатися в дані без відома користувача).
Як діяти з невирівняними розділами можна прочитати нижче, в наступному розділі.
Запускаємо програму за значком «Клонування» на робочому столі.
З'явиться вікно консольної програми 
Вибираємо "device-device" у цьому меню. Далі все дуже просто та очевидно.
Головне: не переплутати вихідний диск, який ми клонуємо та кінцевий, на який ми ці дані переносимо.




Саме на цьому етапі нам знадобиться англійська розкладка, яку ми включали на початку (за замовчуванням, при активації російськомовного інтерфейсу, введення йде на кирилиці).
Відповідаємо на питання, що задаються програмою (вони нескладні). 

Запуститься процес перенесення даних 
Набираємось терпіння і чекаємо.
Потім з'явиться вікно з логом дій 
Натискаємо Enter на клавіатурі для закриття.
Все, процес завершено.
У цьому можна переконатися, запустивши «Редактор розділів» (Partition Editor).
Вихідний SmartBuy Ignition: 
Кінцевий Plextor M5S: 
Накопичувач Plextor має дещо більший об'єм користувача, ніж SmartBuy Ignition - 64 Гбайт. І програма клонування врахувала цей момент, просто залишивши порожніми ці «зайві» 4 Гбайти. Потім їх можна буде задіяти просто розширивши розділ.
4. Клонування. Варіант другий: dd+Partition Editor.
Для накопичувачів із спочатку не вирівняними розділами та ситуацій, коли треба перенести лише один розділ із вихідного HDD/SSD.
А що робити, якщо на вихідному накопичувачі розділи не вирівняні?
Та нічого. Просто алгоритм трохи інший.
Маємо SmartBuy Ignition з невирівняним першим розділом (він же – системний).
Власне, цей метод можна використовувати і у разі вирівняних розділів, якщо з якихось причин не подобається Clonezilla. А також, якщо у нас великий ємний HDD і нам потрібно не клонувати його повністю (він просто не влізе на свіжий SSD), а перенести тільки один розділ - з операційною системою.

Завантажуємось у Parted Magic.
За допомогою "Редактора розділів" (Partition Editor) визначаємося з тим, який диск у нас вихідний, який - цільовий.

У моєму випадку вихідний /dev/sda, а кінцевий – /dev/sdb. Закриваємо Partition Editor.
Запускаємо термінал.

Вводимо команду dd if=/dev/sda of=/dev/sdb bs=446 count=1 та виконуємо її.
Розмір MBR – 512 байт, з яких перші 446 – це завантажувач, наступні 64 – таблиця розділів, і останні 2 байти – підпис. Таблицю розділів ми створимо пізніше самі.

Закриваємо термінал.
Наново запускаємо Partition Editor. На цільовому накопичувачі створюємо таблицю розділів. 
Потім просто скопіюємо розділи з вихідного накопичувача на кінцевий.







Після завершення операції копіювання наші дії майже завершені, залишилося лише перевірити наявність прапора «завантажувальний» на тому розділі, який і є у нас таким.


Якщо прапора «boot» немає, його необхідно проставити вручну.
Завантажившись у Windows, спостерігаємо вирівняні розділи. 
Ця інструкція написана «одним подихом», і претендує на академічність викладу. Дякую за розуміння.
І орієнтований даний матеріал на користувачів-початківців, а також тих, кому нецікаво вивчати консольні команди (графічні образи, як відомо, запам'ятовуються набагато простіше, на відміну від тексту). Тому я не став морочитися з консольною dd.
І так, я знаю, що я чайник, так що про це можна мені не нагадувати))
Зауваження можна висловити у