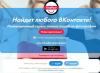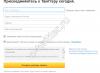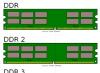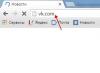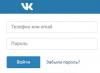Рішення:підключіть комп'ютер до Інтернету або до мережі.
Відкрийте веб-браузер, щоб побачити, чи є доступ до сайтів в Інтернеті. Якщо ви перебуваєте в локальній мережі, перевірте, чи можна відкрити сайти інтрамережі. Відомості про те, як перевірити стан здійснювати підключення до мережі, Див. Довідку Mac OS.
Рішення:переконайтеся в тому, що Outlook підключений до Інтернету.
Список контактів і календар
Переконайтеся, що ви не хочете, щоб файли, що знаходяться всередині папки, віддалялися, бо ця операція незворотна, і коли ви видаляєте папку, вона також видалить весь ваш контент. Список контактів дозволяє централізувати та впорядкувати всі ваші контакти в групах з урахуванням контексту кожного контакту. Наприклад, ви можете визначити список «клієнтів» або «постачальників», який включає всі контакти, пов'язані з кожним з цих ділових відносин.
Ви можете додавати нові контакти до свого списку, зберігаючи адреси з вхідних повідомлень. В деталях повідомлення: помістіть покажчик миші за адресою, який хочете зберегти, натисніть кнопку зі стрілкою в кінці і виберіть «Додати в контакти». Або в області попереднього перегляду: натисніть стрілку, яка передує заголовку теми, щоб розгорнути заголовок повідомлення. Потім клацніть стрілку в кінці адреси та виберіть опцію «Додати в контакти». . Ви також можете додати вручну з області «Контакти», вибравши опцію «Новий контакт» і ввівши дані для контакту, який потрібно додати.
У меню Outlookзніміть прапорець Автономний режим.
Причина: деякі облікові записи електронної пошти POP і IMAP використовують сервер вихідної пошти (SMTP), який вимагає перевірки автентичності.
Рішення:включите перевірку справжності SMTP для облікового запису POP або IMAP.
деякі служби електронної пошти, Включаючи MobileMe, вимагають перевірки автентичності для своїх SMTP-серверів. Якщо всі параметри облікового запису вірні, але ви як і раніше не можете відправляти повідомлення, спробуйте включити перевірку автентичності SMTP.
Щоб закінчити, натисніть «Зберегти». Щоб імпортувати контакти з інших платформ Якщо у вас вже є база даних контактів на інших платформах електронної пошти, ви можете просто об'єднати їх в один список. Імпорт контактів залежить від вихідної платформи. У розширеному пошуку є кілька параметрів заповнення, щоб краще знайти потрібний результат. Після того, як пошук виконано, всі результати відображаються в нижній частині сторінки. За замовчуванням при доступі до контактів вам надається список контактів.
Однак ви можете змінити цей параметр, щоб за замовчуванням з'явилася розширена форма пошуку. Перейдіть в «Налаштування» - «Параметри списку контактів» - «Показати» і виберіть режим пошуку. Календар Календар Календар призначений для централізації всіх ваших призначень, подій і особливих випадків. Доступний з будь-якого браузера, він дозволяє вам мати доступ до всіх ваших заходів в будь-якій точці світу. Всякий раз, коли ви отримуєте небажану електронну пошту або її слід розглядати як спам, використовуйте зарезервовану кнопку у верхньому меню.
У меню сервісвиберіть пункт Облікові записи.
Облікові записивиберіть обліковий запис.
В розділі Сервер вихідної поштинатисніть кнопку Додаткові параметри.
У спливаючому меню Перевірка автентичностівиберіть тип перевірки автентичності і введіть необхідні облікові дані.
Причина: постачальник послуг Інтернету або адміністратор мережі використовує брандмауер, який блокує підключення до сервера вихідної пошти (SMTP) вашої служби електронної пошти.
Рішення:дізнайтеся, чи не можуть ваш постачальник послуг Інтернету або адміністратор мережі надати альтернативний SMTP-сервер для вашого профілю POP або IMAP.
Повідомлені повідомлення відправляються безпосередньо в папку спаму, де вони зберігаються протягом 30 днів для подальшого видалення. Видалення повідомлень, позначених як спам. Видалення повідомлень, що містять більше 30 днів в папці спаму, є автоматичним. Однак, якщо ви хочете видалити повідомлення до цієї дати, ви можете отримати доступ до папки спаму, вибрати повідомлення та клацнути символ «Кошик». Якщо повідомлення неправильно позначено як спам Якщо ви повідомляєте повідомлення як спам помилково, ви можете скасувати це, звернувшись до папки спаму і перетягнувши повідомлення за допомогою миші в папку «Вхідні» або повідомивши повідомлення як «не спам», для автоматичного повернення в папку « вхідні ».
При наявності адреси альтернативного SMTP-сервера вкажіть його в параметрах облікового запису.
У меню сервісвиберіть пункт Облікові записи.
У лівій області діалогового вікна Облікові записивиберіть обліковий запис.
В полі Сервер вихідної поштивведіть ім'я або адресу сервера.
Примітка:Якщо ви працюєте на ноутбуці в різних місцях, наприклад вдома і на роботі, то використовуваний в одному місці SMTP-сервер може не працювати в інших. Для кожного з ваших підключень до Інтернету може бути налаштований окремий брандмауер з власними обмеженнями.
У разі цього останнього варіанту адреса відправника автоматично додається в ваш білий список, А це означає, що з цього моменту всі повідомлення, отримані з цієї адреси, будуть вважатися безпечними і будуть доставлені безпосередньо в папку «Вхідні». Білий список відповідає списку адрес, які користувач вважає безпечними. Всякий раз, коли повідомлення повідомляється як не спам, адреса відправника автоматично включається в білий список, а це означає, що все електронні листи, Відправлені з цієї адреси, більше не блокуються фільтрами антиспаму і доставляються безпосередньо в папку «Вхідні».
Причина: облікові дані або параметри облікового запису невірні.
Рішення:перевірте, чи правильно вказані ваше ім'я користувача, пароль та інші параметри облікового запису.
- Ні в якому разі не надавайте запитану інформацію.
- Перевірте заголовки повідомлень.
У меню сервісвиберіть пункт Облікові записи.
У лівій області діалогового вікна Облікові записивиберіть обліковий запис.
Переконайтеся в тому, що ви ввели правильну адресу електронної пошти, ім'я користувача і пароль.
Налаштування рівня фільтра антиспаму Щоб налаштувати фільтри антиспаму, виберіть «Налаштування» і «Налаштування антиспаму», змініть рівень фільтра через відповідний бар. Ця зміна приймається автоматично. Ми попереджаємо вас про те, як слід поводитися з повідомленнями, які запитують особисту інформацію, або які включають посилання на сторінки, на яких вас просять підтвердити будь-які призначені для користувача дані.
Налаштування поштової скриньки
Якщо ви отримуєте сумнівне повідомлення, зверніть увагу на наступні пропозиції. Натисніть на будь-яке зображення і посилання, щоб переконатися, що вона спрямована на правильні сторінки на цьому ж сайті. Поле «Від:» легко маніпулюється, щоб відобразити ім'я підробленого відправника, тому вона не служить посиланням, щоб дізнатися, чи надходить повідомлення з безпечного джерела. Якщо ви не можете перевірити джерело повідомлень з упевненістю, зверніться в організацію, яка, очевидно, відправила повідомлення. Не використовуйте у відповідь лист в повідомленні, оскільки воно може бути підроблено. Замість цього відвідайте офіційний сайт відповідної компанії і знайдіть іншу контактну адресу. Всякий раз, коли ви розглядаєте можливість введення будь-якої особистої інформації, включаючи ваш пароль, знайдіть значок, відповідний безпечних сайтів. Якщо ви надали інформацію про свого облікового запису або особистої інформації в результаті отримання такого повідомлення, швидко вжити заходів обережності. Якщо ви надали номери своєї кредитної або банківської карти, Зверніться до свого банку. Якщо ви підозрюєте, що є жертвою крадіжки особистих даних, зверніться до компетентних органів. Увімкніть заголовок підозрілого повідомлення та весь текст повідомлення для огляду нашою командою.
Якщо обліковий запис, як і раніше працює неправильно, зверніться до постачальника послуг електронної пошти, щоб дізнатися, як налаштувати ваш обліковий запис в поштовому додатку. Можливо, для вашого облікового запису необхідно використовувати спеціальні параметри, наприклад застосовувати протокол SSL для підключення або перевизначити порт за замовчуванням.
Щоб створити нові ідентифікатори, відкрийте «Налаштування» і виберіть «Особиста інформація». В поле «Виділити ім'я, яке хочете змінити», виберіть поле «Створити нове» і заповніть поля для імені та імені адреси. Ви також можете вибрати інший відповідний адресу, відмінний від того, з якого ви відправляєте повідомлення, і визначити Щоб підтвердити право власності на електронну пошту, пов'язану з новим сутністю, повідомлення буде відправлено на відповідну адресу, який повинен бути відправлений новому об'єкту.
Ви можете створити стільки ідентифікаторів, скільки хочете. Кожен раз, коли ви відправляєте повідомлення, у вас є опція в поле «Від», щоб визначити особистість, з якою ви хочете відправити відповідне повідомлення. Якщо він близький до межі доступної ємності, він буде автоматично повідомлений. Щоб звільнити місце у вашій облікового запису електронної пошти.
Причина: мережі потрібно проксі-сервер для підключення до поштового сервера.
Рішення:вкажіть поштовий проксі-сервер в розділі " Системні налаштування" на комп'ютері.
При використанні мережі для підключення до Інтернету може знадобитися вказати поштовий проксі-сервер. Зверніться до адміністратора мережі, щоб отримати правильні параметри поштового проксі-сервера. Інструкції про те, як ввести ці параметри, див. Довідку Mac OS.
Відфільтрувати повідомлення з раніше визначеними правилами
Переконайтеся, що у вас є незбережені повідомлення, такі як старі повідомлення або реклама або спам-повідомлення. Переконайтеся, що у вас є повідомлення в папці спаму або небажаної пошти, які ви хочете видалити назавжди. Використовуйте функцію пошуку, щоб перевірити повідомлення, чия давнина або розмір виправдовують їх видалення. Використовувати розширені критерії пошуку відправником або піддавати аналізу будь-які повідомлення, недоречність яких не виправдовує їх обслуговування. За допомогою функції «Фільтри» ви можете тепер впорядковувати свої нові повідомлення в поштову скриньку за допомогою визначених правил.
Причина: сервер електронної пошти недоступний.
Рішення:перевірте, чи працює поштовий сервер.
Якщо ви раніше успішно підключалися до цього облікового запису, можливо, проблема в тому, що поштовий сервер відключений. Зверніться до постачальника послуг електронної пошти або адміністратора мережі, щоб дізнатися, чи працює поштовий сервер.
Щоб отримати доступ до цієї функції, перейдіть в «Налаштування» і натисніть «Фільтри». Створити новий фільтр Щоб створити новий фільтр, натисніть кнопку «Новий фільтр». Існує два різних режиму створення фільтрів - Простий режим і Розширений режим. Так само - Правила, що застосовуються до того, що буде точно таким же, як заповнене в наступному полі; крім - правил, що застосовуються до того, що буде відрізнятися від того, що заповнюється в наступному полі; Містить - правила, що застосовуються до повідомлень, які містять слова, написані в наступному полі; не містить. - Правила, що застосовуються до повідомлень, які не містять слів, записаних в наступному полі. Якщо ви хочете створити більше правил для одного і того ж фільтра, натисніть «Додати правило».
Див. також
Примітка: Відмова від відповідальності щодо машинного перекладу. Дана стаття була переведена з допомогою комп'ютерної системи без участі людини. Microsoft пропонує ці машинні переклади, щоб допомогти користувачам, які не знають англійської мови, ознайомитися з матеріалами про продукти, послуги і технології Microsoft. Оскільки стаття була переведена з використанням машинного перекладу, вона може містити лексичні, синтаксичні та граматичні помилки.
Надіслати Ваше повідомлення певну папку; Видалити повідомлення; Відзначте повідомлення як прочитане, позначене або відповісти. Повідомлення, на які впливають певні правила, коли вони надходять в поштову скриньку, повинні мати поведінку обраного дії.
Редагування фільтрів Щоб відредагувати фільтри, натисніть на список фільтрів в розділі «Редагувати», а потім внесіть необхідні зміни в область створення фільтра. Натисніть «Зберегти», щоб зберегти зміни. Після його деактивації правила, встановлені для цього фільтра, не будуть застосовуватися до вхідних повідомлень, що означає, що ці повідомлення повернуться до нормальної поведінки, перейшовши в папку «Вхідні». Введіть дані для входу в певні поля і в області редагування профілю змініть своє ім'я у відповідному полі та виберіть варіант «Зберегти».
У попередньому розділі ми розглянули настройку видаленого доступу, необхідну для входу в Інтернет. Але цього ще недостатньо для роботи з поштою. Для пересилання кореспонденції Outlook повинен володіти додатковою інформацією про поштовому сервері і поштовій скриньці користувача, які зберігаються в облікових записах Outlook. Однак для початку необхідно мати таку поштову скриньку.
Поки сеанс активний, вийдіть із системи і увійдіть в систему, щоб підтвердити, що ім'я вже виправлено. У точної конфігурації такої інформації. Перегляд вхідних повідомлень. Запит вхідних повідомлень виконується з «Вхідні», натиснувши на повідомлення, яке ви хочете відкрити. Вхідні оновлюються автоматично кожні п'ять хвилин, але за допомогою кнопки «Оновити» в лівій частині екрана ви можете в будь-який час перевірити нові повідомлення. Якщо ви хочете, ви можете відключити попередній перегляд, вибравши опцію «Приховати попередній перегляд».
Реєстрація поштової скриньки в Інтернеті
Як згадувалося раніше, дуже часто в послуги провайдерів входить надання користувачу місця на спеціальному Інтернет-сервері для поштової скринькикористувача, доступ до якого здійснюється за допомогою того ж з'єднання, імені та пароля. У нашому випадку інтернет-провайдер ММТ не надає такої можливості. Як же бути? Природний спосіб - реєстрація поштової скриньки на спеціалізованих безкоштовних серверахв Інтернеті, з яким (поштовою скринькою) згодом ми і будемо працювати.
Зображення, що містяться в повідомленнях. Оскільки зображення і посилання є найбільш частим засобом підтвердження адрес електронної пошти, невідомими відправниками і спамерами, деякі зображення в абзацах або в тексті листа можуть не відображатися, оскільки вони були відключені. Всякий раз, коли ви відправляєтеся від надійних одержувачів, ви можете переглядати зображення, що містяться в отриманих повідомленнях, вибравши опцію «Показати зображення?» У верхній частині повідомлення. Вкладення.
Всі повідомлення, що містять вкладення, належним чином посилаються на символ для кліпу. Щоб переглянути вкладення в області попереднього перегляду, використовуйте стрілку, яка передує об'єкту, і адреса відправника, щоб розгорнути заголовок повідомлення, звернувшись до кількості і розміру вкладень в повідомленні. Якщо ви віддаєте перевагу, ви можете відкрити повідомлення в новому вікні. В цьому випадку заголовок вже буде відображатися розширеним, тому вам потрібно просто клацнути стрілку, яка передує області, яка ідентифікує кількість і розмір вкладень.
Навіть якщо ви маєте поштову скриньку на сервері провайдера, іноді буває дуже корисно зареєструватися на подібних безкоштовних поштових серверах в Інтернеті.
Інтернет має безліч безкоштовних поштових серверів, на яких може зареєструватися будь-який користувач. Як правило, реєстрація дуже проста. Для її проходження користувачеві необхідно заповнити відповідну форму і деяку анкету, після чого йому відводиться спеціальне фізичне місце на даному сервері - Поштова скринька,з певним поштовою адресою (E-mail). Розмір поштової скриньки, а також розміри присилаються та повідомлень, що відправляються залежать від конкретного сервера. Ця величина коливається від 20 до 50 Мбайт для поштової скриньки і від 1 до 3 Мбайт для повідомлень.
Отже, давайте перейдемо від теорії до практики, а точніше реєструватимемося на одному з популярних російських поштових серверів - MAIL.RU.
зауваження
Крім сервера MAIL.RU існує безліч як російських (CHAT.RU, MAILRU.COM, PISEM.NET), так і іноземних поштових серверів (YAHOO. COM, HOTMAIL. COM). Досить велику колекцію безкоштовних поштових серверів можна знайти за допомогою пошукової системи Rambler.ru в розділі Пошта. Детальніше про роботу в WWW і пошукових системах буде розказано в розділі 11.2.2 " Пошукові системиІнтернету ".
Приклад 9.1. Реєстрація безкоштовної поштової скриньки
- З'єднання з Інтернетом
- Відкрийте Microsoft Internet Explorer
- Введіть адресу www.mail.ru(Рис. 9.2)
- Підведіть покажчик до гіперпосиланням Реєстрація
- Прочитайте умови реєстрації та погодьтеся з ними
- Зареєструйтеся та заповніть анкету, виконуючи вказівки на Web-сторінці сервера
- Відключіться від Інтернету
зауваження
Наведений вище приклад є досить умовним. Але я сподіваюся, що ви заповните реєстраційну формубез особливих проблем. Більш детальну інформацію про роботу в WWW, за допомогою не тільки Microsoft Internet Explorer, але і Outlook 2001, буде розказано нижче (див. Розділ 11 "Робота в Інтернеті").
Мал. 9.2.
Отже, після виконаної вище процедури ви стали щасливим володарем поштової скриньки і адреси електронної пошти, що має вигляд [Email protected]Хоча ви можете працювати з поштою безпосередньо на сервері MAIL.RU (і в цьому є свої переваги), я пропоную все-таки працювати з поштою за допомогою Microsoft Outlook. Оскільки, по-перше, ви отримуєте единообразность всіх процедур, пов'язаних з вашої ділової та комунікаційної діяльністю. А по-друге, Outlook має на порядок більше можливостей як редактор повідомлень, ніж інші програми (зокрема, програма сервера MAIL.RU).
Електронна адреса
Перш ніж ми почнемо створювати облікові записи Outlook і працювати з електронною поштою, я вважаю, що варто приділити увагу формату адреси електронної пошти Інтернету. Формат електронної адреси (E-mail) має наступний вигляд:
[Email protected] _name
- Username.Це ім'я поштової скриньки користувача, в нашому випадку це ім'я, яке ви ввели, реєструючись на сервері MAIL.RU. дане ім'ямає бути і є унікальним для домену, який обслуговується сервером в Інтернеті.
- Domain_name.Права частина адреси включає ім'я домена для цього користувача. Імена доменів використовуються для подання IP-адреси (цифрового адреси) в Інтернеті. Доменні імена звичайно прості для сприйняття: MAIL.RU, MICROSOFT.COM, PISEM.NET і т. Д. Іноді вони складаються з декількох частин, наприклад MAIL.ADMIRAL.RU. Як правило, доменне ім'я складається з назви організації та її типу (або територіального імені). У табл. 9.1 наведені основні типи доменів.
Таблиця 9.1.типи доменів
Об'єднуючи все разом, ми отримуємо адресу електронної пошти. Наприклад, мою адресу буде виглядати наступним чином: [Email protected]"Адреса електронної пошти не чутливий до регістру. Це означає, що якщо поштова адреса був призначений [Email protected], [Email protected]АБО [Email protected], ТО ПОШТОВА сервер розуміє, що всі повідомлення надсилаються одному і тому ж адресату.
Інший аспект електронної пошти Інтернету - це протоколи електронної пошти. Протоколи використовуються Інтернетом і розробниками програмного забезпеченнядля передачі даних і гарантії, що повідомлення електронної пошти знайде свого адресата. Найбільш поширений протокол, який використовується електронною поштою Інтернету, - це SMTP (Simple Mail Transfer Protocol), протокол для надсилання повідомлень електронної пошти на сервер. Інший протокол Інтернету - РОРЗ (Post Office Protocol version 3) - використовується для прийому поштових повідомлень з поштового сервера. У нашому випадку адреса сервера SMTP- smtp.maii.ru, а адреса сервера РОРЗ - pop.mail.ru.
Це не вигаданий, а справжнісінький адреса автора даної книги. Так що при бажанні ви можете задати мені питання або надіслати відгуки про цю книзі.
зауваження
Нова обліковий запис
Щоб Outlook зміг відправляти і отримувати повідомлення, йому необхідно поставити спеціальні параметри електронної пошти користувача. Всі параметри, пов'язані з електронною поштою, зберігаються в облікових записах Outlook(Account).
При початковій установці Outlook автоматично запускає Майстра підключення до Інтернету, в якому збираються відомості про поштовій скриньці користувача і віддаленому доступі. Раніше ми пропустили роботу майстра, оскільки не було необхідності в роботі з поштою (Див. Розділ 1.1.1 "Установка Outlook"),тепер настав час відновити відсутні деталі в налаштуванні Outlook.
Outlook має п'ять типів облікових записів, або п'ять інформаційних служб, за допомогою яких Outlook виконує свої операції.
- Microsoft Exchange Server.Цей тип використовується для підключення до сервера Microsoft Exchange, що дозволяє працювати в рамках корпоративної групи, об'єднаної в локальну мережу. детально про роботі Outlookз Microsoft Exchange і облікового запису даного типу буде розказано в главі 13 "Outlook і Microsoft Exchange Server".
- РОРЗ.Дозволяє встановлювати з'єднання з РОРЗ-серверами і завантажувати з них пошту. Про роботу з обліковими записами даного типу буде детально розказано в цій главі.
- IMАР.Встановлює зв'язок з IMAP-серверами, завантажує з них пошту і синхронізує поштові папки.
- HTTP.Справжній тип облікового запису є нововведенням Outlook. Він дозволяє встановлювати зв'язок з популярним поштовим сервером Microsoft - Hotmail. Детально про роботу з обліковим записом даного типу буде розказано в главі 11 "Робота в Інтернеті".
- Additional Server Types.Облікові записи такого типу дозволяють працювати з сервісами і підключатися до серверів незалежних розробників. Хоча дані сервіси і не входять в пакет Microsoft Office, Outlook може підтримувати роботу з ними (Див. Розділ 14 "Робота з факсами").
Нововведенням Outlook є розміщення типів облікових записів в одному місці. Більше немає поділу на режими роботи з поштою, як в Outlook 2000, (Тільки Інтернет, Корпоративна або для робочих груп, Ні електронної пошти).Створити новий обліковий запис всіх доступних типів можна за допомогою єдиного діалогового вікна, показання на рис. 9.3. Більш того, користувач може мати облікові записи будь-якого з типів інформаційних служб в необмеженій кількості (Див. Розділ 15 "Налаштування конфігурацій").
Отже, давайте розглянемо створення нового облікового запису типу РОРЗ на прикладі мого електронної адреси (вам, звичайно, слід вводити власні ім'я, пароль і адресу).
Приклад 9.2. Створення нового облікового запису
Сервіс> ...
Додати новий обліковий запис електронної пошти Далі > РОРЗ Далі >
Ваше ім'я: = Osarov George
Адреса електронної пошти: = [Email protected]
Сервер вхідної пошти: = pop.mail.ru
Сервер вихідної пошти: = smtp.mail.ru(Рис. 9.3)
Ім'я користувача: = usarov
Пароль: = <пароль>
Запам'ятати пароль
Перевірка настройки облікового запису ... (рис. 9.4)
Давайте більш детально розглянемо даний приклад. Створення, видалення та зміна властивостей облікових записів всіх типів виробляються в діалоговому вікні Облікові записи електронної пошти(E-mail Accounts).
В полі Ваше ім'я(Your Name) вводиться ім'я користувача (саме це ім'я буде відображатися в полі від(From) для всіх повідомлень, що відправляються, але про це пізніше). В наступному полі необхідно ввести свою адресу електронної пошти, в нашому випадку це адреса, який ви зареєстрували на сервері MAIL.RU (наприклад, [Email protected]). Далі ви повинні ввести адреси SMTP-і РОРЗ-серверів, необхідні для відправки і прийому повідомлень. В розділі Відомості про вхід(Logon Information) потрібно ввести ім'я користувача і пароль для доступу до вашої поштової скриньки. Вводите дані, які були вказані вами при реєстрації поштової скриньки на сервері MAIL.RU.
Після заповнення всіх даних, необхідних для створення облікового запису, можна протестувати її працездатність. Якщо у вас відобразилося точно таке ж діалогове вікно, як на рис. 9.4 (всі стадії перевірки відзначені зеленими галочками), значить все параметри вірні та обліковий запис успішно створена.

Мал. 9.3.Діалогове вікно Облікові записи електронної пошти

Мал. 9.4.діалогове OKHO Test Account Settings
Після створення облікового запису, можна завжди повернутися до її редагування.
Приклад 9.3. Перегляд і зміна облікового запису
> сервіс >
переглянути або змінити наявні облікові записи електронної пошти Далі>
pop.mail.ru Змінити ...
зауваження
Для видалення виділеної облікового запису необхідно натиснути кнопку Видалити (Remove), для створення нової - Додати (Add), після чого з'явиться діалогове вікно Майстер нового облікового запису.
Після установки первинних параметрів облікового запису, щоб встановити додаткові властивості, необхідно викликати діалогове вікно (Internet E-Mail Settings), натиснувши кнопку інші налаштування(More Settings).
Нижче розглядаються вкладки діалогового вікна Налаштування електронної пошти Інтернету(Internet E-Mail Settings).
- загальні(General). На даній вкладці можна змінити назву облікового запису з немилозвучного pop.maii.ru на MAIL.RU. Також тут можна вказати назву організації та електронна адреса, На який будуть відправлятися відповідні повідомлення. Якщо це поле не заповнено, відповіді будуть приходити на адресу цього облікового запису.
- Сервер вихідної пошти(Outgoing Server). На цій вкладці можна встановити додаткові параметри авторизації для SMTP-сервера (якщо такі потрібні). У нашому випадку ніяких додаткових параметрів вказувати не треба.
- підключення(Connection) .. На цій вкладці можна змінити параметри підключення. Перевірте, що у вас стоїть перемикач Підключення через телефонну лінію(Connect using phone line), а в списку Використовувати наступне підключення(Using the follow) вибрано необхідне для цього облікового запису з'єднання. У нашому випадку це ММТ.
- додатково(Advanced). На даній вкладці змінюються номери портів для SMTP- і РОРЗ-серверів. Як правило, значення за замовчуванням (110 і 25) не вимагають змін. Тут же можна встановити значення Тривалість очікування сервера(Server TimeOut), т. Е. Часовий інтервал, через який збій в електропостачанні від сервера, якщо він не відповідає на запит. Крім того, можна встановити прапорець Залишати копії повідомлень на сервері(Leave a copy of messages on my server). Таким чином, на віддаленому сервері залишатимуться копії повідомлень. Іноді це властивість дуже корисно, наприклад в разі, коли ви не можете отримати інформацію з будь-яких причин своїм поштовим клієнтом, Ви завжди можете прочитати її безпосередньо з віддаленого сервера. Щоб повідомлення не накопичувалися на віддаленому комп'ютерідо тих пір, поки не заповнять весь відведений для вашої поштової скриньки дисковий простір, їх необхідно періодично видаляти. Для цього встановіть прапорець Видаляти з сервера через(Remove from server after) і вкажіть період часу в днях. За замовчуванням цей період дорівнює 10 дням (рис. 9.5). А також встановіть прапорець Видаляти з сервера при видаленні з "Дистанційні"(Remove when removed from Delete Items).

Мал. 9.5.вкладка додатководіалогового вікна Налаштування електронної пошти Інтернету
Отже, обліковий запис MAIL.RU повністю налаштована. Але користувач може мати більше одного облікового запису. Наприклад, одна - для поштової адресибезкоштовного поштового сервера, а інша - для адреси сервера провайдера (рис. 9.6). Якщо у вас більше, ніж один обліковий запис, то для вибору найбільш уживаною виділіть її та натисніть кнопку Використовувати за замовчуванням(Set as Default). Таким чином, за замовчуванням повідомлення будуть відправлятися через цей обліковий запис, і адресат буде бачити адресу саме цього облікового запису.
Також можна встановити черговість перевірки пошти по всіх облікових записів, скориставшись кнопками вгору(Move Up) і вниз(Move Down). Про значеннях кнопки створити файл даних Outlook (New Outlook Data File) і списку розміщувати нову поштув папці(Deliver new mail to) буде розказано в главі 15 "Налаштування конфігурацій".
В даному випадку я додав ще один обліковий запис типу POP / SMTP для адреси [Email protected]Ви можете в якості експерименту, так само зареєструватися на сервері Yahoo.com (американський аналог Mail.ru) і створити відповідну обліковий запис.
Після зміни налаштувань для їх прийняття і завершення роботи з обліковими записами клацніть кнопку Готово(Finish), в іншому випадку - Відміна(Cancel).
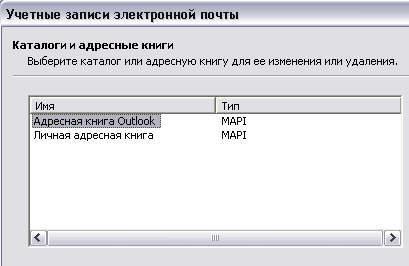
Мал. 9.6.Діалогове вікно Облікові записи електронної пошти