Створити свій власний Поштова скринькав національній поштовій службі@ Mail.ru надзвичайно просто. Упевнений, багато хто з вас мають такі ящікі.Но точно також я ЗНАЮ, що деякі відчувають певні труднощі при його створенні.
Отже, якщо Ви в Інтернеті, то в рядку браузера повинні набрати http://www.mail.ru
Рис.1. Вид рядка браузера
Коли натиснете ENTER, то з'явиться, така ж сторінка:
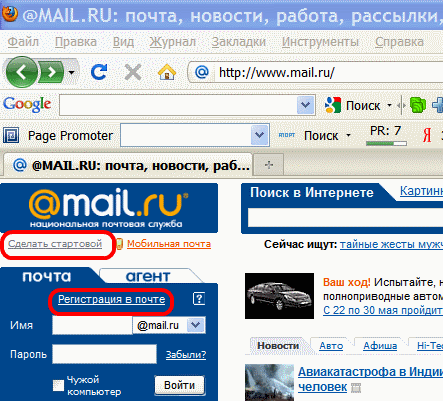
Якщо Ви хочете зробити її стартовою, клікніть по напису «Зробити стартовою» і кожен раз, коли Ви будете входить в Інтернет, будете бачити таку ж сторінку.
Для реєстрації поштової скриньки, необхідно клікнути по напису «Реєстрація у пошті» і у Вас відкриється сторінка реєстрації:

Рис.3 Сторінка реєстрації поштової скриньки
Заповнюєте правдиві дані про себе (це може Вам у майбутньому стати в нагоді), придумуєте назва поштової скриньки на англійській мові і вписуєте його в графу «e-mail». Поштовий сервіснегайно починає перевірку імені поштової скриньки в автоматичному режиміі видає вердикт: це ім'я зайнято або вільно. Для прикладу я підібрав ім'я, яке зайнято (рис.3).
Якщо ящик зайнятий Вам пропонується вибрати інше ім'я. У вас є вибір:
1. якщо Вам треба, щоб в імені ящика було саме "mail.ru", то треба придумувати інше ім'я і знову вписувати його в графу "e-mail".
2. як варіант пункту 1: Ви, напевно, звернули увагу, що коли набирали ім'я у віконці e-mail, то сервіс перевіряв його на кожній букві. У нашому випадку - набрано АТ111- починається перевірка, добирає ще одну одиничку - знову перевірка, наберете ще якийсь символ (букву або цифру) - знову буде перевірка. Іншими словами, якщо Вам хотілося, щоб в імені ящика було АТ111, то треба пробувати додавати п'ятий-шостий-сьомий символ, поки ви не натрапите на вільне ім'я. Тут нічого на поробиш, якщо ім'я зайнято, то воно Вашому ящику ніяк не може бути присвоєно. Ви ж і самі не хотіли, щоб склалася ситуація, коли Ви придумали ім'я, а його через місяць взяв собі хтось інший, чи не так?
3. Поштовий сервіс пропонує сам варіанти зміни імені поштової скриньки. Щоб їх побачити, досить натиснути на рядок «Підібрати інше» і Висвітиться список можливих імен:

Рис.4. варіанти вибору
Вибираєте вподобаний ім'я і натискаєте на нього. Після чого вводите пароль до своєї поштової скриньки і трохи нижче дублюєте його.
Важливий момент: обов'язково запишіть пароль.
Паролів у Вас в майбутньому може бути дуже багато - десятки і навіть сотні, є небезпека переплутати. Не кажучи вже про таку дрібницю, як забудькуватість. Тільки уявіть: ввечері зробили ящик і пароль начебто нескладний, а на ранок - немає пароля в голові. У мене таке було. І не раз. Тепер у мене правило - призначив пароль і відразу ж записав. Тільки не записуйте в комп'ютері: є спеціальні програми для розкрадання паролів. І півбіди, якщо у Вас вкрадуть пароль від пошти, а якщо від електронного гаманця?
Рис.5. пароль
Якщо Ви все-таки забули пароль, то сервісом MAIL.RU передбачено відновлення пароля:

Рис.6. Секретне питання
У графі «Виберіть питання» натискаєте на кнопку з галочкою (це символ списку).
З'являється список, що випадає, в якому треба вибрати питання, відповідь на який Ви знаєте завжди і абсолютно точно. Або абсолютно завжди знаєте, де знайти відповідь. Не сподівайтеся, що записали - забудете, де записали. Перевірено особисто мною.

Рис.7. вибір питання
Я вибрав номер паспорта. Правда, я його напам'ять не знаю, але зате завжди можу подивитися в самому паспорті.
Наступну графу (Доп. E-mail) можете пропустити, якщо Ви робите перший ящик. Взагалі-то другий адреса потрібна, і я рекомендую його створити. Якщо Ви забудете пароль, то Вам доведеться звертатися до адміністрації MAIL.RU і після того, як Ви відповісте на Секретне питання, Пароль буде висланий Вам саме на додатковий ящик. І номер телефону треба вказати, тому що якщо немає додаткового ящика, то пароль може бути висланий на телефон SMS-кою.
Розділ «Додаткові відомості».
Тут зовсім просто. Спочатку відзначаєте свою стать - натискаєте потрібне віконце. Переходьте до Вашого місту (необов'язкове поле для заповнення). Заповнюєте його назву в графі і в міру написання висвітитися його повна назва.
Якщо його немає в списку Mail.ru (що сумнівно), то натискаєте на «Вибрати зі списку». З'являється список і Ви спочатку натискаєте на кнопку в графі "Країна" і вибираєте "Росія" або іншу країну свого перебування. І відразу ж у Вас активується поле "Регіон" (тобто воно стає яскравим)
Знову натискаєте на кнопку списку, вибираєте свій регіон, клікаєте на нього і активується поле «місто». Дієте точно так же.
Можна піти й іншим шляхом - натиснути на «Вибрати на карті». З'явиться карта Росії, треба вибрати найближчий до Вас місто, найкраще Ваш обласний центр і клікнути по назві. З'явиться заповнена таблиця: Росія, Ваша область, обласний центр. У графі, де написаний обласний центр, натисніть кнопку списку (в правій частині графи) і виберіть своє місто
Після цього заповнюєте капчу - захист від автоматичних реєстрацій. Вона являє собою форму, в віконечко якої треба клікнути, форма активується і в порожнє віконце вбити з клавіатури такі криві-косі-перекреслені букви і цифри. Якщо погано видно, що це за букви і цифри слід клікнути по напису - «не бачу код». Відразу ж букви і цифри зміняться на інші, якщо і їх не видно чітко - знову натиснути «не бачу код» і так до тих пір, доки Ви не напишете правильно.
Потім натиснути «зареєструвати поштову скриньку». Якщо Ви ввели в капчу букви і цифри правильно і не пропустили вище жодної графи, обов'язкової до заповнення (вони позначені червоними зірочками), то значить все дані прийняті, але ось Ваш пароль ...

Мал. 8. Попередження про пароль
Тут у Вас вибір: або нажити ОК, тим самим Ви залишаєте пароль, який Ви вибрали, не дивлячись на те, що він слабенький, або, натиснувши «Скасувати», повернутися до вибору пароля і змінити його на більш складний (звичайно ж, його теж записавши).
Можливий варіант, коли після натискання кнопки про реєстрацію, висвітиться повідомлення про те, що не всі поля заповнені, або що цифри-букви капчи не відповідають малюнку. Програма відправить Вас назад для виправлення. Треба дуже уважно переглянути на предмет заповнення всіх граф, знову ввести пароль (той, який записаний Вами), заповнити капчу. І знову - Ваша улюблена кнопка «Зареєструвати». Якщо знову щось не так, все знову повторювати, поки програма не прийме ваші дані.
Кількість повторів залежить тільки і виключно від Вашої уважності.
Оновлене: 28 липня 2017
Привіт, шановні читачі блогу сайт. Іноді може виникнути ситуація, коли ви захочете видалити вже непотрібний вам поштову скриньку. Як це зробити? В принципі, можна просто видалити всю пошту з ящика стандартними засобами(Спочатку перенести кореспонденцію в кошик, а потім цю саму кошик очистити). Але в Майл.ру і Яндексі, наприклад, є можливість повністю видалити поштову скриньку з усім його вмістом.
У цьому випадку ніякої нової пошти на цей ящик вже приходити не буде, бо перестане бути дійсним. При бажанні, Емайл ви потім зможете відновити, а ось уже вміст ящика відновленню не підлягає. Тому ще раз продумайте все наслідки видалення електронної поштової скриньки в Mail.ru, Яндексі і Gmail, бо потім можна буде про це пошкодувати.
Як видалити пошту в Майл.ру?
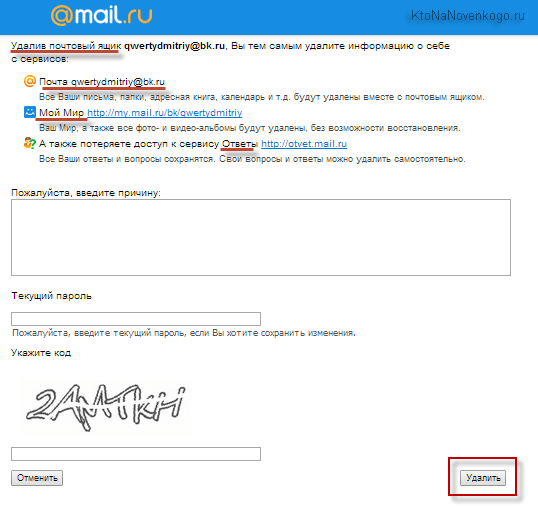
Зверніть увагу, що разом з поштою (кореспонденцією, адресною книгою, Календарем) віддалиться і ваш, а також ви втратите доступ до сервісу питань і відповідей від Mail.ru. Якщо нічого страшного ви в цьому не бачите, то впишіть причину, яка призвела вас до бажання видалити ящик, і введіть символи капчи, після чого сміливо тисніть на кнопку "Видалити".
Якщо раптом після видалення ви передумаєте, то завжди є можливість відновити вашу поштову скриньку в Майл.ру, Просто ввівши його назву і пароль до нього на головній сторінці Mail.ru.

Правда, таким чином ви отримаєте абсолютно порожній ящик (без пошти і контактів), а також буде загублена вся інформація, що зберігається на супутніх сервісах Майл.ру. Фактично, таким чином ви відновлюєте тільки логін вашого облікового запису, а в усьому іншому ви як би створюєте його заново. Тому ще раз закликаю бути обережним з видаленням, бо дороги назад по відновленню інформації практично не буде.
Як видалити поштову скриньку на Яндексі?
Чи не спричинить за собою видалення всього аккаунта, як це було у випадку з Майл.ру. Щоб видалити поштову скриньку потрібно буде зайти в налаштування і перейти по розташованої в самому низу посиланням "Видалити":

На сторінці для видалення пошти вам потрібно буде вказати діючий пароль від скриньки і натиснути на кнопку «Видалити»:

В результаті буде видалена вся міститься в ньому кореспонденція, а Нова Поштав нього після видалення, природно, потрапляти не буде. Після видалення ящика, однак, ви все одно зможете. Якщо ви і її теж хочете видалити, то перейдіть на цю сторінку і скористайтеся розташованої внизу посиланням "Видалити акаунт":

Як видалити пошту в Gmail
видалити свій електронна адресав Gmail досить просто. Для цього . Потім перейдіть налаштувань облікового запису до самого низу і клацніть по пункту «Видалити сервіси»(В області «Управління аккаунтом»).


Потім аккаунт можна буде відновити, але за збереження даних ніхто відповідальності не несе. Якщо пощастить, то вони залишаться.
Удачі вам! До швидких зустрічей на сторінках блогу сайт
Надіслати
Класснуть
Лінкануть
запинаючись
Збірки по темі:
 Створити електронну пошту - що це таке, як і де пройти реєстрацію і який вибрати емайл (поштова скринька)
Створити електронну пошту - що це таке, як і де пройти реєстрацію і який вибрати емайл (поштова скринька)
Доброго часу доби, шановні читачі сайт!
У цій статті я розповім Вам як створити поштову скриньку на одному з популярних вітчизняних сервісів - mail.ru. Відразу скажу, що таких сервісів в інтернеті повним -повно. Так можна створити електронну пошту, наприклад, на Яндексі (як це робиться написано в цій) або на на - надійний продукт компанії Google. Де створювати пошту залежить від уподобань кожного, але дана стаття присвячена МейлРу.
Як створити поштову скриньку mail ru
Для початку заходимо за адресою У лівому верхньому меню вікна бачимо спеціальну форму реєстрації або входу в пошту.

Якби у нас була заведена пошта, то тоді потрібно ввести ім'я скриньки та пароль і можна увійти. Але, тому що у нас його немає, то тоді натискаємо посилання Реєстрація на пошті(Подивіться на червону стрілку). Відкривається форма реєстрації (рекомендації по заповненню дивіться під картинкою).

Заповнюємо ім'я, прізвище, день народження, місто (необов'язково) і підлогу - тут складнощів бути не повинно.
Поштова скринька.деякі пояснення . Адреса будь електронної поштиабо e-mail завжди має формат: [Email protected], де
login- довільно обраний набір букв латинського алфавіту (росіянин не підходить).
@ - роздільник чи інакше називається при вимові «собака».
list.ru- адреса поштового сервера.
При заповненні форми login вибираємо який захочу, нам навіть вивалюється варіант підказки вільного логіна. Якщо справа натиснути трикутник, то відкривається варіанти серверів, на яких буде розташований ящик і відповідно який буде вигляд вашого e-mail.
пароль. Рекомендується створити складний пароль (щоб ворожі сили не змогли його легко підібрати простим перебором -брутфорс), який складається з великих і малих літерлатинського алфавіту (знову рідну російську піддався дискримінації), цифр і спеціальних символів, наприклад, «,!, $,<,>і т.д.
такий складний пароль легко скласти, та тільки його доведеться забивати кожен раз при заході на пошту, а як його запам'ятати? Маленький рада. Складіть для себе коротку значущу фразущо складається з великих і малих літер, наприклад, «Машкадура», «собакаРекс», «кошакБарсік». Потім переводите розкладку клавіатури на англійську варіант і пишіть свою улюблену фразу і пароль (який в пам'яті) «кошакБарсік», перетворився на складний пароль - rjifr Мобільний телефон.Якщо є бажання, то пропишіть свій мобільний телефон, а якщо не хочете, але натискайте на посилання У мене немає мобільного телефону (цікаво, у кого його немає?). Відкривається форма, вибираєте питання, пишіть відповідь. Натискаємо зелену кнопку зареєструватися. Вилазить капча (захист від роботів). Вводимо код з картинки. До речі, зверніть увагу, що ця капча в верхньому регістрі (великими літерами), .т. змініть регістр букв - натисніть клавішу Caps Lock. Після введення коду з картинки натискаємо кнопку Готово. Відкривається наша пошта - тут можна писати і отримувати листи (і робити багато всякого іншого). Тепер ви знаєте, як створити поштову ящик mail.ru









