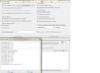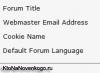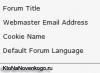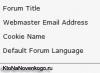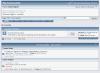Одним із сервісів, що дозволяють безкоштовно зареєструвати електронний Поштова скринькає Gmail. Автор її - компанія Google (Гугл). Запуск поштової системивідбувся 1 квітня 2004 року, але зареєструвати поштову скриньку можна було виключно на запрошення. Сьогодні ж реєстрація доступна всім охочим.
Використовуючи Gmail, користувач може швидко створювати, відправляти, приймати, видаляти, сортувати листи. Крім того, ця служба надає 10 ГБ простору для зберігання листів. При реєстрації в цьому сервісі користувач отримує Поштова адресавиду ім'я@gmail.com. У 2012 році Gmail стала найпопулярнішою електронною. поштовою службоюу світі, обігнавши свого конкурента Hotmail ( поштовий сервіскомпанії Microsoft).
Основні можливості пошти Gmail:
- поштову скриньку розміром 10 ГБ;
- вбудований чат, що дозволяє відправляти та приймати миттєві повідомленнявід інших користувачів, також є можливість побачити співрозмовника (чат підтримує голосовий та відеозв'язок);
- швидкий пошук потрібних повідомлень;
- захист від небажаної кореспонденції (спаму);
- високий рівень безпеки поштової скриньки (використовується шифрування);
- використання ярликів, позначок та фільтрів робить роботу з листами дуже комфортною;
- передбачена можливість працювати з поштовою скринькою через будь-яке мобільний пристрій, встановивши спеціальний додаток;
- безкоштовне використання всіх можливостей електронної поштової скриньки;
- просунуте налаштування списку контактів, що дозволяє додати інформацію по кожному із співрозмовників (телефон, адреса, фото);
- вбудована перевірка орфографії, що передбачає показ варіантів написання слів та автоматичне визначеннямови повідомлення;
- регулярне збереження редагованих повідомлень у чернетці щохвилини для того, щоб не загубилися дані у разі будь-яких збоїв.
Реєстрація в Gmail
Для початку роботи з поштою Gmailпотрібно створити обліковий запис (врахований запис) Google. Спочатку треба перейти за адресою Почати реєстрацію, потім слід ввести свої дані. У перших двох полях потрібно написати своє ім'я та прізвище (ці поля обов'язкові для заповнення), далі потрібно вигадати назву поштової скриньки. Вигадуючи ім'я, важливо створити і унікальне, яке не зареєстроване в сервісі, і легко запам'ятовується. Якщо ім'я вже зайняте, служба попередить про це, запропонувавши використовувати схоже або придумати нове. При вигадуванні назви поштової скриньки можна використовувати від 6 до 30 символів, але не менше 6. У випадку ж коли користувач захоче використовувати більше восьми символів, що складаються з цифр, система таке ім'я не прийме, запропонувавши додати до цифр хоча б одну латинську літеру.
Далі потрібно вибрати пароль, що складається з щонайменше восьми символів. Сервіс реєстрації попереджає про те, що не слід використовувати прості паролі, які легко підібрати зловмисникам. У наступному полі потрібно буде підтвердити пароль. Після треба вказати дату народження та стать. Ці поля також є обов'язковими для заповнення. Далі необхідно вказати чи номер мобільного телефона, або запасний адресу електронної пошти. І телефон, і додаткова адреса використовуються системою для відновлення забутого або втраченого користувачем пароля.
Наступне поле – доказ того, що користувач не є роботом. Потрібно ввести два слова, вказані на зображенні. Якщо слова незрозумілі, можна натиснути кнопку «Оновити» та отримати нову картинку з іншими словами. Також є можливість пропустити цю перевіркуале якщо встановити галочку навпроти слів «Пропустити цю перевірку. Може…», потрібно обов'язково вказати номер мобільного телефону, оскільки за його допомогою потрібно буде продовжити реєстрацію. Поле «Країна» визначається сервісом реєстрації автоматично, але якщо система припустилася помилки, варто вибрати зі списку свою країну проживання.
Обов'язковою умовою продовження реєстрації є встановлення галочки навпроти слів «Я приймаю Умови використання та…». Якщо цього не зробити, процес реєстрації не буде продовжено. Щодо слів «Я хочу бачити, що рекомендують…», то навпроти них галочку ставити необов'язково. Далі потрібно натиснути синю кнопку "Продовжити".

Якщо всі дані введені правильно, система відкриє наступну сторінку, яка запропонує користувачеві додати своє фото (передбачено два варіанти додавання фотографії: с жорсткого диска, з веб-камери). Додавання фото не є обов'язковою умовою, можна просто натиснути кнопку "Далі".

У завантаженій новій сторінцібудуть привітання із завершенням реєстрації, а також адресу електронної пошти, яку найкраще зберегти. Зберегти в надійному місці потрібно не тільки адресу отриманої скриньки, але також пароль для того, щоб надалі не виникало проблем із входом. На цьому реєстрацію облікового запису в Google завершено.

Робота з поштовою скринькою
Для переходу в поштову скриньку потрібно або клацнути по синій кнопці «Перейти до сервісу Gmail», або натиснути напис «Пошта», що знаходиться в самій верхній панелісторінки. Перед користувачем відкриється сторінка з вхідними листами, а також з'явиться вікно з пропозицією перенести повідомлення зі старої поштової скриньки. Для того щоб це зробити, потрібно натиснути кнопку «Імпортувати пошту та контакти», а на сторінці, що відкрилася, ввести адресу старої поштової скриньки і пароль від неї. Ці дані не будуть використовуватися Google, вони потрібні виключно для перенесення всієї кореспонденції з однієї поштової скриньки до пошти Gmail.

Створення та надсилання повідомлення
На лівій панелі поштової скриньки перша кнопка - "Написати". Саме використовуючи її, можна створити та надіслати листа. При натисканні на цій кнопці праворуч внизу з'явиться спливаюче вікно, в якому потрібно в першому полі вказати поштову адресу одержувача, потім написати тему та текст листа. На нижній панелі (праворуч від синьої кнопки «Надіслати») знаходиться кнопка «Параметри форматування». Натиснувши цю кнопку, можна вибрати розмір, колір тексту, його вирівнювання та ін.
Правіше цієї кнопки розміщена кнопка «Прикріпити файли». Клацнувши по ній, можна побачити допоміжну смугу, що з'явилася, за допомогою якої, скориставшись кнопкою «Огляд», можна вибрати будь-який файл з жорсткого диска комп'ютера і прикріпити його як вкладення до листа. Коли повідомлення створено, а потрібні файлидодано, можна натискати синю кнопку «Надіслати». За кілька хвилин лист буде доставлено одержувачу.

Робота з вхідними листами
Для того щоб переглянути вхідний лист, просто клацніть лівою кнопкою мишки по рядку з листом. Відразу буде відкрито повідомлення. Працювати з відкритим повідомленням досить легко. Достатньо просто скористатися горизонтальною смужкою з кнопками, яка знаходиться одразу над заголовком відкритого листа. Ці кнопки дають можливість додати повідомлення в архів для подальшої роботи з ним, відправити листа до спаму (сховища небажаної кореспонденції), видалити, перемістити в іншу папку, позначити як важливе або прочитане та ін.

Огляд лівої панелі поштової скриньки
Щоб повернутися до списку вхідних листів, достатньо використовувати кнопку "Назад до вхідних" або просто клацнути на закладці в лівій панелі "Вхідні". Клацнувши по трикутнику, що знаходиться праворуч від кнопки "Вхідні", користувач отримує можливість змінити стиль папки. Можна вибрати найзручніше розташування листів у папці: «Спочатку важливі», «Спочатку помічені» та ін. Якщо користувач відзначив деякі листи, їх можна знайти у двох наступних папках лівої панелі («Помічені» та «Важливі»). Всі надіслані повідомлення автоматично зберігаються системою в папці «Надіслані», а трохи нижче її знаходиться папка «Чернетки», що містить повідомлення, які не були збережені користувачем.
Використовуючи наведену нижче кнопку «Ще», користувач отримує доступ до папок «Вся пошта», «Спам» та «Кошик». Клацнувши на «Вся пошта», можна побачити список усіх листів (прийняті, надіслані, чернетки, спам та ін.), перейшовши ж до папки «Спам», користувач ознайомиться з листами, які система вважала за цінні (реклама, розсилки з повідомленнями) про акції). «Кошик» містить усю віддалену користувачем кореспонденцію. Якщо користувачі всі або деякі листи в «Кошику» не потрібні, він легко може видалити їх, а в разі потреби відновити видалені повідомлення.
З поштою Gmail працювати досить легко. Дуже багато користувачів використовують її як основну. Маючи значну кількість функцій, електронна поштова скринька від Google дозволяє легко здійснювати всі необхідні операції з листами. Немаловажно й те, що немає необхідності дбати про безпеку ящика, а розібратися з його роботою просто навіть не дуже досвідченому користувачеві.