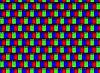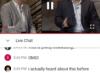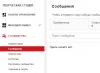додаток Microsoft Outlook Web App (далі по тексту OWA) - браузерна версія програми Outlook, Яка знайшла широке застосування. Я постійно використовую OWA, коли працюю віддалено з дому або в поїздках. Нижче розповім, як правильно виконати вхід в додаток і як його використовувати.
Використання OWA
Програму застосовують для перегляду календаря, отриманих / відправлених повідомлень з електронної пошти і контактів в Microsoft Office 365 для особистих або робочих цілей. Використовувати WEB версію можна також і для інших поштових службМайкрософт, що працюють на базі Exchange через WEB браузер. WEB-адреса при цьому буде залежати від типу облікового запису користувача.
Якщо версія для браузера використовується для корпоративних цілей, то увійти в систему можна буде зі сторінки служби Microsoft Office 365. Не варто забувати, що додаток OWA буде працювати тільки на тому сервері, де використовується Microsoft Exchange Server 2013. Але якщо Поштова адресазакінчується на @outlook, @hotmail, @live або @msn, то користувач може використовувати безкоштовну версіюслужби, в іншому випадку необхідно перейти на Outlook Web App.
Як виконати вхід в Outlook Web App
- Відкрийте нове вікно в WEB браузері;
- Перейдіть на сторінку входу, яка б відповідала облікового запису користувача;
- Введіть адресу електронної пошти та пароль;
- Натисніть кнопку «Вхід».
Більшість адміністраторів Exchange не забивають собі голову проблемою зміни пароля користувачами, оскільки процедура ця більш ніж банальна. Проте, проблема може виникнути якщо пароль користувача застарів, а сам він перебуває за межами корпоративної мережі і єдиною сполучною ланкою є Поштова скриньказ веб доступом. Природно коли пароль застарів увійти в свою поштову скриньку співробітник не зможе, так само як і оновити свій пароль. Благо невелика правка реєстру на Exchange сервері дозволяє змінити пароль користувачу самостійно, не звертаючись в технічну підтримку.
Отже подивимося на Малюнок 1.

Малюнок 1.Помилка входу при застарілому паролі.
Я думаю ви помітили, що користувач із застарілим паролем отримав "отлуп" і що найцікавіше в помилку повідомляється не про старіння пароля, а про неправильної спробі введення.
Залежно від версії Exchange, ви можете вирішити цю проблему через правку реєстру. В Exchange 2007 SP3 майкрософт дозволило користувачам змінювати пароль використовуючи вікно Привітальні OWA. Після в RTM Exchange Server 2010 року вони прибрали це функціонал, правда в Exchange Server 2010 SP1 він знову був повернутий назад. Ось така нестабільність)
Давайте подивимося яким ключем реєстру це можна регулювати, думаю не зайвим буде нагадати, що реєстр операційної системисерйозна "ерогенна зона" і грубе поводження з нею може позначитися як на здоров'я вашого сервера, так і на зарплаті адміністратора.
Для початку нам необхідно запустити редактор реєстру на сервері клієнтського доступу. Далі відкриваємо гілку HKEY_LOCAL_MACHINE \ SYSTEM \ CurrentControlSet \ Services \ MSExchange OWA. потім створюємо новий параметр DWORD. Редактор реєстру запитає, чи хочемо ми створити 32-бітний або 64-бітний DWORD. І хоча Exchange Server 2010 являє собою 64-бітове додаток, ви повинні створити 32-бітний DWORD.
Новий параметр називаємо ChangeExpiredPasswordEnabled (рис. 2) і присвоюємо йому значення 1. Якщо ви захочете відключити даний функціонал, то буде необхідно видалити даний параметр реєстру або поставити для нього значення 0.

Малюнок 2.Зміна реєстру на сервері CAS
Операція практично завершена, залишається дрібниця, а саме перезапуск служби веб сервера IIS, для цього відкриваємо командний рядок і вводимо IISreset / noforce (Рис.3)

Малюнок 3.Перезапуск веб сервера IIS
Малюнок 4.Зміна пароля через OWA
Тепер відповідно при устаревании пароля на етапі входу співробітник отримає пропозицію поміняти пароль на новий. Ествественно такий варіант хороший для забудькуватих товаришів, оскільки всі інші і так можуть змінити пароль в будь-який момент зайшовши в ECP. Природно якщо це не буде суперечити мінімального терміну життя пароля, заданого політиками.
MCT / MVP Ілля Рудь
Щоб увійти в Outlook Web App:
Відкрийте веб-браузер або, якщо він вже відкритий, відкрийте в ньому нове вікно.
Перейдіть по URL-адресою, наданою особою, яка керує вашим обліковим записомелектронної пошти. Наприклад, компанія Contoso може використовувати такий URL-адресу, як https://mail.partner.contoso.com.
Введіть свої ім'я користувача та пароль.
клацніть Вхід.
В цій статті
Повідомлення, навігація і параметри
У верхній частині Outlook Web App містяться або частковому відтворенні посилання на кожен тип відомостей, що зберігаються у вашій поштовій скриньці, а також посилання на особисті відомості та параметри.
Ці значки будуть відображатися при появі нового повідомлення або нагадування про подію або завдання в календарі. Натисніть піктограму конверта, щоб переглянути останні повідомлення, або значок календаря, щоб переглянути нагадування про події календаря і завдання, а також для роботи з ними. Значки відображаються тільки при наявності нового повідомлення або активного нагадування.
Натисніть тут, щоб переключитися на інші області Outlook Web App.
Відомості про стан, особисті відомості, параметри та довідка. У цій області можна увійти в чат, змінити свій стан або особисті відомості, перейти до параметрів або вийти з облікового запису.
Відкриття елементу в окремому вікні
За замовчуванням в Outlook Web App ви переглядаєте і створюєте елементи в області читання або вікні, яке перекриває головне вікно. Але це не завжди зручно. Іноді потрібна можливість переглянути або змінити елемент в окремому вікні.
Більшість елементів можна відкрити в окремому вікні, клацнувши значок спливаючого вікна у верхньому кутку елемента, з яким ви працюєте.
Щоб відкрити повідомлення, яке ви читаєте, в окремому вікні, натисніть значок розширеного меню і виберіть Відкрити в окремому вікні.
Автономна робота
Пошта
При вході в Outlook Web App відразу відкривається папка вхідних повідомлень. Детальніше про повідомлення в Outlook Web App можна дізнатися в статті
Вищезазначене додаток для роботи з електронною поштоювідноситься до групи універсальних ПО інструментів. За допомогою цієї програми користувач може зробити вхід на поштову скриньку практично з будь-якого мобільного пристрою, яка наділена здатністю виходу в мережу Інтернет. про зручному сервісіі про те, як практично вирішити скрутну ситуацію «Outlook web app - вхід в пошту?» - ви, шановний читачу, і дізнаєтеся з короткого матеріалу нижче.
Сьогодні ми розглянемо:
Замість введення: що це за додаток Outlook web app
По суті дана програмає своєрідним браузерні розширенням. Спрощений інтерфейс поштового сервісуз легкістю «перетравитися» навіть на самих що ні на є малопотужних девайсах. Однак основні функції обвинуваченого сервісу збережуть свою актуальність в застосуванні і, безумовно, будуть доступні для користувача, нехай в обмеженому вигляді, але все ж в повній відповідності з основними вимогами по роботі з електронною кореспонденцією. Іншими словами, комфортний сервіс цілком можна вважати працездатною альтернативою традиційної поштовій програмі Outlook.
Крок перший і останній: Outlook web app - вхід в пошту

Звичайно ж для того щоб в тепер і в майбутньому використовувати зручне браузерні рішення Outlook web app необхідно розташовувати діючими логіном і паролем згаданої пошти.
- Заходимо за цим посиланням ( https://mail.rwth-aachen.de/ ) на головну сторінкусервісу.
- Тепер слід вписати в чек бокси логін / пароль активні дані відповідні вашого профілю.
- І ... тиснемо кнопку «Увійти».
На завершення
Неймовірно зручний веб інструмент дозволить з особливим комфортом проводити вхід на вашу поштову ресурс для подальшої роботи з електронною кореспонденцією. Втім, оцінити всі достоїнства «мобільного» і інструменту вам належить самостійно. Адже як відомо «на смак і колір ...». Загалом, плідної вам, шановні користувачі, роботи з поштою і тільки корисних листів!