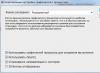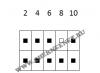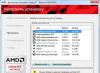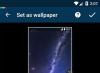Майже всі користувачі перекочували з Windows на macOS з подивом дивляться на штатні варіанти перегляду фотографій. Адже тут не можна просто відкрити та гортати зображення – скрізь є якісь незрозумілі нюанси. У цьому матеріалі ми розповімо про те, як правильно працювати з навігацією під час перегляду зображень штатними засобами macOS, а також запропонуємо кілька варіантів від сторонніх розробників.
Загалом, за задумом розробників з Apple, всі ми повинні користуватися додатком «Фото». Але вам, як і решті більшості, може бути просто незрозуміло навіщо потрібно постійно щось кудись імпортувати, створювати окремі альбоми і при цьому запускати окремий додатокЯкщо все і так можна дивитися в провіднику, де файли власноруч відсортовані за папками.
Quick View, Перегляд та Finder
Відкриття зображення у провіднику Finder запускає програму « Перегляд». Але все-таки існує можливість перегортання фото стрілочками (ліворуч і праворуч) на клавіатурі. Тут є три варіанти виходу із ситуації:
1. Виділіть перше (або будь-яке інше) зображення в папці та натисніть Пробіл(або комбінація клавіш Command (⌘) + Y) на клавіатурі. Напевно ви знаєте, що пропуск запускає стандартний додаток« » (Quick View), яке дозволяє переглядати практично будь-які файли без запуску спеціалізованих програм, з якими вони асоційовані. У "Швидкому перегляді" можна перемикати фотографії стрілками на клавіатурі (верх, низ або ліворуч, праворуч).

А якщо в режимі « Швидкого перегляду» (коли зображення були виділені і був натиснутий Пробіл) натиснути клавіші Command (⌘) + Enter (Return), то ви зможете відкрити прев'ю всіх виділених зображень для швидкої навігаціїта перемикання між ними.

2. Перейдіть до всіх або необхідних для перегляду зображення та запустіть режим слайдшоу. Для цього натисніть клавішу Alt (Option ⎇)та відкрийте меню Файл → Слайд шоу…або просто запам'ятайте клавіші Command (⌘) + Alt (Option ⎇) + Y. Якщо ви захочете вручну перемикати зображення, просто поставте слайдшоу на паузу і використовуйте стрілки на клавіатурі або трекпад.

А ще тут є дуже зручна опція. Індекс-лист»(іконка з квадратиками). Клікнувши по ній, ви зможете побачити сітку з усіх зображень і швидко знайти і переключитися на необхідне.

3. Подання (вид) «Галерея» у Finder також дозволяє швидко переглядати папки з фотографіями на вашому Mac за рахунок розширеної панелі попереднього перегляду та докладних метаданих. Проте такий попередній перегляд все ще недостатньо підходить для виявлення найкращих знімків. Такий функціонал Finder відмінно працює з базовими сценаріями, але в ньому відсутні потужні інструменти керування навігацією та отримання потрібної інформації.

Якщо всі описані способи вирішення питання перегляду зображень штатними засобами здадуться надто складними, ми пропонуємо скачати і насолоджуватися софтом від сторонніх розробників.
Вам не потрібні важкі програми, такі, як Apple Photos або Adobe Lightroomабо програми, що працюють зі складними базами даних для оновлення та впорядкування вашої колекції під час відображення картинок. Ми розповімо вам про деякі з найкращих додатківдля перегляду фотографій для macOS з унікальними функціями, які можна використовувати.
XnView MP

XnView MP – це багатофункціональна програма для перегляду та впорядкування мультимедіа, є практично аналогом популярної програми ACDSee. У XnView MP представлено безліч функцій, які часто зустрічаються тільки в платних програмах. Це інструменти для класифікації та сортування фотографій, пакетні операції для обробки кількох зображень, можливість редагування метаданих та підтримка 500 форматів зображень.

Коли ви вперше запустите XnView MP, побачите три панелі. Зліва знаходиться відображена Finder файлова системаз трьома вкладками. Папкидозволяють переглядати список папок на вашому комп'ютері. Фотографії, які вам подобаються, стають видимими в Вибраному. У той же час вкладка Фільтр за категоріямискладається з попередньо налаштованих категорій, які дозволяють поєднувати їх і водночас помічати.
На центральній панелі відображаються ескізи вибраних у лівому вікні зображень. За допомогою переміщення повзунка можна налаштувати їх розмір. Також у меню Видє можливість підібрати тип подання, щоб показати більше/менше деталей або налаштувати автомасштабування зображень. Крім того, xnView дозволяє сортувати зображення за назвою, датою та розміром файлу або навіть фільтрувати їх за рейтингом, мітками, коментарями або тегами.

За замовчуванням у нижній частині програми знаходяться панелі: Попереднього перегляду, Категорійі Інформація, які дозволяють швидко переглянути зображення, додати до відповідних категорій, а також ознайомитися з властивостями файлу, його гістограмою та даними EXIF.
Унікальні особливості:
- Підтримує нестандартні та старі формати, а також типи файлів Photoshop, Corel, Autodesk та HEIF (High Efficiency Image File Format). Програма також обробляє рукописні символи для імен файлів та папок різними мовами.
- Додаток обробляє формат RAW та використовує графічний процесор для підвищення продуктивності, кешування та обробки. Воно також повністю підтримує внутрішню бітову глибину зображення 8/16/32 біт компонент.
- XnView надає вам безліч варіантів налаштування. Ви можете вільно організувати макети відповідно до ваших потреб. Для створення власного макету перейдіть до меню Вид.
- Програма інтегрується з XnConvert для допомоги у конвертації, пакетній зміні розмірів зображень та застосування різних видів налаштувань. До них відносяться обертання, водяні знаки, фільтри, незвичайні ефекти та багато іншого.
- XnView дозволяє створювати власні слайд-шоу та проектувати їх на інший монітор. Ви можете налаштувати таймер (або натискання клавіатури), розмір екрана, ефекти переходу та фонову музику.
ApolloOne

ApolloOne є інтуїтивно зрозумілою програмою для перегляду зображень, яка дозволяє ще й ефективно організовувати фотографії. Програма має вбудований двигун обробки RAW з камер, що дає можливість швидкого перегляду відзнятого матеріалу перед його імпортом. ApolloOne дає вам доступ до різних локальних та мережеві папкичерез Places. Щоб налаштувати їх, натисніть ⌘Cmd + Nабо натисніть кнопку Browser (Браузер)на панелі інструментів.
Натисніть піктограму Плюс (+), щоб додати папку. Для швидкого перегляду вмісту потрібно натиснути лише кілька клавіш. А щоб дізнатися більше про будь-яке зображення, натисніть ⌘Cmd + Iабо кнопку Inspectorна панелі інструментів. Тут ви можете побачити детальну інформацію про зображення та камеру (її серійний номер, число спрацьовувань затвора та багато іншого). ApolloOne має вбудовану підтримку тисяч цифрових камер.

Ви можете сортувати зображення за датою створення, зміни, розміром та типом файлу, а також визначати власні параметри сортування за зростанням або за спаданням. Є можливість фільтрації зображення за тегами, рейтингами та мітками.
Режим слайд-шоу ( Preferences→ Slideshow) показує фотографії з 12 різними ефектами переходу та циклами. Ви навіть можете налаштувати список відтворення для показу в фоновому режимі. Щоб розпочати слайд-шоу, натисніть F5, а клавіша F6зупинить показ.

Унікальні особливості:
- Додаток оснащений потужним двигуномобробки RAW, який може обробляти RAW зображення без будь-яких затримок. Вона також має вбудований декодер RAW камери для швидкого аналізу файлів.
- ApolloOne використовує графічний процесор для прискорення відображення картинок. При цьому відбувається деяка втрата якості заради швидкості. Щоб покращити якість, увімкніть Preferences→ Appearance→ High quality image scaling. Вам не потрібно поводитися з цими опціями на нових Mac.
- Під час перегляду фотографій програма надає вам ще один варіант перегляду всіх зображень – у вигляді кіноплівки. Вона з'являється у верхній частині вікна і може бути включена через Tools→ ShowFilmstrip. Стрічка генерується з мініатюр зображень з високою роздільною здатністю, що підвищує зручність навігації.
- Ви також можете редагувати метадані, які використовує Spotlight для індексації. Для цього відредагуйте поле Keywords (Ключові слова), і через кілька секунд ви вже зможете шукати зображення по ключовим словам. ApolloOne повністю підтримує розширені атрибути macOS, що робить тегування набагато потужнішим інструментом.
- У режимі контактного листа ( View→ ContactSheet) мініатюри відображаються у вигляді сітки. Використовуючи це, ви можете виконувати файлові операції з кількома елементами.
LilyView
Надпроста та мінімалістична програма, яка справляється з переглядом на всі 100%. Просто асоціюєте всі формати зображень в ній і двічі клікнувши по будь-якій фотографії в папці, ви зможете або за допомогою стрілок, або за допомогою трекпада здійснювати навігацію.

Багатьом сподобається те, що всі елементи інтерфейсу приховані і зображення відкривається майже весь екран (як QuickTime відкриває відео). Додаткове меню з інформацією можна переглянути підвівши курсор до правого краю вікна. Також вам сподобається поворот або масштабування фотографій за допомогою жестів трекпада.

LilyView без проблем відкриває навіть GIF-анімацію. А ще є вбудована утиліта для контролю розумних лампочок Philips HUE.
qView

qView – це простий, кросплатформовий, мінімалістичний додаток для перегляду зображень без панелей інструментів або непотрібних пунктів меню. Програма просто фокусується на вашому зображенні, а в описовому рядку заголовка показано ім'я файлу, його номер, роздільну здатність та розмір. Коли ви запускаєте програму вперше, побачите порожнє вікно. Перейдіть по дорозі File→ Openта виберіть папку, щоб відобразити її вміст.
За допомогою клавіш курсору вліво або вправо можна пересуватися по фотографіях. Прокручування коліщатка миші дозволить збільшити або зменшити їх масштаб. Клацніть правою кнопкою миші зображення для відображення діалогового вікна з інформацією. Ви можете повертати, перевертати зображення або повертатись до його вихідного розміру для детального перегляду.
Унікальні особливості:
- Додатку потрібно мало ресурсів. Навіть при перегляді зображень з високою роздільною здатністю споживання пам'яті та завантаження процесора залишаються в межах розумного. Завдяки багатопоточному попередньому завантаженню ви не побачите жодної затримки під час навігації за фотографіями.
- qView підтримує формат GIF, що дозволяє збільшувати або зменшувати швидкість збереження певного кадру. Перейдіть до Tools→ GIF Controls, щоб вивчити доступні параметри.
- Програма дозволяє переглядати фотографії у режимі слайд-шоу. Перейдіть до Preferences→ Miscellaneous, щоб отримати доступ до параметрів показу слайдів. Тут ви можете налаштувати таймер, параметри попереднього завантаження, циклічність та напрямок показу.
- qView пропонує вам кілька комбінацій клавіш для навігації, доступу до різних опцій та загальної зручності використання. Перейдіть на сторінку qView GitHub для вивчення цих комбінацій.
Fragment

Fragment – це кросплатформна програма для перегляду зображень. Воно засноване на інтерфейсі Head-Up Display (HUD), подібним до візуальної подачі даних з відеоіграми. Ви не побачите жодних панелей інструментів, меню чи кнопок. Вікна керування з'являються на екрані лише тоді, коли ви наводите вказівником миші на елементи інтерфейсу. Які елементи керування ви бачите залежить від положення курсору вашої миші на екрані.

Щоб почати, натисніть на посилання Noimage (немає зображення)і перейдіть до папки. Коли ви наведете вказівник миші на верхню частинувікна ви побачите витягнуту панель у вигляді тимчасової шкали. А для появи бічних панелей наведіть курсор миші на краї картинки.
Ліва панель пропонує різні режими відтворення. А права панель дозволяє обрізати або повернути зображення. Внизу ви побачите подробиці вашої фотографії.

Унікальні особливості:
Всі користувачі комп'ютерів Macчудово знають чудову утиліту "Швидкий перегляд" (QuickLook), за допомогою якої одним рухом пальця можна переглянути зміст майже будь-якого файлу.
Майже будь-якого — але все ж таки не будь-якого. "Швидкий перегляд" не працює з файлами, які не підтримуються на рівні системи. Наприклад, із відеороликами деяких форматів. При активації "Швидкого перегляду" після натискання на пропуск відкриються лише дані файлу, а ось перегляд буде недоступний.

Як же бути в тому випадку, якщо у вас на Mac накопичилася велика колекція роликів, наприклад в.avi, і назви цих роликів не систематизовані? Тут ідеально підійшов би "Швидкий перегляд", але з AVI-файлами він, на жаль, не працює. Але вихід є. Для перегляду файлів, що не підтримуються системою, потрібно встановити відповідний плагін. Великий їх вибір на будь-який смак є на . Але є інші.

Для встановлення плагіна необхідно завантажити інсталяційний файл у форматі.pkg, зберегти його на комп'ютері та відкрити (потрібний пароль адміністратора).


Після встановлення може знадобитися перезавантажити комп'ютер, і після перезавантаження програма "Швидкий перегляд" зможе відкривати відповідний тип файлів.

У випадку, якщо потрібний плагін поширюється у форматі.qlgenerator, встановлювати його доведеться вручну. Для цього потрібно:
Відкрити Finder, потім у його меню вибрати «Перехід» та «Перехід до папки»

Задати шлях до папки: /Library/QuickLookта натиснути «Перейти»

Помістити в цю папку завантажений плагін у форматі.qlgenerator

Відкрити Термінал і ввести команду, яка перезапускає програму «Швидкий перегляд»: qlmanage -r

Якщо виникне бажання чи необхідність видалити плагін, зробити це можна простим видаленням його з папки /Library/QuickLookта перезапуском "Швидкого перегляду" командою Терміналу "qlmanage -r".
На комп'ютері з Windows у мене стояла програма XnView, тому я не став змінювати звичку і встановив її на мак. Але незабаром цікавість взяла гору над розсудливістю і я почав шукати альтернативи цьому переглядачеві. Стандартний системний переглядач ми не братимемо до уваги, зважаючи на деяку незручність використання, а також ми не будемо описувати різні каталогізатори та фотобраузери, що траплялися нам у мережі.
Першою потрапив у поле зору додаток Xee.
Додаток виявився досить функціональним, з великою кількістю налаштувань та приємним інтерфейсом, кількість та розташування елементів якого можна налаштовувати за своїм індивідуальним смаком. Керування кнопками також можна виставити по-своєму. Задіявши та відключаючи певні кнопки, можна налаштувати програму так, що не залишиться і сліду від відчуття роботи на маку. Начебто знову потрапив до Windows. Єдиний мінус, який суттєво зіпсував приємні відчуття від користування цією програмою – це некоректне відтворення кольорів та реальних розмірів деяких форматів зображень.
Завантажити Xee
JustLooking.

Додаток так званої «середньої руки». Вміє не більше, але й не менше, ніж йому належить. Має в міру мінімальний інтерфейс в стилі Apple. Увага до елементів управління привертають, головним чином, великі кнопки красивої форми, які розташовані в не зовсім очікуваних місцях. Режим показу слайдшоу по-своєму приємний: ніщо не відволікає від перегляду улюблених зображень, а елементи керування у цьому режимі стають прозорими та ненав'язливими. З мінусів деякі користувачі захочуть відзначити відсутність інструментів початкової обробки зображень, але на мій суб'єктивний погляд - це не така вже й суттєва вада, адже для редагування зображень використовуються .
завантажити

Знайома багатьом Windows-користувачам програма випущена під мак. Чудовий переглядач, який має функції каталогізації та редагування зображень. Багата функціональність виправдовується високою вартістю ≈ 170 $. Тому переглядач – «на любителя»: є гроші – тоді можна і дозволити собі купити таку програму, ні – використовуй Xee або XnView.
З чого почали, то й закінчуємо. XnView.

Мабуть, найбільш зручна та звична колишнім «мешканцям» Windows програма перегляду зображень. Має функцію фотобраузера і досить проста в налаштуванні та використанні. За розташуванням та налаштуванням елементів керування, XnView складає споріднену групу з Xee: до того принципи налаштування їх інтерфейсів однакові. Має приємний інтерфейс, з інтуїтивно зрозумілими елементами керування та широке меню налаштувань. Можливе використання згладжування зображень при їх збільшенні. Користувачам Mac OS 10.4 Tiger пропонується вкрай убога і, мабуть, допотопна версія програми. Щоб уникнути псування нервових клітин, ми украй не рекомендуємо встановлювати цю програму на Тигра.
Завантажити версію для Mac OS 10.5 Leopard .
До речі, товариші маководи, спеціально для вас ми написали ще пару статей про додатки для маку:
Сподіваюся, що ми допоможемо вам вибрати саме ті додатки, якими ви користуватиметеся з власністю.
Майже всі користувачі перекочували з Windows на macOS з подивом дивляться на штатні варіанти перегляду фотографій. Адже тут не можна просто відкрити та гортати зображення – скрізь є якісь незрозумілі нюанси. У цьому матеріалі ми розповімо про те, як правильно працювати з навігацією під час перегляду зображень штатними засобами macOS, а також запропонуємо кілька варіантів від сторонніх розробників.
Загалом, за задумом розробників з Apple, всі ми повинні користуватися додатком «Фото». Але вам, як і решті більшості, може бути просто незрозуміло навіщо потрібно постійно щось кудись імпортувати, створювати окремі альбоми і при цьому запускати окрему програму, якщо все і так можна дивитися в провіднику, де файли власноруч відсортовані по папках.
Quick View, Перегляд та Finder
Відкриття зображення у провіднику Finder запускає програму «Перегляд». Перегортати стрілочками фото в такий спосіб не вийде. Тут є два варіанти виходу із ситуації:
1) Виділити всі зображення у Finder (використовуйте гарячі клавіші Command (⌘) + A) та натиснути пробіл на клавіатурі. Напевно, ви знаєте, що пропуск запускає програму «Швидкий перегляд» (Quick View), яка дозволяє переглядати практично будь-які файли без запуску спеціалізованих програм з якими вони асоційовані. У "Швидкому перегляді" можна перемикати фотографії стрілками.

А якщо в режимі «Швидкого перегляду» натиснути клавіші Command (⌘) + Enter (Return), то ви зможете відкрити превью всіх виділених зображень для швидкої навігації та перемикання між ними.

2) Виділити всі або потрібні для перегляду зображення та запустити режим слайдшоу. Для цього затисніть клавішу Alt (Option ⎇) і відкрийте меню Файл → Слайд шоу об'єктів… або просто запам'ятайте клавіші Command (⌘) + Alt (Option ⎇) + Y. Якщо ви захочете вручну перемикати зображення, то просто поставте слайдшоу на пау Використовуйте стрілки на клавіатурі або трекпад.

А ще є дуже зручна опція «Індекс-лист» (іконка з квадратиками). Клікнувши по ній, ви зможете побачити сітку з усіх зображень і швидко знайти і переключитися на необхідне.

Якщо всі описані способи вирішення питання перегляду зображень штатними засобами здадуться надто складними, ми пропонуємо скачати і насолоджуватися софтом від сторонніх розробників.
LilyView
Надпроста та мінімалістична програма, яка справляється з переглядом на всі 100%. Просто асоціюєте всі формати зображень в ній і двічі клікнувши по будь-якій фотографії в папці, ви зможете або за допомогою стрілок, або за допомогою трекпада здійснювати навігацію.

Багатьом сподобається те, що всі елементи інтерфейсу приховані і зображення відкривається майже весь екран (як QuickTime відкриває відео). Додаткове меню з інформацією можна переглянути підвівши курсор до правого краю вікна. Також вам сподобається поворот або масштабування фотографій за допомогою жестів трекпада.

LilyView без проблем відкриває навіть GIF-анімацію. А ще є вбудована утиліта для контролю розумних лампочок Philips HUE.
Хеї

Ще один якісний вьювер для MacOS. Простий, зрозумілий, компактний та досить зручний у використанні. Функцій для редагування зображень тут також немає (якщо не вважати можливість кропу), зате є російська локалізація. Розробники надають право місяць безкоштовно, а вже потім запропонують купити ліцензію (299 рублів).
JustLooking

Мало чим відрізняється від Хеї переглядач зображень. Головна перевага – безкоштовність та широкий інструментарій з налаштування програми під свої потреби. Дуже швидка та зручна.
Завантажити JustLooking (офіційний сайт розробника).
Про свої улюблені програми або способи перегляду зображень на Mac обов'язково розкажіть у коментарях.
За матеріалами yablyk
Багато хто любить дивитися серіали та фільми на комп'ютері, але для цього потрібний хороший програвач. Такий, щоб підтримував усі формати файлів, мав простий інтерфейс, більше налаштувань і був безкоштовним. З усіх медіапрогравачів, які відповідають цим критеріям, можна виділити п'ять найдостойніших.
1. VLC
VLC - довгий часмедіаплеєр, що залишається найпопулярнішим на macOS та інших платформах, який має заслужену репутацію серед користувачів. Він відтворює відео в будь-яких форматах і може похвалитися величезними можливостями за рахунок плагінів, що підключаються.
Підтримка субтитрів, швидкість відтворення, що настроюється, простота і нереальна кількість налаштувань роблять його ідеальним плеєром, яким приємно і зручно користуватися.

5KPlayer підтримує всі існуючі формати відео та має лаконічний інтерфейс. Програвач виконує звичні функції, але також має у своєму арсеналі кілька ексклюзивних.
За допомогою 5KPlayer можна дивитися і , Vimeo, Vevo та інших сервісів. Крім того, плеєр дозволяє транслювати або віддзеркалювати контент через AirPlay.
3. Mpv

Ще один чудовий крос-платформний плеєр з відкритим вихідним кодом. Незважаючи на зовнішню простоту, він не поступається у функціональності VLC. Програвач підтримує апаратне прискорення за допомогою відеокарти, автоматично підхоплює та аудіодоріжки, дозволяючи легко їх перемикати.
4. Plex

Plex може відтворювати відео, але це не зовсім програвач. Перед нами повноцінний медіасервер, який стане в нагоді тим, хто воліє насолоджуватися фільмами та серіалами на великому екранітелевізора або мобільних гаджетах на кшталт iPhone та iPad.
Одна з головних переваг Plex – широка підтримка. Медіасервер працює зі смартфонами, планшетами, ТВ-приставками, ігровими консолями та багатьма іншими пристроями.

Цей список не був би повним без QuickTime. Стандартний плеєр не може похвалитися такою величезною кількістю форматів, що підтримуються, але для більшості користувачів це і не потрібно.
QuickTime хороший тим, що вже включений до складу macOS, тому для перегляду відео вам не знадобиться встановлення та налаштування сторонніх додатківабо плагінів. Не забувайте про це!
А який плеєр для Mac вважаєте найкращим ви? Розкажіть у коментарях!