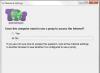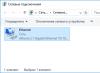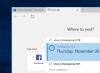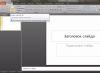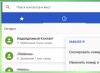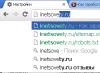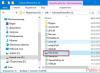Входить новий браузер Microsoft Edge, який замінює собою Internet Explorer як браузер за промовчанням. Інтерфейс Edge написаний повністю з нуля, тому в ньому не залишилося старого нагромадження кнопок з Internet Explorer.
Надалі Edge ставатиме лише краще, оскільки Microsoft продовжить додавати до браузера нові функції. Зокрема, очікується підтримка розширень, що дозволить Edge конкурувати з Chrome і Firefox.
Інтеграція з Cortana
- Щоправда, тільки за умови, що вона включена. Так що спочатку потрібно натиснути на рядку пошуку в панелі завдань і вказати своє ім'я для початкового налаштування Cortana. Перевірити, чи активована інтеграція, можна налаштувати Edge. Для цього натисніть кнопку меню, виберіть "Налаштування" (Settings), потім натисніть кнопку "Переглянути додаткові параметри" (View advanced settings) і переконайтеся, що опція "Викликати Кортану для допомоги в Microsoft Edge" (Have Cortana assist me in Microsoft Edge) включено. Майте на увазі, що для використання Cortana необхідно встановити як системний регіон США - в Росії ця функціональність поки не доступна.
Щоб скористатися результатами інтеграції Cortana в Edge, можна ввести запитання прямо в адресному рядку або в полі пошуку на новій вкладці. Можна, наприклад, написати «погода в [назва міста]», «кілька років [ім'я знаменитості]» або «коли буде [назва свята] [рік]». Cortana швидко дасть відповіді на ці запитання.

Наприклад, якщо хочеться опублікувати посилання на Facebook або Twitter, потрібно встановити програму Facebook або Twitter. Це дозволяє легко ділитися веб-сторінками без використання браузерних розширень, так само, як у Android або Apple iOS.

Режим читання
Як і інші сучасні браузери типу Apple Safari, браузер Edge підтримує режим читання, який забирає зі сторінки всю зайву інформацію та залишає лише зручний для читання текст. Для активації цього режиму достатньо знайти потрібну статтю та натиснути кнопку «Режим читання» (Reading view) у вигляді книжки в адресному рядку.

Список читання
У Microsoft Edge є список читання. До нього можна додавати статті, які хочеться прочитати, та не захаращувати ними список обраного. Щоб додати статтю, натисніть кнопку у вигляді зірочки в адресному рядку, виберіть опцію «Список для читання» (Reading list) та натисніть «Додати» (Add).

Щоб потім переглянути список читання, натисніть кнопку «Концентратор» (Hub) і виберіть «Список для читання». Усі відкладені для читання сторінки зібрані окремо від вибраного.

Веб-нотатки

Ще трохи порад
У Edge є й безліч інших функцій, які належать сучасному браузеру. Знайти їх досить легко, оскільки інтерфейс став набагато лаконічнішим у порівнянні з Internet Explorer.
Приватний режим. Натисніть кнопку меню в панелі інструментів, виберіть опцію «Нове вікно InPrivate» (New InPrivate window), щоб відкрити нове вікно в приватному режимі, в якому не зберігається історія відвідувань.
Закріплення в меню "Пуск" (Start). Відкривши меню Edge і вибравши опцію «Закріпити на початковому екрані» (Pin to Start), можна додати поточну веб-сторінку в меню «Пуск» або на початковий екран у вигляді плитки для швидкого доступу. При натисканні на плитку веб-сторінка відкриватиметься у поточному вікні Edge, а не окремому.

Перегляд в Internet Explorer. Якщо виникає потреба переглянути веб-сторінку в Internet Explorer, достатньо натиснути кнопку меню Edge і вибрати опцію «Відкрити в Internet Explorer» (Open with Internet Explorer). Сам Internet Explorer можна запустити через меню "Пуск", список "Всі програми" (All Apps), розділ "Стандартні - Windows" (Windows Accessories). Старий браузер може знадобитися, наприклад, для використання застарілих веб-застосунків, які потребують плагінів типу Java або Silverlight.
Темне оформлення. Як і багато інших універсальних програм Windows 10, браузер Edge підтримує оформлення в темних кольорах поряд зі стандартною світлою темою оформлення. Увімкнути його можна в меню, пункт "Налаштування", розділ "Вибір теми" (Choose a theme), опція "Темна" (Dark).

Вимкнення Flash. У Microsoft Edge є вбудований Flash Player, як і Google Chrome. Це єдиний плагін, що працює у Microsoft Edge. Якщо з міркувань безпеки хочеться його вимкнути, відкрийте «Налаштування», натисніть кнопку «Переглянути додаткові параметри» і вимкніть опцію «Використати програвач Adobe Flash Player» (Use Adobe Flash Player).
Зміна пошукової системи за замовчуванням. Microsoft Edge за замовчуванням використовує Bing, але можна вибрати будь-який інший пошуковий движок, для якого є плагін OpenSearch. Вибрати пошукову систему можна в налаштуваннях, натиснувши кнопку «Переглянути додаткові параметри».
| Матеріали |
Microsoft Edge - новий браузер, представлений у Windows 10 і викликає інтерес багатьох користувачів, оскільки обіцяє високу швидкість роботи (при цьому, за деякими тестами - вище, ніж у Google Chrome та Mozilla Firefox), підтримку сучасних мережевих технологій та лаконічний інтерфейс (при цьому, в системі зберігся і Internet Explorer, що залишився практично тим же, що був, див.
У цій статті - огляд функцій Microsoft Edge, його нових можливостей (у тому числі з'явилися в серпні 2016), які можуть виявитися цікавими для користувача, налаштування нового браузера та інші моменти, які допоможуть перейти на його використання за бажанням. При цьому давати оцінку йому я не стану: так само, як і більшість інших популярних браузерів, для когось він може виявитися саме тим, що потрібно, для інших - не підходящим для їх завдань. В кінці статті про те, як зробити Google пошуком за замовчуванням у Microsoft Edge. Див. також , .

Після запуску Microsoft Edge за замовчуванням відкривається "Мій канал новин" (можна змінити налаштування) з рядком пошуку посередині (туди ж можна ввести просто адресу сайту). Якщо у верхній правій частині сторінки натиснути «Налаштувати», ви зможете вибрати цікаві для вас теми новин для відображення на головній сторінці.

Робота з вкладками - така сама, як у браузерах на основі Chromium (Google Chrome, Яндекс Браузер та інші). Якщо коротко, то за допомогою кнопки «плюс» ви можете відкрити нову вкладку (за замовчуванням у ній відображаються «кращі сайти» - ті, які ви найчастіше відвідуєте), окрім цього, можна перетягнути вкладку таким чином, щоб вона стала окремим вікном браузера .
Можливості нового браузера
Перш ніж перейти до доступних налаштувань, пропоную подивитися на основні цікаві можливості Microsoft Edge, щоб надалі було розуміння того, що налаштовується.
Режим читання та список для читання
Майже так само, як у Safari для OS X, у Microsoft Edge з'явився режим для читання: при відкритті будь-якої сторінки, праворуч від її адреси з'являється кнопка із зображенням книги, за натисканням на яку зі сторінки забирається все непотрібне (реклама, елементи навігації та інше) і залишається лише текст, посилання та зображення, що мають до нього пряме відношення. Дуже зручна річ.

Також можна використовувати клавіші Ctrl+Shift+R, щоб увімкнути режим читання. А натиснувши Ctrl+G ви можете відкрити список для читання, що містить матеріали, які ви раніше додали до нього, щоб прочитати пізніше.

Щоб додати будь-яку сторінку до списку для читання, натисніть «зірку» праворуч від адресного рядка, і виберіть додавання сторінки не до обраного (закладки), а до цього списку. Ця функція теж зручна, але якщо порівнювати зі згаданим вище Safari, дещо гірше – у Microsoft Edge читати статті зі списку для читання без доступу до Інтернету не можна.

Програми, що підтримують таку функцію в магазині, мають позначку «Надати спільний доступ», як на малюнку нижче.

Анотації (Створити веб-замітку)
Одна з повністю нових функцій у браузері - створення анотацій, а простіше - малювання і створення нотаток прямо поверх сторінки, що переглядається для подальшого відправки кому-небудь або просто для себе.

Режим створення веб-нотаток відкривається після натискання відповідної кнопки із зображенням олівця у квадратику.
Закладки, завантаження, історія
Це не зовсім про нові можливості, а скоріше про реалізацію доступу до речей, що часто використовуються в браузері, які позначені в підзаголовку. Якщо вам потрібні ваші закладки, історія (а також її очищення), завантаження або список для читання, натисніть кнопку із зображенням трьох рядків.

Відкриється панель, на якій можна переглянути всі ці елементи, очистити їх (або додати щось до списку), а також імпортувати закладки з інших браузерів. При бажанні можна закріпити цю панель, натиснувши на зображення шпильки в правому верхньому кутку.

Установки Microsoft Edge

Кнопка з трьома точками у верхньому правому куті відкриває меню опцій і налаштувань, більшість пунктів якого зрозумілі і без пояснень. Опишу лише два з них, які можуть викликати запитання:
- Нове вікно InPrivate – відкриває вікно браузера, подібне до режиму «Інкогніто» в Chrome. Під час роботи у такому вікні не зберігаються кеш, історія відвідувань, файли cookie.
- Закріпити на початковому екрані – дозволяє помістити плитку сайту у меню Пуск Windows 10 для швидкого переходу до нього.
У цьому меню знаходиться пункт «Налаштування», в якому можна:
- Вибрати тему (світла та темна), а також увімкнути панель вибраного (панель закладок).
- Задати початкову сторінку браузера у пункті «Відкрити за допомогою». При цьому, якщо вам потрібно вказати конкретну сторінку, оберіть відповідний пункт «Конкретна сторінка або сторінки» та вкажіть адресу потрібної домашньої сторінки.
- У пункті «Відкрити нові вкладки за допомогою» ви можете задати, що відображатиметься в нових вкладках, що відкриваються. «Кращі сайти» - це ті сайти, які ви найчастіше відвідуєте (а поки що статистики такої не набралося, там будуть відображатися популярні в Росії сайти).
- Очистити кеш, історію, файли cookie у браузері (пункт «Очистити дані браузера»).
- Налаштувати текст і стиль для читання (про нього напишу далі).
- Перейти до додаткових параметрів.
У додаткових налаштуваннях Microsoft Edge є можливість:
- Увімкнути відображення кнопки домашньої сторінки, а також вказати адресу цієї сторінки.
- Увімкнути блокування спливаючих вікно, Adobe Flash Player, клавіатурну навігацію
- Змінити або додати пошукову систему для пошуку за допомогою адресного рядка (пункт «Пошук в адресному рядку за допомогою»). Нижче – інформація про те, як додати сюди Google.
- Налаштувати параметри конфіденційності (збереження паролів та даних форм, використання Cortana у браузері, файли Cookie, SmartScreen, прогнозування завантаження сторінок).
Рекомендую також ознайомитися з питаннями та відповідями щодо конфіденційності в Microsoft Edge на офіційній сторінці http://windows.microsoft.com/ru-ru/windows-10/edge-privacy-faq , може стати в нагоді.
Як зробити Google пошуком за промовчанням у Microsoft Edge
Якщо ви вперше запустили Microsoft Edge, після чого зайшли в налаштування - додаткові параметри і вирішили додати пошукову систему в пункті "Пошук в адресному рядку за допомогою", то ви не знайдете там пошукача Google (чому я неприємно здивувався).

Однак, рішення, як виявилося, дуже просте: спочатку зайдіть на сайт google.com, після чого повторіть дії з налаштуваннями і дивним чином пошук Google буде представлений у списку.
Новий браузер Windows 10 від Microsoft називається Edge. Відомий раніше як проект spartan, зміна імені дозволяє корпорації Майкрософт зберегти знакову букву E, відому Internet Explorer і тим самим зберегти цінність бренду. Браузер Edge зробив вперше з'явився в збірці 10158 Windows і тепер буде поставлятися попередньо встановленим з Windows 10. Цікаво, що нового в ньому, і як ви можете перенести Ваші обране та закладки, або налаштувати параметри? Ми покажемо вам, як це зробити.
Зверніть увагу, що якщо ви використовуєте Spartan і виконали оновлення до EDGE, то вам потрібно зробити резервне копіювання - вибране, куки, історія та значення елементів списку збережених у Spartan, оскільки вони не будуть перенесені до EDGE. Як це зробити -
Копіювати обране з:
%localappdata%/Packages/Microsoft.Windows.Spartan_cw5n1h2txyewy/AC/Spartan/User/Default/Favorites
Зберегти їх у папці %userprofile%\Favorites.
Після оновлення до останнього складання відкрийте браузер Microsoft EDGE, виберіть параметри, і ви побачите опцію, яка дозволяє імпортувати вибране з іншого браузера. Виберіть браузер, щоб імпортувати обране збережене в папку %userprofile% Directory у Microsoft Edge.
Для чого переходити на Edge?
Microsoft EDGE – це стильний та спритний браузер, який підтримує HTML5 та всі деталі із застарілими технологіями, такими як ActiveX та Silverlight. Він може відмінно замінити IE, хоча застарілі сайти, які залежать від технологій, що не підтримуються, все ще можуть бути переглянуті в браузері IE 11 в Windows 10.
Браузер EDGE обіцяє бути швидше, надійніше і сучасніше, ніж Інтернет Експлорер. На даний момент, хоча, ми не можемо серйозно рекомендувати вам перейти на новий браузер, якщо ви віддаєте перевагу іншим браузерам з мінімумом функцій. У цьому випадку, EDGE має бути вашим першим вибором.
Імпортувати вибране/закладки
Якщо ви виконали оновлення до Windows 10 з Windows 7 або 8.1, більшість вашого програмного забезпечення буде перенесено, у тому числі ваш браузер. Вибране з Internet Explorer та закладок з Chrome або Firefox буде легко імпортовано до EDGE.
У верхньому правому куті натисніть на три точки меню, потім перейдіть до налаштування > імпортувати обране з іншого браузера, виберіть браузер з якого ви хочете імпортувати, і натисніть кнопку Імпорт. Якщо ви використовуєте кілька профілів у хромі, то імпортуватимуться лише закладки вашого основного профілю.
Браузер EDGE — імпортувати вибране
У меню, показаному вище, можна також увімкнути або вимкнути панель вибраного.
Якщо ви вирішите зробити нову установку або купити новий пристрій із попередньо встановленою Windows 10, то ви можете експортувати ваші закладки зі старого браузера в HTML-файл, потім імпортувати його в той же браузер у Windows 10, а потім пройти процедуру, описану вище. У браузері Internet Explorer скопіюйте папку вибране в папку вибране в Windows 10.
В Insider Preview, збірка 10158, вибране в EDGE зберігаються тут:
C:\Users\Username\AppData\Local\Packages\Microsoft.MicrosoftEdge_xxx\AC\MicrosoftEdge\User\Default\Favorites
Ми не зможемо додавати нові закладки вручну через цю папку. У той час, як ви можете видалити елементи з папки, яка згодом зникне в EDGE, додані записи в ньому не з'являються. EDGE не пропонує опцію, щоб імпортувати HTML-файл із закладками вручну. Ми очікуємо, що EDGE може захопити папку головних лідерів, коли в Windows 10 може бути виправлена ця помилка.
Встановлення користувацьких домашніх або стартових сторінок
Інтернет Експлорер можна запустити з відкритими більш ніж з однієї головної сторінки, і Microsoft EDGE пропонує ті ж функції.
Повернутися до налаштувань меню та під відкрити потрібні параметри сторінка, Нова вкладка сторінки, попередні сторінки, або конкретна сторінка або сторінки. Коли ви йдете на останній варіант і виберіть Настроюване, ви можете додати кілька сторінок, які будуть відкриватися, коли ви відкриваєте EDGE браузер.

Налаштуйте свій топ сайтів
Як у Chrome і Firefox, так і в EDGE можна заповнити сторінку нової вкладки з контентом.

Нова вкладка у EDGE
У розділі налаштування > відкрити нову вкладку, можна вибрати, щоб показувати порожню сторінку, або ваш топ сайтів, або найкращі сайти та запропонований зміст. Ті ж налаштування можна зробити прямо з меню Налаштування, за винятком того, що “запропонований контент” називається “Мої новини”.

Закладки у EDGE
Ви можете видалити сторінки зі списку кращих сайтів, але навіть у Налаштування не можна вручну додавати нові, якщо Ви не часто їх відвідуєте.
Додати кнопку Home
За замовчуванням до браузера EDGE не входить кнопка додому. Цю функцію можна увімкнути за допомогою параметрів > Показати додаткові налаштування (кнопка внизу) > Показати кнопку Home.
Ви можете побачити кнопку Home у скріншотах вище та нижче.

Змінити пошукову систему за промовчанням
Пошукова система за замовчуванням у EDGE, звичайно, Бінг. У розділі Додаткові параметри можна вибрати іншу пошукову систему для пошуку в адресному рядку. Коли ми вибрали варіант<добавить новый>, ми можемо шукати тільки бінг.

Microsoft пояснює, що “тільки пошук постачальників, які підтримують стандарт Opensearch з'являться в цьому списку.” Нові варіанти з'являються, коли ви відвідаєте пошукові системи, які підтримують стандарт Opensearch, такі як duckduckgo і, github або Вікіпедія. Мабуть, це не стосується Google.
Як уже згадувалося в попередньому пості, ви повинні дозволити функцію надіслати і не відстежувати запити в розширених налаштуваннях, які за замовчуванням вимкнені.
Використання клавіш.
Поєднання клавіш можуть допомогти вам переглядати та працювати більш ефективно з новим браузером. Наступне поєднання клавіш підтримується у браузері Microsoft EDGE:
Поєднання клавіш Ctrl + /звертається до омні-бару, але ми не змогли відтворити цю функцію.
Поєднання клавіш Ctrl+Enter— заповнює адресу сайту з протоколом http:// і.com, якщо ви тільки введете ім'я, наприклад, MakeUseOf.
Shift+Enter- Додає.NET.
Поєднання клавіш Ctrl+Shift+Enter — заповнює адреси.org.
Поєднання клавіш Ctrl+1стрибає на першу вкладку, поєднання клавіш Ctrl+2 на другу, і так далі.
Поєднання клавіш Ctrl+Gта відкриває свій список для читання.
Поєднання клавіш Ctrl+Hвідкриває історію.
Поєднання клавіш Ctrl+Iвідкриває переможці.
Поєднання клавіш Ctrl+Dдозволить Вам додати новий сайт у фаворити.
Поєднання клавіш Ctrl+Jта відкриється ваша популярність.
Поєднання клавіш Ctrl+K не може бути клоновано у поточній вкладці.
Поєднання клавіш Ctrl+Твідкриває нову вкладку.
Поєднання клавіш Ctrl+Nвідчиняє нове вікно.
І багато інших ярликів саме те, що ви знаєте в інших браузерах.
Додаткові можливості
Новий браузер EDGE міститиме функцію синхронізації схожу на Chrome і Firefox, яка створюватиме резервні копії закладок, паролів, історії та вкладок (ми вважаємо) для облікового запису onedrive.
На даний момент EDGE браузер не підтримує розширення. Розробники зможуть імпортувати розширення з Chrome до EDGE з незначними змінами.
А що ви думаєте про новий браузер EDGE від Microsoft? Це хороший прогрес для Internet Explorer і може конкурувати з Chrome та Firefox? Ви пробуватимете його встановити і працювати?
Microsoft Edge – новинка у сфері браузерів, який був представлений у ОС Windows 10, що викликає чимало інтересу та цікавості з боку користувачів. Компанія-розробник обіцяє, що цей браузер інтернету має високу швидкість, за деякими тестами навіть краще, ніж у Mozilla Firefox або Google Chrome, зручним і приємним для очей інтерфейсом, а також підтримує все нові мережеві технології.
У порівнянні з IE новий оглядач має ряд переваг, на які слід звернути увагу:
- Швидкий пошук
Цей браузер, як і інші сучасні, має можливість здійснення пошуку при забиванні запиту в адресний рядок.
Його наявність має на увазі збереження всіх закладок, завантажень, історії пошуку та інші важливі елементи.
- Спеціальні списки для читання
Ця корисна опція необхідна для збереження контенту, якщо ви хочете ознайомитися з ним після онлайн або офлайн режимах. Усі необхідні матеріали будуть збережені браузером у спеціальній папці Hub. Для більшої зручності розробниками створено спеціальний інтерфейс із книжковим оформленням.
- Нотатки, коментарі, виділення

- Cortana
- Feedback
Зворотний зв'язок з розробниками браузера Microsoft Edge для Windows 10 можна налаштувати максимально просто і швидко отримати відповіді на питання, що вас цікавлять. Свої побажання, зауваження або відгуки ви можете надіслати, просто натиснувши кнопку зі смайликом, який знаходиться у верхньому кутку вікна.
Як встановити Microsoft Edge
Можливість знайти, завантажити новий браузер є, але встановити його можна не скрізь. На ОС Windows 7 і 8 та інших ранніх варіантах браузер працювати не буде, для коректної роботи підходить виключно Windows 10, де інсталяція проводиться автоматично разом з ОС.
Як видалити Microsoft Edge у Windows 10
Новий браузер Microsoft Edge, безсумнівно, хороший і зручний для роботи з веб-сторінками. Але не всі користувачі люблять нововведення або просто звикли до своїх перевірених, налаштованих під себе оглядачів. І тоді постає проблема – як відключити Microsoft Edge чи видалити.
Видалення Microsoft Edge через папку
Для відключення будь-якої утиліти користувач насамперед використовує функцію «Установка та видалення програм». Однак цей браузер знайти там не вийде, тому що його розробники не передбачали такої можливості. Найлогічніший у цьому випадку варіант – видалення папки з браузером, що можна зробити за допомогою файлової системи.

- У провіднику проходимо в каталог: Системний диск: Windows\SystemApps;
- Тут знаходимо папку Microsoft.MicrsoftEdge_ з цифрами. Клацаємо правою кнопкою, вибираємо «Властивості»;
- Заберіть галочку "Тільки для читання";
- Далі зайдіть всередину самої директорії та змініть файли MicrosoftEdgeCP.exe і MicrosoftEdge.exe назви на якісь інші. Якщо браузер вам взагалі не потрібен, можна їх видалити.
Вимкнути Microsoft Edge за допомогою PowerShell
У Windows 10 є за промовчанням встановлена програма PowerShell, призначена для виконання дій із файлами ОС. З її допомогою можна вимкнути браузер таким чином:
- Наберіть у пошуку PowerShell, правою кнопкою клацніть по іконці утиліти та виберіть «Запустити від імені адміністратора»;
- Потім необхідно прописати команду для виведення інформації про системні програми Get-AppxPackage;
- У результаті з'явиться великий перелік програм, знайдіть певну, в рядку «Name» якої вказано MicrosoftEdge.exe. У графі PackageFullName прописується версія браузера, що необхідно скопіювати;
- Щоб вимкнути браузер, запустіть команду PowerShell: Get-AppxPackage<скопированная версия браузера с полным названием>| Remove-AppxPackage.

Після виконання вищеописаних пунктів браузер в Windows 10 буде відключений за замовчуванням.
Використання сторонніх додатків
Деякі програмісти-ентузіасти, не дуже задоволені новим браузерам, розробили спеціальний додаток для блокування - Edge Bloker v1.0. Програма знаходиться у вільному доступі, її можна завантажити на сайті розробників. Після встановлення програми запустіть його та виберіть кнопку «Block», після чого браузер буде заблокований. Якщо необхідно в майбутньому відновити його роботу, існує можливість розблокування.
Варто згадати, що Microsoft Edge - елемент системного програмного забезпечення для Windows 10, і його видалення або рішення відключити може спричинити негативні наслідки роботи ОС.
Як перевстановити Microsoft Edge

Microsoft Edge - браузер відносно новий, і в роботі трапляються збої. Іноді у разі єдиним рішенням залишається переустановка програми. Для цього необхідно спочатку видалити папку з файлами браузера, як це було описано вище, або повністю очистити її вміст. Потім необхідно перереєструвати програму на своєму акаунті. Для цього знову запускаємо програму PowerShell і вводимо команду: Літера системного диска: Users (логін вашого користувача). Натисніть клавішу Enter. Потім застосуйте команду: Get-AppXPackage -AllUsers -Name Microsoft.MicrosoftEdge | Foreach (Add-AppxPackage -DisableDevelopmentMode -Register "$($_.InstallLocation)\AppXManifest.xml" -Verbose).
На цьому все. Після перезавантаження комп'ютера можна знову працювати з браузером.
Вітаю!
Даний браузер є штатно в операційній системі Windows 10. Якщо ви вже перейшли на використання актуальної версії Windows від Microsoft, то цілком можете скористатися і інтернет браузером Edge.
Концепція нового браузера від Microsoft змінилася, інтерфейс був перероблений і суттєво відрізняється від того, що ми бачили в Internet Explorer.
У зв'язку з цим було б непогано розповісти про деякі особливості, впроваджені в браузер Microsoft Edge. Цей матеріал буде присвячений впровадженим нововведенням, налаштуванню браузера Edge та іншим особливостям найсвіжішого браузера від Microsoft.
Куди зникла кнопка «Додому» у браузері Microsoft Edge?
За замовчуванням ця кнопка прихована, що може викликати обурення і відверте невдоволення з боку користувачів, які звикли їй користуватися.
Щоб повернути відображення кнопки «Додому» (домашня сторінка) у браузері Microsoft Edge, зробіть таке:
1) Відкрийте браузер Microsoft Edge.

2) У верхньому правому куті вікна браузера є кнопка з трьома точками - натисніть її.

3) В результаті чого відобразиться меню, в якому необхідно пройти шляхом Параметри -> Подивитись дод. параметри.

4) В самому верху буде перемикач відображення кнопки «Додому» – просто перемикайте його. А трохи нижче ви можете вказати, що відкривати при натисканні на цю кнопку.
Готово. Кнопка домашньої сторінки повернута на своє законне місце у браузері Microsoft Edge.
Як настроїти відкриття певної сторінки (стартову сторінку) під час запуску браузера Microsoft Edge
Браузер Edge дозволяє гнучко налаштувати відображення сторінок, які будуть завантажені та відображені під час запуску самого браузера.
У налаштуваннях є кілька варіантів на вибір, наприклад, якщо ви оберете опцію попередні сторінки, то при відкритті браузера будуть завантажені сайти, які переглядалися до моменту закриття браузера. Ви можете вказати і конкретний сайт, який має відкриватися під час запуску браузера.
Для налаштування поведінки браузера під час відкриття зробіть таке:
Перебуваючи в браузері, натисніть на кнопочку із зображенням трьох точок, що знаходиться в правому верхньому кутку.

Якщо ви оберете пункт Конкретна сторінка чи сторінки, то в формі, що додатково з'явилася, необхідно буде вказати конкретні адреси (URL сайтів), які будуть відкриватися при запуску браузера.
На цьому налаштування стартової сторінки можна вважати закінченою.
Переключення теми оформлення у браузері Microsoft Edge
Ця можливість не настільки широко відома, а тому варто про неї розповісти. Браузер Microsoft Edge підтримує та дозволяє перемикатися між кількома колірними темами інтерфейсу.

На даний момент доступне перемикання між світлою та темною темами. Для цього зайдіть в меню, натиснувши по верхній кнопці із зображенням трьох точок, і в меню натисніть на кнопку Параметри.

Першим пунктом йде опція, яка дозволяє переключити тему, що використовується в даний момент.
Перемикання відбувається у реальному часі. Ви можете відразу спостерігати зміни в колірній гамі інтерфейсу браузера Microsoft Edge.
Закріплення сайту на початковому екрані меню Пуск через Microsoft Edge
Можливість закріплення сайту як живу плитку в меню Пуск існувала ще в Windows 8, причому через Internet Explorer.
У Microsoft Edge це робиться так:
Відкрийте кнопку, що вже стала вам знайомою. Додатково, що знаходиться у правому верхньому кутку і має малюнок у вигляді трьох точок.
У меню, що з'явиться, натисніть на пункт Закріпити сторінку на початковому екрані, а потім підтвердіть розміщення плитки із сайтом у меню «Пуск».

Короткий підсумок
У цьому матеріалі ми розглянули деякі можливості та налаштування, що є у новому браузері від Microsoft, які були реалізовані з метою спрощення роботи з всесвітньою мережею Інтернет. Однак це далеко не повний список особливостей та нововведень, що були впроваджені в останній версії інтернет-браузера від редмондського гіганта.
Якщо у вас залишилися питання, ви можете поставити їх у коментарях.