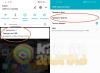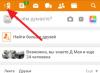Mozilla додала нове налаштування Firefox 60, яка дозволяє користувачам браузера вимкнути синхронізацію Firefox. Але перш ніж почнемо розбиратися з відключенням синхронізації, давайте спочатку коротко розглянемо, що таке синхронізація даних взагалі і чого вона потрібна.
Для чого потрібна синхронізація Firefox
Firefox Sync (Синхронізація Firefox) — це функція Firefox, яка дозволяє користувачам синхронізувати та резервувати дані перегляду облікового запису Firefox, такі як відкриті вкладки, встановлені надбудови, історію переглядів, налаштування браузера, закладки та збережені паролі. Ця функція подібна до функції синхронізації браузера Chrome.
Спочатку Firefox Sync був випущений як Mozilla Weave як додаток для Firefox 3.0. Після цього розробники браузера вирішили перейменувати функцію та назвали її Firefox Sync.
Хоча деякі користувачі ненавидять цю функцію, є і багато хто вважає її неймовірно корисною. Mozilla не збирається видаляти цю функцію найближчим часом із основного дистрибутива Firefox. Але з версії Firefox 60 інженери Mozilla вирішили додати приховане налаштування в about:config, яке дозволяє відключити синхронізацію, видаляючи Firefox Sync з налаштувань браузера.
Ця опція відключення та приховування Firefox Sync вже включена до бети версії Firefox Nightly. Стабільну версію Firefox 60 в якій буде прихований параметр планують випустити на початку травня 2018 року.
Синхронізація Firefox та Tor
Опція була додана на прохання розробників Tor Browser в рамках проекту Tor Uplift, ініціатива щодо зміцнення кодової бази Firefox з деякими унікальними функціями конфіденційності Tor Browser.
Tor Browser базується на Firefox. Розробникам Tor потрібен був простий спосіб приховати інтерфейс користувача Firefox Sync, що дозволить покращити безпеку анонімного браузера Tor.
Це четверта важлива функція, яка входить до Firefox як частина проекту Tor Uplift. Перші три були:
- Механізм, доданий у Firefox 52, який не дозволяє веб-сайтам друкувати пальці користувачів через системні шрифти.
- Firefox 58 тепер блокує сайти від користувачів відбитків пальців через елементи полотна HTML5.
- Firefox 55 тепер підтримує сторонню ізоляцію (FPI), спочатку реалізовану, а потім запозичену з Tor Browser.
Як вимкнути синхронізацію Firefox
Щоб вимкнути синхронізацію у Firefox 60, зробіть такі кроки:
- Введіть в адресному рядку «about:config» і натисніть «Enter».
- Знайдіть параметр «identity.fxaccounts.enabled».
- Двічі клацніть на ньому, щоб переключити його значення. True означає, що Firefox Sync увімкнено. False означає, що Firefox Sync вимкнено.
- Щоб завершити процес, перезавантажте браузер Firefox.
Після того, як ви внесли зміни, Firefox Sync більше не відображається в інтерфейсі браузера, а функція синхронізації вимкнена.
Скасувати зміну та увімкнути синхронізацію можна в будь-який час. Для цього в значенні параметра змініть "True".
На мій погляд, додавання опції Firefox для відключення Firefox Sync - це гарна зміна. Користувачі Firefox, які не використовують його, можуть приховати синхронізацію.
У браузері Mozilla Firefoxє функція синхронізації даних. З її допомогою можна синхронізувати закладки, паролі, історію відвіданих сайтів, відкриті вкладки та навіть встановлені у браузері доповнення.
Це дуже зручно: припустимо в Mozilla Firefox, який встановлений на моєму робочому комп'ютеріє безліч закладок та збережених паролів до сайтів. Я хочу, щоб ті самі закладки та паролі були у мене і в Firefox, встановленому у мене вдома. Причому якщо я видалю якусь закладку будинку, то на робочому комп'ютері вона теж зникне. За допомогою синхронізації це можна реалізувати.
До речі, нещодавно (починаючи з версії 29) процес синхронізації в Mozilla Firefox змінився. Ті, хто користувався старою версією синхронізації, думаю погодяться, що процес був не надто зручним через використання секретних кодів пари та паролів для відновлення загублених ключів.
У новій версії буде потрібно використовувати обліковий запис Firefox. Тобто. ввівши свій логін та пароль на домашньому комп'ютері або робочому комп'ютері – ви отримаєте доступ до своїх закладок, налаштувань і т.д. Те саме можна зробити і на планшеті чи смартфоні, якщо вони на платформі Android.
Як повідомляється на сайті розробника, використовувати одночасно стару та нову версію синхронізації не вийде. Таким чином, щоб створити обліковий запис Firefox і скористатися новою синхронізацією, потрібно від'єднати поточні пристрої від старої версії синхронізації.
І ще: хоча стара версія синхронізації поки що і працює, продовжувати її підтримку Mozilla збирається протягом обмеженого часу. Тому моя вам порада: створіть собі обліковий запис Firefox та користуйтеся новою версією синхронізації.
Тепер докладніше про те, як це зробити:
1) Запускаємо браузер Mozilla Firefoxі заходимо до налаштувань. Тут вибираємо “Увійти до Синхронізації”:  2) У наступному вікні натискаємо кнопку “Почати”. Далі буде запропоновано. Введіть тут адресу своєї електронної пошти та придумайте пароль. Також треба буде обрати рік народження. Потім тиснемо кнопку "Далі":
2) У наступному вікні натискаємо кнопку “Почати”. Далі буде запропоновано. Введіть тут адресу своєї електронної пошти та придумайте пароль. Також треба буде обрати рік народження. Потім тиснемо кнопку "Далі":  3) Після цього нам повідомлять, що на вказану пошту надіслано посилання для підтвердження облікового запису:
3) Після цього нам повідомлять, що на вказану пошту надіслано посилання для підтвердження облікового запису:  4) Тепер заходимо до своєї пошти – там на нас уже чекає новий лист. У ньому тиснемо кнопку "Підтвердіть":
4) Тепер заходимо до своєї пошти – там на нас уже чекає новий лист. У ньому тиснемо кнопку "Підтвердіть":  5) Повертаємося до нашої відкритої вкладки та бачимо повідомлення, що обліковий запис підтверджено!
5) Повертаємося до нашої відкритої вкладки та бачимо повідомлення, що обліковий запис підтверджено! 
Тепер на іншому комп'ютері(або пристрої Android) запускаємо браузер Mozilla Firefox.
1) Йдемо в налаштування - тиснемо "Увійти до Синхронізації". Потім тиснемо кнопку "Почати".
2) Далі в самому низу вікна тиснемо посилання: “ Вже є обліковий запис? Увійти”: 3) Далі вводимо нашу адресу електронної пошти та пароль – натискаємо “Увійти”:
3) Далі вводимо нашу адресу електронної пошти та пароль – натискаємо “Увійти”:  4) Якщо в останньому віконці натиснемо "Управління", то побачимо, що знаходимося у своєму акаунті та що самесинхронізуємо:
4) Якщо в останньому віконці натиснемо "Управління", то побачимо, що знаходимося у своєму акаунті та що самесинхронізуємо:  От і все! Можете зайти в браузері у вкладку "Закладки" і переконатися, що вони такі самі, як і на іншому комп'ютері.
От і все! Можете зайти в браузері у вкладку "Закладки" і переконатися, що вони такі самі, як і на іншому комп'ютері.
Остання порада для тих, у кого вже використовується стара версія синхронізації: перед початком всіх описаних вище дій, зайдіть у налаштування браузера і у вкладці "Синхронізація" не забудьте натиснути "Від'єднати цей пристрій". Тим самим ви позбавите себе можливих проблем:  Якщо щось у статті вам було не зрозуміло – ставте свої запитання у коментарях!
Якщо щось у статті вам було не зрозуміло – ставте свої запитання у коментарях!
Практично всі популярні браузери на сьогоднішній день мають власні системи синхронізації, за допомогою яких ви можете мати однаковий набір закладок, паролів, налаштувань при доступі з будь-якого комп'ютера. Ці системи добре працюють у тому випадку, якщо ви скрізь і завжди використовуєте один і той же тип браузера. Проблеми починаються тоді, коли ви користуєтесь кількома браузерами одночасно, адже кросбраузерна синхронізація штатними засобами не передбачена в жодному браузері. Однак на допомогу прийдуть спеціальні розширення, про які ви дізнаєтесь трохи нижче.
Xmarks
Це дуже популярний сервіс, який першим запропонував послугу синхронізації закладок між браузерами. Якийсь час тому творці Xmarks хотіли закрити свій продукт через низьку окупність, проте згодом їх викупив LastPass. Тепер Xmarks працює за системою freemium, пропонуючи основний свій функціонал безкоштовно, а додаткові можливості за гроші.

У безкоштовному доступі залишилася синхронізація закладок та паролів (опціонально) між Chrome, Firefox, Safari, IE, а також позначка найпопулярніших посилань у користувачів сервісу на сторінці пошуку Google, розгорнута інформація про кожен сайт та пошук схожих. Власникам платних передплат доступні функції синхронізації з мобільними клієнтами та деякі інші плюшки.
EverSync
Це нове розширення від компанії EverHelper, яка раніше відзначилася як творець просунутої стартової сторінки для браузерів Chrome та Firefox під назвою FVD Speed Dial. Їхній новий продукт EverSync вміє синхронізувати закладки між цими двома браузерами та, що не дивно, налаштування стартової сторінки FVD Speed Dial.

Після встановлення розширення вам потрібно створити обліковий запис, що абсолютно безкоштовно і не займе більше кількох хвилин. Ви можете зберігати до 1000 активних закладок, ще 500 в архіві та до 500 віддалених у Кошику. Для звичайних користувачів більш ніж достатньо.

Після цього вам необхідно вибрати один із способів синхронізації: злиття локальних та серверних даних, перезапис даних на сервері, перезапис локальних даних. Якщо ви використовуєте цю послугу вперше, виберіть другий або третій варіант залежно від того, в якому браузері у вас знаходиться актуальний набір закладок. Після першої синхронізації перемкніть активізуйте опцію Merge local and server dataЩоб завжди в майбутньому мати в обох браузерах однаковий список закладок.
- Install and update Browsing Library Sync Privacy and security Settings and preferences Fix problems with Firefox Preview Advanced Settings
Firefox Sync troubleshooting and tips
Якщо ви думаєте про проблему з Firefox Sync, цей матеріал буде говорити про те, як найбільш загальні рішення.
Table of Contents
I set up Firefox Sync but nothing is syncing
Ваші пристрої потрібні для створення нової версії Sync в ордері для них для подавання інформації з будь-яким іншим. Якщо один з ваших пристроїв залишається на останньому синхронізації, ви повинні unlink them перед тим, як налаштувати їх з новим Sync. Подивіться Sync ваші Firefox bookmarks, history, passwords and more for instructions step-by-step.
I"ve lost my Sync account information
Якщо ви намагаєтесь підключитися до Firefox Sync тому, що ви маєте значний Sync обліковий запис, повідомите, що я можу отримувати Firefox Sync акаунт інформації - What to do .
I'm unable to sync passwords in Firefox for Android
Passwords will stop syncing in Firefox for Android on the master password has been set. За допомогою програми Master Password on Firefox для Android для більше інформації.
My bookmarks aren't syncing to Firefox для Android
Якщо ви маєте більше, ніж 5,000 bookmarks в вашому Firefox-документі, Firefox для Android не буде sync them.
How do I resolve an incorrect name або password error?
Якщо ви змінюєте свій Sync password, ви можете скористатися цим error message on your other devices " Синхронізація оголошена Error у зв'язку: Incorrect name or password. error error appears in the bottom error bar.
Інші devices disconnect when I update Firefox
Для того, щоб зберегти Sync service, Sync data format може бути змінена коли останній Firefox version is released. Це означає, що будь-який з інших пристроїв, які не повинні бути оновлені буде необхідно для того, щоб оновити в ордені, щоб потрапити до syncing. See Update Firefox for more information.
Firefox Sync shows на "Cookies are still disabled" error message
If you see the Cookies are still disabled error message, зміна ваших можливостей для Firefox Accounts до всіх cookies.
Для розширених користувачів: Make sure DOM Storage is enabled:
- In the address bar , type about:config and press EnterReturn.
A warning page може appear. Click I accept the risk!Accept the Risk and Continueнатисніть на про:config page. - In the filter search for dom.storage.enabled.
- Make sure the value is set to true . Якщо не, двома кнопками для зміни його.
- Restart Firefox and sign in once more to
Якщо Ви використовуєте Firefox вдома, на роботі та на смартфоні, то Вам, напевно, буде набагато зручніше користуватися браузером, якщо синхронізувати закладки, історію, налаштування та вкладки на всіх ваших пристроях. Сервіс Firefox Sync зробить це просто. Все, що Вам потрібно зробити, це зареєструватися, використовуючи адресу електронної пошти та пароль.
Firefox Sync також дозволяє обмінюватися доповненнями між настільними версіями браузера, так що Вам не потрібно буде повторно завантажувати кожне розширення або плагін щоразу, коли Ви відкриваєте браузер Firefox на будь-якому комп'ютері. Нижче наведено повну інструкцію про те, як зареєструватися на Firefox Sync і які налаштування потрібно зробити на пристроях.
Реєстрація у Firefox Sync
Наведені нижче скріншоти показують процес реєстрації на комп'ютері під керуванням Windows 10, але ті ж кроки застосовуються для Firefox на Windows 7, 8, Apple OS X, Android і Linux.
1. Натисніть кнопку Відкрити меню
2. Виберіть пункт Увійти до синхронізації:

3. Натисніть кнопку Створити обліковий запис:

4. Введіть існуючу адресу електронної пошти, парольі свій вікцифрами, та натисніть кнопку Створити обліковий запис:

5. Зніміть прапорці того вмісту, який Ви не бажаєте синхронізувати (Надалі це можна змінити). Натисніть кнопку Зберегти налаштування:

6. Після створення облікового запису бачимо наступне повідомлення:

7. Підтверджуємо обліковий запис електронної пошти. Для цього знаходимо у ній лист із темою Підтвердити ваш обліковий запис Firefoxта натискаємо на кнопку в листі Активувати зараз:

8. Зустрічаємо вікно у браузері:

9. Відкриваємо ще раз меню в браузері та натискаємо кнопку Синхронізувати:

10. Якщо потрібно змінити параметри синхронізації, відкрийте параметри облікового запису, розташованого ліворуч від кнопки синхронізації:

Як увійти до Firefox Sync та синхронізуватися
Припустимо, Ви пройшли всі кроки зі створення облікового запису Firefox Sync і тепер у Вас виникла необхідність синхронізувати всі налаштування вашого браузера на іншому пристрої. Наведені нижче скріншоти показують процес входу в Firefox Sync на комп'ютері під керуванням Windows 10, але ті ж кроки застосовуються для Firefox на Windows 7, 8, Apple OS X, Android і Linux.
1. Натисніть кнопку Відкрити менюу правому верхньому куті браузера:
2. Виберіть пункт Увійти до синхронізації.