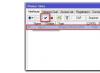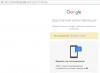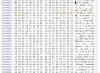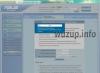При налаштуванні WiFi на роутерах mikrotik існує чимало нюансів, на які варто було б звернути увагу сисадмінів-початківців.
Тому в цій статті ми розглянемо, як налаштувати wifi та створити точку доступу на маршрутизаторах модельного ряду mikrotik.
Як підключитися до роутера mikrotik для налаштування wifi мережі?
Отже, щоб налаштувати вай-фай на роутері mikrotik необхідно зайти в спеціальну програму «winbox» (завантажити її можна на сайті виробника). Далі вам варто перейти на вкладку Neighbors - через деякий час програма знайде ваш роутер.
Тепер вам потрібно натиснути на Mac-адресу і натиснути кнопку «Connect». Зауважте, що за замовчуванням у апаратів сімейства «Mikrotik» пароль залишається порожнім, а логін – як і на всіх стандартних моделях – admin.
Після того, як ви успішно підключилися до роутера, вам слід зайти на вкладку Interface і клацнути по вкладці Wireless, потім вибрати точку під назвою Wlan1 і клацнути по синій галочці. Ці дії дозволять активувати бездротовий інтерфейс роутера.

Тепер необхідно перейти на вкладку Security profiles, а потім клацнути по основному профілю default.
Відкриється вікно, в якому потрібно змінити вкладку "Mode" на "default keys", потім відзначити галочками поля WPA PSK та WPA2 PSK та aes ccm. Залишилося встановити пароль на wifi mikrotik: для цього введіть пароль у поля безпеки бездротової мережі, після чого збережіть налаштування.

Як настроїти точку доступу wifi на mikrotik?
Поверніться на попередню вкладку Interface, потім клацніть по інтерфейсу wlan 1 і перейдіть на вкладку Wireless.
Відкриється вікно налаштування бездротової мережі, де потрібно буде виставити наступні значення:
- 1. У полі Mode – виставити значення «AP bridge» (дозволяє клієнтам підключатися до цієї точки доступу в режимі «bridge»)
- 2. У полі Band - виставити значення "2 Ghz B/G/N" (протокол підключення клієнтів за заданою частотою).
- 3. У полі Channel Width – виставити значення «20/40 Mhz HT Above» (Можливість вибору ширини каналу бездротової мережі wifi. Наприклад, 20 Mhz дають кращу продуктивність великі дистанції).
- 4. У полі Frequency – виставити значення «2412» (основна частота, бажано задавати частоту wifi, відмінну від сусідських точок доступу).
- 5. У полі SSID – записати будь-яке ім'я, що вам сподобалося, оскільки це буде назва вашої точки доступу, яку будуть бачити мобільні пристрої та комп'ютери.
- 6. У полі Wireless Protocol – вибрати значення «unspecified» (вибір продуктивності бездротової точки, найвища продуктивність за даного значення).
- 7. У полі Security Profile – залишаємо значення «default» (вибір: на початку налаштування у профілі «default» ми вже виставили пароль та тип шифрування).
- 8. У полі WMM suport – перемикаємо на «enabled» (включення підтримки WiFi мультимедіа, що дає можливість як голосовим, так і іншим мультимедійним додаткам працювати з найменшою кількістю помилок).
- 9. У полі Default Forward - встановити галочку (при відключенні галочки клієнти бездротової мережі не зможуть обмінюватися даними).
- 10. Якщо в полі Hide SSID – ви поставите галочку, то ваша мережа буде прихована, і вам потрібно буде вручну набирати ім'я та пароль мережі.

Мініатюрний WiFi роутер, який забезпечує доступ до і Інтернет з ноутбуків, планшетів, смартфонів та інших мобільних пристроїв. Його головна перевага в тому, що він може встановлюватися не лише у приміщенні, а й на вулиці. виконаний у корпусі, захищеному від вологи та пилу, та стійкий до перепадів нашого клімату: робочий діапазон температур для нього: від -40°C до +50°C.
З його допомогою можна організувати WiFi HotSpot на літніх майданчиках кафе та ресторанів, у громадських міських просторах, парках, двориках лікарень та університетів тощо.
В огляді розглядається:
MikroTik wAP ac - друга модифікація серії wAP: перша,підтримує лише 1 діапазон - 2,4 ГГц.
MikroTik wAP ac працює відразу у двох діапазонах: 2,4 ГГц та 5ГГц, з підтримкою нового швидкісного стандарту 802.11ac та має деякі відмінності в апаратній начинці та бездротових можливостях.
Порівняння технічних характеристик wAP та wAP ac
| Характеристика | ||
| Підтримувані діапазони та стандарти | 2,4 ГГц, 802.11 b/g/n | 2,4 ГГц 802.11 b/g/n, 5 ГГц 802.11ac/n/a |
| Максимальна потужність передавача | 22 дБм | 25 дБм |
| Посилення антени | 2 дБі | |
| Процесор | QCA9531-AL3 650 МГц | QCA9556 720 Мгц |
| Оперативна та флеш-пам'ять | 64 та 16 Мб | |
| Порти Ethernet | 10/100 Мбіт/сек | 10/100/1000 Мбіт-сек |
| Операційна система | MikroTik RouterOS, Level4 license | |
| Встановлення та монтаж | На вулиці та в приміщенні; на стелі, стіні, трубі | |
| Характеристики бездротових модулів | MIMO 2x2:2, два ланцюги | 2,4 ГГц: MIMO 2x2:2, два ланцюги. 5 ГГц: MIMO 3x3:3, три ланцюги |
| Підтримка CapsMan | Так | |

Конструктивні особливості
Конструкцією корпусу MikroTik wAP ac практично нічим не відрізняється від MikroTik wAP. Інженери MikroTik продумали дизайн та кріплення досить ретельно, з турботою про користувача.
На верхній ілюстрації видно, що роутер дуже компактний, в довжину він не набагато більший за звичайну авторучку.
Зручне кріплення у будь-якому місці
MikroTik wAP ac може встановлюватися на стіні, стелі (у тому числі підвісному) та на щоглі/трубі. Кріплення здійснюється за допомогою спеціальної металевої панелі з перфорацією:

- Для встановлення на стіні або суцільному (не підвісному) стелі панель кріпиться до них шурупами.
- Для кріплення на підвісну стелю з внутрішньої сторони плит накладається металева пластина (є в комплекті), яка поєднується по отворах для шурупів з кріпильною панеллю.
- Для кріплення на щоглу-трубу крізь отвори в панелі кріплення просмикуються пластикові стяжки-хомути.
Після закріплення панелі на місці встановлення, MikroTik wAP ac "одягається" на неї (в задній частині корпусу для цього передбачена спеціальна ніша-паз).

Корпус точки доступу та панель скріплюються шурупом.Встановлений пристрій щільно прилягає до поверхні завдяки тому, що панель кріплення "утоплена" в корпусі.
У комплекті MikroTik wAP ac йде спеціальний трафарет, яким можна намітитина стіні чи стелімісця вкручування кріпильних шурупів та отвір для мережевого кабелю. З установкою точки легко впорається навіть недосвідчений користувач.

Для введення мережного кабелю пристрій передбачено два варіанти:
Через наявний отвір у торці MikroTik wAP ac:

Через квадратний отвір на задній кришці пристрою (його потрібно виламати у передбаченому місці):

Другий спосіб ідеально підійде там, де важливий зовнішній вигляд встановленої точки або запобігання спробам вандалізму - кабель буде прихований від очей і недоступний.
Вологозахищеність
Точка доступу MikroTik wAP ac позиціонується як вуличний всепогодний пристрій. Деталі корпусу, у тому числі кришка, що знімається, щільно прилягають до один одного таким чином, щоб захищати роутер. від попадання всередину вологи та пилу. Однак гумових ущільнювачів по периметру корпусу ми не виявили, тому не варто думати, що пристрій витримає справді агресивне водне середовище.
При кріпленні у вертикальному положенні найкраще направляти точку таким чином, щоб отвір для кабелю в торці корпусу знаходився внизу - через нього буде витікати все-таки волога, що потрапила всередину або конденсат.

Захист від крадіжки/вандалізму
Корпус MikroTik wAP ac замикається болтом, відкрутити який можна лише за наявності спеціальної викрутки, що йде в комплекті до пристрою. Звичайною викруткою це зробити неможливо. А значить, ніхто не зможе непомітно і тихо зняти точку доступу, відкривши кришку і відкрутивши шуруп.

Захисний болт підпружинений і для того, щоб зняти кришку, не потрібно повністю викручувати його: він завжди залишається у своєму гнізді. Це дуже зручно: болт не випаде і не загубиться при знятті кришки.
Мережевий кабель, підведений з боку задньої кришки, надійно прихований та пошкодити його вандалам чи недоброзичливцям буде складно.
Акуратний та непомітний зовнішній вигляд
На відміну від точок UniFi, які не можна назвати повністю непомітними через світлову індикацію роботи (на внутрішніх точках доступу вона виконана у вигляді кільця, на зовнішніх - у вигляді невеликих світлових індикаторів) точка доступу MikroTik wAP створена, щоб не привертати до себе увагу. Індикатори роботи заховані під кришкою корпусу та не видно.

Це добре і з точки зору безпеки точки від крадіжки, і з дизайнерської - MikroTik wAP відмінно впишеться в будь-який інтер'єр чи оформлення, не додаючи зайвого візуального та світлового "шуму".
З іншого боку це дуже зручно, оскільки неможливо оцінити стан роботи точки з відривом - по індикаторам. Для цього доведеться зняти кришку, що проблематично, якщо роутер буде встановлений у важкодоступному місці. Або скористатися віддаленим доступом до системи пристрою.
Розбираємо wAP ac (RBwAPG-5HacT2HnD)
Конструкція плати MikroTik wAP ac свого роду унікальна. Щоб зберегти ергономічний і компактний корпус у тому самому вигляді, в якому він був у моделі wAP, і при цьому розмістити в ньому два бездротові модулі, плату зробили двосторонньою. В інших пристроях MikroTik всі електронні компоненти розміщуються на одній стороні плати.
У wAP AC на нижню частину плати перенесли процесор AR9556 (у нього вбудований інтегрований WiFi-модуль для 2,4 ГГгц) і операційну пам'ять (DDR2 64 МБ).
Нижня частина плати (на кліку відкривається збільшене зображення):

Зверху на платі розташовані:
- WiFi-модуль для 5 ГГц (з радіатором)
- 3 антени та 3 радіопідсилювача SKY21 85717 547UV , із загальним екраном, для діапазону 5 ГГц,
- 2 антени та 2 екрановані радіопідсилювачі SiGe 2620 для діапазону 2 ГГц,
- LAN-контролер - окремий, що радує: такі пристрої більш ремонтопридатні,
- флеш-пам'ять на 16 МБ, в якій розташована операційна система та ключ ліцензії.
Верхня частина плати (на кліку відкривається збільшене зображення):

Тестування MikroTik RBwAPG-5HacT2HnD
Тест проводився на з'єднанні між двома wAP ac з використанням протоколу UDP.
На 5 ГГц сигнал дуже рівний і стабільний, без перекосів та перепадів за рівнями.
На 2,4 ГГц картина трохи гірша: присутні періодичні незначні просідання та провали рівня сигналу, але відразу обмовимося: ефір у нашому офісі на цій частоті сильно зашумлений.
Разом вдалося зафіксувати такі показники:
На 2,4 ГГЦ (при ширині каналу 40 МГц):
Прийом (RX): до 125 Мb\s,
Передача (TX): до 145 Мb\s,
В обидві сторони одночасно: RX - до 55 Мbs, TX - до 65 Mbs.
Скрини (на кліку можна побачити скріншот повністю):



На 5 ГГЦ (при ширині каналу 80 МГц):
Прийом (RX): до 400 Мb\s
Передача (TX): до 450 Мb\s
В обидві сторони одночасно: RX - до 230 Мb\s, TX - до 240 Mb\s
Скрини (на кліку можна побачити скріншот повністю):




На жаль, повної пропускної для MIMO 3x3:3 (1300 Мбіт/сек) нам побачити не вдалося. Але й тестування проводилося в не найкращих умовах: у приміщенні сервісного центру з металевими стелажами, так що цілком могли мати місце численні переображення сигналу.
Нас трохи насторожило також і те, як нагрівся процесор під час тестів:

Хоча потрібно враховувати час аптайму, і рівень навантаження bandwich тесту.

Підсумки
На наш погляд, MikroTik waP ac – відмінний дводіапазонний WiFi роутер для встановлення будинку та у громадських місцях: кафе, ресторанах, торгових центрах, на літніх майданчиках, стадіонах тощо.
Недоліки:
- недостатньо ретельно реалізована вологозахищеність (гумові ущільнювачі на стиках корпусу не завадили б),
- роутер може перегріватися при встановленні в незахищеному від сонця місці.
Переваги:
- одночасна робота в 2 діапазонах,
- хороша пропускна здатність,
- всепогодність,
- компактний розмір,
- зручне встановлення та монтаж,
- непомітний акуратний зовнішній вигляд,
- цікава та проста реалізація захисту від вандалізму та крадіжки,
- ну і само собою - широкі можливості налаштування роутера завдяки RouterOs з четвертим рівнем ліцензії.
У цій статті ми розповімо, як швидко та просто налаштувати Wi-Fi точку MikroTik на роздачу інтернету.
Бездротові точки MikroTik управляються операційною системою MikroTik RouterOS з величезною кількістю можливостей та налаштувань. Тому новачкові розібратися в ньому досить складно.
Але є спрощене налаштування Quick Set, яке дозволяє швидко налаштувати базовий функціонал пристрою. Ми розповімо, як настроїти Wi-Fi точку MikroTik на роздачу за допомогою Quick Set.
Ця інструкція підійде для всіх Wi-Fi точок MikroTik з RouterOS Level4 і вище: wAP, Groove A-52HPn, Metal 2SHPn, SXT 5 ac, SXT G-2HnD та ін.
Налаштування можна виконувати через Web-браузер або програму Winbox для Windows. Найзручніше це робити через Winbox, оскільки програма вміє підключатися до пристрою не тільки за адресою IP, але і за адресою MAC.
Буває, що після скидання пристрою до заводських налаштувань йому не надається IP адреса за замовчуванням 192.168.88.1 доти, доки не застосуєш стандартну конфігурацію. У цьому випадку потрібно підключитися до пристрою за адресою MAC за допомогою Winbox.
Ми розглянемо налаштування за допомогою Winbox. Налаштування через Web-браузер виконується аналогічним чином.
Підключення Wi-Fi точки до комп'ютера
Спочатку підключаємо пристрій до комп'ютера. Безпроводову точку після налаштування можна буде відключити від комп'ютера та підключити до кабелю провайдера, роутера або комутатора.
У комплекті з точками MikroTik йде POE інжектор, який часто не правильно підключають. Підключення повинно виконуватися так, як показано на малюнку.
Настроювання мережної карти комп'ютера
Щоб потрапити до налаштувань Wi-Fi точки Mikrotik, необхідно налаштувати мережну карту комп'ютера на IP адресу з однієї підмережі, наприклад 192.168.88.21 .
Відкрийте Пуск → Панель керування → Центр керування мережами та загальним доступом.


Клацніть правою кнопкою миші на Підключення до локальної мережіта виберіть Властивості.

Виберіть Протокол Інтернету версії 4 (TCP/IPv4)та натисніть кнопку Властивості.

Виберіть Використовувати наступну IP-адресу, введіть IP-адресу 192.168.88.21 , Маску підмережі 255.255.255.0 та натисніть кнопку OK.

Вхід у налаштування
Якщо ви налаштуєте Wi-Fi точку MikroTik через Web-браузер (Internet Explorer або інший), напишіть в адресному рядку 192.168.88.1 — це IP-адреса за замовчуванням для пристроїв MikroTik.
Увага! У Web-браузері в налаштуваннях не повинен бути вказаний проксі-сервер
У вікні, введіть Login: adminбез пароля та натисніть кнопку Login.

Ми будемо налаштовувати Wi-Fi точку MikroTik за допомогою програми, тому завантажуємо Winbox із сайту виробника та запускаємо.
Перейдіть на вкладку Neighborsта натисніть кнопку Refresh. У списку має з'явитися ваша точка.
Зверніть увагу, що якщо натиснути на MAC адресу, ми підключатимемося до пристрою за MAC адресою.
Якщо натиснути на IP-адресу, то підключатимемося до пристрою за IP-адресою.
Ми натискаємо на MAC адресу, після чого вона з'явиться у полі Connect To:, вводимо логін adminбез пароля, та натискаємо кнопку Connect.

Після цього натисніть ліворуч меню Quick Set.

У цьому вікні будемо налаштовувати Wi-Fi точку MikroTik на роздачу інтернету.

Налаштування Wi-Fi
Спочатку вибираємо режим точки доступу WISP APі приступаємо до налаштування Wi-Fi.
- Wireless Protocol- Виберіть бездротовий протокол 802.11 . Протоколи nstreme і nv2 - це фірмові протоколи MikroTik, і з них може працювати лише устаткування MikroTik.
- Network Name- вкажіть назву Wi-Fi точки, яка відображатиметься під час сканування Wi-Fi мереж.
- Frequency- Виберіть робочу частоту бездротової точки. Якщо у мережі є Wi-Fi роутер або інші точки, виберіть таку частоту, щоб вона не збігалася з іншими точками, і вони не створювали один одному перешкоди.
- Band- вкажіть стандарти 2GHz-B/G/N, щоб старі пристрої, що працюють в Bі Gстандартів, могли підключатися до Wi-Fi точки.
- Channel Width- ставимо ширину каналу 20/40MHz Ce, щоб отримати максимальну швидкість передачі даних із пристроями, що підтримують ширину каналу 40 МГц.
Іноді пристрої, які не підтримують ширину каналу 40 МГц, не можуть підключатися за даних налаштувань. У цьому випадку спробуйте виставити ширину каналу 20MHz. - Country- Вибір країни можна залишити порожнім. Для кращої сумісності із пристроями Apple, кажуть, краще вибрати країну United States.
- Security- налаштування безпеки. Для кращої безпеки ставимо галочку лише навпаки WPA2.
- Encryption- Виберіть алгоритм шифрування тільки aes ccm;
- Wi-Fi Password- введіть пароль для підключення до Wi-Fi точки не менше 8 символів.

Вибір режиму роботи
В розділі Configurationнеобхідно вибрати режим бездротової точки MikroTik.

Режим Router— Використовують, коли Wi-Fi точку підключають безпосередньо до кабелю провайдера. У цьому випадку вам потрібно приховати клієнтів, які підключаються до Wi-Fi точки в окрему мережу. Інакше потрібно укладати договір з провайдером на підключення кожного клієнта до інтернету. У цьому режимі інтернет-провайдер не бачить абонентів, які перебувають за бездротовою точкою. Wi-Fi точки грає роль інтернет шлюзу для клієнтів.

Режим Bridge— використовують, коли Wi-Fi точку підключають до роутера. У цьому режимі роутер роздає автоматичні налаштування мережі клієнтам, що підключаються до Wi-Fi точки. При цьому абоненти, підключені до роутера по кабелю та бездротовій точці, знаходяться в одній підмережі і можуть передавати дані один одному.

Налаштування роботи в режимі Router
В розділі Configurationвиберіть режим роботи Router.
Якщо ваш провайдер видає мережеві налаштування автоматично за DHCP, то у розділі Internet
- Address Acquisition- Виберіть Automatic;
- MAC Address

Якщо провайдер використовує статичні налаштування мережі, у розділі Internetзробіть такі настройки:
- Address Acquisition- Виберіть Static;
- IP Address- введіть IP адресу, яку видав провайдер. Зазвичай статичні налаштування вказані у договорі з провайдером;
- Netmask- вкажіть маску;
- Gateway- Введіть адресу шлюзу;
- DNS Servers- вкажіть адреси серверів DNS;
- MAC Address- залишаємо без змін. Якщо провайдер блокує доступ за адресою MAC, змініть його на дозволений. Зазвичай це MAC адреса мережевої карти комп'ютера або роутера.

Якщо провайдер використовує з'єднання PPPoE, у розділі Internetзробіть такі настройки:
- Address Acquisition- Виберіть PPPoE;
- PPPoE User- Введіть ім'я користувача;
- PPPoE Password- Введіть пароль;
- PPPoE Service Name- Введіть ім'я сервісу;
- MAC Address- залишаємо без змін. Якщо ваш провайдер блокує доступ за адресою MAC, змініть його на дозволений. Зазвичай це MAC адреса мережевої карти комп'ютера або роутера.

Тепер виконаємо налаштування локальної мережі у розділі Local Network:
- IP Address- Вказуємо IP адресу Wi-Fi точки. Залишимо стандартний 192.168.88.1 ;
- Netmask- Виберемо стандартну маску для нашої підмережі 255.255.255.0 ;
- DHCP Server- поставте галочку, щоб увімкнути DHCP сервер. Він дозволить автоматично роздавати мережеві налаштування клієнтам, що підключаються;
- DHCP Server Range- діапазон IP адрес, які будуть видаватися клієнтам, що підключаються. Вводимо діапазон 192.168.88.2-192.168.88.254 ;
- NAT- ставимо галочку, щоб дозволити клієнтам вихід в інтернет.

Налаштування роботи в режимі Bridge
Виберіть у розділі Configurationрежим роботи Bridge.
Якщо ви хочете, щоб Wi-Fi точка отримувала мережеві налаштування від роутера автоматично по DHCP, то в розділі Bridge
- Address Acquisition- Виберіть Automatic;
- MAC Address-залишаємо без змін.

Мені більше подобається вказувати IP адресу Wi-Fi точки вручну, щоб потім точно знати, де її шукати. Тому я використовую статичні налаштування мережі.
Якщо ви використовуєте статичні мережеві налаштування, у розділі Bridgeвиконайте такі настройки:
- Address Acquisition- Виберіть Static;
- IP Address- введіть IP-адресу Wi-Fi точки. Він має бути з однієї підмережі з роутером;
- Netmask- Виберіть маску 255.255.255.0 ;
- Gateway- введіть IP-адресу шлюзу (IP-адреса вашого роутера);
- DNS Servers- вкажіть адреси серверів DNS. Можна вказати адресу роутера або DNS сервера Google 8.8.8.8 .

Зміна стандартного пароля адміністратора
Щоб ніхто, крім адміністратора, не зміг зайти до налаштувань Wi-Fi точки, потрібно поставити пароль. За промовчанням пароля немає.
Для цього у розділі Systemв полі Passwordвведіть новий пароль та підтвердіть його у полі Confirm Password.

Наприкінці натискаємо кнопку OK, щоб зберегти всі налаштування.
Тепер Wi-Fi точку MikroTik можна підключити до кабелю провайдера або роутера залежно від типу вашого підключення.
Насамкінець не забудьте змінити налаштування мережевої карти вашого комп'ютера на необхідні.
Скидання налаштувань
Якщо ви щось перемудрили з налаштуваннями і не можете потрапити на пристрій, виконайте його скидання до заводських налаштувань.
- Вимкніть живлення;
- Затисніть та тримайте кнопку Reset;
- Подайте харчування;
- Зачекайте, доки почне блимати індикатор;
- Відпустіть кнопку Reset;
- Після перезавантаження підключіться до пристрою за допомогою програми Winbox за адресою MAC, т.к. пристрій може мати IP адресу 0.0.0.0. У цьому випадку ви не зможете потрапити до налаштувань через Web-інтерфейс за стандартною IP адресою 192.168.88.1.
- У Winbox у вікні, натисніть кнопку OK, щоб застосувати стандартні настройки. У деяких прошивках це вікно може не з'явитися, а відразу застосується стандартна конфігурація.


CAPsMAN від MikroTik - хороше недороге рішення, якщо вам потрібне єдине бездротове покриття на великій площі. Це може бути великий будинок на 2-3 поверхи, офісне приміщення, кафе тощо.
Всі точки, керовані CAPsMAN, можуть бути об'єднані в єдину мережу ( аналог UniFi-мережі в Ubiquiti)з безшовні роумінг. Це дає підвищений комфорт використання Wi-Fi: якщо ви зі смартфоном чи ноутбуком перейдете із зони покриття однієї точки, керованої CAPsMAN, в зону покриття інший під керуванням того ж контролера, з'єднання не обірветься і вам не потрібно буде знову підключатися.

Якщо говорити саме про безшовний роумінг, його на MikroTik можна було налаштувати і до появи CAPsMAN, розгорнувши MESH-мережу. Тому головна перевага цього контролера - це можливість централізовано налаштувати точки доступу та керувати ними з одного пристрою, що суттєво полегшує роботу адміністратора мережі. Також завдяки CAPsMAN налаштування єдиного безшовного Wi-Fi покриття стало набагато простіше, а отже – доступніше.

У цій статті ми розберемо, як встановити та налаштувати контролер MikroTik CAPsMAN, взявши для прикладу та .
Попередня інформація щодо налаштування CAPsMAN
Контролер бездротових точок CAPsMAN (Controlled Access Point System Manager) входить у стандартний пакет установки останніх версій RouterOS. Точки доступу MikroTik останніх моделей - cAP-2nD, hAP Lite та інші, повністю підтримують керування за допомогою цього програмного забезпечення, також, оновивши RouterOS, можна використовувати контролер і раніше випущених пристроях.
CAPsMAN встановлюється на роутер, який виконуватиме роль центрального пристрою управління точками, причому це може бути маршрутизатор без бездротового модуля. Для роботи на роутері має бути встановлена RouterOS не нижче версії 6.11. CAPsMAN v.2 працює, починаючи з версії RouterOSv6.22rc7.Найкраще, звичайно, використовувати контролер другої версії - у ньому усунуто більшість недоліків першої.
Точки, що підключаються до контролера (CAP, або Controlled Access Points) повинні мати рівень ліцензії не нижче 4.Крапки доступу під'єднуються до роутера з встановленим CAPsMAN за допомогою кручений пари, а також можуть приєднуватися один до одного послідовно по ланцюжку (також за допомогою кручений пари).
Оновлення RouterOS
Перше, що нам необхідно зробити перед налаштуванням CAPsMAN – оновити програмне забезпечення пристроїв.
Скидаємо налаштування роутера до заводських:
RB2011UiAS-2HnD-IN можна скинути як за допомогою кнопки Reset, яка знаходиться ззаду пристрою між антенами (утримуємо її доти, доки зелений світлодіод не почне блимати і відпускаємо), так і за допомогою отвору джампера на дні роутера, розташованого під кнопкою Reset (Вставляємо в отвір викрутку, вмикаємо пристрій, чекаємо 10 секунд до скидання конфігурації).
MikroTik cAP-2nD скидаємо до заводських налаштувань за допомогою кнопки Reset, розташованої зліва від порту Ethernet. Утримуємо її, доки світлодіоди не почнуть блимати і відпускаємо.
Ідемо на офіційний сайт і качаємо відповідну прошивку.
Як бачимо, нам для обох пристроїв підходить одна і та ж - mipsbe, завантажуємо її. Ми рекомендуємо прошивати точки за допомогою програми netinstall.

Підключаємо RB2011UiAS-2HnD-IN до комп'ютера для налаштування.
Ми підключали кабель до порту ETH6, але можна підключати до будь-якого порту, крім першого. Мережеві налаштування комп'ютера повинні бути попередньо налаштовані таким чином, щоб роутер та мережна карта комп'ютера мали адреси однієї підмережі.
IP-адреса пристроїв MikroTik за замовчуванням-192.168.88.1, логін - admin, пароль - порожній.
Запускаємо WinBox, заходимо на роутер.
У першому вікні скидаємо конфігурацію за промовчанням. Якщо ми заходили по IP, вінбокс тут відключиться, оскільки ми скинули і IP-адресу роутера зокрема. Заходимо ще раз, за мак-адресою.
Для оновлення йдемо в меню Files.
Відкриваємо його та перетягування ваем у це вікно наш завантажений файлз новим прошивкою.Підтверджуємо оновлення.

Після закінчення завантаження файлу з прошивкою йдемо в меню System та натискаємо пункт Reboot.
Роутер перезавантажиться та оновить прошивку. Зверніть увагу, що це може бути тривалий процес - 3-5 хвилин, хоча в нашому випадку перезавантаження пройшло швидко. Вимикати живлення під час оновлення не можна!
Перевіряємо, чи оновився коректно завантажувач.
Ідемо в меню System - RouterBoard і перевіряємо, чи збігаються версії в полях Current Firmware та Upgrade Firmware. Якщо ні - тиснемо кнопку Upgrade та перезавантажуємо роутер (скрин зроблений під час оновлення cap-2nD, на роутері картинка аналогічна).

Настроювання роутера з контролером CapsMan
Налаштовуємо RB2011UiAS-2HnD-IN у вкладці QuickSet, поставивши режим Ethernet і вибравши Bridge mode, як на скріні:

Об'єднуємо всі порти та канали WiFi пристрою в єдиний bridge (щоб точки, підключені і по WiFi, так і по проводовій мережі могли бачити один одного).
Для цього заходимо у вкладку Interface і створюємо новий (плюс зверху зліва), у меню вибираємо bridge і даємо йому нове ім'я. Ми використовували вже існуючий bridge і не стали створювати новий, але для особистої зручності та легкості в керуванні точками радимо створити окремий інтерфейс.
Наші налаштування бриджу виглядають так:

Налаштування на вкладці Ports, тут додані всі інтерфейси роутера:

У меню IP - Adresses прописуємо адресу для роутера (ми при налаштуванні прописали йому звичайну адресу за замовчуванням – 192.168.88.1).
Аналогічно оновлюємо і точку доступу MikroTik cAP-2nD, також об'єднуємо її порти в bridge1, і прописуємо IP-адресу (ми надали своїй "експериментальній" cAP-2nD адресу 192.168.88.28).
У простому випадку (ми налаштовували саме так) всі точки відносяться до однієї підмережі, проте можливе і налаштування CAPsMAN, якщо пристрої - у різних підмережах.
Активація модуля CAPsMAN
В останніх прошивках модуль активовано за замовчуванням (він вшитий у пакет wireless), а в меню зверху ліворуч завжди є вкладка CAPsMAN. І тут пропускаємо цей пункт.
Якщо у вас стара прошивка, де модуль керування CAPsMAN за замовчуванням вимкнено, робимо таке.
Ідемо до System — Packages, стаємо на пакет wireless-cm2і тиснемо Enable. Пакет відзначається як готовий до активації.

Щоб пакет активувався, потрібно перезавантажити роутер. Після перезавантаження бачимо рядок wireless-cm2 активним, а пакет wireless-fp - Навпаки, неактивним.
Зверніть увагу, що ми активуємо пакет wireless-cm2 - це модуль CAPsMAN v2. У ранніх інструкціях містяться вказівки активації wireless-fp – це перша, зараз вже застаріла версія модуля.
Налаштування модуля CAPsMAN
На пристрої, який виступатиме в ролі контролера точок, (у нашому випадку - на RB2011UiAS-2HnD) налаштовуємо керуючий модуль CAPsMAN.
Знаходимо однойменний пункт у меню. Заходимо в нього і включаємо контролер (CAPsMAN – вкладка InterFace – Manage – галка в пункті Enable).

Прописуємо необхідні нам налаштування WiFi каналу на вкладці Channel.

Потім – налаштування Datapath, тут тільки назва та вибираємо наш наш bridge (ім'я залежить від того, який ви створювали та використовуєте).

Якщо ми ставимо галочку local-forwarding, передаємо управління трафіком безпосередньо точкам доступу. Якщо галочка знята, то керування трафіком бере на себе контролер.


На решті вкладок просто вибираємо ті налаштування Channel, Datapath і Security, які ми створили раніше, таким чином об'єднуючи їх в одну конфігурацію. В принципі, можна було створювати їх і тут, але для складних випадків все ж таки зручніше це робити окремо.



Тепер нам потрібна вкладка Provisioning або "Розгортання". Тут ми прописуємо правило розгортання конфігурації. Перше поле (Radio MAC) не чіпаємо, у полі Action вказуємо, що створюватимуться включені за замовчуванням динамічні інтерфейси.

Налаштування точки доступу під керуванням CAPsMAN на роутері
Так як у нас роутер з підтримкою WiFi, то він, крім функцій контролера бездротових керованих точок, сам також є такою точкою. Налаштовуємо його у відповідний режим, тобто вказуємо, що конфігурацію він має брати від контролера.
Ці параметри трохи відрізнятимуться від налаштувань звичайних точок.
Ідемо в меню Wireless, тиснемо кнопку CAP, ставимо галочку Enabled. У полі CAPsMAN Addresses прописуємо адресу контролера. В даному випадку – це адреса самого пристрою. та вибираємо зі списку створений нами бридж. Інші поля не чіпаємо.

Після збереження налаштувань над рядком інтерфейсу з'являються червоні рядки, які повідомляють про те, що вбудована точка доступу в роутер управляється CAPsMAN.

Налаштування точки MikroTik cAP-2nD під керуванням контролером
Отже, тепер налаштовуємо окрему точку доступу під CAPsMAN. Нагадуємо, що перед налаштуванням необхідно зробити все те ж, що для роутера: скинути до заводських налаштувань, скинути конфігурацію за умовчанням, оновити прошивку до останньої версії, перевірити. чи оновився завантажувач і оновити його, об'єднати всі порти в bridge, прописати IP-адресу. Усе це описується на початку статті.
На вкладці QuickSet на підконтрольних точках доступу ми можемо лише прописати IP, решта налаштувань підтягнеться з конфігурації CAPsMAN.

Важливо: на всіх пристроях CAPsMAN має бути одна версія.
Якщо у вас стара прошивка, то активований пакет з CAPsMAN виглядає так:

Ідемо в меню Wireless, тиснемо кнопку CAP, ставимо галочку Enabled. Від аналогічного настроювання в роутері заповнення решти полів відрізняється тим, що замість адреси CAPsMAN ми прописуємо Discovery Interfaces, тобто інтерфейси, через які cAP має підключатися до контролера - у нашому випадку через bridge.

Зберігаємо налаштування і через кілька секунд над бездротовим інтерфейсом повинні по черзі з'являться два червоні рядки. Це говорить про те, що наша точка підключилася до контролера CAPsMAN завантажила прописану нами конфігурацію і тепер знаходиться під його керуванням.

Повернувшись на роутер, бачимо, що у розділі CAPsMAN з'явилися нові бездротові інтерфейси точек:

Ці інтерфейси можна спостерігати і в загальному розділі:

Налаштування модуля CAPsMAN на цьому завершено. Якщо вам не потрібно прописувати спеціальні налаштуванняDNS, DHCP-сервер, NAT тощо - все далі вже працює і можна підключати клієнтів до точок. У нашому випадку всі налаштування були прописані ЗА RB2011UiAS-2HnD на основному роутері, тому система запрацювала одразу.
Тест безшовного роумінгу на CAPsMAN у реальних умовах
Для тестування ми рознесли дві точки доступу під керуванням Capsman на різні поверхи.
- RB2011 виступав у ролі контролера та першої точки доступу.
- cAP-2nD – у ролі другої точки доступу.
Між точками було приблизно 30 метрів, залізобетонне перекриття та кілька стін.
У міру переходу ми можемо побачити на відео, як швидкість передачі Tx поступово переходила з одного CAP Interface на інший, це означає, що пристрій був плавно переключений між точками доступу.
Щоб розглянути на відео всі деталі, розгорніть його на весь екран і виставте роздільну здатність 1080.
При цьому не було втрачено жодного зі 100 запитуваних пакетів даних. 
сайт
Налаштування обладнання MikroTik здійснюється через програму Winbox. Завантажити її можна за посиланням: http://router_address/winbox/winbox.exe (де router_address – адреса обладнання, відповідно). Або ж можна зайти на пристрій через веб-інтерфейс і завантажити winbox за пропонованим там посиланням.
Перше, що ми робимо – це скидаємо заводські налаштування.
Скидання Mikrotik на заводські налаштування
1. Якщо ви підключилися до пристрою вперше, то відповідне вікно із заголовком RouterOS Default Configurationз'явиться відразу при вході, для скидання налаштувань потрібно натиснути кнопку Remove Configuration.
2. Якщо на пристрій вже заходили, то таке вікно не з'являється. Заходимо у меню New Terminalта за допомогою команди system reset-configurationперезавантажуємо пристрій (після перезавантаження з'являється вікно скидання налаштувань).
Або йдемо в меню System, потім - у Reset Configuration. У вікні виставляємо галочку у пункті No Default Configurationі тиснемо на Reset Configuration.
Заводська конфігурація скинута, починаємо налаштовувати.
Налаштування меню BRIDGE
Додаємо порти, щоб трафік, що проходить через обладнання MikroTik, міг передаватися далі по дротовому і WiFi інтерфейсу. Інакше наші пристрої будуть спілкуватися тільки між собою.
Для цього в меню Bridgeтиснемо на кнопку + (відкривається вікно як на малюнку нижче), привласнюємо бриджу ім'я і тиснемо Ок.

Переходимо на вкладку Ports, натискаємо на + і додаємо порт Wlan1в рядку Interface. В рядку Bridgeвибираємо раніше створений нами bridge1. Тиснемо Ок.
Знову натискаємо на + та створюємо вже порт Ether1:

Привласнюємо IP-адресу бриджу:
Меню IP =>підміню Adresses =>
кнопка "+" ,
вписуємо адресу бриджу і через слеш - маску підмережі. Поле Network заповнювати необов'язково.

Налаштування в меню Wireless
Вибираємо пункт меню Wireless,відкриваємо Wlan1.
1. Налаштування на вкладці Wireless
Тут налаштовуються параметри бездротового інтерфейсу:

| Параметр | Опис | Варіанти значень |
| Mode | Режим роботи | Нині нас цікавлять: Bridge- режим БС для з'єднання точка-точка Також тут є режими клієнтських станцій: Station- Режим для клієнтського пристрою. |
| Band | Частота роботи пристрою та підтримувані стандарти. | Перша частина значення, до тире - це частота роботи, друга - стандарти, що підтримуються. Для стандартів рекомендується вибирати значення only-N, щоб підняти максимальну швидкість. На клієнтському пристрої можна вибрати кілька варіантів стандартів, наприклад, виставити 2GHz-B/G/N, тоді при зміні налаштування на БС клієнти автоматично підключаться. |
| Channel Width | Ширина каналів. | Стандартно ставиться 20мгц. Якщо планується більше 100 Мбіт/сек і використовується гігабітний пристрій - можна використовувати смугу 40мгц. |
| Frequency | Частота, на якій працюватиме пристрій. | Вибирається зі списку або прописується вручну. |
| SSID | Ім'я мережі. Саме його бачитимуть абонентські пристрої. | |
| Radio Name | Назва пристрою. Використовується найчастіше для станцій за абонентів - з метою їх подальшої ідентифікації на базової станції. | Наприклад, kv_Titova_d_8. |
| Scan List | Частотний діапазон. Виставляється за клієнта, обмежуючи цим список частот, у яких пристрій буде зв'язуватися з БС. | За замовчуванням – default, при цьому використовуються лише стандартні канали. Можна вказати одну частоту, кілька (розділивши комою), діапазон (через тире), а також можна поєднати. Наприклад, значення "2424, 2300-2500" означатиме, що пристрій спочатку почне пошук БС на каналі 2424, за відсутності відповіді перейде на діапазон 2300-2500 і шукатиме на ньому. |
| Wireless Protocol | Протоколи роботи устаткування. | 802.11
- звичайний протокол Wi-Fi, підходить для підключення до базової станцій клієнтів з ноутбуками або USB адаптерами. Nstreme- Старий полінговий протокол. Якщо його виставлено в налаштуваннях, до БС зможуть підключитися лише пристрої, які підтримують його. За допомогою ноута або юсб-адаптера не можна підключитися. NV2- Останній фірмовий полінговий протокол Мікротік. Використовуємо його. Знову ж таки, з'єднання буде доступне для пристроїв, які підтримують цей вид протоколу. За допомогою ноута або юсб-адаптера не можна підключитися. Any- Цей режим виставляється в абонентів. Таким чином забезпечується з'єднання з БС за будь-яких виставлених на ній режимах. |
| Security Profile | Вибір методу шифрування. | Зазвичай - default. |
| Frequency Mode | Режим вибору доступних частот та потужностей | Manual Txpower- цей режим передбачає можливість ручної зміни налаштувань потужності радіосигналу. Regulatory Domain- Вибір режиму роботи з параметрами потужності та частот, дозволених для певної країни. Superchannel- в цьому режимі можна змінювати потужність та використовувати всі доступні частоти. |
| Counrty | Вибір країни для визначення списку частот, які доступні. | |
| Antenna Gain | Обмеження потужності пристрою. | Найчастіше не використовується, у полі виставляється значення "0". |
| WMM Support | Пріоритети радіоканалу. | |
| Bridge Mode | Увімкнення/вимкнення режиму "bridg" на радіокартці. | Завжди - enabled. |
| Default Authenticate | Дозвіл підключень. | При виставленій галочці можуть підключатися всі пристрої, при знятій тільки ті, які є в списку дозволених. |
| Default Forward | Виставлена галочка – заборона обміну даними між підключеними клієнтськими пристроями. Ця установка працює тільки в режимі 802.11 для ноутбуків та пристроїв без підтримки WDS. | |
| Hide SSID | Виставлена галочка приховує ім'я мережі (мережа не з'являється у списку під час сканування). Щоб підключитись, потрібно вручну прописати ім'я на пристрої клієнта. |
2. Налаштування на вкладці Data Rates
Якщо ми вибираємо для пристроїв режим N-only, товсі галочки на цій вкладці знімаються. Інакше – дивимося параметри налаштування нижче.
| Параметр | Опис | Варіанти значень |
| Rate Selection | Вибір модуляцій | Ставимо Advancedдля самостійного визначення найкращої модуляції пристроями. |
| Supported Rates B | Дозволені модуляції для стандарту B. | Галочки знімаємо, щоб пристрої використовували лише швидкісні стандарти G і N. |
| Supported Rates A/G | Дозволені модуляції для стандартів Aі G. | Тут проставляємо всі галочки. |
| Basic Rates B | Усі галочки знімаємо. | |
| Basic Rates A/G | Дозволені модуляції для службового трафіку. | Встановлюємо лише 6 М. |

3. Налаштування на вкладці Advanced
| Параметр | Опис | Варіанти значень |
| Max Station Count | Максимальна кількість клієнтських підключень | |
| Distance | Максимальна відстань до станцій абонентів | Dynamic- Відстань визначається автоматично. Indoor- це значення виставляємо передачі даних усередині приміщень. |
| Noise Floor Threshold | Ручне налаштування рівня шуму на каналі. | Найчастіше ставляться значення -92...-107. Можна також визначити його самостійно: заміряти рівень шуму та зменшити цю цифру на 5-10 одиниць. Наприклад: фактичний рівень шуму -107, отже, значення виставляємо -100. |
| Periodic Calibration | Автоматичне коригування шуму на каналі. | Рекомендується завжди включати цей параметр (enabled), так що пристрій буде автоматично підлаштовуватися під підвищення/зниження рівня перешкод. |
| Calibration Interval | Проміжки часу, через які пристрій визначатиме рівень перешкод. | Рекомендується виставляти 10 сік. Дефолтно стоїть 1 хвилина. |
| Hw. Retries | Кількість повторів надсилання даних, якщо не надходить підтвердження отримання. | Значення від 1 до 5- швидкість роботи мережі вища, проте для абонентів з поганим сигналом стабільність зв'язку погіршиться (втрата пакетів, частий дисконнект). Значення від 5 до 10- золота середина. Значення від 10 до 15- максимальна гарантія доставки даних, але у проблемній мережі швидкість уповільнюватиметься. Виходячи з цього, для базової станції переважно виставляти середні значення (5-7), а для каналу крапка-точка ставиться максимум - 15. |
| Hw. Protection Mode | Включає захист від прихованого вузла. | Завжди виставляємо RTS/CTS. |
| Adaptive Noise Immunity | Фільтрування перешкод засобами радіокартки. | Рекомендується активувати параметр AP and client mode для захисту від перешкод, якщо поруч є кілька базових станцій. |
Disconnect Timeout | Тимчасовий проміжок, через який клієнт, який не відповідає на запити, буде вимкнено. | |
On Fail Retry Time | Час очікування пристрою перед повторним пересиланням даних. | Рекомендується залишати 100 мс. |
4. Налаштування на вкладках HT, HT MCS, WDS
Якщо наші пристрої використовують MIMO (що бажано, тому що пропускна спроможність такого обладнання вище), то потрібно приділити увагу відповідним налаштуванням антен на вкладці HT:
- HT Tx Chains- канал прийому, HT Rx Chains- Канал передачі. Якщо використовується MIMO, найкраще активувати обидві антени і прийом, і передачу (chain0, chain1). Зрозуміло, якщо антена лише одна, то активуємо один канал.
- У параметрі HT Guard IntervalЗавжди виставляємо long, якщо використовується стандарт N для зовнішніх лінків.
- HT Extension Channel- цей параметр призначений для додавання додаткових каналів під час використання смуги 40 мгц. Оптимальні значення встановлюються експериментально.

на вкладці WDSнас цікавлять 2 параметри:
- WDS Mode - рекомендується виставляти режим Dynamicтоді нові клієнти в бридж будуть додаватися автоматично. У разі переваги ручного додавання вибираємо Static.
- WDS Default Bridge- дефолтно клієнти додаватимуться у зазначений у цьому полі бридж. Тому вказуємо тут його найменування: bridge1.

5. Налаштування на вкладці NV2
Тут ми налаштовуємо параметри мікротіковського протоколу NV2 (до речі, налаштування протоколу NSTREME та відповідну вкладку не розглядаємо саме тому, що він застарів і практично не застосовується).
- TDMA Period Size- Час передачі. Для базової станції рекомендовано виставляти 5-7, для радіомосту – 1-2. Чим менше значення у цьому полі, тим менше затримки під час передачі, але падає швидкість. І навпаки - більше значення означатиме велику швидкість, а й збільшені затримки. Оптимальне значення підбирається шляхом експериментів.
- Cell Radius- тут ми виставляємо відстань до найвіддаленішого клієнта
- Security- Включаємо/вимикаємо протокол шифрування за протоколом NV2. Це абсолютно окремий механізм шифрування, який не має відношення до того, що ми налаштовуватимемо на вкладці Security Profiles.
- Preshared Key- захисний ключ для підключення до мережі на всіх пристроях ставимо однаковий.

6. Налаштування на вкладці TX POWER
Найчастіше залишається значення Default. Якщо вибрати Manual, розгортаються поля з налаштуваннями і можна вручну коригувати параметри потужності радіокарти.


Налаштування шифрування
У розділі Wireless йдемо на вкладкуSecurity Profiles:
- Name- Присвоюємо ім'я профілю шифрування.
- Mode- Вибір режиму шифрування, найчастіше ставимо Dynamic Keys.
- Authentication Types- ставимо галочки або WPA PSK, або WPA2 PSK, або ж вибираємо обидва.
- Unicast Ciphers- Вибір алгоритму шифрування. Рекомендований AES, оскільки його підтримує радіокартка.
- Group Ciphers- такі самі налаштування як у попередньому пункті.
- WPA Pre-Shared Key- кодове слово для шифрування WPA. Ставимо однакове на всіх пристроях
- WPA2 Pre-Shared Key- аналогічно, пароль для типу шифрування WPA2

Налаштування другого пристрою
Більшість налаштувань ідентичні, за винятком:
- При налаштуванні IP-адресидругий точки робимо його відмінним від адреси першої.
- При налаштуванні параметрів бездротового інтерфейсу на вкладці Wireless вказуємо: у полі Mode - station wds, в полі SSID -Ім'я першої точки.
Перегляд показників з'єднання
Якщо ми всі налаштували правильно, на вкладці Status бездротового інтерфейсу можна переглянути параметри:

| Параметр | Опис |
| Band | Частота та стандарт роботи точки (режим) |
| Frequency | Канальна частота роботи пристрою |
| Tx/Rx Rate | Модуляції прийому та передачі |
| SSID | Назва мережі |
| BSSID | Мак-адреса другого пристрою |
| Radio Name | Ім'я другого пристрою |
| Tx/Rx Signal Strenght | Рівень сигналу прийому/передачі. Якщо використовуються дві антени, дані підсумовуються. |
| Tx/Rx Signal Strenght Ch0 | Рівень сигналу прийому/передачі на нульовій антені (каналі) |
| Tx/Rx Signal Strenght Ch1 | Рівень сигналу прийому/передачі на першій антені (каналі) |
| Noise Floor | Рівень шуму |
| Signal To Noise | Співвідношення сигналу шуму. Стандартно вважається, що значення від 5 до 15 – низькі, від 15 до 30 – середні, від 30 до 60 – високі. Чим більше значення в цьому полі – тим краще. |
| Tx/Rx CCQ | Якість каналу приймання/передачі. Від 1 до 50 – погано Від 50-80 – середньо Від 80-100 – добре. |
| Distance | Дистанція до другого пристрою |
| Router OS Version | Версія прошивки другого пристрою |
| Last IP | Остання IP-адреса, зафіксована у пристрої |
| WDS Link | Показує роботу у WDS. |
сайт