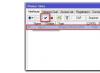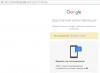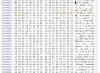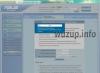У цій статті описано як налаштувати спільний доступ до файлів і папок без пароля на Windows 10.
У цьому посібнику буде розглянуто найпростіший випадок налаштування загального доступу до папок Windows 10. Коли потрібно надати доступ до загальних ресурсів Windows 10 без пароля. Це найпоширеніша ситуація в домашніх мережах та в мережі невеликого офісу. Таке налаштування передбачає, що доступ по мережі буде без пароля, без обмежень.
Примітка. Якщо у вас Windows 10 2017 або 2018 і ви зіткнулися з проблемою " Windows 10 не бачить інших комп'ютерів у локальній мережі", тоді прочитайте ще одну статтю -. У ній описано вирішення проблеми з підключенням Windows 10 до старих версій Windows. Ця стаття може бути актуальна і для підключення Windows 10 до старих версій Linux.
Але на початку німої теорії.
Локальні та глобальні мережі
Глобальна комп'ютерна мережа, на сьогоднішній день, існує лише одна, це Інтернет. Локальні комп'ютерні мережі відрізняються від глобальної такими факторами:
- Кількість об'єднаних у цій мережі комп'ютерів.
- Кількість і якість ресурсів, що розділяються (доступні) в цій мережі.
У глобальній мережі Інтернет об'єднано сотні мільйонів (можливо і понад мільярд) комп'ютерів. Ці комп'ютери надають велику кількість різних типів ресурсів. Найпоширеніші з яких це текстова та графічна інформація. Крім самої інформації в Інтернеті можлива і обробка цієї інформації - існують сервіси для роботи із зображеннями та документами. Також в Інтернет доступні послуги, що не мають відношення до комп'ютерної тематики, наприклад, продаж товарів і послуг (наприклад продаж квитків на різний транспорт).
У локальній комп'ютерній мережі найчастіше об'єднується від двох до кількох комп'ютерів. Набагато рідше кількість комп'ютерів у локальній мережі може бути кілька десятків чи сотень (у великих комерційних чи державних організаціях). Як правило в локальних мережах розподіляється лише кілька ресурсів - файли, принтери, сканери та доступ до Інтернету.
Фізично комп'ютери об'єднуються в мережу або через кабель або через радіосигнал (WiFi). Але в будь-якому випадку налаштування локальної мережі виконується однаково.
Отже, що і в якій послідовності необхідно зробити для того, щоб виконати налаштування мережі Windows 10?
Загальний доступ до Windows 10 без пароля
У цій інструкції буде описано, як настроїти мережу Windows 10 таким чином, щоб спільний доступ до папок (файлів) та принтерів надавались без запиту пароля. Це варіант довіреної мережі. Така організація локальної комп'ютерної мережі є найбільш зручною у використанні (не потрібно запам'ятовувати паролі для кожного комп'ютера). А крім того, таку мережу легше створити та обслуговувати.
Почати налаштування локальної мережі краще з перевірки необхідних умов.
Перевірка підключення по локальній мережі
Спочатку потрібно перевірити наявність на комп'ютері підключення по локальній мережі. Для цього потрібно відкрити аплет наявних мережевих адаптерів та мережевих підключень. Найпростіше відкрити цей аплет через діалогове вікно. Виконати Windows + R ncpa.cplта натисніть кнопку " ОК":
Примітка: є більш довгий шлях - відкрити "" і там клацнути на засланні " Зміна параметрів адаптера".
Ось так виглядає аплет мережевих підключень:

На цьому прикладі видно, що фізичний мережевий адаптер на комп'ютері є і підключення до локальної мережі теж є. У цьому прикладі використовується кабельне підключення до локальної мережі (Ethernet). У разі підключення через WiFi адаптер називатиметься "Бездротове підключення 802-11".
Можливі помилки, які можна знайти в аплеті "Мережеві підключення":
- У цьому аплеті може взагалі не бути адаптерів – у цьому випадку потрібно перевіряти список обладнання (диспетчер пристроїв). Можливо, мережний адаптер вимкнено або не встановлено драйвера.
- Адаптер може бути перекреслено червоним хрестом. Це означає, що немає фізичного підключення до локальної мережі. Потрібно перевіряти кабелі. У випадку WiFi це означає, що комп'ютер не підключений до точки доступу (роутера) WiFi.
- Адаптер може мати напис " Невідома мережаЦе означає, що фізичне підключення до локальної мережі є, але комп'ютер не зміг отримати налаштування цієї мережі. Найчастіше це буває, якщо в локальній мережі немає роутера і потрібно вручну вказувати параметри локальної мережі.
За промовчанням Windows настроєно на автоматичне отримання настройок мережі від мережевого роутера. Якщо в локальній мережі є роутер, тоді вам достатньо вставити мережний кабель або підключитися до точки доступу WiFi. Якщо в локальній мережі немає роутера, а таке іноді буває при використанні невеликих кабельних мереж, тоді вам потрібно буде вручну вказати налаштування мережі у властивостях мережевого адаптера. Докладніше про ручне налаштування параметрів локальної мережі наведено у статті "Налаштування мережі між Linux та Windows". Там описано налаштування для Windows XP, але для Windows 10 буде так само.
Наступний крок – це перевірка імені комп'ютера та робочої групи. Для цього потрібно відкрити аплет Властивості системи". Найпростіше відкрити цей аплет через діалогове вікно" Виконати". Воно доступне через меню Пуск або при натисканні клавіш Windows + Rна клавіатурі. У цьому вікні напишіть sysdm.cplта натисніть кнопку " ОК":

Ось так виглядає аплет Властивості системи" (Потрібно відкрити вкладку " Ім'я комп'ютера"):

Тут потрібно перевірити:
- Повне ім'я- воно не повинно бути написане кирилицею і не повинно мати прогалин.
- Робоча група- воно не повинно бути написане кирилицею і не повинно мати прогалин. Крім того, ім'я робочої групи має співпадати з таким же ім'ям на інших комп'ютерах локальної мережі. Тобто ім'я робочої групи має бути однаково всіх комп'ютерах локальної мережі.
Якщо потрібно змінити ім'я комп'ютера або робочої групи, натисніть кнопку "Змінити". Після такої зміни потрібно буде перезавантажити Windows.
Тепер можна переходити до мережі Windows 10.
Налаштування мережі Windows 10
Відкрийте "Провідник Windows"і в ньому знайдіть та відкрийте пункт " МережаЗа промовчанням, на Windows 10 загальний доступ вимкнено і коли ви відкриєте "Мережу", вгорі буде попереджувальний напис:

Потрібно натиснути на цей напис і потім вибрати пункт " Увімкнути мережне виявлення та загальний доступ до файлів":

Примітка: інший шлях увімкнення мережного виявлення та загального доступу до файлів через " Центр управління мережами та спільним доступом" і там клацнути на засланні " Додаткові параметри спільного доступуі потім відкрити потрібний профіль.
Після цього "Провідник Windows"видасть запит на вибір типу мережі, там потрібно вибрати перший варіант:

Примітка: якщо вам пізніше потрібно буде змінити тип мережі - інструкція у статті "Змінити тип мережі Windows 10".
Після цього "Провідник Windowsпокаже список комп'ютерів у локальній мережі:

Тепер ви можете увійти до тих папок на цих комп'ютерах, які мають спільний доступ.
Вхід через локальну мережу на комп'ютер з ім'ям "Home":

Наступний крок – потрібно налаштувати спільний доступ до папок Windows 10.
Як настроїти спільний доступ до папки Windows 10
У "Провідник Windows" знайдіть папку, для якої ви хочете надати спільний доступ. Натисніть на цій папці праву кнопку миші та в меню виберіть пункт " Властивості(на цій ілюстрації папка називається lan):

Примітка: Ім'я папки має бути латиницею і без пробілів.
У вікні властивостей папки потрібно відкрити вкладку " Доступ" і там натиснути кнопку " Загальний доступ":

У наступному вікні потрібно відкрити список локальних користувачів (облікові записи на цьому комп'ютері) і в цьому списку вибрати "Всі":

Після цього натиснути кнопку "Додати":

Після цього потрібно для групи "Все" вказати права доступу на читання та запис:


Після цього потрібно натиснути кнопку "Готово":

Після цього знову буде відкрито вікно. Властивості папки". У ньому можна перевірити вкладку" Безпека", там має бути повний доступ для групи" Усе" (Windows автоматично змінює права файлової системи NTFS):

Все, на цьому налаштування доступу до конкретної папки закінчено. Якщо ви хочете розшарити якусь папку, ці дії потрібно повторити для кожної.
Примітка: не потрібно розшарувати окремі файли. Усі файли, які є в розшарованій папці, будуть доступні по мережі. Також будуть доступні по мережі та всі вкладеніпапки.
Залишилося остання дія.
Потрібно відкрити Центр управління мережами та спільним доступом" і в лівій частині клікнути на " Змінити додаткові параметри спільного доступу":

У наступному вікні потрібно відкрити профіль Усі мережі":

І там вимкнути параметр " спільний доступ із парольним захистом" і, звичайно, натиснути кнопку "Зберегти зміни":

На цьому налаштування доступу до мережі без пароля для Windows 10 завершено. Тепер можна буде входити через локальну мережу на цей комп'ютер і Windows не вимагатиме введення пароля.
Для перевірки зайдемо на комп'ютер Windows 10 з комп'ютера Windows XP:

Розшарована папка "lan" відкривається і в ній можна, через локальну мережу, редагувати та створювати файли.
Але якщо Windows вимагає мережевий пароль
Незважаючи на те, що налаштування, які описані вище, зроблені при вході на цей комп'ютер, інший комп'ютер може запитувати пароль мережі. Це можливо у двох випадках.
Локальні користувачі з однаковим ім'ям (логіном)
На обох комп'ютерах є локальні користувачі з однаковим ім'ям, але з паролями.
приклад. Є Comp1 та Comp2. На кожному з них є користувач з назвою User. Але на Comp1 у користувача пароль 123, а на Comp2 у нього пароль 456. При спробі входу в систему система буде запитувати пароль.
Рішення. Або прибрати збігаються логіни користувачів. Або для користувачів із однаковим логіном вказати однаковий пароль. Порожній пароль також вважається однаковим.
На Windows 10 немає жодного локального користувача
На Windows 10 можливий вхід та робота з обліковим записом Microsoft, за наявності Інтернету. При цьому можлива така ситуація, коли при встановленні Windows 10 взагалі не створювався локальний користувач (вхід був через обліковий запис Microsoft). У цьому випадку Windows також вимагатиме пароль при вході по локальній мережі.
Рішення. Створення локального користувача на комп'ютері Windows 10.
Якщо у вашій локальній мережі є старі комп'ютери
Якщо у вашій локальній мережі є комп'ютери під керуванням старих версій Windows або Linux, тоді ви можете зіткнутися з проблемою, коли Windows 10 не бачить такі комп'ютери.
Причина може бути в тому, що в останніх версіях Windows 10 відключили підтримку протоколу SMB версії 1. Як увімкнути підтримку SMB версії 1 написано в статті локальна мережа між Windows 10 і Windows XP.
Скасувати спільний доступ до папки Windows 10
На Windows 10 скасування загального доступу зроблено зовсім не очевидним (на відміну від Windows XP). На вкладці " Доступ" (Властивості папки) немає опції, як це було у Windows XP. Кнопку "Загальний доступ" натискати марно, там не можна скасувати спільний доступ.
Тепер, щоб скасувати спільний доступ, потрібно на вкладці " Доступ"натискати кнопку" Розширене налаштування":

І там відключати доступ (прибрати пташку на опції "Відкрити спільний доступ до цієї папки"):

Як то кажуть "вгадай із трьох разів".
Загальний доступ до папки Windows 10 через командний рядок
Все можна зробити набагато швидше, якщо використовувати командний рядок (консоль, cmd.exe). Усього дві команди:
net share lan=c:\lan
net share lan /delete
Перша команда відкриває спільний доступ до папки c:\lanі ставить їй мережне ім'я lan.
Друга команда видаляє мережну (загальнодоступну) папку lan.Реальна папка c:\lanзвичайно, залишається на місці.
Загальний доступ до файлів Windows 10 через оснастку "Загальні папки"
У комплекті інструментів керування Windows 10 є спеціальна програма (оснащення) для керування спільними ресурсами на комп'ютері. Називається вона "Спільні папки" і запустити її можна командою fsmgmt.msc(В консолі або через Win + R):

Інакше це оснащення можна відкрити через меню Пуск: "Панель управління - Адміністрація - Керування комп'ютером - Загальні папки".
Загальний доступ до принтерів Windows 10
Загальний доступ до принтерів налаштовується так само, як і для папки. Потрібно відкрити аплет "Пристрої та принтери", знайти там потрібний принтер, відкрити його властивості та на вкладці "Доступ" визначити параметри доступу до мережі.
Налаштування локальної мережі для інших операційних систем
Якщо ви живете в м. Краснодар і вам необхідно налаштувати локальну мережу Windows
Іван Сухов, 2017, 2019 р .
Якщо вам виявилася корисною або просто сподобалася ця стаття, тоді не соромтеся - підтримайте матеріально автора. Це легко зробити закинувши грошики на Яндекс Гаманець № 410011416229354. Або на телефон +7 918-16-26-331 .
Навіть невелика сума може допомогти написання нових статей:)
У Windows 10 April Update 1803 Microsoft видалила функціонал Домашньої групи (HomeGroup). Домашня група вперше з'явилася ще в Windows 7 і призначалася для спрощення організації невеликої домашньої або офісної мережі та простого налаштування загального доступу до файлів, папок та принтерів. Незважаючи на те, що у Windows 10 немає домашньої групи, ви все ще можете надати мережевий доступ до своїх папок та принтерів за допомогою інших вбудованих функцій Windows 10.
Отже, у цій статті ми розберемося, як надати спільний мережевий доступ до папок, файлів та принтерів на комп'ютері з Windows 10 1803 без використання домашньої групи за допомогою вбудованого функціоналу загального доступу до ресурсів за протоколом SMB.
Немає Домашньої групи (HomeGroup) у Windows 10 1803
У Windows 10 1803 і вище вже немає можливості створити Домашню групу. Цей функціонал не підтримується. З одного боку, вважаю, що це правильний, крок, т.к. налаштування HomeGroup досить заплутане і відносно складне для непідготовленого користувача.
Після того, як ви оновили Windows 10 до версії 1803, ви зіткнетеся з тим, що:
- Розділ "Домашня група" (HomeGroup) не відображається в навігаційній панелі Explorer.
- Пункт HomeGroup відсутній на панелі керування. Це означає, що ви не можете створити, приєднатися чи вийти з домашньої групи.
- Не можна надавати спільний доступ до файлів та принтерів за допомогою Домашньої групи.
- Всі спільні принтери та мережні папки, створені за допомогою HomeGroup, як і раніше, будуть доступні. Але створити нові ви не зможете.
Однак, у Windows 10 ви все ще можете надати спільний доступ до ресурсів, які раніше роздавали в рамках домашньої групи. Просто процес надання загального доступу виглядає трохи інакше, не так як при використанні HomeGroup.
Налаштування загального доступу до Windows 10
Для коректної роботи вашого комп'ютера з Windows 10 1803 як сервер, який надає спільний доступ до своїх папок та принтерів іншим пристроям у локальній мережі, необхідно налаштувати деякі мережеві служби.
У налаштуваннях Windows (на обох комп'ютерах) потрібно перейти до Параметри -> Мережа та Інтернет -> Ваше_мережевое_подключение(Ethernet або Wi-Fi) -> (Settings > Network & Internet > Ethernet -> Change advanced sharing options).
Потім у розділі Приватнамережу (Private) увімкнути опції:
- Увімкнути мережне виявлення(Turn on network discovery)
- Включити спільний доступ до файлів та принтерів(Turn on file and printer sharing)

В розділі Усі мережіувімкніть опції:
- Увімкнути спільний доступ, щоб мережеві користувачі могли читати та записувати файли у спільних папках
- Вимкнути парольний захист.
Як правило парольний захист домашньої мережі можна вимкнути, т.к. ви довіряєте всім пристроям у вашій мережі). У локальній мережі невеликого офісу можна увімкнути парольний захист. При цьому ви можете авторизуватися при доступі до ресурсів іншого комп'ютера (під обліковий запис та паролем користувача з віддаленого комп'ютера) або на всіх комп'ютерах використовувати однаковий обліковий запис з однаковим паролем.
Перевірте виконання таких умов:
- У всіх комп'ютерах у вашій локальній мережі використовуються унікальні імена та IP-адреси.
- Як тип мережі вказана Приватна (Private) мережа ().
- У тому випадку, якщо у вашій мережі є старі версії Windows (XP, Vista), для їхньої коректної роботи на Windows 10 вам доведеться включити підтримку протоколу SMBv1, а також дозволити мережевий доступ під гостьовим обліковим записом (див. ).
- Переведіть служби « Публікація ресурсів виявлення функції» (Function Discovery Resource Publication) та « Хост постачальника функції виявлення» (Function Discovery Provider Host) автоматичний запуск. Інакше при доступі до мережевих ресурсів ви можете отримати.
Ті самі параметри потрібно зробити на іншому комп'ютері Windows 10, який буде використовуватися як клієнт і отримувати доступ до загальних ресурсів по мережі.
Як відкрити спільний доступ до мережного принтера у Windows 10 1803
У Windows 10 можна надати спільний доступ до принтера, підключеного до комп'ютера іншим комп'ютерам у мережі. Припустимо, що ви вже підключили принтер (через USB, LPT або бездротове підключення) та налаштували його на своєму комп'ютері.
Потім на комп'ютері, до якого підключено принтер:

Тепер ви можете підключити цей принтер на іншому комп'ютері з Windows 10.

Відкриваємо спільний мережевий доступ до папки (файлу) у Windows 10 1803
Розберемося як у Windows 10 April Update 1803 надати спільний доступ до локального каталогу іншим комп'ютерам у вашій робочій групі або домені мережі.
Порада. Найпростіший спосіб передати файл між комп'ютерами з Windows 10 – скористатися функцією .

Порада. Для більш тонкого налаштування параметрів та дозволів на мережну папку можна використовувати консоль fsmgmt.msc.
Порада. Щоб побачити всі папки, до яких ви надали доступ до мережі, перейдіть в адресному рядку на \\localhost .
Тепер ви можете отримати доступ до цієї папки з іншого комп'ютера через мережу. Для цього у вікні провідника просто перейдіть на адресу вашої папки, наприклад \\Desktop-JOPF9\Distr . Для зручності користувача ви можете створити на робочому столі ярлик на цю папку або підключити її як мережевий диск через команду net use.

Порада. Якщо ви не можете відкрити мережну папку з віддаленого комп'ютера, перевірте, чи в налаштуваннях фаєрвола дозволено доступ до спільних файлів і принтерів у приватній мережі (правил File and Printer Sharing). Також спробуйте отримати доступ не на ім'я комп'ютера, а на його IP адресу, наприклад: \\192.168.1.20\Distr.
В операційній системі Windows 10 під мережними параметрами мається на увазі конфігурація протоколу TCP/IP на мережному адаптері, а також налаштування параметрів доступу до комп'ютера з мережі (локальної або глобальної).
1. Протокол IP версії 4 (TCP/IPv4)
Натискаємо кнопку Пуск і в рядку пошуку вводимо слова:
Перегляд мережевих підключень
Результат повинен вийти ось такий:
Клацаємо на значок з панелі керування і відкриваємо вікно «мережеві підключення Windows 10»:

Вибираємо щось з потрібного і натискаємо на ньому правою кнопкою миші. Відкриється вікно властивостей. Це основні мережні параметри адаптера у Windows 10:

Тепер потрібно знайти параметр IP версії 4 (TCP/IPv4)і клацнути на ньому двічі лівою кнопкою гризуна. Так ми потрапляємо у конфігурацію основного мережевого протоколу IP. Варіантів його налаштування може бути два:
1 - динамічно IP-адреса.

Такий варіант актуальний, коли в локалці працює DHCP-сервер і комп'ютер вже від нього отримує свій Ай-Пі. Він зазвичай використовується при підключенні ПК до домашнього WiFi-роутера або до мережі оператора зв'язку. Конфігурація протоколу протоколу у разі виглядає так:
Тобто всі адреси система отримує автоматично від спеціального сервера.
2 - статична IP-адреса.В цьому випадку ай-пі потрібно прописати статично, тобто ця адреса буде закріплена саме за цим комп'ютером на постійній основі. Виглядає це так:

Які адреси треба вписувати в поля?
Дивіться, на скріншоті вище представлений варіант із підключенням до роутера або модему у якого вимкнено DHCP-сервер.
IP шлюзу – це адреса самого роутера в мережі. Він буде використовуватися як основний DNS.
Вторинним DNS можна вказати сервер провайдера, або публічні ДНС сервери Google (8.8.8.8) або Яндекс (77.88.8.8).
Маска, що використовується в домашніх мережах у 99 випадках зі 100 - звичайна, 24-бітна: 255.255.255.0.
IP-адресу потрібно вибрати з підмережі шлюзу. Тобто, якщо шлюз 192.168.1.1 , то у комп'ютера можна брати будь-який від 192.168.1.2 до 192.168.1.254.
Головне, щоб він не був зайнятий чимось ще.
Натискаємо на ОК та закриваємо всі вікна! Основний протокол мережі у Windows 10 налаштований.
2. Загальний доступ
Налаштування цих параметрів мережі відповідає за доступ до комп'ютера з мережі. Щоб сюди потрапити, потрібно в розділі Мережа та Інтернет вибрати свій адаптер (WiFi або Ethernet) і клацнути на значок «Зміна розширених параметрів загального доступу». Відкриється ось це вікно:

Тут Ви можете бачити налаштування параметрів мережі для декількох профілів: Приватна, Гостьова або всі мережі. Вибираєте той, у якого наприкінці стоїть позначка (поточний профіль).
Першим іде Мережеве виявлення. Він відповідає за те, чи видно Ваш ПК з мережі чи ні. Якщо Ви підключені до локальної мережі вдома або на роботі, то краще залишити його увімкненим. А от коли комп'ютер підключений до мережі Інтернет безпосередньо, то для уникнення загроз і атак, виявлення краще відключити.
Наступним йде Загальний доступ до Файлів та принтерів. Якщо він увімкнений, то до принтера, який під'єднаний до Вашого ПК, зможе підключитися та використовувати будь-який бажаючий. Для домашньої мережі це не відіграє ролі, а от у корпоративній чи громадській краще його відключити.
Останній параметр - Підключення домашньої групи. Він відповідає за гостьовий доступ із мережі до комп'ютера. Якщо Ви дозволяєте Windows керувати підключеннями, доступ буде здійснюватися через обліковий запис Гість . У домашній мережі це зручніше. Для інших - краще використовувати облікові записи користувачів, щоб будь-хто не зміг до Вас зайти.
Зберігаємо зміни.
Це основні параметри мережі Windows 10, які відповідають за роботу мережі та підключення комп'ютера до Інтернету.
Оригінал на сайті http://set-os.ru/nastroyka-seti-windows-10/
З виходом перших версій операційної системи Windows 10 багато користувачів зіткнулися з проблемою, що не можна було організувати стійке з'єднання між комп'ютерами. Це відбувалося у зв'язку з тим, що не було до кінця оптимізовано драйвера роботи мережевих карток. Вихід оновлень цю проблему усунув. Також на цій ОС було перероблено інтерфейс користувача, і деякі зміни змінили своє місцезнаходження. У принципі налаштування локальної мережі Windows 10 мало чим відрізняється, але є ряд підводних каменів, про які бажано знати. Якщо ви хочете купити останню версію системи windows, то перейдіть за посиланням купити windows 10 київ.
Як створити локальну мережу Windows 10?
Налаштувати LAN між ПК можна кількома способами:
- через маршрутизатор;
- створити пряме з'єднання між комп'ютерами.
Найбільш технічно правильним і зручним рішенням є створення ЛОМ через WiFi роутер. Зазвичай за мовчанням у маршрутизаторі включений сервер DHCP, який надає мережеві адреси пристроям, тому для підключення достатньо підключити кабель до комп'ютера та роутера, і дочекатися автоматичного визначення параметрів. Або знайти в списку точку WiFi, і з'єднатися по радіо каналу.
Створення локальної мережі Windows 10 через дротове з'єднання виконується рядом простих послідовних дій щодо конфігурації мережевої карти, з'єднання та брандмауера.
Попереднє налаштування параметрів
Перед створенням мережного з'єднання переконаємося, що ресурси, що об'єднуються в ЛОМ, входять в одну робочу групу, що дозволяється мережеве виявлення по всіх мережах, а у властивостях брандмауера дозволено доступ на підключення до загальних ресурсів. Тепер усі дії по порядку:
- Викликати вікно властивостей, натиснувши правою кнопкою на "Мій комп'ютер". Другий спосіб зручніший. Натисніть комбінацію клавіш Win (клавіша з логотипом Microsoft) + R, і ввести команду sysdm.cpl.
- У вікні на вкладці «Ім'я комп'ютера» буде назва робочої групи, і при необхідності змінюємо. У жодному разі не використовувати в імені кирилицю.
- ПК буде включено до робочої групи після перезавантаження.
- Далі переходимо до «Центру керування мережами» через «Панель керування» або правою кнопкою на значку підключення в «Панелі завдань» (знизу праворуч екрана).
- Windows працює з кількома профілями, наприклад, домашня або громадська, тому наступну дію необхідно виконати для кожного з них або для всіх разом. Натиснути кнопку «Додаткові параметри загального доступу» та увімкнути мережне виявлення, загальний доступ до файлів та принтерів та дозволити системі автоматично керувати домашньою групою. Також слід вимкнути доступ по паролю.
Ці підготовчі кроки дозволяють зрозуміти, як створити локальну мережу Windows 10, і виконуються обов'язково кожному машині. Окремо налаштовувати брандмауер немає потреби усі дії автоматично вносять зміни та його політики. Ще один момент, на який обов'язково слід звернути увагу, - щоб на всіх комп'ютерах стояло однаковий час і дата. Без цього налаштувати LAN буде неможливо.
Завдання IP-адреси комп'ютера
При створенні дротового з'єднання без використання роутера встановимо статичні адреси для кожного комп'ютера. Порядок дій наступний:
- Відкривається центр управління мережами.
- Виберіть «Додаткові параметри адаптера».
- Відображається вікно властивостей необхідного адаптера.
- Виділити «Протокол інтернету версії 4» та клацнути кнопку «Властивості».
- Вручну встановити IP-адреси з діапазону, відведеного для використання в LAN. Інформацію про ці діапазони можна знайти в Інтернеті.
- DNS та шлюз можна залишити в автоматичному режимі.
IP для кожного комп'ютера має бути унікальним, але належати до однієї підмережі, тобто. відрізнятися мають лише останні цифри. Після застосування цих налаштувань має піднятися з'єднання, і можна розпочати налаштування загальних ресурсів.
Налаштування загального доступу
Для розшарування папки, викликаються її властивості. Вкладка «Доступ» дозволяє керувати правами користувача. Для того, щоб папку було видно по локалці, натискаємо «Розширене налаштування» і далі «Відкрити спільний доступ до цієї папки». Стає активною кнопка «Роздільна здатність», яку і натискаємо для управління політиками безпеки. Нове вікно дозволить вибрати одного конкретного користувача або дати дозволу абсолютно всім бажаючим. Це залежить від того, які завдання поставлено для спільного доступу.
На цьому всі дії, як налаштувати локальну мережу на windows 10, закінчуються. Так можна дозволити доступ до принтера або сканера. Всі загальні ресурси можна знайти, відкривши «Провідник» або будь-який інший менеджер файлу в розділі мережа. При першому підключенні з'явиться пошук пристроїв і дозволених ресурсів, який може тривати деякий час. Для зручності спільну папку можна підключити як диск, надавши їй певну букву.
Всім привіт! Ця стаття є логічним продовженням історії створення домашньої мережі. Хто ще не читав минулий матеріал, то рекомендуємо це зробити.
Там ми лазили по запилених підлогах і прокладали кабелі. Сьогодні на порядку денному буде благородна робота. А саме налаштування локальної мережі в Windows 7 і 10. Ух, вже прямо не терпиться почати.
Для цього нам потрібно налаштувати мережні карти ПК за одним шаблоном. І насправді це досить проста процедура. Тим більше, що про це вже була розмова на блозі раніше. Ось посилання на потрібну публікацію:
Пам'ятаємо, що в нашій мережі числяться аж дев'ять машин. Буде логічним, якщо призначати IP-адреси за зростанням. Тобто в налаштуваннях мережних карт першого та останнього комп'ютерів будуть вписані такі значення:

Звертаємо увагу на той факт, що перший комп'ютер має значення IP-адреси дорівнює "192.168.1.2". Зроблено так тому, що в нашій схемі вже є , який за умовчанням має адресу "192.168.1.1".
Саме тому у полі "Основний шлюз" вказано саме це значення. Таким чином, кожному ПК надається можливість виходу в Інтернет. Якщо дану графу залишити порожньою, то виходу до Глобального павутиння не буде.
Також важливо знати, що дві однакові IP-адреси не повинні бути в одній локальній мережі. Тепер на Windows 7 і 10 необхідно виконати такі важливі налаштування. Заходимо в "Центр управління мережами та загальним доступом":

Там наведено розділ "Змінити додаткові параметри загального доступу":

І в ньому для всіх мережних профілів активуємо опції, вказані на малюнку нижче:

Після цього обов'язково вибираємо профіль "Всі мережі" та активуємо рядок "Вимкнути спільний доступ з парольним захистом":

Цей захід дозволить отримувати доступ до інших комп'ютерів без введення будь-яких незрозумілих паролів. Тепер можна сказати, що налаштування локальної мережі в Windows 7 і 10 майже завершено. Залишилася лише трохи.
Завершальним етапом буде переведення всіх комп'ютерів до однієї робочої групи. Це дозволить уникнути різних конфліктів і недосвідчені користувачі будуть менше плутатися під час роботи.
Тому зараз потрібно відкрити вкладку "Система":

І подивитися на те, що вказано у графі "Робоча група":

Зазвичай там за промовчанням прописано значення "Workgroup". В принципі, нехай так і лишається. Але пам'ятаємо, що всі комп'ютери повинні мати таку саму групу. Якщо ж хочеться перейменувати її, то тиснемо "Змінити параметри".
У вікні вибираємо пункт "Змінити":

І ось зараз можна внести необхідні зміни:

До речі, зверніть увагу на поле Ім'я комп'ютера. У нього на латиниці бажане вписати таке ім'я, яке дозволяло б іншим учасникам локальної мережі розуміти, що це за комп'ютер і чий він.
Ну та гаразд, що тут довго пояснювати. Перезавантажуємо всі комп'ютери після внесених змін і на робочому столі тиснемо по ярлику "Мережа":

І ось вони, наші голубчики:

А тепер спробуйте розібратися, чий комп'ютер виділено на скріншоті вище. Ну та гаразд, друзі, на цьому кроці можна сміливо сказати, що налаштування локальної мережі в Windows 7 і 10 добігла кінця.
Залишилося тільки відкрити на ПК спільні ресурси та можна користуватися. Але про це детально поговоримо вже у наступній статті. А поки що ставте ваші запитання у коментарях до статті та дивіться чергове дуже прикольне відео.