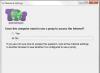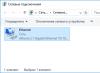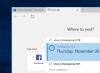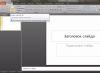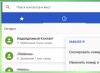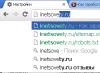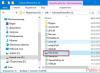Зазвичай форматувати жорсткий диск рекомендується перед безпосередньою експлуатацією будь-якої комп'ютерної техніки. Таку процедуру потрібно виконувати кожному власнику ПК. З огляду на особливу якість та обсяг, властивий теперішнім жорстким дискам, їх вільно можна використовувати протягом усього періоду користування, не вдаючись до додаткового переформатування.
Чому потрібне форматування
В окремих випадках і з певним періодом часу форматувати вінчестер (жорсткий диск) необхідно, так як це дозволяє легко його оновити. Через те, що операційна система Windows інколи засмічується, тобто містить на диску неактуальні, старі і не задіяні теперішніми програмами файли, форматування буде дуже корисно. Воно допоможе позбавитися таких файлів, які займають деякий обсяг простору пам'яті і здатні надати негативний вплив на продуктивність роботи системи.
Для своєї зручності власники ПК періодично встановлюють та видаляють з комп'ютера необхідні їм додатки. Як наслідок цього, виникає і інтенсивно розростається файлове звалище, що провокує серйозні неполадки: кожен додаток, ставши частиною ОС, впливає на конфігурацію повністю всього середовища. Ефективно вирішити цю проблему оптимальним чином допоможе рішення форматувати залізничний диск (жорсткий диск) через певні часові відрізки і заново встановлювати заново операційну систему.
Незважаючи на радикальність цього методу, він є найбільш ефективним, адже здійснюється знищення не тільки марних файлів, а й шкідливих програм, вірусів. Тому перед тим як форматувати жорсткий диск, рекомендується перезаписати на якісь інші носії основні дані, щоб їх не втратити.
Варто зазначити, що при форматуванні на секторах жорсткого диска створюються службові мітки, які необхідні для пошуку даних та коректної роботи з ними (зчитування, запис, видалення). Крім цієї процедури, при форматуванні створюється службова інформація, призначена для файлової системи. Зважаючи на те, що нерозмічені диски є марними для використання, форматування виступає в ролі першочергової операції з підготовки нового «необкатаного» диска до успішної роботи.
Таким чином, щоб знизити ризик втрати важливих даних у невизначеному майбутньому, форматування допоможе досягти:
- гарантовано швидкого очищення вінчестера;
- ефективного виявлення наявності бэдблоков (пошкоджених секторів диска);
- якісного моніторингу різноманітних дефектних зон.
Швидке чи звичайне форматування: аналіз процесів
Користувач має два типи форматування відповідно до можливостей ОС Windows – швидке (Quick Fоrmat) або звичайне (Format). Непосвячений користувач побачить у них різницю лише у часі, витраченому виконання кожного з цих процесів. Ось тільки окрім зримого чинника є значніша різниця.
Швидке форматування – особливий метод чищення диска, що дозволяє створити таблицю файлів, не роблячи її перезапису, і навіть видалення інформації на ЖД. За часом швидке форматування відбувається оперативніше звичайного форматування. Як таке, швидке форматування всього лише обнулює таблицю файлів: важливі інфодані можна відновити – вони не знищуються. Цей спосіб доречний, коли користувач впевнений у відсутності пошкоджених сегментів і вінчестер раніше не піддавався форматуванню.
Вдаючись до звичайного форматування, власник ПК завжди остаточно спустошує диск від файлів і перевіряє його на наявність некоректних, пошкоджених сегментів. Ось час перевірки і розтягується, впливаючи на сумарну тривалість всього процесу.
Вище було розглянуто високорівневе форматування, практика ж показує, що розуміння терміну низькорівневого форматування популярне не менше. При виконанні такої операції на дискову площину наноситься спеціальна розмітка, необхідна для стандартної роботи накопичувача. Також це дозволяє не тільки зберігати дані і мати відкритий доступ до них, але і забезпечувати коректну роботу внутрішніх схем накопичувача, крім цього приховувати наявні механічні вади поверхні.
Чи підлягають відновленню дані після форматування
Низькорівневе форматування не передбачає можливості відновлення попередньої інформації.
Високорівневе форматування, своєю чергою, дає істотні шанси частково відновити стерті дані. Пояснюється це тим, що на момент форматування виникають нові логічні структури з вибірковим перезаписом даних.
Варіанти форматування: практичний екскурс
Самостійно відформатувати жорсткий диск вийде краще, якщо перейти від теорії до практики. Давайте розглянемо кілька методів, прямуючи від простого і найбільш зрозумілого до складнішого.
Варіанти форматування:
- Найпростіший прийом форматування: відкривши «Мій комп'ютер», натиснувши правою кнопкою мишки на необхідний вид форматування, в меню вибираємо «Форматувати» і кнопку «Почати».

- Особливий шлях у Windows: Відкриваємо "Пуск" і прямуємо в "Панель управління" до файлу "Адміністрування", вибираємо "Керування комп'ютером", а потім "Керування дисками". Знаходимо необхідний диск і для форматування виконуємо операції, представлені у простому прийомі.
Важливо: можуть бути незначні відмінності в дорозі залежно від версії Windows.
- Командний рядок: натиснувши «WIN + R» і у вікні, написавши CMD з наступним натисканням ENTER, відкриваємо командний рядок.

- Там прописуємо: fоrmat d: або format c: для запуску процесу щодо диска D: або C:. Після введення, натиснувши ENTER, ви побачите на дисплеї: «УВАГА, ВСІ ДАНІ НА НЕЗЙОМНОМУ ДИСКУ С: БУДУТЬ ЗНИЩЕНІ! Почати форматування?»
 При готовності видалити дані вибираємо Y і тиснемо ENTER.
При готовності видалити дані вибираємо Y і тиснемо ENTER. - Коли є знімний носій з файлом інсталяції операційної системи. Ті, хто має інсталяційний диск і хто знайомий з інсталяцією Windows, напевно знають, коли краще відформатувати диски. Можливо, цей підхід мало ким використовується лише для форматування. Однак він дуже зручний, якщо після процедури користувач збирається встановлювати заново Windows.
Як показує різна статистика, далеко не всі користувачі знають, як зробити вказану дію. Найбільші проблеми виникають, якщо потрібно відформатувати диск C Windows 7, 8 або Windows 10, тобто. жорсткий диск.

Загалом, цей посібник підійде і для попередніх версій Windows. Отже, якщо ви спробуєте відформатувати системний жорсткий диск у Windows 7 або 8, побачите повідомлення про те, що:
- Ви не можете форматувати цей том. Він містить версію операційної системи Windows. Форматування цього тома може призвести до того, що комп'ютер перестане працювати. (Windows 8 та 8.1)
- Цей диск використається. Диск використовується іншою програмою чи процесом. Відформатувати його? А після натискання «Так» – повідомлення «Windows не може відформатувати цей диск. Завершіть всі інші програми, які використовують цей диск, і переконайтеся, що жодне вікно не відображає його вміст, а потім повторіть спробу.
Те, що відбувається легко можна пояснити - Windows не може відформатувати той диск, на якому він сам знаходиться. Більше того, навіть якщо операційна система встановлена на диск D або на будь-який інший, все одно на першому розділі (тобто на диску C) будуть знаходитися необхідні для завантаження операційної системи файли, так як при включенні комп'ютера, BIOS в першу чергу почне завантаження звідти.
Деякі примітки
Таким чином, форматуючи диск C вам слід пам'ятати, що ця дія передбачає наступне встановлення Windows (або іншої ОС) або ж, якщо Windows встановлена на інший розділ, конфігурацію завантаження ОС після форматування, що є не найтривіальнішим завданням і, якщо ви не занадто досвідчений користувач (а судячи з усього, це так, якщо ви тут), я б не рекомендував за це братися.
Форматування
Якщо ж ви впевнені, що робите, то продовжуємо. Для того, щоб відформатувати диск С або системний розділ Windows, вам потрібно завантажитися з іншого носія:
- , завантажувальний диск.
- Будь-які інші завантажувальні носії - LiveCD, Hiren's Boot CD, Bart PE та інших.
Є також спеціальні рішення, такі як Acronis Disk Director, Paragon Partition Magic або Manager та інші. Але їх ми розглядати не будемо: по-перше, ці продукти є платними, по-друге, для простого форматування вони зайві.
Форматування за допомогою завантажувальної флешки або диска Windows 7 та 8
Щоб відформатувати системний диск цим способом, завантажтеся з відповідного інсталяційного носія і на етапі вибору типу установки виберіть «Повна установка». Наступне, що ви побачите, буде вибір розділу для установки.

Ще один спосіб - у будь-який момент установки натиснути Shift+F10, відкриється командний рядок. З якої ви також можете зробити форматування (як це зробити було написано вище). Тут потрібно врахувати, що в програмі встановлення буква диска С може бути й іншою, для того щоб з'ясувати її, для початку скористайтеся командою:
Wmic логічнийдиск get deviceid, volumename, description
А щоб уточнити, чи не переплутали чого - команду DIR D:, де D: - буква диска. (За цією командою ви побачите вміст папок на диску).
Після цього можна застосовувати format до потрібного розділу.
Як відформатувати диск за допомогою LiveCD
Форматування жорсткого диска за допомогою різного роду LiveCD мало чим відрізняється від форматування просто у Windows. Так як при завантаженні з LiveCD всі дійсно необхідні дані розміщуються в оперативній пам'яті комп'ютера, ви можете за допомогою різних варіантів BartPE відформатувати системний жорсткий диск просто через провідник. І, як і вже описаних варіантах, використовувати команду format в командному рядку.

Є й інші нюанси форматування, але їх я опишу в одній із наступних статей. А для того, щоб користувач-початківець знав, як відформатувати диск C цієї статті, думаю, буде достатньо. Якщо що - ставте запитання у коментарях.
Багатьом відомо, що зовнішні жорсткі диски нічим не відрізняються від тих, що були встановлені в системні блоки комп'ютерів або вмонтовані в корпуси ноутбуків за тим лише винятком, що зовнішній HDD підключається через USB-порт. З цього випливає, що процес форматування зовнішніх жорстких дисків нічим не відрізнятиметься від форматування внутрішніх HDD. Але якщо вас це питання дуже цікавить, і ви давно хотіли знайти докладну інструкцію про те, як це зробити, ви потрапили прямо за адресою, адже зараз ми розповімо вам про три способи, як за допомогою вбудованих інструментів Windows відформатувати зовнішній жорсткий диск.
Спосіб 1. Використовуємо контекстне меню
Перший метод, що розглядається, зручний тим, що дозволяє здійснити форматування HDD всього за кілька кліків. Однак і тут є кілька мінусів:
- якщо іконка Мій комп'ютервідсутній на робочому столі, то недосвідчений користувач може дуже довго шукати, як дістатися до неї;
- через деякі помилки, провідник може не відображати підключений диск у вікні Мій комп'ютер.
Але, як не можна, давайте розглянемо, як відформатувати зовнішній жорсткий диск з використанням контекстного меню.
Підключіть зовнішній HDD до комп'ютера та зайдіть у Мій комп'ютер.
Клацніть правою кнопкою миші (ПКМ) натисніть по іконці диска, після чого в новому вікні виберіть пункт Форматувати.

- Тепер у вікні ви можете задати попередні налаштування, які набудуть чинності після завершення процесу форматування. А саме:
- призначити тип файлової системи, яка використовуватиметься носієм після процесу форматування (рекомендуємо ставити NTFS, тому що цей тип прибирає обмеження на максимальний розмір об'єктів, які можуть зберігатися на диску);
- змінити назву тома;
- поставити мітку на швидке форматування.

Після натискання кнопки Почати, перед вами відкриється вікно з попередженням, що всі файли на диску будуть видалені. Тисніть Окі чекайте на закінчення форматування.

Спосіб 2. Використовуємо командний рядок
Командний рядок – інструмент «просунутих» користувачів, бо знаючи потрібні команди, ви можете за допомогою консолі виконати практично будь-яку дію на комп'ютері за лічені секунди. Недоліком цього способу вважатимуться необхідність заучувати команди напам'ять. Розгляньмо, як відформатувати зовнішній HDD через консоль.
Форматування зовнішнього HDD, як і більшість інших операцій у Windows, ви можете здійснити, використовуючи командний рядок. Відкрити командний рядок у Windows 7 ви можете, відкривши меню Пускі в полі Виконатипрописавши команду cmd , після чого натиснувши на іконку cmd.exe.

У консолі пропишіть наступний код:
- FORMAT(назва диска) – замість дужок вказується буква, яку було присвоєно накопичувачу після його підключення до ПК (див. вікно Мій комп'ютер)
- /FS:NTFS – встановлення файлової системи як NTFS
- /V: (назва тома) – замість дужок вказується, як буде названо носій після форматування
- /Q – увімкнення швидкого форматування (за бажанням)
У результаті це виглядатиме так:

Важливо! Між кожною командою у рядку робіть перепустку. Самі ж команди пишуться разом.
Спосіб 3. Використовуємо розділ Керування дисками
Користуватися цим способом рекомендуємо, якщо з якоїсь причини ви не можете здійснити форматування першим методом, а другий вам здається складним. До того ж, використовуючи Управління дисками, ви можете проробляти різні маніпуляції з томами на вашому комп'ютері. Давайте навчимося користуватися цим способом.
Зайдіть у меню Пускі в полі Виконатипропишіть команду diskmgmt.msc , після чого натисніть на відповідну іконку.
Як відформатувати диск? Таке питання часто ставлять користувачі щойно купили новий. Після підключення новий неформатований жорсткий диск починає відображатися в системі. Однак його не можна відкрити і з ним не вдасться працювати.
Для того, щоб привести такий диск у робочий стан, необхідно як мінімум виконати його форматування. Крім цього, якщо потрібно, можна виконати на логічні розділи, про це ми вже розповідали в одній із попередніх статей.
Форматування диска – це підготовка до запису файлів. При форматуванні виконується запис необхідної логічної інформації для зберігання даних та завантаження операційної системи (якщо це необхідно).
Форматуємо диск за допомогою стандартних утиліт Windows
Засобами операційної системи Windows можна форматувати новий диск кількома способами. Найпростішим способом буде форматування через «Мій Комп'ютер».
- Відкрийте «Мій комп'ютер»
- Знайдіть необхідний диск
- Клацніть правою кнопкою мишки та виберіть пункт «Форматувати»
Після цього відкриється вікно форматування диска, тут можна вказати мітку тома, вибрати швидке або повне форматування, а також вказати інші параметри форматування, якщо вони доступні.

Після натискання на кнопку «Почати» диск буде відформатовано. Аналогічним способом можна або будь-який інший знімний накопичувач.
Іншим методом форматування дискає форматування через «Керування дисками». Для того щоб запустити цю вбудовану в операційну систему програму необхідно пройти шляхом: Пуск - Панель управління - Система - Адміністрування - Управління комп'ютером - Управління дисками.
Тут також необхідно вибрати диск для форматування клацнути правою кнопкою та вибрати пункт «Форматувати». Після цього ви отримаєте можливість вказати параметри форматування.


Ще одним способом форматування дискає форматування через . Щоб запустити консоль, натисніть кнопку «Пуск» і введіть CMD у рядку пошуку.
Форматування дисків через консоль виконується за допомогою команди FORMAT для того, щоб дізнатися, які параметри ми можемо передати цій команді, необхідно ввести FORMAT /?. Як бачимо, після цього нам виведеться докладна довідка щодо команди FORMAT. Команда для форматування диска може мати такий вигляд: FORMAT D: /FS:NTFS /V:DATA /Q. У цьому випадку диск D: буде відформатовано у файлову систему NTFS, йому бід призначено мітку DATA, і саме форматування буде виконуватися в "Швидкому" режимі.

Якщо у вас виникла потреба відформатувати диск C: швидше за все, ви плануєте переустановку операційної системи. Найпростішим способом це зробити буде використання можливостей установника. Тут необхідно вибрати диск C: та натиснути на текстове посилання «Форматувати»

Як відформатувати новий дисккуплений напередодні чи подарований кимось? Якщо жорсткий диск до вас вже використовувався, можливо він вже відформатований і не потрібно робити жодних дій, можна відразу захаращувати його своїми файлами, коли ви підключите вінчестер, операційна система привласнить йому букву диска і з ним можна буде працювати, але якщо ви купили новий жорсткий диск у хрумкій упаковці, то без форматування не обійтися.
Як відформатувати новий диск
Отже друзі, ця стаття має на увазі те, що у вас в комп'ютері вже є один жорсткий диск і на ньому встановлена операційна система Windows 7. Але як зазвичай буває, дискового простору нам стало мало і ми придбали ще один вінчестер об'ємом 1 ТБ і встановили його до нашого системного блоку, потім включили комп'ютер і не знаємо що робити. А робити треба ось що. Ідемо в Управління дисками.
Пуск , потім клацаємо правою мишею на Комп'ютер і вибираємо в меню Управління
Управління дисками

Відкривається вікно Управління дисками і тут вже є один жорсткий диск, позначений системою як Диск 0 , об'єм 500 ГБ, (у Windows номери жорстких дисків починаються з нуля), на ньому є три розділи (C:), (D:), (F :) і на (C:) встановлена операційна система Windows 7. Наш новий жорсткий диск об'ємом 1 ТБ представляє собою нерозподілений простір. Ви можете запитати, чому жорсткий диск об'ємом 1 ТБ операційна система визначила не повністю, а як - Диск 1, об'єм 940, 45 ГБ, дуже докладно про це написано в нашій статті

Після ініціалізації, щоб ввести наш новий жорсткий диск в роботу, нам потрібно його відформатувати у файлову систему NTFS і привласнити йому букву диска, в результаті вийде Новий том. Здійснимо ми це з вами за допомогою Майстри створення розділів, клацаємо правою кнопкою миші на нерозміченій області Диска 1 і тиснемо Створити простий том


У цьому вікні нам потрібно вказати розмір тому, що створюється, пропоную залишити все як пропонує система та створити один великий том. Якщо ви хочете розбити жорсткий диск на кілька томів, то зробити це можна за допомогою цієї статті:

Майстер пропонує присвоїти нашому вільну літеру (H:), якщо згодні тиснемо Далі або виберіть будь-яку іншу вільну літеру.