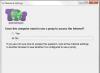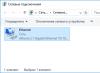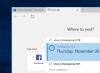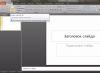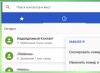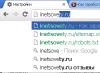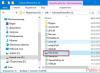Комп'ютер – складна техніка, яка нерідко викликає безліч проблем та питань у користувачів. До неї можна підключити величезну кількість різноманітних пристроїв. Найчастіше власники ПК постачають свою техніку колонками. Але не завжди вони працюють. Іноді виникають скарги, що комп'ютер не бачить колонки. З яких причин це може відбуватися? Що потрібно для виправлення ситуації? Чому колонки відмовляються справно працювати? Розібратися в цьому простіше, ніж здається. Основною проблемою є пошук причини несправності пристрою. Найчастіше вона виявляється шляхом виключення тих чи інших ситуацій.
Неправильне підключення
Першою і дуже поширеною причиною відмови будь-якого пристрою, підключеного до комп'ютера, є неправильне підключення. Тому спочатку паніку піднімати не варто.
Комп'ютер не бачить стовпчика? Необхідно перевірити, наскільки правильно користувач підключив їх. На панелі ПК є кілька гнізд. Зазвичай вони пофарбовані в різні кольори та позначені різноманітними мініатюрами.
При правильному підключенні колонок штекер буде включено в гніздо з Потрібно знайти гніздо, біля якого зображені навушники. Саме до нього включаються стовпчики.
Деякі віддають перевагу USB-гарнітурі. У цьому випадку колонки повинні бути підключені до USB-порту. Обов'язково увімкніть пристрій у мережу.
Звукова карта
Чому комп'ютер не бачить стовпчика? Наприклад, якщо користувач може впевнено сказати, що підключення гарнітури було вірним, з більшою ймовірністю причина криється в звуковій карті.
Для цього потрібно натиснути правою кнопкою мишки по іконці "Мій комп'ютер", потім вибрати відповідну службу. Далі користувач вибирає пункт "Звукові, ігрові та відео пристрої".

Що видно у списку? Якщо деякі працюють нормально або помилково, ситуацію можна виправити без особливих проблем. Але про це згодом. Адже за подібних обставин не комп'ютер не бачить стовпчика, а операційна система вимагає відповідного пакету додаткових програм для справної роботи.
Якщо в списку немає жодних колонок або звукових пристроїв, прийнято вважати, що звукова карта працює несправно. Рекомендується підключити іншу гарнітуру. Помилка повторилася? Тоді можна сміливо змінювати звукову картку на ПК.
Драйвери
А що робити, якщо комп'ютер не бачить стовпчика (звуку немає), але в "Диспетчері пристроїв" вони відображаються? Швидше за все, причина неполадки – пошкоджені або застарілі драйвери.

Виправити положення допоможе переустановка або оновлення відповідного софту. Для цього необхідно:
- Зайти на сайт виробника колонок.
- Знайти у списку модель підключеного до ПК пристрою.
- Завантажити драйвер для останньої версії для колонок. Обов'язково звернути увагу, для якої версії операційної системи завантажується контент.
- Встановити драйвер або оновити його. Процес мало чим відрізняється від ініціалізації звичайної програми.
Несправність обладнання
Але це ще далеко не всі ситуації, з якими можуть зіткнутися користувачі. Що робити, якщо комп'ютер не бачить стовпчика?
Непогано було б перевірити пристрій на справність. Нерідко саме пошкодження колонок призводить до того, що вони не справляються зі своїм завданням. Для здійснення задуму в життя добре підійде інший ПК.
Несправність колонок - проблема, властива переважно старому устаткуванню. Вона вирішується шляхом ремонту несправностей, або заміною гарнітури.

Несумісність
Ще одна особливість, з якою все частіше і частіше стикаються користувачі - несумісність устаткування, що підключається, з операційною системою або залізом ПК. Виправити ситуацію не так уже й важко.
Комп'ютер не бачить стовпчика? Потрібно перевірити відповідність машини мінімальним вимогам системи. Якщо вони задоволені, причина відмови пристрою від роботи полягає у чомусь іншому.
Системні вимоги незадоволені? Тоді пропонуються такі виходи:
- Купити нові стовпчики, сумісні з комп'ютером. Актуально, якщо ПК новий, а обладнання, що підключається, працює вже довгий час.
- Модернізуйте комп'ютер так, щоб він відповідав запитам колонок.
Більше жодних варіантів немає. Саме через несумісність пристроїв рекомендується уважно вивчати системні вимоги будь-якого обладнання перед покупкою.
Налаштування системи
Комп'ютер перестав бачити стовпчики? Якщо до певного моменту пристрій працював нормально, а потім раптово відмовився від виконання своїх функцій, краще перевірити налаштування операційної системи. Якщо точніше, то всі програми та опції, які працюють за допомогою гарнітури.

Цілком ймовірно, що операційна система розпізнала колонки, але не виставила їх як пристрій відтворення звуку. Щоб виправити положення, потрібно:
- Натиснути на праву кнопку мишки на зображенні грамофона в нижній правій частині екрана (близько годин) в операційній системі.
- Виберіть пункт "Пристрої відтворення".
- У вкладці "Відтворення" вибрати підключені колонки та клацнути на кнопку "За замовчуванням".
Інші проблеми
Насправді, це не всі причини, через які комп'ютер не бачить колонки. Їх ще дуже багато. Користувачі можуть зіткнутися з подібною проблемою за таких обставин:
- Комп'ютер заражений вірусами. Зазвичай у разі ОС перестає розпізнавати гарнітуру без видимих причин, різко. ПК лікується, після чого проблема успішно усувається.
- У користувача встановлена піратська копія ОС. Заміна системи або її переустановка допомагає позбавитися проблеми. Іноді досить просто перезавантажити комп'ютер.
- Системний збій. Від них ніхто не застрахований. Комп'ютер не бачить стовпчика? Windows 7 або будь-яка інша система – не так важливо. Якщо всі ці методи не допомогли, можна здійснити відкат системи на момент, коли пристрій працював справно.

Передбачити справжню причину відмови пристрою від роботи не так просто. Комп'ютер не бачить стовпчика і не відтворює звук - дві схожі проблеми. І кожен користувач має вміти розрізняти їх.
Багато ПК вже оснащені динаміками, але зазвичай низька якість і гучність звуку змушують користувачів придбати окремі колонки або навіть акустичні системи.
Нижче наведено посібник, як самостійно і в той же час грамотно підключити цю апаратуру до комп'ютера, що працює на операційній системі Windows 7.
Варіанти
В даний час у продажу, окрім звичайних комп'ютерних колонок, є і величезна різноманітність акустичних систем. Однак, якщо в першому варіанті рідко виникають складнощі з підключенням, то в другому є деякі нюанси.
Головне, перш ніж придбати колонки, користувачеві слід обов'язково уточнити технічні характеристики встановленої в ПК аудіокарти.
Крім стандартних пари стереофонічних динаміків, серед власників комп'ютерів великою популярністю користуються такі варіанти:
- Звичайне підключення пари колонок;
- Підключаються до ПК за допомогою USB-з'єднання;
- Через блютус;
- Акустична система (5.1, 7.1).
Стандартний варіант
Звичайний стаціонарний ПК або лептоп завжди оснащується спеціальним роз'ємом зеленого кольору (незалежно від виробника комп'ютера та його комплектуючих деталей, забарвлення завжди однакова, тобто відповідає загальносвітовому стандарту), в який і вставляється штекер від колонок.
 Таким чином, у разі використання пари динаміків системи 2.0 або навіть у комплекті їх із subwoofer, то провід від них слід просто підключити до зеленого гнізда звукової карти.
Таким чином, у разі використання пари динаміків системи 2.0 або навіть у комплекті їх із subwoofer, то провід від них слід просто підключити до зеленого гнізда звукової карти.
 Порядок дій складається з наступних етапів:
Порядок дій складається з наступних етапів:



 У більшості випадків "Сімка" вже відразу за мить після під'єднання динаміків відображає на моніторі повідомлення про знайдене нове обладнання. Від користувача потрібно лише скористатися цим автоматичним оповіщенням та налаштувати звук.
У більшості випадків "Сімка" вже відразу за мить після під'єднання динаміків відображає на моніторі повідомлення про знайдене нове обладнання. Від користувача потрібно лише скористатися цим автоматичним оповіщенням та налаштувати звук.
 Іноді "Віндовс 7" не бачить колонки і на екран не виводить вищезгадане меню.У такому разі необхідно самостійно виконати такі дії:
Іноді "Віндовс 7" не бачить колонки і на екран не виводить вищезгадане меню.У такому разі необхідно самостійно виконати такі дії:

З'єднання колонок із ПК через USB
Перед підключенням обов'язково потрібно встановити драйвер для звуковідтворювального обладнання.
Якщо в комплекті з пристроєм є диск із програмним забезпеченням, то встановити його оптичний привід, зробити інсталяцію ПЗ.
Інакше, у разі відсутності диска, доведеться за назвою моделі колонок спочатку знайти відповідні драйвера в глобальній мережі і, завантаживши їх, встановити.
Потім перезапустити комп'ютер, і тільки після цього можна буде, приєднавши пристрій до одного з портів USB, почати налаштовувати звук.
У разі коли ПЗ було встановлено коректно, то ОС в автоматичному режимі розпізнає нове обладнання, і воно буде готове для використання.
Через Bluetooth
Якщо в комп'ютері є блютус-адаптер, можна вибрати і зручний варіант «без проводів». Для цього слід виконати лише кілька кроків:
- Клацніть на кнопці включення колонок. Зазвичай про їх успішний запуск свідчить лампочка, що засвітилася на корпусі динаміка;
- Далі активувати блютус-адаптер у комп'ютері та дочекатися завершення процесу пошуку Bluetooth-обладнання;
- Потім у переліку пристроїв натиснути на найменування колонок і клацнути «підключити»;
- Готово. Якщо все зробили правильно, то на динаміках зазвичай починає моргати лампочка або змінює свій колір.
Звичайно, трохи складніше доведеться власникам більш розвинених акустичних систем з безліччю динаміків, наприклад, 5.1 або 7.1. При цьому недостатньо лише одного стандартного лінійного входу в ПК.
Говорячи простими словами, якщо планується задіяти обладнання 5.1, то крім зеленого роз'єму має бути ще два: помаранчевий і чорний. А за наявності «7.1» доведеться придбати зовнішню аудіокарту.
Але алгоритм підключення буде практично однаковим, головне, після виконання провідного з'єднання колонок між собою та зі звуковою картою ПК не забути подати електроживлення в динаміки через розетку та включити їх, натиснувши на спеціальну кнопку.
Так, дійсно, іноді буває так, що комп'ютер не бачить колонки або вони потребують налаштування.
Ну, тобто, має бути звук із динаміків – але його немає. Фільми або ігри без звуку – це дуже сумнівне задоволення, тому проблему треба вирішувати.
Насамперед, коли комп'ютер не бачить колонки, потрібно переконатися у працездатності самого пристрою.
Дуже багато користувачів, просто через неуважність, не беруть до уваги найбанальніші причини: відключено живлення колонок, не встромлять штекер або встромлять в інше гніздо тощо.
Так що, не полінуйтеся насамперед перевірити всі підключення, а заразом і фактичну справність стерео-системи. Звуку може бути тому, що десь обірвався провід, виявилася пошкоджена мембрана динаміків, зламався роз'єм на панелі системного блоку чи ноутбука.
Підключаємо колонки правильно
Як правильно підключати колонки до комп'ютера, показано на малюнку нижче.

Перевстановлюємо звукові драйвера
Якщо все справно і правильно підключено, але комп'ютер не бачить колонки, то швидше за все, справа в звуковій карті.
Перевіряється це так: відкрийте диспетчер пристроїв:
- «Пуск»
- "Панель управління"
- "Диспетчер пристроїв"
або клік правою кнопкою миші на іконці "Мій комп'ютер" на робочому столі - "Управління" - вкладка "Диспетчер пристроїв".

Знайдіть рядок «Звукові, відео та ігрові пристрої».

Якщо там немає жодних пристроїв або деякі аудіо-пристрої працюють з проблемами, то майже напевно проблема з драйверами звукової карти, а не комп'ютер не бачить колонки.
Підтвердженням цього може бути те, що, крім колонок, не працюватимуть також навушники та інші пристрої виведення звуку.
Як оновити драйвери звукової карти?
Це дуже нескладно: подивіться модель своєї материнської плати, і з сайту виробника завантажте нові драйвери (практично у всіх це безкоштовна послуга).
Після встановлення звук повинен працювати нормально і після встановлення або оновлення драйверів не забудьте перезавантажити комп'ютер.
Якщо у вас виникли питання і ви не знаєте, як їх вирішити, ставте запитання в коментарях і ми вам з радістю допоможемо.
Кожен користувач повинен знати, як йому впоратися з тими чи іншими комп'ютерними проблемами. Особливо якщо проблеми стосуються основних складових: пристроїв введення-виводу, інтернету та звуку. Як бути, якщо на комп'ютері немає аудіопристроїв? Що може спричинити дане явище? Як повинен поводитися користувач, щоб упоратися з неполадкою, що виникла? Варіантів розвитку подій дуже багато. Тому слід або відразу звернутися до професіоналів у сервісні центри, або самостійно шляхом перебору можливих ситуацій зрозуміти, у чому справа.
Драйвери
Цей варіант розвитку подій зустрічається найчастіше. На комп'ютері немає аудіопристроїв? Windows XP або будь-яка інша операційна система - не так важливо, якою саме користується людина. Адже проблема цього не залежить.
Чому? Вся справа у драйверах. Цей софт встановлюється на всі існуючі операційні системи, щоб комп'ютер побачив підключений пристрій відтворення звуку. Якщо їх немає (або вони застаріли), то аудіоустрою або працюватимуть несправно, або взагалі відмовляться від виконання своїх функцій.
Немає підключення
Але буває і так, що навіть після переустановки софту аудіопристрої відсутні. Отже проблема зовсім не в цьому. З яких ще причин може відбуватися проблема, що вивчається?
Наприклад, якщо пристрій відтворення звуку відсутній у принципі. Найчастіше цей пункт має відношення до стаціонарних комп'ютерів. Іншими словами, коли стовпчики не підключені до ПК. У цій ситуації операційна система навіть після встановлення або оновлення драйверів показуватиме, що звукову складову не знайдено.
Як бути? Все дуже просто: передбачуваний пристрій відтворення звуку необхідно підключити до комп'ютера. І якщо раніше не було встановлено драйверів, поставити їх. Якщо підключення є, але проблема не усунулася, доведеться шукати іншу причину цього явища.
Відсутність Windows Audio
На комп'ютері немає аудіопристроїв? Windows XP, як і інші ОС, іноді грішить цією проблемою. Саме час не панікувати і перевірити, чи спочатку підключена служба, яка відповідає за звук в операційній системі. Якщо вона вимкнена, то навіть при правильно приєднаних колонках або навушниках звук не відтворюватиметься.
Не найчастіше явище, але воно змушує користувачів серйозно замислитись. Адже зазвичай на відключену функцію Windows Audio мало хто звертає увагу. Про неї просто забувають.
Як перевірити, чи включена опція "Віндовс Аудіо"? Для цього необхідно перейти до "Панель управління" - "Адміністрація" - "Служби". У цьому вікні потрібно знайти функцію, що досліджується. Тепер потрібно натиснути на "Дії" - "Властивості". У віконці у вкладці "Локальний комп'ютер", у параметрі "Тип запуску", потрібно виставити покажчик на "Авто" і зберегти зміни. Цей алгоритм дій підходить для Windows XP. Саме в цій операційній системі "Віндовс Аудіо" з тих чи інших причин відключається найчастіше. Все готове, але ОС пише "Аудіопристрої відсутні"? 
Несправність
Віруси – головні вороги працездатності комп'ютера. І вони можуть призвести до непередбачених ситуацій. Наприклад, вивести з ладу вводу-виводу. Або взагалі заблокувати звук. На щастя, не так часто таке трапляється. Але й рідкісними такі випадки назвати не можна.
Тому, якщо на комп'ютері немає звуку або різко зник, рекомендується перевірити операційну систему на наявність вірусів. Лікування комп'ютера, а також видалення всіх потенційно небезпечних файлів допоможуть подолати проблему.
Після чищення та лікування потрібно буде перезавантажити операційну систему. Далі перевіряється служба "Віндовс Аудіо". І якщо там все в повному порядку, вмикається звук. Він має з'явитися.

Роз'єми
Аудіопристрої відсутні? Можливо, вся справа в роз'ємах та гніздах підключення обладнання. Справа все в тому, що якщо йдеться не про вбудований пристрій відтворення звуку, то, швидше за все, гніздо підключення складової пошкоджено. Особливо висока ймовірність цього явища на старих комп'ютерах.
Рекомендується придивитися до гнізда, до якого підключаються колонки або навушники. І спробувати приєднати складову відтворення звуку до іншого роз'єму. Далі потрібно буде оновити драйвери. Можна перевіряти результат. Якщо проблема крилася в пошкоджених роз'ємах, після перепідключення колонок до іншого гнізда вона зникне.
Несумісність
На комп'ютері немає аудіопристроїв? Якщо йдеться про нові операційні системи, цілком імовірно, що проблема може бути в несумісності підключеного пристрою. На вбудованих складових таке теж трапляється, але набагато рідше.
Зараз навіть колонки і навушники мають так звані мінімальні системні вимоги . Комп'ютер, до якого підключаються компоненти, повинен відповідати запитам. Інакше не вдасться змусити пристрій працювати.

Особливу увагу слід приділити саме операційній системі. Нерідко власники старих аудіопристроїв скаржаться, що на Windows 10 вони не мають звуку. Це нормальне явище. Ця ОС має багато несумісних пристроїв. І старі складові з нею не працюватимуть. Рекомендується або придбати новий пристрій відтворення звуку або перевстановити операційну систему.
Аудіокарта– пристрій для обробки аудіо на ПК. Вони бувають двох видів: інтегрованими (припаяними до материнки) та дискретними (встановлюваними окремо). Перші найпоширеніші і є два базові елементи – мікросхему і хостконтроллер.
Досить часто трапляється так, що комп'ютер не бачить звукової карти або вона працює некоректно. Ця проблема найчастіше виявляється при спілкуванні в скайпі і властива як ноутбукам, так і до портативних комп'ютерів. Давайте розглянемо причини цієї проблеми і спробуємо знайти оптимальне рішення, що підходить для всіх версій ОС, включаючи Windows 7, 8 та 10.
Несправності звукової карти та їх усунення:
Драйвера
Неймовірно часто виникають проблеми із драйверами для звукової карти. Тому перший крок по відновленню звуку – це ретельна перевірка наявності та актуальності дров.
Щоб дізнатися про їхній стан, необхідно зайти в « ». Для цього спочатку зайдіть "Пуск", після чого "Панель управління" і відкрийте "Обладнання та звук". Після цього з'явиться вікно, де ви зможете знайти необхідний пункт. Це найпростіший і найшвидший спосіб.
Далі нам знадобиться розділ «Звукові та відео пристрої», і якщо на вашому ПК встановлена аудіокарта, то вона має бути відображена тут. Виходячи з цього є кілька варіантів подальшого розвитку ситуації:

Також неймовірно важливим є порядок, яким встановлюються драйвера. Він наступний:

Після того, як операційна система буде завантажена, приступаємо до встановлення раніше завантаженого програмного забезпечення.
Немає кодеків на аудіо
Якщо під час запуску ноутбука або пк звук є, але при включенні аудіо або відео його немає, то проблема, швидше за все, в кодеках. У цій ситуації рекомендується робити 2 речі:

Також зважте, що необхідно не просто поставити їх, а зробити це правильно, тобто повноцінний набір. Для завантаження вибирайте повний набір і під час встановлення вибирайте режим «Lots of Stuff».

Дані кодеки сумісні з усіма версіями ОС, включаючи Windows 10.
Неправильне налаштування BIOS
Якщо не працює вбудована звукова карта, обов'язково перевірте БІОС та його налаштування. Якщо пристрій відтворення звуку відключено – як би ви не захотіли, а змусити його працювати у виндовс у вас не вийде. Однак ця проблема буває вкрай рідко, оскільки цей пристрій увімкнено за замовчуванням.

Несправність материнської плати
Ще одна причина, через яку комп'ютер може не бачити встановлену в нього звукову картку. Щоб це перевірити, підключіть комплектуючі в інший ПК, якщо аудіокарту буде працювати, значить справа в материнській платі, що вийшла з ладу.

Полагодити її самостійно без спеціальних знань радіотехніки досить важко, тому рекомендується відразу ж нести в ремонт.
Нічого не допомагає?
Якщо жоден з перерахованих вище способів вам не допоміг, то спробуйте зробити наступне:
- Якщо раніше звук був, але зараз його немає, то цілком ймовірно, що вами були встановлені якісь драйвера або програми, що викликають конфлікти. І тут варто спробувати провести відновлення системи.
- Якщо є друга карта, підключіть її до ПК і поставте на них нові драйвера, обов'язково видаливши старі.
- Можливо, картка погано встановлена на материнській платі або неправильно підключена. Рекомендується перевірити це про всяк випадок.
- Якщо нічого не допомагає, ризикніть та перевстановіть віндовс. Після цього поставте нове програмне забезпечення і якщо звучання з'явиться, то стежити за ним при установці будь-якої програми. У такому разі ви одразу зрозумієте, в чому річ, і знайдете винуватця.
Це крайні заходи, однак, і вони можуть принести користь і вирішити проблему.
Заміна чи ремонт звукової карти
Найостанніше, що можна зробити, і що завжди правильне – це полагодити або замінити аудіокарту. Якщо у неї просто хрипить вихід або вона остаточно зламалася, то зрозуміло, що агрегат не буде коректно працювати і відтворювати хороший звук.
Більшість ноутбуків містять вбудовану звукову карту, яка випромінює різні звукові сигнали, музику та оповіщення через динаміки пристроїв.
Різні фактори можуть перешкодити системі виявлення вбудованих або підключених зовнішніх аудіопристроїв, включаючи неправильний монтаж та застарілі драйвери звукових карт.
Внутрішні пристрої
Драйвери для внутрішньої звукової карти встановлюються разом із операційною системою.
Іноді нові драйвери звукової карти можуть допомогти вирішити будь-які проблеми.
Якщо ноутбук не визнає свою внутрішню звукову карту, драйвери можуть бути пошкоджені або застаріти.
Перевстановіть драйвери з інсталяційного диска або відвідайте веб-сайт свого виробника ноутбука для оновлень.
Зовнішні пристрої
При підключенні зовнішнього аудіопристрою, таких як набір динаміків, зверніться до інструкції зі встановлення, що постачаються разом з ним.
Деякі вимагають встановлення драйверів перед підключенням до ноутбука, в той час як інші дозволяють автоматично підключати пристрої.
Спробуйте пристрій на іншому комп'ютері або ноутбуку, щоб побачити, що не працює.
Файли
Файли операційної системи можуть бути застарілими, викликаючи конфлікти та помилки, коли ноутбук намагається підключитися до аудіо додатків.
Перевірте веб-сайт корпорації Майкрософт для важливих оновлень системи та встановлюйте їх за необхідності.
Перезавантажте комп'ютер, як тільки всі важливі оновлення будуть інстальовані та перевірте ваші програми.
Драйвери можуть бути застарілими, тому перевірити нові версії для вашої операційної системи.
Відмова картки
Ваш ноутбук не виявлятиме аудіо пристрій, якщо внутрішня звукова карта несправна.
Карта ноутбука вбудована в материнську плату, тому заміна несправної включає заміну материнської плати.
Це дорога інвестиція, яка може бути вкрита, якщо ваш апарат знаходиться на гарантії.
Завдяки безкоштовному оновленню до Windows 10 мільйони користувачів ПК замінили свою стару операційну систему. Такий тип оновлення дав багатьом користувачам оцінити всі переваги нової Windows 10. Але, як показує історія, нові операційні системи Windows не позбавлені проблем. Після оновлення або повної установки Windows 10 у багатьох користувачів на комп'ютері перестав працювати звук. У цьому матеріалі ми докладно опишемо, які проблеми зі звуком можуть бути у Windows 10, а також опишемо способи вирішення цих проблем.
Найлегший метод вирішення завдання, коли звук зник у Windows 10
Windows 10 вміє автоматично виправляти проблеми зі звукомколи він перестав працювати. Вирішити цю проблему можна за допомогою майстра діагностики та усунення несправностей. Цей майстер є перевірочну утиліту для пошуку несправностей. Запустити цей майстер можна за допомогою кліка правої кнопки миші на стандартному значку регулятора гучності звуку, який знаходиться на панелі завдань в області сповіщень.
Тепер у контекстному меню необхідно вибрати пункт «», який і запустить цей майстер. Після запуску майстер відразу запустить діагностику, яка має виявити та виправити проблему зі звуком.

У нашому випадку перевірочний майстер виявив проблему із відключеною звуковою картою, і нам вдалося виправити проблему.

Цей майстер часто рятує користувачів, коли немає звуку в ПК.
Зник звук у пристроях відтворення після інсталяції оновлень
Дуже часто у користувачів з ОС Windows 10 трапляється проблема, коли мультимедійні колонки та навушники не відтворюють звук після встановлення оновлень. У цій ситуації дивним є те, що звук не подається на мультимедійні колонки та навушники, а операційна система все одно не бачить проблем. Наприклад, якщо в ОС вдалося виявити, що на ПК немає звуку, то на панелі завдань в області сповіщень можна побачити відповідний значок, який повідомляє, що звуку немає.

У цій ситуації зі значком все гаразд. Якщо ми перейдемо в диспетчер пристроїв, ми виявимо, що звукова карта має назву « Пристрій із підтримкою High Definition Audio».

Якщо драйвер звукової карти встановлено нормально, то в її назві в диспетчері пристроїв обов'язково знайдете приставку, яка вказує на постачальника звукового процесора. Наприклад, звукові карти від компанії Realtek мають назви в диспетчері завдань. Realtek High Definition Audio». У нашому випадку такої приставки немає. Зазвичай така ситуація виникає через завантажені драйвери в місці з оновленнями Windows 10, які система неправильно встановила або звукова карта їх не підтримує.
Вирішити цю проблему допоможе встановлення драйверів з офіційних джерел.
У наступному розділі ми розглянемо приклади встановлення драйверів на ноутбук та стаціонарний комп'ютер. Сподіваємося, що цей розділ відповість нашим читачам, чому після оновлення Windows 10 не працює звук.
Чисте встановлення драйверів на звукову карту
Windows 10 не завжди може знайти драйвера автоматично для нових звукових карт ноутбуків та стаціонарних комп'ютерів. Також десятка може неправильно встановити завантажені драйвера з Windows Update. Тому в цьому прикладі ми покажемо, як встановити нові драйвери для стаціонарного комп'ютера та ноутбука з нуля.
Для прикладу зі стаціонарним комп'ютером ми будемо використовувати ПК, який базується на материнській платі MSI A88X-G43. У цій материнській платі встановлено звукову карту, яка базується на чіпі Realtek ALC892. Завантажити драйвер для цього чіпа можна на офіційному сайті виробника материнської плати www.msi.com. У нашому випадку драйвер представляє 64-бітну версію Windows 10 64 bit. Після завантаження інсталятора драйвера запустимо його.

Установка драйвера від компанії Realtek дуже проста і зводиться до кількох натискань кнопки Далі > .
Після встановлення інсталятор запропонує перезавантажити комп'ютер, що ми зробимо.

Перезавантаживши ПК, на панелі сповіщень з'явиться піктограма.
![]()
За допомогою цього значка можна потрапити до « Диспетчер Realtek HD», де можна зробити тонке налаштування звукової карти.
Установка драйвера на ноутбук практично ідентична першому прикладу. Для прикладу будемо використовувати ноутбук Acer Aspire V3-372. Цей ноутбук також має звуковий чіп від Realtek. Завантажити драйвер для цього ноутбука можна на сторінці www.acer.com/ac/ua/RU/content/drivers. Після завантаження також запустимо його, як у першому прикладі.

Запустивши інсталятор, перед нами з'явиться те саме вікно, як у першому прикладі. Процес встановлення драйвера ноутбука у нашому випадку ідентичний зі стаціонарним комп'ютером. Якщо звук перестав працювати на чіпах, не розглянутих у цьому розділі, то принцип установки на них драйвера максимально схожий на розглянуті приклади.
Ще для стаціонарного ПК та ноутбука можуть допомогти такі способи вирішення завдання, коли зник звук:
- Якщо на вашому ПК зник звук з вини драйвера, то нерідко вирішити цю проблему можна повною переустановкою драйвера.
- При пошуку драйверадля старого ПК користувач часто зустрічається із ситуацією, коли його ні для Windows 10. Багато виробників часто закидають старі ПК і не оновлюють для них драйвера, тому їх немає нових ОС. У цій ситуації можуть допомогти драйвера, призначені для Windows 7 та 8. Єдине, що слід звернути увагу у разі - це розрядність ОС, на яку цей драйвер призначений.
- Якщо ви завантажили або знайшли на диску дуже старий драйвер, то його не вдасться встановити, оскільки він не має підтримки Windows 10. У цій ситуації може допомогти запуск інсталятора драйвера в режимі сумісності ОСдля якої він призначений.
Виправляємо параметри пристроїв відтворення у Windows 10
У Windows 10 існує багато опцій, які покращують звукові показники. Але якщо ваш ПК вже досить старий, то на ньому може бути пропасти звук, саме через ці поліпшення. Щоб виправити проблему, коли звук зникає, ці покращення необхідно відключити. Для цього перейдемо в оснастку Звук», яка знаходиться на панелі керування. Швидко відкрити цю оснастку можна за допомогою програми « Виконати», набравши в ній команду mmsys.cpl

У вікні знайдемо пристрій відтворення звуку за замовчуванням і клацніть по ньому правою кнопкою миші. У контекстному меню перейдемо до властивостей цього пристрою. Пристроєм відтворення можуть бути колонки, так і навушники. У властивостях пристрою відкриємо вкладку « Поліпшення».

На цій вкладці нас цікавить чекбокс з ім'ям Вимкнення всіх звукових ефектів». Нам потрібно включити цей чекбокс і натиснути кнопку Застосувати, щоб зберегти налаштування. Виконавши ці налаштування, перевірте колонки та динаміки на наявність звуку.
Ще у Windows 10 користувачі можуть спостерігати хрипкий звук у навушникахабо автоматичне зниження рівня гучності. Це також пов'язано з опціями, які в цьому випадку мають покращувати якість зв'язку під час розмови через ПК. Вимкнути ці налаштуванняможна через ту ж надбудову в панелі керування « Звук». Тому відкриємо цю надбудову панелі керування та перейдемо у вкладку « Зв'язок».

На цій вкладці потрібно вибрати радіокнопку « Дія не потрібна» та підтвердити збереження цієї настройки кнопкою Застосувати. Після виконання цих налаштувань якість відтворення має покращитись.
Підбиваємо підсумок
У цьому матеріалі ми постаралися викласти всі способи вирішення проблем, коли звук перестав працювати у Windows 10. Крім програмних проблем із відтворенням звуку, користувач може ще зіткнутися з несправними навушниками та мультимедійними колонками. Перевірити цю несправність досить просто, взявши робочі стовпчики або навушники з іншого ПК.
Також неправильне підключення навушників та колонок до передньої та задньої панеліможе бути наслідком того, коли звук перестав працювати. Ще часто зустрічаються випадки, коли звук перестав працювати при підключенні до передньої панелі. Зазвичай це пов'язано з неправильним підключенням передньої панелі до материнської платиабо неправильним розпаюванням передньої панелі. Сподіваємося, ця стаття дозволить вам вирішити проблему, коли немає звуку у Windows 10, і ви зможете нормально послухати улюблену композицію або переглянути новий фільм.
Відео на тему