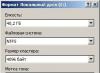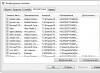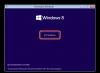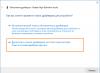Буває так, що при включенні комп'ютера ви раптом помічаєте, що миша не реагує на рухи. Це може статися як з дротовою USB, так і бездротовою мишею. Зазвичай причинами цього є однотипні випадки і вже багатьом фахівцям відомі. Тому ми з вами розглянемо всі найпопулярніші причини, чому комп'ютер не бачить мишу і наведемо у статті кілька способів вирішення, які повинні вам допомогти.
Причини, що викликають проблему, коли комп'ютер не розпізнає мишку
Насамперед ваше завдання визначити чи не є примітивними ваші причини неробочої миші.

Способи вирішення проблеми з USB-мишкою
Якщо проблема виникає з мишею, яка підключається через USB-порт і комп'ютер при увімкненні її не бачить:
- Від'єднайте USB-конектор миші від панелі комп'ютера та вимкніть комп'ютер. Від'єднайте його від мережі та натисніть на кілька секунд кнопку живлення на комп'ютері – таким чином ви повністю очистите від зарядів модулі комп'ютера, насамперед – материнську плату.
- Тепер увімкніть комп'ютер і підключіть мишу після запуску Windows. Миша має заробити.
Тепер усунемо неполадку з USB-мишею за допомогою . Такий спосіб доречний, коли диспетчер пристроїв вашого ПК система не розпізнає такий пристрій. Щоб відкрити диспетчер пристроїв, натисніть правою кнопкою миші на іконці «Мій комп'ютер» і виберіть відповідний пункт або через командний рядок WIN+R і введіть команду «Devmgmt.msc» і натисніть Enter.

Пристрій ви знайдете в тілі списку, він виглядатиме як «Контролер USB» або «Інші пристрої» («Невідомий пристрій»). Якщо воно у вашому списку має вигляд непізнаного пристрою, необхідно зробити клік на ньому правою кнопкою миші і вибрати «Оновити драйвера». У цьому випадку система автоматично знаходить у мережі потрібні драйвери та встановлює їх без вашого втручання. Після цього встановлення ви можете користуватися робочою мишею.
Якщо навпроти нашої миші в диспетчері завдань стоїть знак оклику:

Фізичні поломки, через які комп'ютер не бачить мишу
При недбалому використанні навіть USB-конектор може стати непридатним. Перевірте контакти на порті та в коннекторі миші, вони можуть бути пошкоджені, відігнуті, затерті. Хоча роз'єм USB дуже зносостійкий, все ж таки при активному використанні він міг зламатися, могли також послабити контакти. У цьому випадку необхідно звернутися до сервісу для заміни USB портів на материнській платі або придбати нову.

Кабель миші може також постраждати при усіляких ушкодженнях, які призводять до зламу проводків усередині кабелю. Відомі випадки, коли їх перегризають свійські тварини. У цьому випадку система сповістить вас повідомленням - "Неможливо підключитися до USB-порту" або . USB-кабель має 5 жил, які не так просто з'єднати разом заново. Тут, мабуть, найпростіше слід придбати нову мишу. Якщо модель дорога – її можуть урятувати в сервісі. 
Крім дроту поломки можуть виникати також у самому корпусі миші.
Основні несправності всередині корпусу:
- Поверхня лінзи забруднена, подряпана.
- Не працюють кнопки. Стрілочка бігає монітором, але команди зі клацання не виконуються.
- Несправна основна плата, зчитувач, фотоелементи тощо.
- Несправний контролер керування коліщатком. У цьому випадку немає можливості перегортати сторінки вниз-вгору.
- Ненадійність передніх портів USB. Коли кілька портів підключено до плати одного мікроконтролера. Буває, що недосвідчені користувачі підключають до таких портів одночасно кілька 4G-модемів та принтерів – збій якщо не трапився, то станеться обов'язково. Модеми часто втрачатимуть стільникову мережу та періодично розриватимуть з'єднання. Те саме відбуватиметься і з принтером, він всіляко гальмуватиме, зупинятиметься, не додрукувавши документ до кінця. USB-миша може бути не розпізнаною системою. Як ви вже здогадалися, необхідно обладнання розподіляти по всіх портах USB комп'ютера, в тому числі і на задній панелі.
У бездротових мишах:

USB 3.0 ноутбук не бачить мишу
Ноутбуки під управлінням операційної системи 8.1 часто стикаються з помилкою «USB-пристрій не розпізнано». Щоб запобігти цій проблемі? Необхідно змінити схему живлення ноутбука.

Проблеми з мишею на різних пристроях та версіях Windows
Після інсталяції Windows несумісність драйвера чіпсетів може призвести до відмови в роботі миші. До кожної операційної системи входять драйвера сенсора, миші, тачпада, крім MS-DOS. Найпоширенішою причиною відмови роботи миші є неробочий драйвер USB, компонент – «Контролер послідовної шини» та «Кореневий концентратор». Вам потрібно знайти в мережі ту версію чіпсету, яка підійде до версії Windows, яка встановлена у вас на даний момент. Хоча для 8.1/10 версій основні драйвери вже передбачені як компоненти системи, для них інсталювати окремо не обов'язково. 
Нетбуки ACER, яким передбачена Windows 7 виробником при встановленні версій вище, з'являлася проблема - не працювала миша. Проблема була в устаткуванні нетбука - драйвера чіпсету Windows 7 не підходили і виникали такі проблеми: зникло бездротове мережне з'єднання, не працював сенсор, не працювала миша (покажчик стояв на одному місці). Проблема вирішувалася видаленням драйверів та перезапуском операційної системи. Пристрої та обладнання знову працювали нормально.
Сьогодні USB є одним з найпоширеніших протоколів передачі даних між комп'ютером і пристроєм, що підключається. Тому дуже неприємно, коли система не бачить приєднані до відповідного роз'єму девайси. Особливо багато проблем виникає, якщо на ПК через USB відбувається взаємодія з клавіатурою чи мишкою. Давайте розберемося, якими факторами викликана зазначена проблема, та визначимо методи її усунення.
У цій статті ми не розбиратимемо проблеми з видимістю девайсу, пов'язані з його непрацездатністю, адже в такому випадку це обладнання слід замінити або полагодити. Стаття стосуватиметься тих випадків, коли проблема викликана збоями в роботі або неправильними налаштуваннями системи або апаратної частини ПК. Насправді причин подібної несправності може бути безліч, і для кожної з них існує власний алгоритм розв'язання. Про конкретні способи усунення зазначеної проблеми та поговоримо нижче.
Спосіб 1: Утиліта Microsoft
У багатьох випадках вирішити проблему з видимістю USB-пристроїв може спеціально створена для цього утиліта від компанії Microsoft.


Спосіб 2: "Диспетчер пристроїв"
Іноді проблему з видимістю USB-обладнання можна вирішити, просто оновивши конфігурацію в «Диспетчері пристроїв».
- Клацайте «Пуск». Тисніть "Панель управління".
- Заходьте в «Система та безпека».
- Тепер відкрийте "Диспетчер пристроїв", перейшовши за відповідним написом у блоці "Система".
- Відбудеться запуск інтерфейсу «Диспетчер пристроїв». Проблемний девайс у списку може або відображатись у блоці «Інші пристрої», або взагалі бути відсутнім. У першому випадку натисніть на найменування блоку.
- Відкриється список девайсів. Проблемне обладнання може позначатися там під своїм реальним ім'ям, так і значитися, як «Пристрій для USB». Клацніть правою кнопкою миші ( ПКМ) і виберіть «Оновити конфігурацію…».
- Буде активовано пошук пристроїв.
- Після завершення та оновлення конфігурації цілком можливо, що система почне нормально взаємодіяти з проблемним пристроєм.






Якщо ж потрібне обладнання взагалі не відображається в «Диспетчері пристроїв», натисніть пункт меню "Дія", а потім виберіть «Оновити конфігурацію…». Після цього відбудеться процедура аналогічна до тієї, яка була описана трохи вище.

Спосіб 3: Оновлення або перевстановлення драйверів
Якщо комп'ютер не бачить лише певний USB-пристрій, то є ймовірність, що проблема пов'язана з некоректною установкою драйверів. У цьому випадку їх потрібно перевстановити чи оновити.

Якщо даний варіант не допоміг, існує ще один метод.
- Клацніть у «Диспетчері пристроїв»за найменуванням девайса ПКМ. Виберіть «Властивості».
- Заходьте у вкладку «Драйвер».
- Натисніть на кнопку «Відкачати». Якщо вона не активна, тисніть "Видалити".
- Далі слід засвідчити свої наміри, натиснувши кнопку "OK"у діалоговому вікні.
- Буде виконано процедуру видалення вибраного драйвера. Далі тисніть у горизонтальному меню вікна за позицією "Дія". Виберіть у списку «Оновити конфігурацію…».
- Тепер найменування девайса знову має відобразитись у вікні «Диспетчер пристроїв». Ви можете перевірити його працездатність.





Якщо система не зуміла знайти відповідні драйвера або після їх встановлення проблема вирішена не була, то можна скористатися послугами спеціалізованих програм для пошуку та інсталяції драйверів. Вони хороші тим, що знайдуть в інтернеті відповідність для всіх підключених до ПК пристроїв і виконають автоматичне встановлення.
Спосіб 4: Налаштування контролерів USB
Ще одним варіантом, який може допомогти у вирішенні проблеми, що вивчається, є налаштування контролерів USB. Вона виконується все там же, тобто в «Диспетчері пристроїв».


Якщо це не допомогло, то можна перевстановити драйвера для перерахованих вище елементів групи «Контролери USB», використовуючи ті ж методи, що були описані при викладі Метод 3.
Спосіб 5: Усунення несправності порту
Не виключено, що ваш комп'ютер не бачить USB-пристрою просто тому, що він несправний відповідний порт. Для того щоб з'ясувати, чи так, за наявності декількох USB-портів у стаціонарного ПК або ноутбука спробуйте підключити обладнання через інший роз'єм. Якщо цього разу підключення пройде вдало, це означає, що проблема саме в порту.
Для усунення цієї несправності необхідно відкрити системний блок і подивитися, чи підключений порт до материнської плати. Якщо він не підключений, то здійснити підключення. Якщо ж мало місце механічне пошкодження або інша поломка роз'єму, то в цьому випадку потрібно зробити його заміну справний варіант.
Спосіб 6: Зняття статичної напруги
Крім того, можна спробувати зняти статичну напругу з материнської плати та інших комплектуючих ПК, яка також може бути причиною описуваної нами проблеми.

Також існує ймовірність того, що комп'ютер не бачить обладнання через те, що до нього вже підключено багато пристроїв USB. Система просто не справляється із таким навантаженням. У цьому випадку рекомендуємо відключити всі інші аксесуари, а проблемне обладнання підключити до задньої частини системного блоку за наявності відповідного роз'єму. Можливо, ця рекомендація допоможе вирішити проблему.
Спосіб 7: "Управління дисками"
Проблему з видимістю USB-пристрою, що підключається, в даному випадку виключно флеш-накопичувача або зовнішнього жорсткого диска, можна вирішити за допомогою вбудованого інструменту системи «Керування дисками».
- Тисніть Win+R. Введіть у поле оболонки, що з'явилася:
Застосовуйте натисканням "OK".
- Запускається інтерфейс інструменту «Керування дисками». Потрібно простежити, чи відображається і зникає найменування флешки у вікні при її підключенні до комп'ютера та відключення. Якщо нічого при цьому нового взагалі візуально не відбувається, цей спосіб вам не підійде і вирішувати проблему потрібно іншими методами. Якщо у списку підключених дисків при приєднанні нового носія відбуваються зміни, то проблему з видимістю можна спробувати вирішити і за допомогою цього інструмента. Якщо навпроти найменування дискового пристрою буде напис «Не розподілено», то клацніть по ній ПКМ. Далі вибирайте "Створити простий том ...".
- Запуститься «Майстер створення простого тому…». Натисніть «Далі».
- Потім відкриється віконце, де потрібно зазначити розмір тома. Так як у нашому випадку потрібно, щоб розмір тома дорівнював розміру всього диска, то і тут тисніть «Далі», не вносячи змін.
- У наступному вікні потрібно призначити букву носія. У відповідному полі виберіть символ, який відрізняється від букв, які вже присвоєні іншим дискам у системі. Тисніть «Далі».
- Відкриється наступне вікно налаштувань. Тут у полі "Мітка тому"можна внести найменування, яке буде надано поточному тому. Хоча це робити не обов'язково, тому що можна залишити назву за замовчуванням. Тисніть «Далі».
- У наступному вікні буде представлена інформація з усіх даних, введених на попередніх кроках. Для завершення процедури залишається клацнути по кнопці «Готово».
- Після цього навпроти найменування носія з'явиться назва тома та статус «Виправлено». Далі клацніть по ньому ПКМта виберіть «Зробити розділ активним».
- Тепер комп'ютер повинен побачити флешку або зовнішній жорсткий диск. Якщо цього не сталося, перезавантажте ПК.








Бувають ситуації, коли під час відкриття інструменту «Керування дисками», тому, що відноситься до флешки, вже має статус «Справний». У цьому випадку створювати новий том не потрібно, а необхідно зробити лише ті маніпуляції, які описані, починаючи з параграфа 8.
Якщо ж при відкритті інструменту «Керування дисками»ви бачите те, що диск не проініціалізований і має єдиний том, який не розподілений, це означає, що, швидше за все, накопичувач фізично пошкоджений.

Спосіб 8: Налаштування електроживлення
Вирішити проблему з видимістю USB-пристроїв можна, здійснивши деякі маніпуляції в параметрах електроживлення. Особливо часто цей спосіб допомагає при використанні ноутбуків, які взаємодіють з обладнанням, що підключається, за протоколом USB 3.0.
- Перейдіть до "Панель управління", а потім у розділ «Система та безпека». Як це зробити ми обговорювали у розборі Способу 2. Тут переходьте за позицією «Електроживлення».
- У вікні знайдіть актуальний план електроживлення. Поруч із його найменуванням має бути активна радіокнопка. Клацніть по позиції «Налаштування плану електроживлення»за названої позиції.
- У оболонці, що відобразилася, клацайте «Змінити додаткові параметри…».
- У вікні, що відобразилося, клікніть «Параметри USB».
- Натисніть на напис "Параметр тимчасового відключення ...".
- Відкриється вказаний параметр. Якщо там вказано значення «Дозволено», слід його змінити. Для цього натисніть на вказаний напис.
- З списку, що розкривається, виберіть «Заборонено», а потім клацайте «Застосувати»і "OK".







Тепер можна перевіряти, чи працюватимуть USB пристрої на даному ПК або ж потрібно переходити до інших способів вирішення проблеми.
Спосіб 9: Усунення вірусу
Не варто виключати і варіант того, що проблема з видимістю USB-пристроїв виникла як наслідок вірусного зараження комп'ютера. Справа в тому, що деякі віруси спеціально блокують USB-порти, щоб їх не можна було визначити за допомогою антивірусної утиліти, що підключається з флешки. Але що ж робити у зазначеній ситуації, адже якщо штатний антивірус пропустив шкідливий код, то від нього тепер користі мало, а підключити зовнішній сканер з вищевказаної причини не виходить?
У цьому випадку можна перевірити жорсткий диск антивірусною утилітою з іншого комп'ютера або використовувати LiveCD. Існує досить багато програм, призначених для цієї мети, і кожна з них має свої нюанси функціонування та управління. Але докладно зупинятися на кожній з них немає сенсу, оскільки здебільшого вони мають інтуїтивно зрозумілий інтерфейс. Головне при виявленні вірусу керуватись тими підказками, які відображає утиліта. До того ж, на нашому сайті є окрема стаття, присвячена таким програмам.

Існує досить багато способів відновлення видимості USB-пристроїв у Віндовсі 7, але це ще не означає, що всі вони будуть дієві в конкретному вашому випадку. Найчастіше доводиться перепробувати багато варіантів перед тим, як знайти відповідний спосіб вирішення проблеми.
Зараз важко уявити роботу за комп'ютером без мишки. Це настільки незамінний елемент, що при втраті їм працездатності користувач почувається без рук. Про поширені проблеми з пристроєм та способи їх усунення ми розповімо в нашій статті.
Комп'ютер перестав бачити мишку: що робити
У разі виникнення неполадки у роботі мишки можна самостійно виявити її джерело. Як правило, більшість дефектів усувається самотужки. Несправності поділяються на два види, технічні та програмні.
Технічні причини:
Несправність USB порту, для перевірки працездатності підключіть до нього будь-який апарат (флеш-носій і т.д.). Роз'єм може бути механічно несправний (пошкоджені або відсутні контакти), або забитий пилом та брудом, тому й не бачить провідну мишку. У першому випадку буде потрібна допомога СЦ, у другій ситуації ретельно очистіть порт від сторонніх включень.
Комп'ютер одночасно обслуговує велику кількість підключених приладів, що може спричинити нестабільну роботу окремих елементів. Спробуйте вимкнути всі апарати, крім клавіатури та миші, перезавантажте систему та перевірте відновлення функціоналу.
Технічні джерела в залежності від типу моделі (провідна або бездротова):
Дріт пошкоджений. Діагностувати проблему можна самостійно: посмикуйте провід, і якщо миша відновить роботу, значить кабель вийшов з ладу. Потім знайдіть місце обриву, і за допомогою паяння усуньте дефект. Інакше купити нову модель буде дешевшою, ніж нести в ремонтну майстерню.
ВАЖЛИВО.Обслуговування СЦ не гарантує тривалу і стабільну роботу пристрою.
Розряд батарей. Щоб перевірити це, переверніть пристрій. Якщо світлодіод не світиться, слід зарядити або замінити акумулятори. Лазерна мишка не має зовнішнього підсвічування, тоді просто встановіть елементи на підзарядку.
Некоректно працює вхід на саму мишу, перевіряється так само, як USB порт. Збій зв'язку. Іноді відбувається в Bluetooth і Wi-Fi мишках. Щоб вирішити цю проблему, перезавантажте комп'ютер.
Програмні проблеми:
 Драйвер пристрою пошкоджено. Для перевірки скористаємося шляхом Пуск – Панель Управління – Устаткування та звук – Диспетчер пристроїв. В останній рубриці відкрийте Контролери USB і переконайтеся у відсутності питань поруч із переліком пристроїв. Якщо вони є, перейдіть на сайт виробника і скачайте актуальну версію програми, встановіть.
Драйвер пристрою пошкоджено. Для перевірки скористаємося шляхом Пуск – Панель Управління – Устаткування та звук – Диспетчер пристроїв. В останній рубриці відкрийте Контролери USB і переконайтеся у відсутності питань поруч із переліком пристроїв. Якщо вони є, перейдіть на сайт виробника і скачайте актуальну версію програми, встановіть.
ПК заражений вірусом. Для діагностики проскануйте комп'ютер антивірусною програмою та видаліть виявлені шкідливі програми. У більш серйозних випадках може знадобитися переустановка системи.
ДОВІДКА.Для перевірки не обов'язково використовувати платну утиліту, в Інтернеті у вільному доступі є демо-версії (на 30 днів) та безкоштовні аналоги.
Порт USB тимчасово не працює. У цьому випадку послідовно відкрийте: Панель керування – Електроживлення – Параметри USB – Тимчасове вимкнення USB. Вимкніть останній розділ та збережіть зміни.
Ваш комп'ютер не бачить вхід USB. При завантаженні системи зайдіть в BIOS (DEL або іншою кнопкою), пройдіть шляхом Advanced (Integrated Peripherals) – USB Configuration. В останньому розділі перевірте пункти USB Functions та USB Controller. Якщо вони вимкнені, активуйте їх.
Збої в ОС, у випадку усуваються перезавантаженням чи відновленням системи.
Комп'ютер не бачить нову мишку: що робити
Якщо ПК при першому приєднанні не виявляє мишу, причиною можуть бути як специфічні, так і найпоширеніші причини.
Помилка підключення пристрою. Слід перевірити правильність з'єднання з комп'ютером (USB або PS/2), переконатися у надійності та щільності контакту.
 Нестача потужності комп'ютера, пов'язана з блоком живлення. Ця проблема може виникнути у збірних ПК, де цей блок не завжди здатний забезпечити стабільну роботу всіх підключених елементів. У цьому випадку буде потрібно заміна живильного вузла.
Нестача потужності комп'ютера, пов'язана з блоком живлення. Ця проблема може виникнути у збірних ПК, де цей блок не завжди здатний забезпечити стабільну роботу всіх підключених елементів. У цьому випадку буде потрібно заміна живильного вузла.
На комп'ютері працює застарілий драйвер. Є два способи виправити неполадку:
Зайти в Диспетчер пристроїв (вказаним вище способом) і перевірити актуальні версії утиліт, за наявності погодитися на їх встановлення.
Якщо система видає повідомлення, що останні оновлення вже були встановлені, завантажте інсталяційний диск (додається до пристрою) та встановіть необхідну програму. Або за відсутності диска зайдіть на сайт виробника мишки, скачайте з нього необхідну програму і встановіть.
НА ЗАМІТКУ.Як правило, необхідний програмний пакет встановлюється автоматично під час першого підключення гаджета.
Несумісність програмного забезпечення означає невідповідність комп'ютера системним вимогам моделі. Нові гаджети можуть не підтримуватися застарілими системами Windows (98 і 2000, проблема може виникати з Vista і XP), насамперед це стосується ігрових маніпуляторів.
ДОВІДКА.За відгуками користувачів, дефект несумісності часто відбувається на Windows 10, що пояснюється недосконалістю даної системи, що вимагає доопрацювання. У цьому випадку є два виходи: купити нову мишу або встановити іншу систему.
Конфлікт з драйвером, що є на ПК. Проблема виникає, коли, наприклад, для ігрової миші встановлюється власне ПЗ. У цьому випадку потрібно вимкнути основний драйвер.
Чому курсор завис на одному місці і не рухається
 Ситуація може виникнути з таких причин:
Ситуація може виникнути з таких причин:
- Пристрій забруднений. Перевірте нижню частину гаджета, видаліть бруд за його наявності і ретельно протріть пристрій сухою ганчіркою.
- Можливий збій у програмному забезпеченні усувається перезавантаженням системи.
- Розрядилися елементи живлення (якщо у вас є бездротова миша).
- Неправильне увімкнення. Деякі моделі на нижній поверхні містять спеціальну кнопку, яка активує робочий режим. При роботі з Bluetooth пристроєм слід переконатися, що ця опція активована. Для Wi-Fi моделей необхідний вхід на роутер та спеціальний номер протоколу.
Для підтримки мишки у робочому стані необхідно виконувати такі рекомендації:
- уникати забруднення пристрою та при їх появі відразу видаляти,
- перевіряти цілісність та працездатність USB роз'ємів, вони можуть виходити з ладу – переважно на передній панелі ПК, де високий ризик потрапляння сторонніх частинок та бруду.
НА ЗАМІТКУ.Для захисту портів USB можна придбати спеціальні заглушки, що оберігають від пилу.
На комп'ютері мають бути встановлені актуальні версії драйверів. В інтернеті легко знайти програми для перевірки наявності оновлень: Driver Pack Solution, Driver Hub та ін.
Сподіваємось, що наша стаття допомогла вам вирішити проблему з мишкою. Успіхів!
Кожному з нас прикро, коли в потрібний момент комп'ютерна миша перестає відповідати на команди. Адже без неї вкрай важко виконати будь-які маніпуляції – наприклад, попрацювати у графічному редакторі, швидко відкоригувати текст тощо. А що робити у випадку, якщо у вашому ноутбуці немає сенсора керування чи він несправний? Виходить, ви взагалі не зможете скористатися комп'ютером. Саме тому потрібно вжити термінових дій з усунення проблеми, при якій ноутбук не бачить мишу.
Опис проблеми
Як зрозуміти, що ваш ноутбук не бачить підключену до нього мишу? Для цього потрібно переконатися, що пристрій було коректно включено, а в момент вашої перевірки на працездатність немає жодних оновлень і установок.
При підключенні дротової або бездротової миші та подальшого очікування ноутбук не видає жодної інформації про те, що сталося. Зазвичай пристрій повідомляє користувача про підключення в правому нижньому кутку.
Ще один доказ відсутності працездатності комп'ютерної миші – її бездіяльність. Переконайтеся, що вона справна. Проведіть мишею по поверхні столу. Якщо на екрані не відбувається жодної реакції на рух мишею, то, швидше за все, ви маєте справу з проблемою.
Основні причини
Найчастіше причина неполадки виявляється найбанальнішою - сіли батарейкиІснує кілька основних причин, внаслідок яких миша просто не розцінюється комп'ютером як підключений пристрій:
- Немає харчування. Так буває, коли миша підключена до комп'ютера безпосередньо, а через концентратор. Виходить, що енергія надходить у мишу, а й у інші підключені елементи. Плюс не всякий концентратор правильно розподіляє потоки електричної енергії.
- Контролер від USB-порту міг вийти з ладу. Таке найчастіше відбувається, коли йдеться про стару модель мишки.
- Якщо миша працює від батарейок, перевірте, щоб вони були заряджені.
- Обрив шлейфу у контролері.
- Деформований роз'єм для USB як у самому комп'ютері, так і миші.
- Відключення в налаштуваннях BIOS, який дозволяв розпізнавати пристрої, що підключаються.
- Замикання проводів як у ноутбуці, так і корпусі миші.
- Механічне ушкодження миші.
- Відсутність драйверів для роботи з мишкою. Особливо це стосується ігрових моделей.
- Некоректний добуток налаштування роботи на Windows.
Важливо! Часто проблема просто пов'язана з поверхнею, де відбувається робота. Дзеркальні глянцеві столи впливають на роботу датчика мишки, а сигнал про зроблений рух не відправляється на екран, а ніби "віддзеркалює". Для усунення такої проблеми під мишу достатньо покласти спеціальний килимок.
Це основні, але не всі можливі причини, які пояснюють суть такої неприємної проблеми. Далі розберемо способи розв'язання.
Варіанти вирішення проблеми в залежності від виду миші
Дротова
 Починати усунення проблем варто з найпростішого рішення - від'єднати провідну мишу та під'єднати знову
Починати усунення проблем варто з найпростішого рішення - від'єднати провідну мишу та під'єднати знову Ця миша з'єднується з ноутбуком завдяки дротовому з'єднанню. Для початку можна скористатися "старим дідівським" способом - просто відключіть ваш гаджет, а потім увімкніть його знову. Зачекайте, коли система буде готова до роботи. Тепер перевірте мишу.
Якщо проблема залишилася невирішеною, обов'язково перевірте наявність драйверів на вашу мишку. Деякі забувають про те, що багато моделей потребують встановлення додаткових програм, завдяки яким і функціонуватиме миша. Завантажити драйвера можна в Інтернеті або з диска, що зазвичай йде в упаковці.
Якщо перераховані вище способи не допомогли, переходьте до більш складних дій.
Продіагностуйте USB порти:
- Перейдіть до меню “Пуск”.
- Відкрийте панель керування.
- Перейдіть до диспетчерської вкладки.
- Відкрийте вкладку Windows.
- Натисніть кнопку оновлення конфігурацій.
- Потім почніть поступове відключення всіх приєднаних та вбудованих контролерів.
- Здійсніть перезапуск. Усі ваші налаштування повинні оновитися.
Бездротова
 Більшість причин сліпоти ноутбука щодо бездротової миші криється в перебоях Bluetooth
Більшість причин сліпоти ноутбука щодо бездротової миші криється в перебоях Bluetooth Бездротова миша - це апарат, який функціонує завдяки дії двох приймачів. Один з них знаходиться в мишці, інший - навпаки, в ноутбуці.
Якщо ви маєте справу з бездротовою мишею, можна повторити перезапуск. Якщо результату немає, необхідно перейти до завантаження драйверів. Коли проблему не вирішено і в такий спосіб, фахівці радять провести діагностику бездротової миші. Цю процедуру можна довірити спеціалісту, а можна зробити в домашніх умовах.
Основна мета такої процедури – тестування зв'язку Bluetooth, тому що більшість бездротових мишок використовують такий метод зв'язку з ноутбуком.
- Перейдіть до “Мій комп'ютер”.
- Натисніть кнопку пошуку.
- Введіть слово "bluetooth".
- Перейдіть до заданої папки.
- Тепер натисніть одночасно на кнопки ctrl та f10.
- Відобразиться вікно зв'язаних пристроїв. Скрізь натискаєте кнопку видалення.
- Здійсніть перезапуск миші, натиснувши кнопку її вимкнення. Як правило, ці кнопки розташовуються в нижній частині гаджета.
- Після увімкнення зачекайте, коли у вікні підключених пристроїв з'явиться саме ваша миша.
- Дочекайтеся завантаження та сповіщення про її можливе підключення.
- Проведіть перевірку.
Перевірте, щоб у корпусі бездротової миші були заряджені батареї.
Окрему увагу варто приділити ігровим мишкам. Ці пристрої потребують спеціального встановлення драйверів. Тільки знайшовши належне програмне забезпечення на комп'ютері, вони почнуть працювати. Навіть якщо ви вже встановили драйвера, можливо, ви завантажили пошкоджений файл або файли пошкоджені під час інсталяції. Щоб точно бути впевненими в правильності проведеної процедури, видаліть всі драйвера і заново скачайте нові. Пройдіть процедуру встановлення, а потім перезавантажте комп'ютер.
Нюанси в залежності від операційної системи
 З часом дедалі менша кількість моделей мишок будуть поєднуватися з Windows 7
З часом дедалі менша кількість моделей мишок будуть поєднуватися з Windows 7 Операційна система Windows 7 примітна тим, що не всі драйвера можуть бути встановлені на ваш комп'ютер. Справа в тому, що ця система є досить старою. Їй на зміну прийшла вдосконалена десятка, яку із задоволенням використовують мільйони людей по всій планеті. Тому сучасні миші продаються з драйверами, які підходять тільки до Windows 10. Як правило, йдеться про ігрові моделі мишок, які не підуть на Windows 7. Тому заздалегідь перед покупкою уточнюйте, для якої саме операційної системи призначене дане обладнання.
 На Windows 10 проблеми невидимості ноутбуком миші виникають набагато рідше
На Windows 10 проблеми невидимості ноутбуком миші виникають набагато рідше У ситуації, коли йдеться про встановлення драйверів на Windows 10, часто виникають проблеми з обладнанням ноутбука. А саме – страждають на версії драйверів чіпсету. Таке можливе у випадку, якщо ви, навпаки, використовуєте застарілі моделі мишок. Як правило, при підключенні дротової або бездротової миші перестає працювати центр, а також зникає з'єднання. У такому разі у вас є два варіанти:
- змінити операційну систему на своєму ноутбуці на застарілу сімку;
- поміняти гаджет на новий.
Але, зазвичай, такі проблеми трапляються нечасто. В основному виробники мишок намагаються адаптувати свої апарати під будь-яку версію операційної системи. Складнощі можуть виникнути лише з ігровими моделями або від невідомих виробників.
Нюанси в залежності від виробника ноутбука
 У багатьох моделей ноутбуків є свої «завихрення» щодо причин невидимості миші
У багатьох моделей ноутбуків є свої «завихрення» щодо причин невидимості миші Деякі моделі ноутбуків мають певні нюанси встановлення миші. Особливо - наведені нижче.
Стосовно макбуків утруднення найчастіше виникають при встановленні неоригінальної миші:
- як правило, основні складності відбуваються, якщо мишу встановлено після оновлення версії MacOS;
- в інших випадках миша не працює, просто тому, що їй не вистачає продуктивності.
Якщо мова йде про бездротову модель, то перед підключенням необхідно здійснити окреме налаштування. Потрібно завантажити драйвер для Bluetooth.
Acer
Не залишилися осторонь ноутбуки фірми Acer. Тут слід брати до уваги одну особливість моделей ноутбуків.
Справа в тому, що вони не завжди зберігають завантажені драйвери. І, можливо, після першого перезавантаження комп'ютера налаштування не збережуться. Тому не лякайтеся, якщо після чергового вмикання мишка перестала діяти. Швидше за все, вам необхідно здійснити встановлення ще раз.
Lenovo
Компанія Lenovo також виготовляє якісні моделі ноутбуків. Але й тут трапляються проблеми. Спочатку в налаштуваннях комп'ютера стоїть режим, який дозволяє використовувати лише тачпад. Щоб підключити мишу, а головне - бачити її, необхідно дозволити використання. Для цього потрібно натиснути пункт меню налаштувань.
Якщо ви не виконаєте цю вимогу, навіть грамотне налаштування драйверів не врятує.
Також ноутбуки Lenovo сумісні далеко не з усіма мишками. Як правило, вони якісно працюють із пристроями наступних марок:
- Lenovo;
- Asus.
А ось інші моделі мишок, навіть із драйверами, не завжди приживаються на ноутбуці.
Якщо у вас виникла проблема, не варто поспішати до фахівця та віддавати великі гроші за діагностику. Розібратися з напастю під силу і вам самим. Для цього знадобиться лише невелика кількість часу, а також знання про послідовність дій. У сукупності ви, напевно, зможете знайти проблему і усунути її.