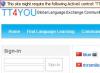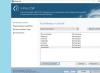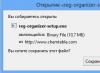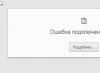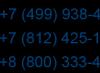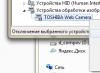Все, що описано нижче, підходить для Vipnet Client як версії 3.2, так і версії 4.3. Принцип однаковий.
Залежно від причин перенесення та вимог до нього можна вибрати один із двох способів:
- «Чиста» установка Vipnet на новий комп'ютер з наступним завантаженням ключового дистрибутива (*.dst), який використовувався на старому комп'ютері;
- Встановлення Vipnet на новий комп'ютер з попереднім копіюванням файлів конфігурації та архіву листів програми зі старого комп'ютера.
Перший спосіб перенести Vipnet Client на інший комп'ютер
Перший спосіб можна використовувати, якщо на вузлі немає складних налаштувань, а листи, збережені у VipNet «Ділова пошта», не важливі і їх не потрібно зберігати, або коли на вузлі взагалі немає листів.
Як ви зрозуміли, цей спосіб має на увазі звичайну установку VipNet Client на новому комп'ютері. Єдине, що Вам знадобиться зробити, це підвантажити до програми ключовий дистрибутив (*.dst) мережного вузла, який використовувався на старому ПК. Найкраще попросити адміністратора мережі VipNet сформувати та видати Вам новий дистрибутив, але можна спробувати скористатися тим, що його видали спочатку, якщо він не застарів.
Якщо Ви не знаєте, де Ваш дистрибутив (таке буває), і адміністратор не поспішає надіслати Вам новий, то переходьте до другого способу.
Отже, перший спосіб перенести VipNet на інший комп'ютер:
- Відключіть старий комп'ютер від локальної мережі або повністю вимкніть Vipnet Client. Два однакові вузли не можуть одночасно перебувати в одній віртуальній мережі Vipnet;
- Встановіть на комп'ютері Vipnet Client;
- Встановіть у Vipnet Client ключовий дистрибутив вузла? який використовувався на старому комп'ютері;
- Встановіть необхідні параметри VipNet Client;
- Тепер, якщо все працює, можна видалити Vipnet Client зі старого ПК.
Другий спосіб перенести Vipnet Client на інший комп'ютер
Другий спосіб перенести Vipnet Client підійде, якщо Вам потрібно перенести всі налаштування програми та листи зі старого комп'ютера на новий. Він полягає в тому, щоб скопіювати конфігураційні файли на новий комп'ютер і поверх них встановити VipNet Client.
Тут все просто. Потрібно скопіювати папку "%ProgramFiles%\InfoTeCS\ViPNet Client" у те саме місцена новий комп'ютер. А потім встановити Vipnet Client тієї ж чи більш нової версіїв ту ж саму папку.
Важливо - в ту саму папку!Якщо на старому комп'ютері VipNet був встановлений в C: Program Files InfoTeCS ViPNet Client, то і встановлювати його потрібно в C: Program Files InfoTeCS ViPNet Client. І якщо програма установки пропонує як шлях установки «C: Program Files (x86) InfoTeCS ViPNet Client», то це потрібно поправити ручками.
Порядок встановлення, у такому разі, може виглядати так:
- На старому комп'ютері повністю відключіть Vipnet Client;
- Скопіюйте файли та папки з директорії старого комп'ютера C: Program Files InfoTeCS ViPNet Client на флешку;
- Створіть на новому комп'ютері папку «C:Program FilesInfoTeCSViPNet Client», скопіюйте в неї файли з флешки;
- Почніть інсталяцію Vipnet Client, вкажіть як шлях для інсталяції програми папку «C:Program FilesInfoTeCSViPNet Client».
- Перезавантажте комп'ютер;
- Переконайтеся, що все працює. Видаліть VipNet зі старого комп'ютера.
Нюанси
Необов'язково копіювати всі файли з папки %ProgramFiles%InfoTeCSViPNet Client, але так зручніше. Насправді, достатньо скопіювати лише такі файли та папки:
- \d_station (ключова інформація);
- \databases (ключова інформація);
- \Protocol (якщо потрібні протоколи сеансів обміну повідомленнями);
- \TaskDir (якщо потрібні файли прийняті за файловим обміном);
- Папки ключів користувачів зазвичай \user_AAAA (де AAAA - шістнадцятковий ідентифікатор користувача ViPNet). Папка ключів користувача може збігатися з папкою, куди встановлений ViPNet Client, тоді слід скопіювати папку \key_disk.
- \MS (поточний архів листів «Ділової пошти»);
- \MSArch (папка архівів «Ділової пошти» за замовчуванням);
- autoproc.dat (налаштування автопроцесингу);
- wmail.ini (налаштування «Ділової пошти»);
- файли AP*.TXT: APAXXXX.TXT, APCXXXX.TXT, APIXXXX.TXT, APLXXXX.TXT, APNXXXX.CRC,
APNXXXX.CRG, APNXXXX.TXT, APSXXXX.TXT, APUXXXX.TXT (де XXXX - шістнадцятковий
ідентифікатор мережного вузла); - infotecs.re (файл ліцензії);
- iplir.cfg, iplirmain.cfg (конфігурація фільтрів відкритої та закритої мережі Vipnet Monitor);
- ipliradr.do$ (конфігурація фільтрів відкритої та закритої мережі Vipnet Monitor);
- linkXXXX.txt, nodeXXXX.tun (де XXXX - шістнадцятковий ідентифікатор мережевого
вузла); - mftp.ini. (Конфігурація модуля MFTP)
Якщо все-таки потрібно встановити VipNet Client на новому комп'ютері в іншу папку, по іншому шляху:
Буває таке, що на логічному диску C: нового комп'ютера може не вистачити місця для великих архівів листів. Тоді можна скопіювати архіви листів на інший логічний диск, а шлях до них вказати вручну. Це можна зробити так:
- У файлі wmail.ini як значення параметра MSArchDir вкажіть шлях до сховища архівів листів;
Програмний комплекс ViPNet Client, розроблений спеціально для Windows OS, дозволяє користувачам підключатися до віддаленого сервера за допомогою VPN-клієнта. На жаль, це програмне рішення несумісне з іншим ПЗ, що функціонує на базі стандарту IPSec: може знадобитися повністю видалити Vipnet для переходу на програму, що підтримує більш вдосконалений набір міжмережевих протоколів.
Деінсталяція криптопровайдера CSP
Процес видалення програми криптографічного захисту інформації VipNet CSP включає наступні етапи:
- Збереження резервної копії файлів контейнерів закритих keys.
- Створення точки відновлення Windows на випадок збоїв при деінсталяції програмного рішення.
- Безпосередньо процес деінсталяції.

Розглянемо кожен крок окремо.
Крок 1: Резервне копіювання
Перед тим, як повністю видалити VipNet CSP, необхідно зберегти резервні копії контейнерів, які містять ключі шифрування. Для створення резервної копії будь-якого зі збережених ключів у CSP потрібно для початку розуміти, чи є в базі 1С заява на підключення фірми до БД 1С-Звітність чи ні.
Якщо копія key розташована у файловій системі комп'ютера і при цьому в інформаційній базі присутня заява на підключення зазначеної компанії до баз 1С-Звітності, то насамперед знадобиться дізнатися директорію розташування об'єкта і скопіювати його на комп'ютер - слідувати інструкції, поданої нижче. Якщо заява на підключення відсутня, слід опустити перші кроки інструкції:
- Відкрити вікно «1С-Звітність» та перейти в закладку «Налаштування».
- У розділі «Звітність в електронному вигляді» натиснути на посилання «Список заяв».

- У вікні з'явиться форма, в якій розміщено список з усіма доступними заявами. Нас цікавить останній елемент списку – найновіший. Клацніть по ньому лівою кнопкою миші – на дисплеї з'явиться вікно «Заява на підключення».
- У зазначеному діалоговому вікні із заявкою увійти в крайню праву вкладку «Службова інформація» та знайти шлях, розташований у верхньому розділі на основній частині екрана «Шлях до контейнера…».
- Клацнути по вказаному шляху лівою кнопкою миші – перенестися в кінець рядка за допомогою мишки та ввести найменування файлу контейнера, який необхідно перенести.
- Наприклад, має вийти подібна директорія: C:UsersNameUserNameAppDataLocalInfotecsContainers2019-01-23 12-11-59 ТОВ Перевірка: CD51A3D5ADABA39.

- Необхідно записати собі ім'я контейнера, щоб не заплутатися при виборі даного елемента з багатьох інших keys.
- Тепер можна розпочати резервне збереження файлу контейнера закритого ключа. Для цього зайти в "Пуск", у вкладку "Всі програми", у списку програм вибрати фолдер "ВіпНет" і запустити однойменний exe додаток. У Windows 10 достатньо вбити назву файлу у вбудованому пошуковому рядку, розташованому праворуч від меню «Пуск».
- У лівій верхній частині вікна ВіпНет розташоване гіперпосилання "Контейнери ключів" - перейти по ній.
- На основній частині екрана відобразяться всі контейнери, встановлені на даному ПК - потрібно перейти в розділ "Ключі користувача", відшукати ім'я потрібного key - у вказаному прикладі це "2019-01-23 12-11-59 ТОВ Перевірка" - в загальному списку натиснути на інтерактивну клавішу «Копіювати в…», яка знаходиться у нижньому правому куті дисплея під переліком ключів.

- На екрані з'явиться віконце "CSP - ініціалізація контейнера ...". У розділі "Папка на диску" вказати директорію для майбутнього зберігання ключа - клацнути огляд і вибрати потрібну папку. Також можна перемістити файл на захищений знімний носій, вказавши шлях до пристрою USB в розділі «Виберіть пристрій».
- Потрібно придумати та ввести пароль, який містить 6 і більше символів, цифр і літер. Даний password стане в нагоді в майбутньому для роботи зі збереженим контейнером ключів: краще виписати пароль і зберегти в надійному місці. Натисніть «ОК».

Для відновлення закритих ключів у ВіпНеті зі створеної резервної копії:


Деінсталяція ViPNet LSS
ViPNet LSS – спеціальний додаток, створений для роботи з електронними підписами. Перед видаленням Vipnet Local Signature Service з ПК потрібно перенести збережені сертифікати на інший ПК або знімний носій. Для цього обов'язково потрібно експортувати файли в контейнер закритого ключа:
- Зайти у вкладку «Сертифікати», вибрати «Особисті», клацнути на кнопку «Експортувати» — у полі «Save As» вказати ім'я файлу, нижче вказати директорію для збереження. Тапнути "Save".
- Перенести об'єкт на знімний носій.
Зверніть увагу! Не варто намагатися зберегти certificate.cer через закладку «Сертифікати», розташовану на верхній панелі інструментів Віпнет, вибирати потрібний тип сертифіката із вкладок «Особисті», «Корневі», «Проміжні» та використовувати опцію «Копіювати у файл…», після чого зберігати файл у форматі "certificate.cer". Якщо зберегти сертифікат без контейнера ключа, то повернути його назад до програми буде неможливо, оскільки програма видасть помилку «25257». При цьому створити контейнер для неправильно збереженого сертифіката неможливо: такий об'єкт можна видалити та забути.

Крок 2: Створення точки відновлення Windows
Другим кроком процесу видалення VipNet CSP з комп'ютера, який дозволить повністю убезпечити систему від непередбачених збоїв є створення точки відкату системи.
Для цього користувачеві потрібно виконати такі дії:
- Натисніть на іконку у вигляді збільшувального скла, яка знаходиться поряд з меню «Пуск».
- Ввести пошуковий запит «Відновлення» і клацнути за результатом пошуку, що відобразився – зайти у вікно інструменту «Панелі управління».
- Перейти за гіперпосиланням, розташованим у самому низу діалогового вікна «Відновлення» — «Налаштування».
- У меню «Властивості системи», що відкрилося, перейти в «Захист» і тапнути по клавіші «Створити…», яка знаходиться в правому нижньому куті активного вікна.
- Вказати ім'я та директорію зберігання точки відкату – діяти згідно з підказками «Майстра».
- Натиснути «Застосувати» та вийти з діалогового вікна, натиснувши кнопку «ОК».
- Перезавантажити комп'ютер.

Крок 3: Деінсталяція CSP
Після завершення приготування користувач може спокійно видалити VipNet CSP з комп'ютера. Для виконання операції необхідно:
- Зайти в меню «Пуск», вибрати розділ меню «Панель управління» — інструмент «Програми та компоненти». Користувачам Windows 10 потрібно клацнути по іконці шестерні в меню "Пуск" - знаходиться над кнопкою вимкнення і вибрати розділ "Програми" або ввести пошуковий запит "Встановлення та видалення ...".
- Знайти програму, що видаляється - клікнути по елементу списку прог левою кнопкою миші - на екрані поруч з "Упорядкувати" з'явиться опція "Видалити" - клацнути по даній інтерактивній клавіші.
- Дотримуватися підказок «Майстра установки» — наприкінці клацнути «ОК» і перезавантажити ПК.

Після того, як компоненти програми деінстальовані, потрібно зайнятися очищенням файлової системи та реєстру від сміттєвих файлів. Для цього:


Деінсталяція VipNet Client
Перш ніж повністю видалити Vipnet Client, необхідно зайти на ПК під обліковим записом Адміна:


Зверніть увагу! Після входу з облікового запису Admin'а потрібно завершити всі процеси exe, які стосуються клієнта ВіпНет, тобто «Контроль додатків», «Монітор», а також «Ділова пошта». Програми знаходяться у системному треї – у правій частині панелі інструментів Віндовс. Для закриття тієї чи іншої програми клацнути по ньому правою кнопкою миші та вибрати опцію «Вихід».
Тепер можна видалити VipNet Client повністю з Windows 7. З цим завданням чудово впораються сторонні утиліти, такі як Revo Uninstaller або CCleaner. Наприклад, щоб видалити програму за допомогою CCleaner, знадобиться:

Додатково чистити реєстр після завершення роботи в CCleaner користувачеві не доведеться: деінсталятор виконав завдання за нього.

Робота з набором ключів dst
У ViPNеt 3.2 і пізніших версіях для того щоб встановити особистий набір ключів, достатньо двічі тапнути кнопкою мишки по dst-архіву. Але якщо цей метод не працює, то користувачеві потрібно виконати такі кроки:
- Відкрити клієнт ВіпНет, ввести пароль та клацнути «Налаштування…».
- Клацнути "Далі", вказати шлях до файлу ".dst", клацнути на "Огляд" і вибрати потрібний об'єкт для додавання в Client, перейти до наступного кроку.
- У вікні інсталятора тапунть на Далі - відкриється форма для введення пароля - ввести password і контрольну фразу, клікнути "Next".
- Дотримуйтесь інструкцій на екрані – після завершення ініціалізації встановити позначку поруч із написом «Запустити програму» та топнути «Готово».
- Щоб видалити набір ключів Dst Vipnet – клацнути по елементу правою кнопкою миші та вибрати опцію Delete.

Деінсталяція в Безпечному режимі
Якщо користувач зіткнувся з проблемою деінсталяції програм у захищеному режимі після встановлення драйвера USB-ключа або з будь-якої іншої причини, але йому потрібно терміново видалити VipNet Client, тоді на допомогу прийде вбудований режим Windows Safe Mode:
- Перезавантажити ПК і відразу після появи курсору на чорному екрані клацнути на «F8».
- На моніторі з'являться варіанти завантаження Віндовс - вибрати 1.
- Після завантаження ПК у захищеному режимі потрібно натиснути на поєднання Win + R і у вікні «Виконати» вбити команду «regedit». Потрапити у вікно "Registry Editor" також можна через введення коду "regedit" у пошуковому рядку Windows.

- Клацніть правою клавішею миші по будь-якій папці, розташованій у правій частині екрана. У меню вибрати опцію «Знайти…» — вбити наступну адресу директорії «HKLM SYSTEM CurrentControlSet Control SafeBoot Minimal» без лапок і пробілів.
- Клікнути по папці Minimal правою кнопкою миші і вибрати Створити - Розділ. Ім'я для розділу вказати "MSIServer".
- Відкрити запис «За замовчуванням» у щойно створеній папці. У полі "Значення" рядкового параметра для "MSIServer" вказати "Service". Натисніть «ОК».
- Після проведення зазначеної маніпуляції в директорії "HKLM\SYSTEM\CurrentControlSet\Control\SafeBoot\Minimal" буде розташовуватися об'єкт "MSIServer" з параметром "Service".

- Тепер потрібно видалити VipNet Client у безпечному режимі. Для цього потрібно зайти в "Командний рядок" - затиснути Win + R і вбити команду "cmd" без лапок - "Enter". Користувачам Windows 10 потрібно увійти в «PowerShell» — клацнути правою кнопкою мишки по меню «Пуск», і в списку знайти цей розділ.
- У Cmd або PowerShell введіть команду «net start msiserver».
- У діалоговому вікні з'явиться напис «Установник Windows запущено».
- Також можна запустити консоль Віндовс через команду "Служби" - затиснути комбінацію Win + R і ввести код "services.msc" без лапок.

- У списку служб знайти «Установника» — клацнути по ньому правою кнопкою миші і натиснути «Запустити».
- Тепер можна буде видалити з комп'ютера у безпечному режимі будь-які програми, у тому числі VipNet.
- Для цього зайти в «Установку та видалення програм» та виконати деінсталяцію звичним методом.
Версія хоч уже й під застаріла, але їй багато хто користується та природно стикається з проблемами. Для початку навіщо ця програма - для зв'язку з іншим комп'ютером через інтернет як по локальній мережі і природно із захистом даних. А якщо забезпечується захист даних - то й відповідно цю програму ставити треба з розумом (не ж браузер встановлюємо), де будь-яка дрібниця призводить до неможливості установки або налаштування до підключення.
Буває, що вчора працювали нормально, а сьогодні нічого не працює.
Насамперед треба згадати не встановлювали чого ми вчора? Бувають випадки встановлення інших програм, що заважає вже встановленим - в цьому випадку може допомогти варіант зде інсталяцією (видаленням) нещодавно встановленої програми, або відкат системи на раніше стан, де програма вже працювала.
Це був відступ. Тепер розглянемо випадок неполадки нам на руки з діагнозом помилки "виявлені несанкціоновано змінені файли". Пробороздивши з цієї помилки в інтернеті(ПІДКАЗКА ЯКА ДОПОМОГЛА НАМ) з'ясували, що з ймовірністю 90% був стрибок світла або не дочекалися завершення роботи - вимкнули комп'ютер.
Вдалося реанімувати просто діставши архів або файли початкової конфігурації до папки C:\Program Files\InfoTeCS\ViPNet Client\log\data\ses файлу ses.cfg і на додачу всього вмісту в папці.Алелую запрацювало. Рекомендуємо на майбутнє створити копію програми для реанімації.
Але цього виявилося замало.Виявлено несанкціоновано змінені файли "виправили, але не було зв'язку з віпнет, довелося попітніти,чесно кажучи пристойно. Справа в тому, що ми знали про жорстку вимогу у ВіпНет відповідності комп'ютерного до поточного часу, природно час звірявся місцевий комп'ютера і мало не по секундах.
Служба підтримки рекомендувала перевстановити програму (Деінсталювати, видалити папку з Program Files, перезавантажити, інсталювати заново) - СТАНДАРТНА ВІДМОВИ АВСЬ ВІДСТАНУТЬ. Теж не наш випадок. А вдруге у службі трапився адекватніший спеціаліст - не полінувався і перевірив нас на зв'язок і констатував НЕВЕРНИЙ ГОДИННИЧИЙ ПОЯС.
Це до речі досить часто проблема - а рішення просте в налаштуваннях windows-а виставляємо правильний час, прибираємо перехід на зимовий час та назад, відключаємо синхронізацію з time.windows.com. Перевіряємо наш регіон за часом.
Дуже часто до нас на сторінку приходять із запитанням- vipnet не ставитися, помилка
Рішень Кілька. По-перше - при повторній установці папку віпнета клієнт із С:\Рrogram files (х86) треба видаляти, можна почистити Ccleaner (ом) або іншими утилітами комп від сміття, перезавантаження та повторне встановлення.
Ще може допомогти це- у вікні запуску VipNet Client Монітор вибираємо "Налаштування" та проводимо "Первинна ініціалізація", чекаємо на продовження автоматичної установки. Якщо нічого не відбувається, шукаємо у каталозі "Temp" файл виду abn_xxxx.dst. Якщо файл не виявляємо, весь вміст видаляємо.
Третій варіант теж може допомогти, але не у всіх випадках, але намагатися коштувати починати з нього. Це відкат системи (відновлення за точкою збереження системи) тоді як система працювала коректно.
Некоректно видалилася попередня версія програми ViPNet
- Натисніть Пуск -> Виконати (або на клавіатурі Win+R)
- У вікні, введіть regedit.exeта натисніть OK
- Відкрити папку HKEY_LOCAL_MACHINE\Software\InfoTecs\Setup\Products
- Якщо в ній є папка Infotecs-Client, перейменувати її в -Infotecs-Client(поставити спочатку -)
- Відкрити папку HKEY_LOCAL_MACHINE\Software\Wow6432Node\InfoTecs\Setup\Products(якщо є)
- Якщо в ній є папка Infotecs-Client, перейменувати її в -Infotecs-Client(поставити спочатку -)
- Встановити ViPNet
Недостатньо місця на диску C
На диску C: має бути щонайменше 10 ГБ вільного місця. Видаліть (перенесіть) зайві файли з цього диска і по-новому Встановіть ViPNet у програмі оновлення.
Вимкнено службу Брандмауер Windows
При цьому в лозі C:\ProgramData\InfoTeCS\InstallerData\ViPNet Client\Logs\Setup.msi_XXXможна побачити рядок виду
Failed to start service MpsSvc. Error code = 1058, (0x422) - Вказана служба не може бути запущена, оскільки вона вимкнена або всі пов'язані з нею пристрої вимкнені.
- Відкрийте Пуск -> Панель управління -> (перевірте, що справа-вгорі стоїть вигляд "Дрібні значки" або "Великі значки") -> Адміністрація
- Запустіть Служби
- Знайдіть службу Windows Брандмауер. Двічі клацніть на ній, зайшовши у властивості.
- У вікні властивостей переконайтеся, що Тип запуску відрізняється від "Вимкнено". Якщо встановлено "Вимкнено", виберіть "Автоматично" та натисніть OK.
- Спробуйте перевстановити ViPNet
Проблеми з антивірусним ПЗ
Вимкніть антивірус повністю і спробуйте встановити ViPNet знову, можливо буде потрібно видалення антивірусу.
Відсутні оновлення ОС
Працює лише на ліцензійній Windows!
Встановіть останні оновлення ОС
Проблеми із встановленням драйвера ViPNet (щось, найімовірніше драйвера, блокує зміну однієї гілки реєстру)
Також цю проблему (0x80070005) можна побачити у лозі C:\ProgramData\InfoTeCS\InstallerData\DrvInstall\InstallIpLirim.log:
2017/11/17 14:59:58 - Installing component "IplirLwf"
2017/11/17 15:00:01 - INetCfgClassSetup::Install successful
2017/11/17 15:00:01 - Successfully installed, apply the changes
2017/11/17 15:00:01 - Operation failed with error 0x80070005.
Установку ViPNet необхідно виконувати в безпечному режимі із завантаженням мережевих драйверів (рішення для Windows 7):
- Перезавантажтеся і на початку завантаження натисніть багато разів F8
- Виберіть варіант завантаження Безпечний режим із завантаженням мережевих драйверів
- Завантажтеся до робочого столу, помилки Secret Net ігноруйте
- Запустіть редактор реєстру: Пуск - Виконати, вкажіть regedit.exeта натисніть ОК
- У реєстрі знайдіть зліва гілку HKEY_LOCAL_MACHINE\SYSTEM\CurrentControlSet\Control\SafeBoot\Network
- У цій галузі створіть розділ ("папку") з назвою MSIServer(шлях повинен вийти HKEY_LOCAL_MACHINE\SYSTEM\CurrentControlSet\Control\SafeBoot\Network\MSIServer)
- Відкрийте цей розділ. Праворуч двічі клацніть по " (За замовчуванням)"
- Введіть значення serviceта натисніть кнопку ОК.
- Запустіть Пуск - Все виконати, вкажіть services.mscта натисніть OK
- Знайдіть службу Windows Installer, клацніть правою кнопкою та запустіть її.
- Запустіть інсталяцію ViPNet знову.