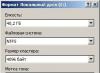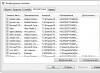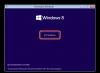У досить малій кількості випадків користувачі персональних комп'ютерів під керуванням різних версій ОС Windows стикаються з неприємною проблемою, яка полягає в неможливості відкриття папок. Далі в рамках цієї статті ми розповімо про основні причини виникнення цієї проблеми, а також оголосимо деякі найбільш універсальні рішення.
Для початку зверніть увагу на те, що проблема, що ми розглядаємо, є досить складною в частині рішення і вимагатиме від вас деяких знань щодо роботи з комп'ютером. При цьому, як це нерідко трапляється, виконання загальних розпоряджень з інструкції не гарантує повного викорінення проблеми.
Якщо ви належите до користувачів, у яких проблема зберігається, звертайтеся за індивідуальною допомогою в коментарі.
Крім іншого, трапляються і такі наслідки від цієї проблеми, при яких від вас може знадобитися повна переустановка операційної системи. Докладніше про цей процес ви можете дізнатися із відповідної статті.

Перевстановлення операційної системи є крайнім заходом!
Не зважаючи на сказане, можна приступати до детального розгляду причин і методів рішення.
Після того, як ви виявили у себе на комп'ютері проблеми з відкриттям файлових директорій, включаючи системні розділи, необхідно виконати кілька основних приписів і вже після цього приступати до радикальніших методів. Зокрема, це стосується недостатньо розвинених користувачів, чиї дії можуть дещо ускладнити ситуацію.
Як відомо, будь-яка операція з файлами та папками в ОС Віндовс має пряме відношення до системної програми. «Провідник». Саме Провідник необхідно примусово перезапустити шляхом використання «Диспетчер задач».


Якщо з тих чи інших причин вищевикладені рекомендації не принесли позитивних результатів, додатком можна виконати перезапуск операційної системи. Для цього ви можете скористатись спеціальними інструкціями на нашому сайті.

Зверніть увагу на те, що в тих випадках, коли проблема з папками також поширюється і на меню «Пуск», потрібно виконати механічний перезапуск. Для цього скористайтеся відповідними кнопками на системному блоці комп'ютера або ноутбуку.
У рівній мірі допускається перезавантаження та повне вимкнення з наступним запуском.
Для того щоб надалі забезпечити безпроблемну роботу з директоріями та файлами в системі, скачайте та встановіть програму Total Commander. Крім того, не забудьте ознайомитися з інструкцією щодо використання цього софту.

Крім іншого, якщо у вас не вдається відкрити лише деякі папки на ПК, справа напевно в їхніх правах доступу.

Більше того, деякі системні папки за замовчуванням приховані і можуть бути відкриті після зміни деяких системних налаштувань.

Спосіб 2: Пошук та видалення вірусів
Як неважко здогадатися, найбільш очевидною і часто зустрічається проблемою в ОС Віндовс є різноманітні вірусні програми. При цьому деякі з вірусів націлені на обмеження можливостей користувача ПК у плані управління операційною системою.
З проблемою можуть зіткнутися як користувачі системи з антивірусом, так і люди без спеціальних програм.
Насамперед вам необхідно провести процедуру перевірки операційної системи на наявність вірусів з використанням спеціальних онлайн-сервісів. Тут же врахуйте, що деякі з таких сервісів також здатні перевіряти цілісність системних файлів, сприяючи цим вирішенню проблеми з відкриттям папок.

Є з будь-яких причин у вас немає можливості зробити таку перевірку, слід скористатися спеціальною програмою Dr.Web Cureit, що є портативною і, що важливо, абсолютно безкоштовною версією антивіруса.

Звертаємо вашу увагу на те, що це програмне забезпечення найкраще використовувати в безпечному режимі роботи Віндовс. Докладніше про це ми розповіли у спеціальних статтях.

На додаток до всього сказаного вам слід приділити увагу спільній статті боротьби з різними вірусними програмами серед ОС Віндовс.

Дотримуючись наведених розпоряджень, ваша система буде очищена від стороннього програмного забезпечення, чого в більшості випадків достатньо для нейтралізації проблем з відкриттям файлових директорій. Щоб у майбутньому докорінно запобігти повторному виникненню складнощів з папками, обов'язково знайдіть досить надійну антивірусну програму.

Пам'ятайте, незважаючи на різновид обраного антивірусу, його потрібно своєчасно оновлювати!
Якщо ж проблема, що розглядається в даній статті, збереглася незважаючи на виконані дії з видалення вірусів, можете сміливо переходити до наступного методу.
Спосіб 3: Видалення сміття із системи
Цей метод є прямим доповненням до попереднього способу і полягає у видаленні різного сміття із системи Віндовс. Особливо це стосується шкідливих файлів та записів у реєстрі, що залишилися після нейтралізації шкоди від вірусного ПЗ.
Нерідко антивірусна програма самостійно видаляє все сміття та наслідки впливу вірусів на операційну систему. Проте все ж таки бувають винятки із загальних правил.
Саме процес очищення ОС від сміття можна повністю автоматизувати шляхом використання спеціальних програм.
Першим і найбільш універсальним додатком для Віндовс різних версій є програма CCleaner. Націлений цей софт однаково на видалення сміття з диска та реєстру, з можливістю автоматичного моніторингу системи та втручання за потребою.

За допомогою згаданого ПЗ від вас потрібно виконати видалення сміття, керуючись спеціальною статтею на нашому сайті.

Якщо ви відносите себе до досить просунутих користувачів і знаєте, що таке системний реєстр, можете спробувати видалити зайве в ручному режимі. Однак, будьте уважні в пошуку записів, щоб не видалити потрібні рядки.

Завершуючи тему очищення Віндовса від сміття, важливо згадати те, що в деяких випадках проблема може бути спровокована будь-якими програмами, встановленими незадовго до виникнення складнощів з папками. Внаслідок цього рекомендується позбавитися ПЗ з не довірених джерел через диспетчер програм і компонентів.

Спосіб 4: Відновлення системи
У тому числі випадку, якщо ви після виконання дій не змогли позбавитися проблеми, вам може допомогти така системна можливість як "Відновлення системи". Завдяки цій процедурі Windows відкотиться до колись робочого та стабільного стану.
До наслідків відновлення можна віднести часткову втрату даних, уникнути якої можна шляхом створення резервних копій.
Відновлення системи безпосередньо залежить від версії операційної системи, а також вимагає від вас, як користувача ПК, розуміння вчинених дій. Саме тому вкрай важливо ознайомитись зі спеціальними статтями у нас на сайті.

Навіть відкат операційної системи не завжди здатний вирішити проблеми, що виникли.
Як би там не було, якщо вам не вдається самостійно вирішити труднощі з відкриттям папок, доведеться звернутися за сторонньою допомогою. Для цього в нас передбачені коментарі.
Висновок
Як завершення слід зробити застереження на те, що складності такого роду виникають досить рідко і найчастіше вимагають індивідуального підходу. Пов'язано це з тим, що кожен окремий комп'ютер оснащений унікальним набором програм і компонентів, цілком здатних вплинути на відкриття папок через Провідник.
Сподіваємося, цією статтею ми пролили достатньо світла на проблеми з відкриттям файлових директорій на ПК під керуванням Windows.
- Відкрийте майстер установки Autodelete, щоб додати програмне забезпечення до Windows.
- Відкрийте вікно Cyber-D Autodelete.
- Натисніть «Додати папки», щоб вибрати каталог завантажень.
- Потім натисніть Date Filters, щоб відкрити параметри фільтра, показані безпосередньо нижче.
- Ви можете налаштувати видалення файлів старше місяця, перетягнувши рядок днів праворуч до 30 днів. Потім Autodelete видаляє всі файли, збережені в завантаженнях, старше місяця.
- Натисніть кнопку «Зберегти», а потім натисніть «Так», щоб видалити файли.
Ви також можете стерти файли, клацнувши по ярлику «Запустити автовидалення» на робочому столі.

Оптимізуйте папку завантажень для спільних елементів
Папка, що не відповідає, часто виникає через автоматичне виявлення типів папок, який автоматично оптимізує каталоги для файлів певного типу. Папка Discovery відмінно підходить для папок «Відео», «Зображення» та «Музика», які містять дуже специфічний тип файлу. Тим не менш, він не дуже добре працює для каталогу завантажень, який включає більше змінних файлів. Таким чином, Folder Discovery може бути скоріше помилкою, яка сповільнює час завантаження папки. У провіднику не передбачено можливості відключення виявлення папок. Проте ви все одно можете налаштувати, для яких файлів він оптимізує завантаження. Оптимізація завантажень для спільних елементів може виправити папку. Ось як ви можете налаштувати параметри виявлення папок:
- На панелі завдань Windows 10 натисніть кнопку «Провідник».
- Клацніть правою кнопкою миші по папці та виберіть пункт «Властивості».
- Виберіть вкладку "Налаштувати".
- Потім встановіть прапорець «Застосувати цей шаблон до всіх папок».
- Виберіть «Застосувати» та натисніть «OK», щоб закрити вікно.

Виберіть «Завжди показувати піктограми»
Папка може не відкритись, якщо вона містить пошкоджені ескізи зображень. Ви можете налаштувати Провідник на відображення значків, клацнувши на вкладці «Файл» і вибравши «Змінити папку та параметри пошуку».
- Натисніть вкладку Вигляд.
- Виберіть «Завжди показувати піктограми, а не ескізи».
- Натисніть кнопку Застосувати.
- Натисніть кнопку ОК, щоб закрити параметри папки.

Вимкніть автоматичне виявлення типу папки
Ви не можете вимкнути автоматичне виявлення типів папок за допомогою опції «Провідник». Однак у програмі Winaero Tweaker є параметр «Вимкнути автоматичне виявлення типів папок». Таким чином ви можете вибрати цю опцію, щоб Folder Discovery більше не сповільнював завантаження каталогу.
- Завантажте Winaero Tweaker.
- Відкрийте ZIP-архів WinAero у провіднику.
- Натисніть кнопку «Вийняти все» та виберіть шлях, щоб витягти його.
- Натисніть кнопку Вийняти.
- Відкрийте інсталятор програмного забезпечення з вилученої папки, щоб інсталювати Winaero.
- Перед запуском Winaero закрийте провідник.
- Відкрийте вікно Winaero Tweaker.
- Натисніть «Провідник» у лівій частині вікна, щоб розгорнути додаткові параметри.
- Виберіть «Автоматичне виявлення типу папки» у лівій частині вікна, а потім встановіть прапорець «Вимкнути автоматичне виявлення типу папки».
Деякі з цих дозволів, ймовірно, виправлять папку, що не відповідає, щоб вона швидше відкривалася і завантажувалася.

Пошук та видалення вірусів
Антивірусне та антишпигунське програмне забезпечення використовується для запобігання, виявлення та видалення вірусів та інших небажаних (шкідливих) програм із комп'ютера. Такий софт допоможе і тому випадку, якщо папки на комп'ютері не відкриваються. Для забезпечення найвищого рівня безпеки рекомендується використовувати разом з антивірусною та антишпигунською програмами. Виберіть один із наведених нижче варіантів антивірусного програмного забезпечення для встановлення на комп'ютер. Антивірусне програмне забезпечення буде працювати у фоновому режимі та періодично оновлювати бази, щоб дати вам найкращий захист від вірусів.
Комерційні:
- McAfee VirusScan.
Безкоштовні:
- Windows Security Essentials;
- AVG Free Antivirus – безкоштовне антивірусне та антишпигунське програмне забезпечення для Windows;
- Avast! – інше безкоштовне антивірусне та антишпигунське програмне забезпечення для Windows.
Шпигунське програмне забезпечення є серйозною проблемою для всіх користувачів Windows. Необхідно встановити хоча б одну програму виявлення шпигунських програм на комп'ютері, на додаток до антивірусної програми та брандмауера. Разом з антивірусним програмним забезпеченням встановіть один або кілька наступних сканерів безпеки та виконуйте сканування один раз на тиждень, щоб забезпечити найвищий рівень захисту. Перед запуском сканування обов'язково перевірте наявність оновлень програмного забезпечення.

- Malwarebytes – рекомендується ІТ-персоналом всього світу;
- Microsoft Windows Вуаутвук – Захисник поставляється з Windows 8 і 10, користувачі XP повинні завантажити його окремо;
- Secunia Personal Software Inspector (PSI) – перевірка на наявність уразливостей та оновлень встановленого програмного забезпечення.
- Webroot Spy Sweeper.
Видалення сміття із системи
Засіб "Очищення диска" дає вам хороший огляд всіх непотрібних файлів у системі, які можна видалити не замислюючись. Ви також можете вибрати інші елементи у списку та вирішити, зберегти їх або стерти, прочитавши короткий опис.
ВАЖЛИВО. Обов'язково прочитайте опис для кожного елемента перед очищенням.
Як користуватися інструментом очищення диска:
- Клацніть правою кнопкою миші меню «Пуск» у нижньому лівому куті екрана, а потім виберіть «Панель управління».
- Клацніть заголовок «Система та безпека», у розділі «Адміністрування» натисніть посилання «Звільнити місце на диску». Якщо на комп'ютері встановлено більше одного жорсткого диска, ви запитаєте, який диск ви хочете очистити.
- Через секунду або дві має відкритися утиліта «Очищення диска», що містить зведену інформацію про потенційні файли, які можна видалити у вашому обліковому записі «користувача» Windows, і загальну суму дискового простору, що використовується.

Якщо ви хочете, щоб це було безпечним, ви можете видалити елементи, які Windows вже відзначила для вас - швидше за все, це "Завантажені програмні файли" (в основному, тимчасові допоміжні файли для перегляду певних веб-сторінок), "Тимчасові інтернет-файли" » (кеш старих веб-сторінок, які зберігаються на вашому комп'ютері для прискорення перегляду) та мініатюри (малюсенькі зображення значків, які використовуються для музики, відео, зображень та інших документів на жорсткому диску, які ваша система завжди може відновити пізніше).
- Натисніть кнопку «ОК», щоб розпочати очищення.
Бажаєте прибрати ще більше сміття із жорсткого диска? Натисніть кнопку «Очистити системні файли», і Windows перевірить весь ваш жорсткий диск щодо видалення старих файлів – наприклад, попередніх установок Windows або фрагментів файлів, які були збережені після автоматичного обслуговування жорсткого диска. Натисніть на кожен елемент у списку, прочитайте його опис та встановіть прапорець поруч із елементами, які ви бажаєте видалити. Коли все буде готове, натисніть кнопку "ОК". Майте на увазі, що деякі «непотрібні» файли можуть насправді стати в нагоді у певних ситуаціях, тому уважно прочитайте описи файлів, перш ніж приступити до їх знищення.

Очищення жорсткого диска означає роботу з власними файлами, їх сортування, пошук та видалення документів, які вам більше не потрібні. Очищення системи – складна частина, в якій вам потрібно копатися в папках Windows і видаляти системне сміття, яке захаращує вашу систему. Також є додаткова частина очищення браузера та видалення старих програм (або програм). Є також приховані папки, які потрібно почистити:
- Натисніть Пуск, виберіть Панель керування/Оформлення та Персоналізація.
- Виберіть «Властивості папки», а потім вкладку «Вигляд».
- У розділі «Додаткові параметри» виберіть «Показати приховані файли, папки та диски» та натисніть «OK».
- Відкрийте \Users\$USER$\AppData\Local\Microsoft\Windows\Temporary Internet Files. Де $USER$ - Ваше ім'я користувача.
- Очистіть папку, вибравши вміст і видаливши його.

Сортування:
- Відкрийте найчастіше використовуваний локальний диск у «Моєму комп'ютері»;
- Клацніть правою кнопкою миші у будь-якому місці вікна (тільки не на елементах);
- Виберіть Сортувати/За розміром.
- Сортування елементів у папці за розміром
Все сортується від найбільшого до найменшого, тому визначити чемпіонів у важкій вазі, яких вам, ймовірно, варто позбутися, буде легко. Всередині важких папок можна також сортувати файли за розміром (якщо всі вони різні, наприклад, фотографії). Існує висока ймовірність того, що ви скопіювали папку та забули видалити оригінал або завантажили щось, не змогли знайти та завантажили знову. Трапляється це і з найкращими з нас. Щоб знайти ці дублікати, вам може знадобитися програма, спеціально призначена для цієї проблеми. Спробуйте безкоштовний dupeGuru. Інтерфейс трохи сумний, але робить свою роботу: знаходить дублікати файлів і допомагає видалити їх.
Чищення робочого столу
Чи знаєте ви, що кількість піктограм на робочому столі безпосередньо впливає на час, необхідний для його завантаження? Дайте вашому ПК відпочити і зберіть всі іконки, окрім базових, в одну папку. Відображення лише одного значка замість 50 матиме значення.
Видалення непотрібних програм
Ось що стосується програм: чим більше у вас є, тим гірше ваш комп'ютер, навіть якщо ви ним не користуєтеся. Вони пакують пам'ять, потрапляють в автозапуск, залишають випадкові елементи. Ось як видалити непотрібні програми:
- Відкрийте меню "Пуск";
- Знайдіть та натисніть Панель керування;
- Відкрийте "Видалити програми";
- У списку знайдіть програми, які вам не потрібні;
- Виберіть їх та натисніть «Видалити».

ВАЖЛИВО. Будьте обережні: не видаляйте все, що має Windows у назві. Крім того, переконайтеся, що ви знаєте, що ви видаляєте, щоб випадково не видалити системні драйвери.
Кошик
- Відкрийте налаштування в меню "Пуск";
- Виберіть систему;
- Знайдіть та натисніть "Сховище", виберіть "Цей комп'ютер (або жорсткий диск)";
- Натисніть Тимчасові файли та кошик;
- Натисніть "Очистити кошик", потім "Видалити";

Тепер ваш комп'ютер повинен працювати швидше, почуватися краще та мати більше вільного місця на диску. Насолоджуйтесь.
Відновлення системи
- Натисніть кнопку "Пуск" на робочому столі. Коли з'явиться меню «Пуск», клацніть правою кнопкою миші пункт «Комп'ютер».
- У меню, що випадає, натисніть «Властивості», щоб відкрити новий екран «Система та безпека».
- На новому екрані натисніть «Захист системи» у лівій частині папки. З'явиться нове вікно «Властивості системи».
- Натисніть кнопку «Створити», щоб створити точку резервного копіювання або відновлення. З'явиться новий екран із запитом опису точки відновлення.
- Введіть опис і натисніть кнопку «Створити». З'явиться меню, в якому буде відображено стан створення точки відновлення. Час створення резервної копії або точки відновлення залежить від обсягу даних, продуктивності, швидкості вашої системи тощо.
- Після створення резервної копії з'явиться повідомлення про завершення операції. Натисніть кнопку «Закрити», щоб завершити процес.

Як відновити видалені файли за допомогою Backup із System Restore
Видалені файли можна легко відновити за допомогою резервних копій. Windows автоматично створює резервні копії файлів іноді. Для відновлення файлів виконайте такі дії:
- Клацніть правою кнопкою миші на папці або диску, на якому ви втратили файл. Наприклад, файл видалено в «Мої документи», потім клацніть правою кнопкою миші на «Мої документи».
- Перейдіть вниз і натисніть «Властивості». У новому вікні клацніть на вкладці «Попередні версії» вгорі.
- З'явиться нове меню, в якому є кілька резервних копій для певного диска або призначення в різний час. Виберіть резервну копію, яку потрібно відновити, натиснувши на неї один раз.
- Після вибору файлу натисніть кнопку «Відновити». З'явиться повідомлення з питанням, чи ви хочете відновити дані. Натисніть кнопку «Відновити».
- З'являється повідомлення про те, що файл успішно відновлено у вашій системі. Натисніть кнопку «ОК», щоб завершити процес.

Вирішень проблеми з відкриттям папок у Windows кілька. Почергово спробуйте кожне з них, і ви, напевно, знайдете відповідне рішення. Якщо ви вже стикалися з такою проблемою, поділіться з нашими читачами коментарями під цією статтею.
Часто користувачі нової операційної системи стикаються з помилкою, коли не відкриваються піктограми на робочому столі в Windows 10, а при подвійному натисканні на папці вона не відкривається, хоча значок на панелі інструментів відображається. Способів вирішення такої проблеми кілька. У кожному окремому випадку допомагає вирішити проблему той чи інший метод. Тому протестувати доведеться кожен із них.
Не відкриваються папки на робочому столі у Windows 10
Якщо папки на робочому столі перестали відкриватися у Windows 10, варто виконати наступне.
Запускаємо операційну систему з мінімальним набором драйверів, служб та програм. Такий тип запуску називається "чистим завантаженням". Для цього виконуємо такі дії:
- Тиснемо Win+R і вводимо msconfig.
- З'явиться вікно «Конфігурація системи». Ставимо позначку «Вибірковий запуск» та знімаємо прапорці з пунктів: «Обробляти файл SYSTEM.INI», «Обробляти файл WIN.INI», «Завантажувати елементи автозавантаження».

- Переходимо у вкладку «Служби» та ставимо галочки біля «Не відображати служби Майкрософт». Натискаємо на кнопку "Вимкнути все". Клацаємо "Застосувати", "OK", перезавантажуємо комп'ютер.
Якщо з чистим завантаженням папки почали працювати, значить не виключено конфлікт програмного забезпечення. Рекомендуємо видалити останню встановлену програму або виконати відновлення Windows 10 (якщо ви останнім часом не інсталювали жодних програм).
На форумі Microsoft розробники операційної системи рекомендують при виникненні неполадки з папками, що не відкриваються, створити новий обліковий запис Windows 10 і подивитися, чи не зникла проблема. Якщо дефект криється не в обліковому записі користувача, слід відкотити систему до останнього критичного оновлення.
Також у разі виникнення такого роду проблеми варто перевірити систему на віруси. У ряді випадків саме вірусне програмне забезпечення блокувало відкриття папок і запуск програм.
Як варіант вирішення проблеми можна випробувати цей метод:
Якщо папки не відкриваються, а згортаються на панелі завдань, рекомендуємо перевірити систему на наявність пошкоджених файлів. Для цього варто виконати таке:
- Запускаємо командний рядок із правами Адміністратора.
- Вводимо "sfc / scannow".

- Після перезавантаження системи варто в консолі прописати команду "dism/online/cleanup-image/restorehealth".
- Після закінчення перевірки потрібно перезавантажити Windows
Якщо жоден з вищенаведених способів не допоміг вирішити проблему, варто запустити відновлення файлів системи за допомогою утиліти Media Creation Tool .
Не відкриваються програми на робочому столі у Windows 10
Відновити працездатність програм на робочому столі у Windows 10 можна через командний рядок. Для цього виконуємо таке:
- Тиснемо правою кнопкою миші на кнопці «Пуск» і вибираємо «Командний рядок Адміністратор».

- Відкриється консоль. Вводимо "notepad". У блокнот копіюємо наступний текст:
Windows Registry Editor Version 5.00
[-HKEY_CURRENT_USER\Software\Microsoft\Windows\CurrentVersion\Explorer\FileExts\.exe]
"exefile"=hex(0):
- Вибираємо "Файл", "Зберегти як ...". У полі "Тип файлу" виставляємо "Всі файли" і задаємо кодування "Юнікод". Зберігаємо файл із розширенням «reg».

- Повертаємось до командного рядка. Вводимо "REG IMPORT C:\ім'я_збереженого_файлу.reg".
- З'явиться вікно "Внести зміни?". Тиснемо «Так».
Після внесення змін до системного реєстру іконка програми знову працюватиме. Однак у цьому маніпуляції незакінчені. Переходимо до папки «Window». Знаходимо файл "regedit.exe". Запускаємо його від імені адміністратора з вимкненням захисту від несанкціонованого доступу.
Відкриється редактор реєстру. Знаходимо ключ «HKEY_Current_User/Software/Classes/.exe» та видаляємо його. Очистити останній розділ потрібно від ключа «secfile». Після очищення реєстру необхідно перезавантажити систему.
Також при виникненні цієї проблеми варто перевірити систему на віруси і, у разі потреби, виконати відкат.
У цій статті ми обговоримо популярну проблему з неробочими ярликами. Прочитавши її, ви дізнаєтеся, з яких причин ярлики працюють не коректно і що потрібно зробити, щоби виправити таку ситуацію.
А наприкінці можна буде закріпити теорію переглядом відео інструкції із практичним прикладом. Так що всім удачі друзі, не бійтеся самі виправляти помилки.
Вступ
Отже, друзі, якщо ви ще не потрапляли в ситуацію, коли раптово всі ярлики на вашому комп'ютері починають дивувати. Справді дивувати, скажімо, запускаєте музичний плеєр, а відкривається ворд. Намагаєтеся запустити браузер, а відкривається блокнот. Ситуації бувають різноманітні, але суть завжди залишається однією, при спробі запустити ярлик, що цікавить, відривається «ліва» програма або зовсім нічого не відкривається.
Відбувається це завжди через збій у налаштуваннях вашої операційної системи, внаслідок чого він працює некоректно і не виконує поставлених вами завдань. Ті хлопці, хто вже цікавився цим або пройшов через подібний випадок, знають, що цю ситуацію називають збоєм асоціацій файлів, ярликів.
У мене перестали працювати ярлики, чому?
Для тих, хто не в курсі, кожен файл на вашому комп'ютері відкривається за допомогою певної програми і якщо спробувати відкрити його не вірною, не призначеною для цього програмою, швидше за все ви побачите помилку або незрозумілі каракулі на моніторі.
Відбувається це тому, що кожен файл має свій формат, називають його розширенням. Наприклад, ви напевно неодноразово чули, що пісні записують у форматі mp3, картинки у форматі jpeg, а фільми в avi. Всі ці розширення дозволяють користувачеві та операційній системі розуміти, що за файл перед ними і якою програмою його потрібно відкривати.
Веду я все це до того, що ярлики теж мають своє розширення lnk. І якщо операційна система отримає команду відкривати розширення lnk за допомогою блокнота, то всі ярлики на вашому комп'ютері автоматично відкриватимуться через блокнот. В результаті зміни налаштувань ярлики можуть відкриватися будь-якою програмою на вашому комп'ютері, але не виконуватимуть свого призначення.
Більшість людей, потрапивши в цю ситуацію, відразу починають шукати вирішення проблеми, це, звичайно, добре. Але я спочатку рекомендував би розібратися в причинах виникнення збою. Адже якщо не розуміти, що відбувається, то надалі ви можете «спотикатися» про цю ситуацію до нескінченності.
Тому спершу сядьте, заспокойтеся, подумайте хвилинку над тим, що ви робили перед тим, як ярлики перестали працювати. Думаю, ви майже одразу визначите причину та запам'ятайте назавжди, що так робити не потрібно. А я вам трохи підкажу. Найчастіше ярлики відкриваються однією і тією ж програмою через вашу недбалість, ви самі випадково і спеціально задаєте якомусь невідомому вам файлу програму для відкриття за замовчуванням.
Для цього достатньо натиснути на файл правою кнопкою мишки і в меню вибрати стручку «Відкрити за допомогою» при цьому вибираєте програму і забуваєте знімати галочку з параметри налаштування: «Використовувати вибрану програму для всіх файлів обраного типу»
Ось так просто і «ламаються» ярлики та програми.
Звичайно, окрім цього ще є велика ймовірність зачепити вірус, який без вашого втручання зробить усі необхідні налаштування, і ярлики теж перестануть відкриватися, оскільки належить.
Як відновити роботу ярликів? Як відновити асоціацію ярликів?
Є кілька способів повернути систему в робочий стан і не мучити свій мозок. Усі завдання зводяться до зміни налаштувань, прописаних у реєстрі.
Тому якщо ви чудовий програміст, то не важко вам зайти в реєстр і вручну відредагувати його до робочого стану. Але, швидше за все, звичайному користувачеві це зробити неможливо.
Щоб автоматично внести необхідні налаштування до реєстру будь-якому користувачу, який нічого не розуміє, слід завантажити готовий файл реєстру і запустити його на своєму комп'ютері.
Після того, як ви завантажили архів до себе на комп'ютер, слід знайти потрібний вам файл реєстру, а саме вибрати, для якої операційної системи йде відновлення. Визначились? Тепер просто двічі натискаємо на нього та підтверджуємо зміни у системі, після чого обов'язково перезавантажуємо систему.
Наочно можна подивитися наприкінці статті, там для цього є відео інструкція із практичним прикладом.
Якщо склалася така ситуація, що після автоматичного внесення змін до реєстру ярлики все одно не працюють, то готуємось до невеликих пригод, але не переживаємо. Просто потрібно вручну запустити реєстр та видалити звідти зайвий розділ.
Щоб запустити реєстр, натисніть на клавіатурі одночасно клавіші WIN+R(клавіша WIN – це кнопка з прапорцем віндовс) перед вами відкриється панель введення команди, де ви повинні ввести слово "regedit"
Після введення команди натискаємо "ок" і перед нами відкривається вікно з реєстром комп'ютера
Тепер нам необхідно знайти розділ, який вніс зміни до реєстру та видалити його, для цього шукаємо розділ із назвою UserChoice
Він знаходиться за адресою:
HKEY_CURRENT_USER\Software\Microsoft\Windows\CurrentVersion\Explorer\FileExts\.lnk
Після того як знайшли просто видаляємо та перезавантажуємо комп'ютер.
Ярлики не працюють, що робити, якщо ярлики не відкриваються?
Пишіть у коментарях, чи допомогла стаття виправити ситуацію з неробочими ярликами.