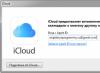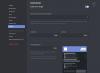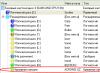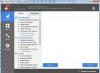Так і не буде зайвим дисковий простір. Завжди знайдеться чим його можна заповнити.
Apple пропонує варіанти індивідуальної конфігурації своїх ноутбуків та настільних ПК зі збільшеним обсягом RAM/HDD/SSD, але грошей за комплектуючі бере вдвічі більше, ніж вони коштують, якщо купувати самостійно. Крім того, в російських та українських реаліях замовлення кастомної конфігурації виливається в «копієчку», крім підвищеної вартості «фірмового» заліза. Хоча, воно таке ж фірмове, як і куплене у будь-якій відомій компанії, що торгує комп'ютерними комплектуючими. Хіба що краще протестовано та містить останню версію Firmare, що важливо у випадку SSD, але про це трохи пізніше.
У будь-якому випадку, якщо в США апгрейд HDD виллється у $100, то в Росії чи Україні це буде коштувати всі $150, а то й $200 у рамках замовлення індивідуальної конфігурації ПК. Висновок простий - у випадку з MacBook або MacBook Pro набагато дешевше поміняти обладнання самостійно. На жаль, MacBook Air це не стосується. У ньому RAM впаяна в материнську плату, а SSD такого формату проблематично знайти у продажу за осудні гроші, плюс викрутка для розбору потрібна спеціальна та рідкісна - Pentalobe (5-пелюсткова квітка). Сьогодні я хотів би розповісти про заміну накопичувача в MacBook Pro, трохи пройдуся апгрейдом RAM і способами швидкого перенесення особистих даних зі старого HDD/SSD на новий.
Клон краще, ніж резервна копія
Як піддослідний виступає 15-дюймовий MacBook Pro 2011 року випуску. На ньому вже оселився "Лев", він же OS X, але я поки не перейшов до його використання, вистачає Snow Leopard, плюс це ноутбук для мене тимчасовий, наданий хорошим товаришем до того моменту, поки не приїде замовлений останнього покоління. Тобто якось змінювати склад ПЗ на його HDD небажано, щоб при необхідності можна було швидко все повернути в первозданний вигляд. Таким чином, модернізацію накопичувача почнемо, можна сказати, з кінця – з перенесення особистих даних. Це дозволить значно заощадити час.
На платформі Windows для повного клонування системного та інших розділів існують сторонні утиліти, хоча в Windows 7 така функція вже виявилася вбудованою в систему. У Mac OS X стандартна «Дискова утиліта» вміла робити це з перших релізів. Причому все реалізовано дуже просто, зрозуміє новачок. Єдина проблема може виникнути в підключенні до ноутбука 2,5-дюймового накопичувача через USB. Варіантів її вирішення є кілька. Я використовував зовнішню кишеню для HDD, показану на фотографії вище, і залишився у спадок від старого MacBok Pro фірмовий вінчестер, з ним і вирішив працювати замість накопичувача тимчасового лептопа. Зовнішня кишеня - штука відносно недорога та в господарстві корисна для зберігання медіаконтенту на ємних вінчестерах замість оптичних дисків. За ціною гігабайт HDD вже наближаються до DVD-дисків. Також можна розкурити старий USB-накопичувачта використовувати його начинку. З іншого боку, деякі пристрої такого роду легко знаються, і ламати нічого не доведеться. Останній спосібне дуже зручний, але можливий і, в принципі, він все одно буде простіше, ніж стандартна процедура перенесення даних при зміні внутрішнього накопичувача, про яку ми поговоримо пізніше.

Використовується стандартний зовнішній USB-накопичувач достатньої ємності - на нього робиться клон системного розділу, потім у ноутбуці змінюється HDD, апарат збирається і вмикається із кнопкою Alt (Option), після чого з'явиться вибір тома для завантаження. Звичайно, вказується зовнішній накопичувач. Після того, як система завантажиться з нього, за допомогою «Дискової утиліти» проводиться зворотна операція клонування. Крім того, все це можна зробити за наявності завантажувального диска Mac OS X. Якщо завантажитися з нього, то також буде можливість запустити « Дискову утиліту» (перебуває у розділі утиліт, у верхньому меню) і провести ті самі операції, що у середовищі OS X.

Зверніть увагу на скріншот вище. Там наочно зазначено, що треба робити для повного клонування системного розділу. Зокрема, слід запустити «Дискову утиліту», вибрати будь-який накопичувач та перейти до розділу «Відновити». У полі «Джерело» методом Drag-and-drop перетягується поточний системний розділ - з нього буде робитися клон, у полі «Призначення» перетягується новий накопичувач, якщо його вдалося підключити по USB або будь-який зовнішній HDD, але слід пам'ятати, що всі дані на ньому буде видалено. Тобто варто заздалегідь потурбуватися про їх збереження. Обов'язково необхідно зазначити пункт «Очистити місце призначення», що передбачає не просте видалення даних (якщо є), а й форматування розділу в потрібному форматі(Mac OS Extended (журнальний)). Після того, як все вибрано, натисніть кнопку «Відновити». У моєму випадку близько 100 ГБ даних переписувалися трохи більше години, хоча система спочатку вказувала, що це займе всі три години.
Звичайно, всі ці операції аналогічно виробляються і з SSD, якщо користувач вирішив встановити саме такий тип накопичувача замість HDD. До речі, правильне рішення - приріст у продуктивності величезний і набагато помітніший, ніж збільшення RAM з 4 до 8 ГБ. Єдиний нюанс полягає в тому, що можливо доведеться оновити прошивку SSD для впровадження підтримки команди TRIM. Вона спочатку присутня у Windows 7, а Mac OS X з'явилася, починаючи з релізу 10.6.8. Дуже корисна для твердотільних накопичувачів команда, що дозволяє уникнути значного зниження продуктивності пристрою під час його заповнення та тривалого використання. Загалом, перш ніж встановлювати SSD хочу порадити спочатку почитати тематичні форуми і визначитися з моделлю. Одні з найкращих варіантівна ринку пропонує Intel.

Оперативну пам'ять нарощувати легко
Що ж, накопичувач підготовлений, настав час розбирати ноутбук. Рекомендую покласти його вгору дном на щось м'яке - ганчірочку з мікрофібри або на неопреновий чохол, як у моєму випадку. Для зняття кришки потрібно викрутка Philips 0. Болтики відкручуються з деяким зусиллям, оскільки містять ущільнювач (сині ляпки на різьбленні). У міру вилучення бажано розставляти їх на столі за тією ж схемою, як вони розташовуються в ноутбуці, так як є кілька деталей, що відрізняються по довжині.

Нижня кришка з першого разу може не піддатися - вона сидить дуже щільно і точно. Грубу силу застосовувати не варто, досить акуратно потягнути її вгору з боку дисплейного шарніра. У результаті погляду відкриється така картина:


У 13-дюймової моделі все дуже схоже, хіба що вентилятор лише один. Є доступ до HDD і RAM теж. Перш ніж лізти у нутрощі комп'ютера, необхідно зняти з тіла статичний заряд, щоб не вивести з ладу ніжні електронні компоненти. Можна торкнутися металевої частини всередині ноутбука, наприклад, корпусу оптичного приводу, або торкнутися металевого крана у ванній або на кухні. За бажання поміняти пам'ять, просто розсуньте вусики по краях слота, планки RAM самі піднімуться і їх легко витягти. Нові встановлюйте акуратно і щільно: вкладіть планку під нахилом у роз'єм (нахил такий же, як був при витягу деталі), трохи натисніть вперед, щоб вона увійшла до нього, після цього опускайте RAM вниз до клацання. Зверніть увагу, щоб клямки в результаті знаходилися прямо навпроти відповідних вирізів у планках пам'яті. Особисто стикався з ситуацією, коли людина просто не вставила RAM у роз'єм, але змогла опустити її в горизонтальне положення. Фактично поклав планки згори. Результат очікуваний ПК без RAM не стартував. Хоча це було в Mac mini, але конструкція роз'ємів і кріплення для оперативної пам'яті там ідентична в ноутбуку.

Додам, що раніше Apple рекомендувала від'єднувати акумулятор під час заміни комплектуючих, хоча це було за часів, коли ноутбуки комплектувалися знімною батареєю (моделі, що випускалися до 2008 року включно). Відключити роз'єм живлення можна і зараз, як я і зробив, коли змінював HDD і RAM у 2009 році у своїй новій на той момент 13-дюймовій "Прошці", але, як показала практика, це зайве. Та й в офіційній інструкції жодних вказівок із цього приводу немає. Хороший другє технічним фахівцем у офіційного реселера техніки Apple, і без відключення акумулятора ним були змінені десятки планок пам'яті та накопичувачів, проблем не виникало, головне – не забувати перед цим повністю вимикати ноутбук, а не перевести його в режим сну, а також знімати статичний заряд.

З накопичувачем мороки трохи більше
Тепер переходимо до HDD. Він не пригвинчується до ноутбука намертво, а лежить у спеціальному посадковому місці. Для отримання накопичувача слід відкрутити пластикову планку біля краю накопичувача (з боку оптичного приводу). Також використовується викрутка Philips 0.



Після цього необхідно потягнути за хлястик і акуратно вийняти накопичувач, від'єднати роз'єм - він легко знімається.

З боків HDD вкручено чотири болтики з головкою Torx 6. Слід заздалегідь потурбуватися пошуком такої викрутки або насадки, так як виколупати їх за допомогою дрібної плоскої або хрестової не вийде, сидять болтики щільно. Відкручуємо їх зі старого нагромаджувача, прикручуємо до нового, все просто.



Пластиковий хлястик можна переклеїти на новий HDD або SSD – він легко перенесе десяток таких операцій без втрати клейких властивостей.

Після цього підключаємо роз'єм на місце, піднімаємо HDD в його посадкове ложе і прикручуємо пластикову планку. Ну, ось, все готове:


Як кажуть, краще раз побачити наживо, ніж 100 разів прочитати, відповідно, пропоную подивитися відео всього процесу, знятого закордонним колегою з ніком JaymarkTech:
Зверніть увагу на нижню кришку, на ній може збиратися пилюка, і її варто видалити.

Якщо системний розділ був клонований на новий накопичувач заздалегідь, можна включати ноутбук і насолоджуватися обновкою. В іншому випадку доведеться використовувати завантажувальний диск Mac OS X та резервну копію Time Machine(або варіант з USB-накопичувачем, описаний вище). Процедура проста, але займає більше часу, ніж клонування системного розділу через «Дискову утиліту».
Слід завантажитись із настановного системного диска, запустити «Дискову утиліту», розбити накопичувач на розділи, якщо є бажання, або використовувати один розділ і відформатувати його у форматі Mac OS Extended (журнальний). Після цього можна розпочати інсталяцію Mac OS X. Потім бажано встановити всі системні оновлення через функцію «Оновлення програм» і можна накачувати резервну копію Time Machine. У випадку з OS X Lion завантаження (аналогічно, через затиснуту кнопку Alt) здійснюється із заздалегідь створеного на будь-якому флеш-драйві прихованого розділу. Для цього існує фірмова безкоштовна програма Lion Recovery Disk Assistant. Далі система встановлюється з Mac App Store, тобто, необхідно з'єднання з Інтернетом на завантаження близько 3,5 ГБ даних. У результаті випливає планове відновлення з резервної копії, як описано вище. Але, все-таки простіше попередньо клонувати диск, ніж копирсатися з ручною установкою ОС і перекиданням даних з резервної копії Time Machine.
Ось, власне, і все. Нічого складного в цьому немає – спробуйте, і у вас, шановні читачі, все обов'язково вийде.
Сьогодні хотілося б розповісти про свій особистий досвід встановлення твердотільного жорсткого диска, який також називається SSD. Сенс установки такого диска дуже великий: система у прямому значенні починає працювати набагато швидше. Про те, який диск я вибрав для себе, як встановлював його, і чи вражений я, ви зможете дізнатися прочитавши цю статейку.
Статтю дійсно написано адміністрацією ОА 3, а не взято з будь-якого стороннього ресурсу. Почалося все з того, що я помітив як мій Мас почав трохи підгальмовувати. Цей факт мене вразив, адже я купив комп'ютер у березні 2013 року, можна сказати, що це зовсім нова машина. Недовго думаючи, я вирішив зробити апгрейд комп'ютера. Відразу було ясно, що приріст продуктивності мені може дати SSD і збільшений обсяг оперативної пам'яті.
Оперативну пам'ять у MacBook Pro 13' 2012 без ретини, а саме такої у мене, можна збільшити до 8 гбайт, принаймні так написано на сайті Apple. Але виявляється, що відома фірма Corsair випускає спеціальну оперативну пам'ять, яка чудово працює з такими комп'ютерами, як у мене, а її обсяг дорівнює 16 гбайтам. Оперативна пам'ять повинна мати наступні характеристики DDR 3 SO-DIMM 204 контакту. Але я не став збільшувати обсяг RAM, тому що більшість фахівців порадили мені вибрати диск SSD.
Вибір SSD.
Звісно, оперативна пам'ятьдасть приріст у продуктивності, але не такий великий, як його робить SSD диск. З чого слід розпочати вибір диска, то це з формату. Знайти диск можна в Яндекс.Маркеті. Виберіть диск SSD форматом 2.5 дюйма для ноутбуків.
Далі перейдемо до об'єму жорсткого диска. Об'єм SSD накопичувача вже ніяк не буде впливати на продуктивність, тому проаналізуйте скільки пам'яті на вашому масі зайнято в даний час і виберіть відповідну модель жорсткого диска.
На моєму HDD диску було 500 гігабайт, з яких я зайняв лише 45, тому я зрозумів, що SSD на 120GB мені буде більш ніж достатньо, і я не помилився.
Який жорсткий диск кращий?
Почнемо із фірми. Я пораджу вам розглядати Plextor, OZI Vertex, Intel, Samsung, Corsair, ну і Transcend – диск саме цієї фірми я вибрав для себе.
Який жорсткий диск потужніший?
Тут слід переважно звертати увагу на три фактори.
Швидкість запису Швидкість читання Швидкість випадкового запису (блоки по 4Кб).
У мене ці показники досягають цифр (520-550-82000).
У принципі, на цьому можна закінчити розповідати те, яким має бути жорсткий диск.
Встановлення SSD у Mac.
Як встановити жорсткий диск Відразу кажу, що я ніколи не розбирав свій Мас, і ніколи не думав про це, доки не побачив яку суму просять сервісні центри за заміну жорсткого диска. Тому я озброївся викрутками, і почав розбирати свій Мас. Робив я це за інструкцією від IFIXIT.COM, яку рекомендую всім.
Спершу я відкрив кришку свого ноутбука, відключив батарею, зняв жорсткий диск. До цього моменту все йшло дуже гладко, але далі я зіткнувся з проблемою. Зі старого жорсткого диска треба зняти болти, а відповідної викрутки у мене не було, тому я взяв пасатижі, акуратно обмотав їхні губки ганчірочкою, щоб не пошкодити болтики, і приступив до справи.
На щастя, все пройшло успішно і вже через п'ять хвилин ці болти сиділи на новому SSD накопичувачі. Природно далі робимо все у зворотному порядку та встановлюємо новий дискна те місце, де був старий.
Налаштування OS X на SSD.
Все, SSD диск стоїть, але ж він порожній, як же нам туди встановити систему? Дуже просто для цього є кілька способів.
1) Ви можете створити повну резервну копію своєї системи в Time Machine, для цього відкрийте Time Machine на вашому Масі та підключіть порожній зовнішній жорсткий диск. Далі програма все зробить
2) Другий спосіб запропонує вам створити завантажувальну флешку, або завантажувальний диск. Саме цим способом хотів скористатися я, але в результаті Мас не побачив флешку, і мені довелося використати третій спосіб.
3) Нарешті, третій спосіб, який я використав. При включенні Мас з порожнім SSD ви можете підключитись до вашої мережі WiFiі ваш комп'ютер сам завантажить та встановить ОС з інтернету, що дуже круто та зручно.
Що робити з HDD?
Куди ж подіти HDD, який дістали з Мас? Можна поставити його прямо в Mac за допомогою Optibay. Тобто ви замінюєте ваш DVD привод жорстким диском, і в результаті ваш Mac буде мати велика кількістьпам'яті HDD+SSD, виходить якийсь Fusion Drive. Але мене такий варіант не влаштував. Я вирішив зробити зі свого колишнього HDD зовнішній жорсткий диск, купивши бокс для нього, який коштував мені 300 рублів.
Бокс є коробочкою, яка зовні виглядає як зовнішній жорсткий диск, тільки вона відкривається і в неї вставляється HDD. Дуже зручно і тепер цей диск завжди може бути зі мною.
Враження.
Я вражений тим, що сталося з моїм комп'ютером. Тепер він включається за 12 секунд замість звичних 55 секунд, після включення на ньому можна відразу почати працювати, запускаючи «важкі» програми. Гальм з моменту установки SSD я не зустрічав, а професійні програми, такі як Photoshop CS 5 Extended відкриваються за 2 секунди. Всі штатні програми відкриваються просто миттєво. Комп'ютер працює беззвучно і абсолютно не гріється, хоч і до цього він працював тихо.
Сам жорсткий диск обійшовся мені в 3.800 рублів, що не такі вже й великі гроші. Тому рекомендую зробити таку процедуру всім, кого не влаштовує швидкість роботи свого Макінтоша.
Давайте розбиратися, чи можна проапгрейдить MacBook Air у домашніх умовах, збільшивши його пам'ять.
Це не складно. Але є кілька дуже важливих моментів, які треба знати. Інакше втратите гроші.
В яких моделях MacBook Air можна замінити диск SSD?
У MacBook Air до 2010 рокуможна замінити накопичувач на 1.8-дюймовий SSD із SATA-інтерфейсом. Про них сьогодні говорити не будемо, оскільки комп'ютери застаріли, а самі SSD-диски цього форм-фактора є загальнодоступними і не відрізняються якимись критичними для Мака особливостями. Просто купили та поставили.
У MacBook Air моделі з 2010року також можна замінити SSD-накопичувач. Але там стоїть його рідкісна форма, тому необхідність у цій статті.
Apple у своєму репертуарі. SSD-накопичувачі у всіх сучасних MacBook Air мають досить специфічний роз'єм 28pin. Дякую, що хоч не стали розпаювати накопичувач на материнській платі.
Публікація від сайт (@сайт) Гру 6 2017 о 11:53 PST
Через це заміна SSD сильно ускладнюється, і залишаються такі варіанти:
1. Купити оригінальний SSD-накопичувач для MacBook. Такі комплектуючі доведеться пошукати, а ціна на них відверто не тішить.
2. Знайти аналогічний диск SSD сторонніх виробників. Знову все впирається в ціну, як кажуть, шкурка вичинки не варта.
3. Використовувати спеціальний перехідник. Невеликий адаптер за $13 на Amazon або $9.5 з AliExpress дозволяє встановити практично будь-який сучасний M.2 накопичувач замість стандартного.
Відповідний SSD на 256 Гб обійдеться в 7-10 тис. рублів. За 15-17 тис. руб. (Різниця між моделями MacBook Air) можна знайти модель на 512 Гб.
Після апгрейду на руках залишиться ще 128 Гб — стоковий диск, який можна буде продати.
Важливо: недостатньо просто купити «плоский» SSD
Для використання з перехідником підійде не кожен SSD-накопичувач.
По перше, SSD повинен перетримувати Serial ATA інтерфейс та механізм AHCI (Advanced Host Controller Interface). Зазвичай це вказують у специфікаціях пристрою.По-друге, накопичувач повинен мати ключ підключення Mабо універсальний B&Mале не ключ B.
По-третє, довжина SSD плати не повинна перевищувати 80 мм, інакше вона не поміститься. Якщо накопичувач буде занадто короткий або використовуватиметься плата-перехідник, швидше за все, не вдасться потрапити в отвір для кріплення і доведеться використовувати двосторонній скотч для кріплення накопичувача.
Як зробити заміну SSD на MacBook Air
Увага!Самостійна заміна компонентів комп'ютера призведе до втрати гарантії. Всі дії ви здійснюєте на свій страх та ризик.
Для заміни знадобиться пара викруток: T5 Torxі P5 Pentalobe.
1. За допомогою P5 Pentalobe відкручуємо 10 гвинтів на задній кришці ноутбука.
2. Акуратно піддаємо кришку біля петлі дисплея.
3. Щоб знеструмити ноутбук і запобігти випадковому включенню рекомендується вимкнути батарею. Для цього потрібно знайти конектор живлення та потягнути за пластиковий язичок.
4. За допомогою викрутки T9 Torx від'єднуємо гвинт кріплення SSD накопичувача.
5. Встановлюємо новий накопичувач та повторюємо операції у зворотному порядку.
Це ще не все, треба налаштувати macOS
Після заміни диска можете зробити чисту установку macOS або натиснути резервну копію. У будь-якому випадку після запуску системи потрібно зробити ще одну операцію.
При використанні SSD накопичувача від сторонніх виробників із macOS потрібно включити команду TRIM. В іншому випадку з часом продуктивність накопичувача падатиме, а операції запису проходитимуть повільніше.
Починаючи з версії OS X 10.11 El Capitanактивувати TRIM на всіх SSD можна за допомогою термінальної команди:
Всі ми знаємо, що комп'ютер або ноутбук складається з багатьох деталей і одна з найголовніших - це жорсткий диск або як його ще називають HDD. Звичайно, у MacBook всі деталі важливі, але якщо ламається динамік або мікрофон, то це ще можна пережити, а втрату жорсткого диска навряд. Мак просто не завантажиться або працюватиме дуже повільно. До всього іншого HDD схильні до зносу і старіння, тому одна з найпопулярніших причин звернення до сервісів це заміна жорсткого диска на macbook.
на Macbook Airта Pro Retina використовуються твердотільні накопичувачі, про них я напишу окрему статтю – заміна ssd macbook.
Друга причина поводження із заміною HDD це апгрейд. У цьому випадку клієнтам або не вистачає кількості пам'яті, або потрібно швидше диск - ssd. У цій статті ми розглянемо обидві причини та розповімо про деякі нюанси заміни жорсткого диска на макбуці.
Заміна несправного жорсткого диска MacBook pro 13 або 15.
До нас щодня звертаються люди, у яких з різних причин виходить з ладу MacBook і не рідко це пов'язано саме з жорстким диском. HDD у будь-якій моделі MacBook Pro або Air є однією з найбільш вразливих та крихких деталей. Існує безліч факторів, які негативно впливають на працездатність HDD Макбука і ми виділимо основні:
- Стрибки напруги і як наслідок некоректне відключення диска;
- Експлуатація MacBook pro в екстремальних умовах (вібрації, падіння та ін.);
- Зношування або звичайне старіння;
- Заводський шлюб (така проблема трапляється рідко).
Порада:Щоб продовжити життя hdd перед транспортуванням, вимикайте макбук. У цьому випадку живлення не подається і механічні деталі диска залишатимуться у спокої.
Симптоми несправності зазвичай такі:
- Macbook не завантажується чи завантажується дуже довго;
- Система зависає та працює повільно, Mac гальмує;
- Не відкриваються деякі файли та папки, помилки файлової системи.
Що робити якщо хоч один симптом вам знайомий? Якщо комп'ютер ще завантажується і працює, то насамперед постарайтеся якнайшвидше скопіювати всі важливі дані на зовнішній носійабо флешку. Коли дані будуть у безпеці, можна спробувати перевірити HDD за допомогою утиліти SMART Utility. Якщо вона покаже помилки в розділі "bad sector", то можете готуватися до заміни жорсткого диска на MacBook. Якщо жодних помилок немає, то спробуйте перевстановити систему, що має допомогти.
Заміна hdd на ssd у macbook.
Досить часто ssd змінюють, щоб збільшити швидкість роботи ноутбука. Якщо Мак гальмує та повільно працює, то апгрейд може стати порятунком. Судіть самі – швидкість читання та запису звичайного жорсткого диска в різних тестах досягає від 50 до 150 Мб/с. У ssd значення цих параметрів досягають 500 мб/с. Таким чином SSD-диск працює від 3 до 10 разів швидше за жорсткий.
На практиці якщо Macbook Pro 13 або 15 (a1278 і a1286) поставити замість hdd-диска ssd, то завантаження системи з вимкненого стану займе близько 23 секунд. Погодьтеся, результат дуже добрий. Завантаження програм також відбуватиметься в рази швидше. Якщо раніше ви встигали прочитати всі прізвища творців фотошопу, тепер у вас навряд чи вдасться це зробити;)
Також крім установки SSD замість HDD в макбук можна встановити додатковий диск замість CD-приводу. Робиться це за допомогою перехідника, який називається Optibay. Найоптимальніший варіант з погляду фінансів та простору, це встановлення як основний диск SSD на 120-240Gb, а на місце CD приводу установка HDD на 500 Gb-1 Tb, при цьому можна використовувати старий диск, якщо він справний. Заміна hdd на ssd у macbook pro дасть Вашому старенькому маку друге життя.
Заміна диска в iMac (Аймак)
Незважаючи на те, що Аймак 21”, 24” або 27” (моделі a1311, a1312 2009-2011 років та a1418, a1419 2012-2015 року) стоїть на місці зношування диска йому так само не чужий, але є один важливий нюанс. Якщо для Macbook підходять будь-які ноутбучні диски 2,5”, заміна диска iMac можлива тільки на спеціальний «рідний» диск. А вся річ у датчику температури. Якщо встановлювати звичайний жорсткий диск, після заміни HDD вентилятори почнуть працювати на максимумі і неприємно шуміти. Апгрейд iMac за допомогою установки SSD також можливий, тільки порядок трохи інший. Через датчик температури ssd в iMac встановлюється замість CD-приводу (або в слот mini-PCIe для моделей з 2012 року), а не навпаки, як у випадку з MacBook. В іншому технологія та швидкість схожі.
Заміна диска в Mac mini (Мак міні)
Заміна Mac mini відбувається так само, як і на Macbook. Цілком підійде будь-який 2,5” диск. Установка SSD відбувається аналогічно CD-привід через Optibay.
Як відбувається заміна hdd або ssd на Macbook
Як правило, головною умовою при заміні жорсткого диска на MacBook є збереження даних, адже часто інформація цінується більше самого ноутбука або як мінімум на рівні з ним. Тут можливі два варіанти - можна скинути на зовнішній носій або флешку дані папками, або зробити копію системи за допомогою TimeMachine. У другому випадку скопіюються так само й усі налаштування системи разом із програмами. Коли всі дані надійно збережені, можна приступити до ремонту.
Складаємо в зворотному порядку. Зайвих болтів залишитися не повинно;) Коли заміну HDD Mac завершено, вам залишиться встановити операційну систему і можна користуватися Маком і насолоджуватися життям.
Якщо Вам ліньки, ніколи або просто не хочеться морочитися, то ми можемо зробити все це за вас, починаючи зі збереження даних (якщо це можливо) і закінчуючи установкою або апгрейдом жорсткого диска або SSD. За часом усі процедури зазвичай займають від кількох годин до робочого дня. З вартістю Ви можете ознайомитись у таблиці нижче. Якщо у вас виникли питання, то дзвоніть або пишіть нам на пошту, намагатимемося Вам допомогти;)
Apple завжди недешево оцінювала накопичувачі у своїх пристроях. І в iPhone, і в iPad, і в MacBook кожен крок збільшення носія даних влітає в копієчку. І гігабайти від Apple обходяться відчутно дорожче від середньоринкового рівня. Безперечно, зазвичай це дуже швидкі гігабайти, і з приводу переплати шкодувати особливо не доводиться. І все ж таки іноді жаба душить. І купуєш варіант із меншим накопичувачем. Сподіваєшся втиснутись і якось перебитися. Але завжди, абсолютно завжди стикаєшся з нестачею обсягу.
У випадку iPhone та iPad проблема частково, а на відносно старих макбуках (до 2016 року) можна змінити SSD. Але у разі використання оригінальних комплектуючих це дуже недешеве задоволення. Наприклад, 256-гігабайтний накопичувач коштуватиме 30 тисяч рублів, якщо брати новий, і 18-20 тисяч за б/в. Кусається, чи знаєте. Тим часом "просто SSD" такого обсягу продається за 9-10 тисяч. За 16-18 тисяч можна взяти модель на 512 гігабайт. Пропрієтарність роз'єму Apple обходиться за допомогою перехідника, який на Aliexpress коштує близько 1000 рублів, а в російських магазинчиках 2-3 тисячі.
Розтин показав…
Я розповім про свій власний досвід з MacBook Pro 13, модель Early 2015. Мені він дістався з SSD на 128 гігабайт, яких, загалом, вистачало, але все ж таки свербило – раптом треба буде змонтувати якесь запальне відео, а місця не вистачить? Витрачати 30 тисяч чомусь не хотілося. Але й із нерідними SSD все не так однозначно. Справа в тому, що Apple має свої проблеми, через які диски інших виробників бачаться. операційною системоюТільки після танців з бубном, для включення TRIM теж потрібне шаманство, та й ще виникають проблеми з глибоким сну, яку доводиться відключати.
Зокрема, такі накладки трапляються із Samsung 960 EVO, який часто купують для апгрейду макбуків. Зіткнутися з подібним не хотілося.
 Навіть кумедно, що SSD Samsung намагаються глючити в MacBook, тому що, як неважко помітити, оригінальний SSD (на фото знизу) зроблений відомо ким.
Навіть кумедно, що SSD Samsung намагаються глючити в MacBook, тому що, як неважко помітити, оригінальний SSD (на фото знизу) зроблений відомо ким. Глибоке ковтання показало, що одним з найменш проблемних SSD для MacBook Pro Early 2015 є Kingston KC1000. 240-гігабайтна модель (більше мені точно не треба) коштує в середньому 8500 рублів. За це ми отримуємо накопичувач із заявленою швидкістю читання 2700 Мбайт/с, а записи 900 Мбайт/с. Для порівняння, оригінальний SSD Apple видає 1200/700 на читання та запис відповідно. Тут варто зазначити, що у Kingston запис відносно повільний тільки на молодшій моделі, а вже з 480 Гбайт він підростає до 1600 Мбайт/с. Але, повторюся, мені такий обсяг не потрібний, і переплата не мала б жодного сенсу.
Зважаючи на те, що макбуки мені раніше апгрейдити не доводилося, попросив допомогти в цій справі хлопців із сервісу Fixed.One. Забігаючи трохи вперед, скажу, що за наявності спеціальних викруток (п'яти- та шестикутної зірочок) операцію цілком можна виконати в домашніх умовах.
Ну їдьмо. Спочатку відкручуємо задню кришку і милуємося - як усередині все красиво влаштовано. SSD зафіксовано одним гвинтиком. Легкий рух – і слот вільний.
 Вгорі SSD Kingston із уже встановленим перехідником
Вгорі SSD Kingston із уже встановленим перехідником Перехідник приїхав із Китаю, виглядає скромно, але, з іншого боку, дива йому творити й не треба. На ньому немає жодної електроніки – все обмежується лише перенаправленням контактів з роз'єму Apple на звичайний роз'єм M.2. Щось подібне було з пропрієтарними картками Sony: дуже швидко з'ясувалося, що в портативну консоль PSP можна вставляти звичайні microSD через копійковий перехідник.
Порядок установки такий: спочатку вставляє в роз'єм перехідник, потім новий SSD. Якщо йдеться про ємну модель (наприклад, на терабайт), є сенс обмотати місце контакту термоскотчем для надійності кріплення та додаткового відведення тепла. Але в нашому випадку це було б явно зайвим, тому що дана модель Kingston гріється дуже помірно, а у зв'язці з наявним перехідником випирає над платою трохи вище за оригінал і відмінно контактує з термоінтерфейсом на кришці. У довжину збіг повний, так що KC1000 зафіксували гвинтиком від попередника.

При включенні макбук очікувано лаявся на відсутність завантажувального дискаАле після того, як вставили флешку з дистрибутивом High Sierra, відразу побачив новий SSD і запропонував встановлювати ОС на нього. Дуже важливий момент: без оновлення до High Sierra встановити сторонній диск неможливо, причому зробити апгрейд операційної системи потрібно до заміни накопичувача.

Встановлення пройшло без найменших накладок. Ось реально – навіть розповісти нема чого. Після завершення відновив усі дані з копії Time Machine на флешці. Це виявилося значно швидше, ніж повітрям, але все-таки повільно щодо можливостей флешки. Вона може передавати до 300 мегабайт в секунду, а відновлення йшло з середньою швидкістю 20 мегабайт, лише іноді підвищуючись до 40-50 мегабайт.
Відразу після відновлення запустив бенчмарк і, чесно кажучи, був неабияк збентежений: за його даними швидкість читання та запису була нижчою за 400 Мбайт/с. У той же час швидкість роботи була колишньою. Запуск програм, перемикання між ними – все. У мене виникла підозра, що справа у фонових завданнях, якими система навантажує диск, і зокрема службою індексації Spotlight. Остання затято працює в перші дні після встановлення нового накопичувача, заново вивчаючи файли, листи, контакти і т.д., що призводить не тільки до уповільнення роботи, але і до підвищеної витрати енергії. Можна вимкнути індексацію, ввівши в Терміналі команду sudo mdutil -a -i off. Але краще, напевно, просто почекати, поки система усвідомлює себе заново та заспокоїться.

Власне, вже наступного дня бенчмарк показав зовсім інші цифри, які тішать. Це не на піку можливостей SSD, але значно вище, ніж на оригінальному накопичувачі, випущеному, нагадаю, три роки тому.
Які підводні камені можуть виникнути? По-перше, з нерідним SSD MacBook Pro має схильність некоректно прокидатися з глибокого сну – фарбується і йде в перезавантаження. У мене таке було пару разів, але тільки першого дня, коли в фоновому режимійшло шифрування даних FileVault. Після його закінчення (тьху-тьху-тьху) все стало нормально. Якщо у вас повторюється проблема, треба набирати в терміналі команду sudo pmset -a hibernatemode 25. Але найкраще, як кажуть знавці, скинути ноутбук та налаштувати його з нуля, а не відновлювати з Time Machine. Тоді проблем із виходом зі сну не буде. Сам поки що не перевіряв, але знавцям вірю.
По-друге, накопичувач може працювати не на повну котушку. Про це йдеться і в чесних описах перехідників: більше 2 Гбайт/с вони не прокачують. Плюс можуть заробити не всі лінії PCI Express, наприклад, лише дві замість максимальних чотирьох. У мене в діагностичній утиліті показуються то х2, то х4. На продуктивності це не позначається. І, до речі, навіть не знаю - може і в оригінального SSD так само стрибало.
Але загалом, особливо після виходу High Sierra 10.13.3, сторонні SSD працюють пристойно, і якщо з перехідником пощастить, ви заощадите дуже суттєву суму. Щоб пощастило, краще все ж таки купувати його в Росії і в компаніях, які проводять попереднє тестування такого роду заліза.

Дуже дякую Fixed.One за допомогу в апгрейді. Kingston KC1000 показав повну придатність для використання в MacBook, і з урахуванням того, що максимальна ємність у них 960 Гбайт, комусь це дозволить збільшити обсяг накопичувача до дуже значного розміру з досить розумними витратами.
Перегляди: 10 673