Вітаю всіх читачів мого блогу! У сьогоднішній статті розповім , як розбити файл на частини за допомогою архіваторів Думаю, що кожен користувач хоча б раз у житті зустрічався із ситуацією, коли потрібно записати файл розміром, скажімо, в 800 mb.(мегабайт), а відповідного носія інформації просто немає під рукою. Або є CD-диск, але, як відомо, на нього можна записати максимум 700 mb.
Одним із виходів з такої ситуації буде використання архіваторів Winrar або 7-Zip (заархівувати файл, розбивши його на частини), але треба розуміти, що у деяких типів файлів ступінь стиснення мінімальна. Якщо дані будуть у текстовому вигляді, то архіватори впораються з цим завданням без жодних проблем, значно зменшивши загальний обсяг інформації. Чого не скажеш про відео файли.
Уявімо, що у нас є відео розміром 800 mb. Як ми його запишемо на CD диск? Вище я вже згадав, що з цим завданням ми справлятимемося архіваторами, а тепер детальніше розповім про те, як вони можуть розбивати файл на частини, а потім знову збирати у вихідний файл.
Даний спосіб широко використовується в інтернеті, коли на файлообмінник викладають файли по 100-200 mb. Таким чином, ви завантажуйте великий файл частинами. Якщо під час завантаження даних пропаде інтернет, то у вас не буде необхідності знову завантажувати файл повністю, а тільки ту частину, де стався обрив інтернету.
Також, на файлообмінниках часто стоять обмеження завантаження файлів, наприклад 200 mb. Якщо потрібно закачати відео, на сервер, то його заливають частинами. Цей спосіб розділення файлів можна використовувати у різних випадках.
Теорію ми вивчили, то давайте приступимо до практики і побачимо, як розбивати файли на частини. Я покажу приклад, за допомогою якого можна розділити файл на частини об'ємом по 200 Мб, оскільки такий розмір вважається найбільш поширеним в інтернеті.
Спочатку встановіть будь-який архіватор (якщо він не встановлений), який вам подобається. Про те, як встановити архіватор, ви можете прочитати в моїй статті « ».
Програма Winrar
Натискаємо правою кнопкою миші по файлу і в меню вибираємо «Додати в архів».

Відкриється вікно "Ім'я та параметри архіву", переходимо у вкладку "Загальні", за умовчанням програми Winrar ви повинні знаходитися саме в цій вкладці.
Тепер потрібно ввести розмір, який ви бажаєте розбити ваш файл. Вводимо в Розділити на томи розміром (в байтах) число 209715200 і натискаємо кнопку OK.
У нових версіях Winrar можна не вводити цифри в байтах, а вибирати розміри одиниці (припустимо мегабайти та вказати число 200).

Щоб ви зрозуміли, чому я вказав число 209715200 треба знати, що в одному мегабайті 1024 кілобайти, у кожному з яких по 1024 байти, значить, у мегабайті виходить 1024 * 1024 = 1048576 байтів. Щоб розділити файл рівно на 200 мегабайт, треба вказати 209715200 байт. За допомогою таких підрахунків ви дізнаєтесь, скільки потрібно для розбиття файлу з іншим розміром.
Після цього потрібно буде зачекати, поки архіватор розділить файл. Час очікування повністю залежить від розміру вихідного коду.
Зверніть увагу, що в кінці імені файлів додалися part1, part2, part3 і part4. Це означає, що файл розділився на чотири частини. Перший файл в даному випадку - "part1", який означає початок файлу, а "part4" - це його кінець.
Іноді, pdf файли роблять більшими і для деяких користувачів їх скачування відбувається довгий час. Тому, якщо у вас буде завдання передати файл pdf, то знайте, що розбити файл pdf на частини можна також будь-яким архіватором.
Архіватор 7-Zip
Натискаємо на файл правою кнопкою миші, вибираємо "7-Zip" - "Додати до архіву ...".

Вводимо в "Розбити на томи розміром (в байтах)" розмір 209715200 і натискаємо кнопку "OK". Тепер чекаємо, коли завершиться процес.
Ось так випрасують файли створені архіватором 7-Zip:
Як ви помітили, в архіваторі 7-zip імена файлів закінчуються на «001» і т.д.
Якщо ви замислилися над тим, який архіватор вибрати, тоді сміливо тиснемо на наступне посилання: « »
З'єднуємо розділені файли в один
Отже, ви довідалися, як розбити файл на частини, але тепер треба зібрати ці файли в один. Щоб повернути файл у початковий станза допомогою архіватора Winrar, натисніть правою кнопкою миші на перший архів, ім'я якого закінчується «part1.rar» і виберіть «Вилучити файли…».

До зустрічі!
Прогрес не стоїть на місці та разом із збільшенням обсягів жорстких дисківдля комп'ютерів, збільшується обсяг файлів та програм, які встановлюють користувачі. Також збільшуються архіви програм, файли образів резервних копійсистем та віртуальних дисків і часом, щоб їх зберегти, доводиться ділити такі файли на частини.
У цій статті ви знайдете поради та докладну інструкціюЯк розбити файл на частини і як його потім відновити за допомогою чотирьох різних програм.
У яких випадках потрібно розбити файл на частини?
Коли обсяги жорстких дисків обчислюються терабайтами, здається, що розбивати файл на частини немає сенсу, місця вистачає і так. І що файли об'ємом 15-30 гігабайт можна записати повністю, не розбиваючи його.
Але це далеко не так, розбити файл на частини може знадобиться і набагато меншого розміру, навіть файл об'ємом 800 мегабайт за певних умов потрібно ділити.
Розглянемо варіанти, коли може знадобиться поділяти файл на частини.
Щоб записати його на компакт-диск або DVD-диск.
Припустимо, що у вас є файл великого обсягу, наприклад якоїсь програми і вам його потрібно зберегти на компакт диску, але повністю він на нього не поміститься. У цьому випадку його можна розбити на кілька файлів, підігнавши їхній розмір під об'єм диска і записати дані на кілька дисків.
Наприклад скажу, що ISO образ набору драйверів DriverPack Solution 15-версії важить близько 12 Гб і записати його навіть на DVD ємністю 8,5 Гб повністю не вийде, доведеться ділити на кілька частин.
Щоб записати файл на зовнішній носій із файловою системою FAT32.
У вас є зовнішній жорсткий диск, який відформатований у FAT32 і ви не хочете змінювати його файлову систему, тому що ваш телевізор бачить тільки цей формат накопичувача, але вам дуже потрібно зберегти на ньому великий обсяг файлу.
Проблема формату FAT32 в тому, що він не розуміє файли об'ємом більше чотирьох гігабайт і записати на нього не вийде.
При спробі скопіювати файл об'ємом більше 4 Гб на диск FAT32, ви побачите повідомлення про помилку.
Як варіант, можна розділити такий накопичувач на два логічні диски і один з них залишити у форматі FAT32, а інший форматувати у форматі NTFS і спокійно записати на нього файли великого розміру.
Але якщо ви не хочете ділити свій накопичувач, тоді доведеться поділити файл і записати його частинами для зберігання, а перед використанням його відновити.
Щоб розмістити свої файли в мережі з можливістю їх подальшого завантаження.
Деякі хмарні сховища мають обмеження на максимальний обсяг файлу, що завантажується, і якщо ви хочете завантажити файл більшого розміру, тоді вам його також доведеться ділити або переходити на більш дорогий тариф тариф.
Якщо ви використовуєте для обміну файлами файлообмінники, то у них також є обмеження на розмір файлу, що завантажується, і один файл великого обсягу доведеться ділити на кілька частин.
Насправді в тому, що файли потрібно ділити, немає нічого страшного та складного, головне для цього використати правильні програми. Нижче ви побачите огляд чотирьох з них та докладний опис, як розділити і як зібрати файли з їх допомогою та зможете вибрати, яка з них вам найбільше підходить.
Як за допомогою менеджера Total Commander розбити файл на частини та як його потім відновити.
Total Commander, це один із найпопулярніших файлових менеджерів і за його допомогою можна швидко розділити файл на кілька частин і потім також швидко його зібрати.
Для цієї операції вам потрібно відкрити в одній панелі менеджера каталог з файлом, який ділитимете, а в іншій панелі відкрити той каталог, де ви збираєтеся зберегти кінцевий результат, оскільки Total Commander записує новий файл в сусідню панель.
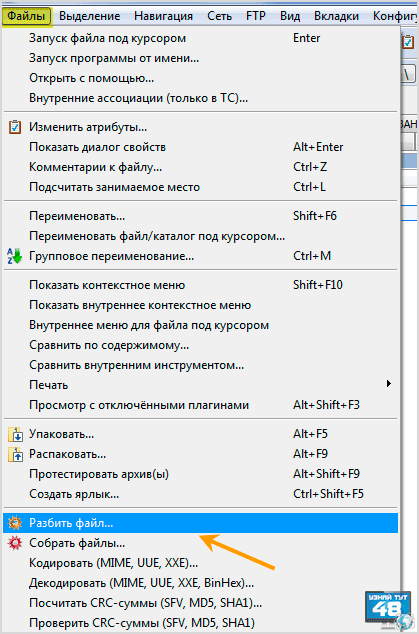
Потім виділіть файл за допомогою мишки або клавіатури і в меню програми відкрийте пункт "Файли" і внизу його виберіть пункт "Розбити файл".

Відкриється маленьке вікно, в якому потрібно буде вказати розмір частин, на які він буде розбитий.
Ті розміри, які пропонує за замовчуванням менеджер, вже застаріли, вони були актуальні в період популярності дискет, дисків ZIP і CD-R накопичувачів.
Якщо ви не влаштовуєте ці розміри, ви можете розбити файл на будь-який розмір, який вкажіть самі.
Для цього просто введіть у вікні Розмір частин потрібні вам цифри і вкажіть одиницю вимірювання, наприклад mb, якщо хочете розбити файл у мегабайтах.
Максимальна кількість частин, на які може бути розбитий файл – 999. Коли визначитеся з розміром, натисніть кнопку “Ок”.
Введені цифри зберігаються в налаштуваннях програми, так що при наступному розділенні файлу, вам не потрібно буде їх вводити заново, а просто вибрати потрібний розмір зі списку.

У наступному вікні буде показано процес розподілу файлу, його назву та шлях. За бажання цей процес можна поставити на паузу або скасувати.

Після успішного завершення операції, ви побачите про це повідомлення.
Щоб зібрати файл, також відкрийте дві панелі менеджера, в одній будуть частини розбитого файлу, а в іншій каталог, де він буде зібраний.

Для того, щоб зібрати файл, виділіть один з двох файлів, це може бути файл з розширенням "crc" або перший файл з розширенням "001". Якщо ви оберете будь-який інший файл, то зібрати його не вдасться.
Потім або перейдіть по дорозі:
Файли – Збирати файли
або просто клацніть по одному з цих файлів подвійним клацанням миші.

Після цього відкриється вікно, де ви побачите назву файлу, що збирається, і шлях призначення, якщо все правильно, натисніть кнопку “Ок”.

У наступному вікні ви побачите індикацію процесу, де можна поставити цю операцію на паузу або скасувати її.

Після успішного завершення складання файлу ви побачите про це повідомлення.
Якщо ви постійно користуєтеся цим файловим менеджером, тоді вам не потрібно інсталювати іншу програму, щоб розбити файл, а потім його відновити, що дуже зручно.
Швидкий та зручний архіватор 7-Zip може не тільки розпакувати архів, але й розділити файл на частини та відновити його назад. Зробити це можна двома різними способами.
У першому варіанті – ви одразу розбиваєте файл на частини.
У другому варіанті - ви створюєте архів, який у свою чергу можна поділити на кілька частин і закрити його паролем, що може стати в нагоді.
Перший варіант.
Відкрийте вікно архіватора та відкрийте в ньому каталог із файлом, який хочете змінити.

Натисніть правою кнопкою миші на файл і у меню виберіть пункт "Розбити файл".
Або перейдіть по шляху у верхньому меню програми:
Файл – Розбити файл

У новому вікні потрібно вибрати розмір однієї частини тому. За замовчуванням є варіанти для всіх популярних носіїв, що дозволить вам без проблем розділити файл на потрібні частини.
Але за бажання ви можете вказати і свій розмір для однієї частини тому, для цього потрібно просто написати його у спеціальному вікні.
Якщо вам потрібно розділити том на мегабайти, тоді наприкінці числа поставте латинську букву m, а якщо кілобайтах, тоді латинську букву k.
Розумного обмеження на кількість частин, на які можна розбити файл у цього архіватора немає, він спокійно мені став розбивати файл на 4500000 частин, тільки перед цим запитав, чи я не збожеволів.
Коли ви визначитеся з розміром однієї частини, натисніть кнопку “OK” для продовження операції.

У новому вікні ви побачите інформацію про виконання запланованої операції, яку можна буде скасувати, поставити на паузу або надіслати у фоновий режим.

Для того, щоб зібрати файл назад, відкрийте його в архіваторі і вибравши першу частину вашого тому, натисніть на нього правою кнопкою миші і в меню виберіть пункт "Об'єднати файли"

Потім вкажіть каталог, де ви хочете їх об'єднати і натисніть на кнопку “OK”, для початку операції об'єднання вашого файлу.
Другий варіант.
У другому варіанті ми створюємо архів файлу і при його створенні, вказуємо на скільки його потрібно розбити. Створити архів у 7-Zip можна двома способами.

У першому випадку натисніть на файл правою кнопкою миші і в контекстному менюВиберіть “Додати до архіву”.

У другому випадку відкрийте файл, який потрібно додати до архіву в програмі і виділивши його, натисніть на кнопку "Додати" у верхньому меню програми.

В обох випадках з'явиться вікно, де можна налаштувати параметри свого архіву.
- У рядку "Архів" потрібно буде вказати шлях, де буде збережено ваш архів.
- У рядку “Формат архіву” потрібно вказати, у якому форматі буде збережено ваш файл.
- Якщо вам потрібно його просто розбити, його можна не стискати і вказати це в параметрі “Рівень стиснення”.
- У розділі “Шифрування” можна вказати пароль до свого архіву, щоб сторонні особи не змогли його відновити без вас.
- У розділі "Розбити тома розміром" потрібно буде вказати розмір однієї частини, де представлені всі популярні формати накопичувачів та розмір для читання файлу у форматі FAT32. Тут ви можете вказати свій варіант.
Коли всі параметри будуть зроблені, натисніть кнопку “OK”.

Після цього ви побачите вікно з інформацією про архівацію файлу.
Щоб відновити розбитий файл і зібрати його назад, потрібно просто витягти ваші файли з архіву і зробити це можна також двома способами.

У першому випадку, потрібно відкрити каталог з архівом або у файловому менеджера Windows, або в архіваторі 7-Zip і вибравши першу частину, натиснувши на неї правою кнопкою миші, в контекстному меню вибрати пункт “7-Zip”, а потім один з пунктів “Розпакувати”.
- Якщо вибрати пункт "Розпакувати", тоді вам буде запропоновано вибрати місце для розпакування архіву. Ви можете вказати будь-який диск або каталог для збереження файлів.
- Якщо вибрати пункт "Розпакувати тут", тоді архів буде вилучено до поточного каталогу.
- При виборі пункту "Розпакувати в Назва папки", архів буде вилучено до створеної папки поточного каталогу.

У другому варіанті потрібно відкрити файл з архівом у програмі 7-Zip та виділивши його перший файл, натиснути на кнопку “Вилучити” у верхньому меню програми, це аналог пункту “Розпакувати” у першому варіанті.

Наступне вікно з'явиться при виборі пункту в меню "Розпакувати" або при натисканні на кнопку "Витягнути", тут потрібно буде вказати каталог, куди буде розпакований архів і, якщо потрібно, ввести пароль до нього. Потім натисніть кнопку “OK”.

Після цього ви побачите вікно з індикацією про хід операції, де її можна поставити на паузу або скасувати, а також надіслати цю операцію у фоновий режим.
Архіватор має бути встановлений на кожному комп'ютері, можна навіть використовувати його портативну версію і якщо ви не користуєтесь файловим менеджером Total Commander, тоді файли можна ділити на частини за допомогою безкоштовного архіватора 7-Zip.
За допомогою популярного архіватора WinRarтеж можна розділити файл на частини і відновити його.
На відміну від попереднього архіватора, програмі WinRarфайл можна розбити лише при створенні архіву. Додати файли до архіву архіватора WinRar можна кількома способами.

Найпростіший це клікнути по файлу правою кнопкою миші і в контекстному меню вибрати пункт "Додати в архів". Якщо ви WinRar не встановлювали Windows і використовуєте портативну версію, тоді такого пункту у вас не буде і вам підійде один з наступних варіантів.

Відкрийте файл у програмі та виділивши його, натисніть кнопку “Додати” у верхньому меню архіватора.

Або у верхньому меню програми натисніть на пункт "Команди" і перейдіть в меню за пунктом "Додати файли до архіву"

Також можна вибрати пункт "Додати файли до архіву", якщо натиснути на файл, відкритий у програмі, правою кнопкою миші.
Якщо ви часто працюєте з цим архіватором, тоді найпростіше це зробити за допомогою гарячих клавіш. Відкрийте програму та вибравши в ній потрібний файл, натисніть клавіші ALT+A і відкриється вікно, щоб додати файл до архіву.

У цьому вікні нам потрібна вкладка "Загальні". Тут потрібно буде зробити кілька налаштувань, щоб правильно розділити файл у потрібному місціна жорсткому диску.
- У розділі “Ім'я архіву” потрібно натиснути кнопку “Огляд” і вибрати місце, де будуть збережені ваші файли та їх назва;
- У розділі “Формат архіву” потрібно буде зазначити, у якому форматі ви хочете зберегти свій архів. На збереження архіву у форматі RAR піде втричі більше часу, ніж на збереження у форматі ZIP, слід це враховувати, якщо вам важлива швидкість створення архіву;
- У розділі “Метод стиснення” можна вказати, що файли стискати не потрібно, так як ви хочете просто їх розбити, але це все за вашим бажанням;
- У розділі “Розділити томи розміром” необхідно вказати розмір одного тома для вашого архіву. Тут розміри для CD і DVD дисків, а також максимальний розмір тома для файлової системи FAT32, але ви можете вказати будь-який розмір. Для цього просто напишіть потрібну цифру та вкажіть одиницю виміру в мегабайтах (МБ).
- Якщо вам потрібно встановити пароль на свій архів, це можна зробити, натиснувши на відповідну кнопку.
- Коли всі параметри будуть зроблені, натисніть кнопку “OK”.

Після цього з'явиться вікно, де ви побачите інформацію, скільки часу пройшло і залишилося для створення архіву. Тут можна скасувати операцію, поставити на паузу або відправити її у фоновий режим.
Щоб зібрати розбиті файли в один, потрібно їх просто витягти з архіву. І зробити це можна також кількома способами.

Найшвидший це у файловому менеджері натиснути на файл правою кнопкою миші і в контекстному меню вибрати один з варіантів “Витягнути…”.

У наступному варіанті потрібно відкрити архів у програмі та вибравши файл з розширенням архіву, наприклад zip або файл з першим номером, натиснути на кнопку “Вилучити” у верхньому меню програми.

Якщо вибрати варіант із зазначенням каталогу, відкриється вікно, де можна буде вказати каталог для ваших файлів. Це можна зробити, якщо у вірному розділі вказати шлях для розпакування файлів або створити нову папку.
За допомогою зображення локальних дисків у правій частині вікна можна швидко вказати місце для вилучення файлів. Для цього відкрийте потрібний каталог у цьому вікні і шлях до нього буде вказаний у верхній частині вікна. Потім натисніть кнопку “OK”.

У новому вікні ви побачите інформацію про видалення файлу з архіву.
WinRar, платний додатокта час роботи пробного періоду складає сорок днів. Якщо цей архіватор вам подобається і ви з ним працюєте постійно, його можна використовувати і для того, щоб ділити файли на частини.
Якщо ви цим архіватором не користуєтеся за прямим призначенням, тоді є сенс звернути свою увагу на інші додатки, які розповсюджуються безкоштовно.
Як розділити та об'єднати файли за допомогою програми File Splitter & Joiner.
Програма File Splitter & Joiner створена спеціально для того, щоб ділити файли на частини та потім їх відновлювати назад.
Це безкоштовний додаток, поширюється у двох варіантах, з інсталяційним файлом та портативної версії. Але встановивши цю програму один раз, ви можете зберегти каталог з ним і більше його не встановлювати, воно буде чудово працювати і так.
Із встановленням програми проблем не буде, вона чудово працює на всіх версіях Windows. Якщо під час інсталяції програми у Windows 7 і вище, побачите повідомлення про помилку, тоді запустіть інсталяційний файл у режимі сумісності з Windows XP.

Щоб розділити файл, відкрийте програму та перейдіть на вкладку “Розділювач файлів”.
Тут потрібно зробити кілька простих кроків, щоб обробити файл:
Щоб об'єднати файли, перейдіть у вкладку “Об'єднувач файлів”, де також потрібно зробити кілька простих кроків для того, щоб зібрати файл назад:
- У розділі “Файли для об'єднання” вкажіть першу частину файлу, який потрібно об'єднати;
- У розділі “Папка призначення” вкажіть папку призначення для готового файлу;
- Потім натисніть кнопку "Об'єднати", щоб відновити файл;

Після цього програма швидко збере всі частини файлу в один і повідомить про це.
Як бачите, це дуже проста у використанні програма, за допомогою якої можна швидко поділити та зібрати файли.
Якщо у вас встановлена одна з програм описаних вище, тоді встановлювати цю програму немає сенсу, але використовувати її портативну версію можна за будь-якого розкладу. У цьому випадку вона не буде зайвою і повинна зберігатись на кожному комп'ютері.
Всі програми, які описані в цій статті, ви можете завантажити за посиланням нижче.
Успіхів!
- Програма Total Commander - http://www.ghisler.com/852a.php
- Архіватор 7-Zip - http://www.7-zip.org/
- Архіватор WinRar:
офіційний сайт- http://www.rarlab.com/
російська версія - http://www.win-rar.ru/download/ - Програма File Splitter & Joiner – http://www.novirusthanks.org/products/file-splitter-joiner/
Програми для розподілу великих фалів на дрібні.
↓ Нове у категорії "Розбивка файлів":
Безкоштовна
WinMend File Splitter 1.2.8.2 є безкоштовним інструментом, що дозволяє легко та швидко розділити на кілька частин великий файл. Програма WinMend File Splitter дозволяє вказати або кількість частин, або задати розмір для блоку, виражений у байтах, мегабайтах чи кілобайтах.
Безкоштовна  VidSplitter 2.1.0.8 є додатком по розділенню великих відео файлів, яке їх ділить на дрібніші частини. Надалі розділені файли можна записати на диски або зберегти в пам'яті комп'ютера.
VidSplitter 2.1.0.8 є додатком по розділенню великих відео файлів, яке їх ділить на дрібніші частини. Надалі розділені файли можна записати на диски або зберегти в пам'яті комп'ютера.
Безкоштовна  Split Files 1.72 є додатком, який розділить будь-який ваш файл на складові, після використання (перенесення, відправки) поверне його цілісність. Додаток Split Files буде зручно використовувати, завантажуючи файли на сервер, що має обмеження в файлах, що приймаються.
Split Files 1.72 є додатком, який розділить будь-який ваш файл на складові, після використання (перенесення, відправки) поверне його цілісність. Додаток Split Files буде зручно використовувати, завантажуючи файли на сервер, що має обмеження в файлах, що приймаються.
Безкоштовна  Piranja 1.0 є додатком по розрізанню файлів на частини та швидкому складання їх із розрізаних частин. Програма Piranja має можливість розрізати файли на будь-який вказаний розмір та збирати файли, розкидані за різними джерелами.
Piranja 1.0 є додатком по розрізанню файлів на частини та швидкому складання їх із розрізаних частин. Програма Piranja має можливість розрізати файли на будь-який вказаний розмір та збирати файли, розкидані за різними джерелами.
Безкоштовна  MyVideoConverter 2.15 є багатофункціональним додатком для перетворення відеофайлів. Додаток MyVideoConverter має можливість перетворити формати iPod, DVD, MP4, MPEG, 3GP, AVI, FLV, WMV, а також інші не менш популярні формати.
MyVideoConverter 2.15 є багатофункціональним додатком для перетворення відеофайлів. Додаток MyVideoConverter має можливість перетворити формати iPod, DVD, MP4, MPEG, 3GP, AVI, FLV, WMV, а також інші не менш популярні формати.
Безкоштовна  HJSplit 3.0 є простою кросплатформовою утилітою, яка швидко розріже або склеїть великі файли. Утиліта HJSplit має можливість здійснювати нарізування файлів на фрагменти вказаного розміру, а також створювати контрольні суми формату MD5.
HJSplit 3.0 є простою кросплатформовою утилітою, яка швидко розріже або склеїть великі файли. Утиліта HJSplit має можливість здійснювати нарізування файлів на фрагменти вказаного розміру, а також створювати контрольні суми формату MD5.
Безкоштовна  FTD 01.11 є міжплатформним додатком, призначеним для того, щоб можна було розбити великий обсяг інформації (у межах 625 Гб) на кілька файлів, з об'ємом не більше 640 Мб (псевдодиски). Програма FTD допоможе розбити файли, які потім можна помістити на будь-який CD-диск з метою збереження або перенесення на інші комп'ютери.
FTD 01.11 є міжплатформним додатком, призначеним для того, щоб можна було розбити великий обсяг інформації (у межах 625 Гб) на кілька файлів, з об'ємом не більше 640 Мб (псевдодиски). Програма FTD допоможе розбити файли, які потім можна помістити на будь-який CD-диск з метою збереження або перенесення на інші комп'ютери.
Безкоштовна  Cutter 2.2 є програмою, яка допоможе розбити на частини вибраний файл. Додаток Cutter допоможе зручно перенести на інший комп'ютер за допомогою простих дискет файлів, з розміром більшої ємності однієї дискети.
Cutter 2.2 є програмою, яка допоможе розбити на частини вибраний файл. Додаток Cutter допоможе зручно перенести на інший комп'ютер за допомогою простих дискет файлів, з розміром більшої ємності однієї дискети.
Під час архівування файлів за допомогою WinRAR можна змінити кілька опцій створення архіву, в тому числі розбити його на частини. Покажемо з прикладу.
Виберіть будь-які файли на вашому комп'ютері, клацніть на них правою кнопкою миші та натисніть на « Додати до архіву…», як показано на скріншоті нижче.
Перед вами має відкритися вікно з параметрами архівації. У його лівій нижній області знайдіть напис « Розділити на томи розміром».

Тут ви можете вибрати, на частини якого розміру буде поділено ваш архів. Можна вписати своє число і вибрати одиницю вимірювання (байт, кілобайт, мегабайт або гігабайт), або вибрати з вікна одне з найпопулярніших значень - 5 МБ, 100 МБ, 700 МБ і т.д.

Наприклад, ми виберемо 5 МБ. Для початку архівації з розподілом натиснемо « ОК».

У папці поруч із вихідними файлами, якщо ви не змінювали папку для збереження цього архіву в параметрах архівації, з'являться частини розділеного архіву.

Всі томи будуть обраного розміру крім останнього - там скільки залишиться. Наприклад, якщо цілий архів «важить» 17 МБ, його можна розділити на 4 частини, обравши розмір кожної 5 МБ. У цьому остання буде обсягом 2 МБ (17-5-5-5=2).








