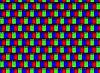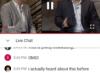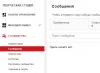Як зробити скріншот на комп'ютері: всі можливі способи
Якщо потрібно терміново щось показати співрозмовнику або зберегти, користувач може не знати, як робити скріншот на комп'ютері.
Саме час цього навчитися!
Для чого робити скріншот
Ось так виглядає скріншот робочого столу з активним вікном
Часто буває так, що скріншот просто необхідний.
Наприклад, якщо потрібно показати свій екран співрозмовника або відправити куди-небудь ці дані, якщо потрібно зберегти те, що не зберігається натисканням правої кнопки миші або якщо просто хочеться спіймати вдалий момент в відео.
І адже це тільки деякі з причин використовувати таку корисну функцію свого персонального комп'ютераабо ноутбука.
Наприклад, ви потрапили в не дуже приємну ситуацію, припустимо, при використанні віртуального гаманця.
І для того, щоб довести адміністрації свою правоту, вам доведеться надати їм докази. І тут ну просто не обійтися без скріншота.
Або вам доводиться звертатися з проблемою в службу підтримки вашого заліза або софта.
Знову ж таки, на словах пояснити не вийде, і що залишається робити? Звичайно ж, скористатися можливістю продемонструвати свій екран.
Буває навіть так, що хочеться закарбувати повідомлення, як спогади, і одним лише "Ctrl + С" явно не обійтися.
Безліч дрібниць, які, здавалося б, легко залишити в якості зображення на своєму персональному комп'ютері або ноутбуки, але зробити цього без створення скріншота просто фізично неможливо.
Насправді ж уміння робити скріншоти може бути корисним в будь-який момент, а тому важливо знати, як правильно робити скрін свого екрану або обраного вікна, або, може, всього лише якийсь його частини. Так, можна вибрати навіть одну фразу або картинку.
Ну а зробити це, насправді, досить просто, причому для того, щоб зробити скріншот, потрібно докласти мінімум зусиль. Це дуже просто, робиться в кілька кліків, і є навіть дитині.
Принтскрін за допомогою кнопки
Для початку, Принтскрін - цей той же скріншот, тільки іншими буквами. Назва, до речі, від першого способу створення скріншотів - кнопки PrintScreen.
Ця кнопка може також іноді називатися PrtScr, і знаходиться вона зазвичай на правій стороні. Її розташування залежить від типу клавіатури.
Отже, ця кнопочка - найшвидший і простий спосіб зробити скрін вашого екрану за лічені секунди.
Достатньо лише натиснути її, щоб зображення екрану збереглося в буфері обміну. Тобто, щоб ви мали можливість вставити його буквально куди завгодно.
Нічого зайвого, тільки одна кнопка, і потім вже можна редагувати скріншот в будь-якому редакторі зображень.
Зробити це можна за допомогою Paint, Paint.net, Photoshop, GIMP або будь-якого іншого редактора, який у вас є.
Порада:
Важливо пам'ятати, що скріншот, зроблений за допомогою кнопки PrintScreen, захоплює весь екран, і якщо ви відправите кому-небудь знімок екрана, ця людина побачить всі ваші вкладки в браузері, запущені програми, абсолютно все. Тому редагувати Принтскрін буває дуже важливо, якщо ви не хочете, щоб інші побачили більше, ніж потрібно.
Як зробити скріншот на ноутбуці
Як і на всякій клавіатурі, кнопочка PrintScreen на ноутбуці нікуди не дівається. Вона знаходиться на своєму місці, яке залежить від типу клавіатури, і виконує все ж таки функції.
Але буває, що користувач натискає кнопочку ще і ще, але нічого не відбувається. І що ж тоді? На ноутбуці скрін зробити не вийде?
Зовсім ні! Це просто означає, що крім вже відомої користувачеві клавіші, в разі, якщо у вас є ноутбук, потрібно використовувати комбінацію клавіш. А виглядає вона як Fn + PrintScreen.
Кнопочка так і підписана, "Fn", і знаходиться вона зліва внизу, недалеко від клавіші «пробіл».
Ось так легко і просто, всього лише дві кнопки. Ну а скрін, знову ж таки, збережеться в буфері обміну для подальшого редагування.
І якщо ви впевнені, що все зробили правильно, і він з'явився все ж вийшов, то саме час його відредагувати. Як же правильно це зробити?
Як відредагувати Принтскрін
Найпростіший спосіб - це викликати програму Paint і відрізати все непотрібне з її допомогою.
Як відомо, це - найпростіша «рисовалка», і так само просто з її допомогою і підігнати розмір скріншоту. Потрібно всього лише:
- Відкрити меню «Пуск», зробити це можна за допомогою клавіші "Win" або відкривши меню зліва;
- Вибрати папку під назвою «Стандартні»;
- Звідти запустити програму
- Натисканням клавіш Ctrl + V вийде вставити скріншот в новий полотно.
- Потім потрібно вибрати інструмент «Виділити», яким ви відзначите потрібну область, і «Обрізати».
- Залишилося тільки зберегти зображення.
І скріншот готовий!
Зовсім нічого складного, всього лише кілька кліків, і можна відправляти його куди завгодно.
Точно так само можна редагувати будь-якій доступній програмою, які є у вас під рукою. За допомогою поєднання клавіш «вставити» вийшов скрін можна помістити в абсолютно будь-який додаток.
А якщо, припустимо, з кнопкою Принтскрін щось не так? Або просто тут нічого не зрозуміло? Що робити в такому випадку?
Принтскрін за допомогою «Ножиць»

У Windows 7 кнопку PrintScreen можна взагалі не використовувати. Замість цього є дуже зручний інструмент, який називається «Ножиці».
Він розрахований на створення скрін без подальшої його обробки, тобто, можна зробити Принтскрін абсолютно будь-якого розміру і в будь-якому місці екрану.
Його просто як відшукати, так і використовувати, і для цього потрібно всього-то лише кілька дій:
- Все той же «Пуск», потім в «Стандартних» необхідно відшукати програму під назвою «Ножиці».
- Відкривається вона миттєво, залишилося тільки натиснути на вкладку під назвою «Створити» і вибрати розмір і форму поля, тобто, майбутнього Принтскрін.
- Потім залишилося тільки натиснути на кнопку «Зберегти», або додати напис до Принтскрін за допомогою інструменту «Маркер».
Насправді, нічого складного, вірно?
І справді, обидва способи зробити Принтскрін є дуже легкими і доступними.
Правда, в різних версіях операційної системи скріни не завжди виходить робити однаково.
Принтскрін на Windows 10
У «десятці» існує набагато більше способів створити і зберегти скріншот.
По-перше, в деяких випадках скріншоти зберігаються автоматично, в спеціально відведену для цього папку. Вона, до речі, знаходиться на локальному диску.
Ну, а по-друге, тут є більше вбудованих інструментів, які дозволяють зробити скрін без особливих проблем.
І не тільки скрін, але і навіть відео-запис без додаткових програм, все це передбачено в операційній системі.
Існує декілька хитрощів з клавішею PrintScreen. При натисканні на неї знімок екрана (робочого столу, запущених програм і т.д.) автоматично перенесеться в буфер обміну, звідки його можна буде вставити в документ Word або будь-який графічний редактор.
Якщо ж ви натиснете клавіші Alt + PrintScreen, то зможете зробити Принтскрін тільки робочого вікна.
Наприклад, відкритої папки, Браузера або будь-якої програми в віконному або навіть повноекранному режимі. Щоб все вийшло, як треба, потрібно спершу зробити це вікно активним, тобто, натиснути на нього.
Ну і, нарешті, при комбінації клавіш Win + PrintScreen скріншоти будуть збережені автоматично.
Тобто, вони відразу ж з'являться в системі. При натисканні на ці кнопочки прінскрін НЕ переміститься в буфер обміну, а виявиться вже в вигляді зображення в папці, яка називається «Знімки екрана»і знаходиться в папці «Зображення».
Але це тільки комбінації клавіш, що тоді щодо інших способів?
Чи є інші можливості?
CreatorsUpdate: Ігрова панель і Ножиці

Операційна система Windows 10, як і попередні її версії, оснащена інструментом під назвою «Ножиці». Так-так, саме, крім комбінацій клавіш є ще безліч вбудованих способів зробити скріншот.
Це стандартна програма, тому відшукати її дуже і дуже легко. Можна знайти через «Усі програми» або просто набрати назву в рядку пошуку, а потім запустити програму.
В принципі, алгоритм дій не змінюється, зробити Принтскрін за допомогою цієї програми дуже легко.
Як вже говорилося вище, досить тільки вибрати область і форму бажаного скриншота, відзначити це місце на екрані, вирізати його, при бажанні додати підпис і зберегти. Готово!
До речі, папку для збереження можна вибрати будь-яку, і в «десятці» з'явилася функція затримки, тобто, програма може відрахувати потрібну кількість часу, перш ніж зробити скрін.
Ще одним нововведенням стала система CreatorsUpdate, тобто, поліпшені і розширені комбінації клавіш і незначних доопрацювань операційної системи. Однією з таких комбінацій якраз і можна зробити скрін, і це Win + Shift + S.
Порада:
Часто користувач втрачається при пошуку клавіші під назвою "Win".
Насправді, це всього лише кнопочка, за допомогою якої можна вийти на робочий стіл або запустити «Пуск», і на ній намальований прапорець Windows.
І, нарешті, ігрова панель. Це ще один спосіб зробити скріншот на Windows 10 без використання сторонніх програм або додатків.
Ігрова панель є встановленою програмою, яку дуже легко запускати, особливо при використанні різних додатків.
Спочатку вона створена для запису відео з відкритих додатків і програм, але з її допомогою можна і зафіксувати Принтскрін.
Для цього досить спершу відкрити будь-яку потрібну для Принтскрін програму, а потім натиснути комбінацію клавіш Win + G.
Буває і так, що ігрова панель не встановлена, тому потрібно буде звернутися до деяких драйверів, які відповідальні за це розширення.
Та й, врешті-решт, на Windows 10 вистачає способів зробити скріншот, вірно?
Ось тільки як тоді бути з іншими операційними системами, такими, як Linux?
Принтскрін в Linux
Напевно, багато хто вже знає, наскільки різні ці операційні системи між собою.
І якщо в Windows зробити скрін - простіше простого, то у випадку з Linux доведеться, можливо, спробувати не один спосіб, поки не спрацює відповідний.
Вся справа в тому, що не у всіх версіях цієї операційки вже відома кнопочка PrintScreen спрацьовує так, як треба.
А іноді вона не спрацьовує взагалі, і навіть звичайні для тих же «вікон» комбінації клавіш просто не спрацьовують.
Але спробувати цю клавішу все ж варто, адже іноді при натисканні на неї система навіть автоматично пропонує зберегти скріншот. Тобто, відкриває віконце для вибору папки збереження.
Точно так само можна спробувати комбінацію клавіш Alt + PrintScreen, що дозволить зробити скріншот активного вікна, або Shift + PrintScreen, щоб заздалегідь вибрати область вашого майбутнього Принтскрін.
Іноді це спрацьовує, іноді - ні, але, в будь-якому випадку, спробувати варто. Тут навіть не знадобиться користуватися сторонніми редакторами або буфером обміну, система збереже все за вас.
Але що, якщо кнопочка і комбінація клавіш не отримують відгуку? У такому випадку варто скористатися вбудованою утилітою Gnome Screenshot.
Знаходиться вона в папці "Accessories", І викликається подвійним натисканнямлівої кнопки миші.
За допомогою цієї програми можна заздалегідь вибрати розмір і область майбутнього скрін, включити або вимкнути покажчик або навіть активувати затримку, для підготовки ідеального Принтскрін.
Все це дуже легко і зручно, і не займе багато часу або ваших зусиль.
Правда, користуватися кнопкою прінсткріна не завжди буває зручно, або у користувача може просто не бути можливості це зробити.
Та й тих же «Ножиць» або «Gnome Screenshot» може не виявитися під рукою, не кажучи вже про те, щоб запам'ятовувати комбінації клавіш.
Тоді дуже корисними стануть сторонні програми, Якими можна скористатися безкоштовно, і які не поступаються легкості роботи з кнопкою PrintScreen.
Принтскрін на комп'ютері без кнопки
Здавалося б, робити скріни за допомогою кнопочки найпростіше. Ось взяв, клацнув, ще клацнув, вставив, відредагував ... Але ж буває і так, що зробити цього не виходить.
Тому на виручку прийдуть різні програми і додатки.
З їх допомогою можна зробити скріншот в кілька кліків, зберегти його в заздалегідь заданій папці або вибрати розташування, відразу ж відредагувати або вибрати область Принтскрін.
Більшість програм безкоштовні, займають дуже мало місця, Легко встановлюються і є такими ж легкими у використанні, як і кнопка, а вибір їх при цьому дуже і дуже великий.
Можна завантажити програму, яка об'єднає в собі функції фото- і редактора відео, можна знайти додаток від виробника або від розробника, який вклав в нього функції не тільки для створення Принтскрін, але і для запису відео.
Все залежить тільки від користувача, і, звичайно ж, від вибору програм, які найкраще підходять для створення скрін.
У список таких, найбільш підходящих, програм увійшли Snagit, Greenshot, Snippy, Jing і інші, які дозволяють навіть самому недосвідченому користувачу інтуїтивно зрозуміти роботу і з легкістю зробити скрін.
Відшукати їх можна за допомогою пошукової системи, в мережі є різні версії і варіанти програм. Але як же користуватися такими програмами правильно?
Першою з корисних для створення скріншотів утиліт стала MicrosoftSnipEditor,яка відрізняється приємним інтерфейсом і легкістю в роботі.
До речі, скачати її можна на офіційному сайті Microsoft, вийшла вона зовсім недавно і все ще не має версії російською, але працює при цьому цілком добре.
Нагадує ця програма стандартні «Ножиці», Але інтерфейс в ній приємніше.
Темні кольори і більш зрозуміле розташування кнопок радують око і без інструкцій дозволяють розібратися, як рухатися далі і за допомогою чого робити скріншот.
Там же можна його відразу і відредагувати, і підпис зробити, і скопіювати, і взагалі, функцій є безліч.
Ця програма буде зручна тим, кому потрібен такий собі два в одному: найпростіший редакторзображень і «Принтскрін». Далеко ходити не треба, немає потреби мучитися з редакторами, і взагалі, це зручно і просто.
Але є і альтернативні варіанти створення Принтскрін за допомогою програм. Наприклад, Snagit або Greenshot.
Створення скриншота зі Snagit і Greenshot

Так, програма "Microsoft SnipEditor" розроблена для створення скріншотів і є офіційним програмним забезпеченням операційної системи.
Але є і неофіційні програми, які працюють зовсім не гірше.
Наприклад, "Snagit". Це навіть більше, ніж редактор, тут є безліч функцій для створення Принтскрін, захоплення екрану, зйомки відео і навіть потокового обміну і трансляцій. І ось, як це робиться:
- Для початку потрібно встановити програму. Її можна знайти у вільному доступі.
- Потім слід запустити Snagit.
- Потім лише потрібно відкрити підменю "Capture"і вибрати найбільш підходящий для захоплення відео або фото ділянку екрану.
Цього достатньо!Одержаний скрін також можна буде відредагувати, переслати поштою або зберегти в будь-якій зручній папці.
При цьому не потрібно використовувати кнопку або додаткові редактори начебто Paint, однієї цієї програми вже буде досить навіть для прямої трансляції, не кажучи вже про Принтскрін.
І це не єдина настільки зручна програма, від неї не відстає і "Greenshot".
Тут дуже зручно не тільки робити Принтскрін, але і обрізати їх, коригувати, змінювати колір і навіть додавати підписи і ефекти.
Крім того, отриманий скріншот можна навіть безпосередньо роздрукувати, натиснувши лише на пару вкладок.
Програма, як і "Snagit", Безкоштовна, і відшукати її зовсім нескладно. І при цьому вона дозволяє зробити окремий скрін відразу декількох (!) Активних, тобто, відкритих, вікон, які навіть можна відзначити при захопленні екрану.
І на цьому список програм для створення скріншотів не закінчується, існує ще безліч подібних «помічників».
Таких, наприклад, як "Snippy", "Jing", "Shutter" і багато інших. Більшість з них знаходиться у вільному доступі, тому знайти їх не складе труднощів.
Отже, користувач вже знає про стандартні програми на різних операційних системах. І навіть про сторонніх, які можна використовувати в будь-який момент. Але чи є інші способи зробити скріншот?
Принтскрін за допомогою GIMP
Користувач, який займається малюванням або редагуванням фотографій, напевно чув про таке додатку.
Програма ця має безліч можливостей і ефектів як для редагування зображень, так і для малювання, і для роботи з картинками будь-яких форматів.
До речі, GIMP підходить до будь-якої операційної системи, і може бути встановлений безкоштовно з офіційного сайту.
Для того, щоб зробити скріншот, необхідно, перш за все, встановити програму.
Вона не призначена для створення Принтскрін, але при цьому може створювати його під час роботи і відразу ж завантажувати в свій робоче вікнодля подальшого коригування.
Отже, якщо установка виконана, можна зробити наступні дії:
- Запустіть програму.
- Виберіть дії в наступному порядку: "File" à "Create" à "Screenshot".
- Потім виберіть тип і розмір скріншоту.
- Якщо потрібно, активуйте затримку.
- Натисніть кнопочку "Snap".
Знімок екрана зроблений! І він моментально відкриється в робочому вікні програми, вже готовий до редагування або збереженню.
Порада:
У всіх графічних редакторах, навіть таких, як Paint, рекомендується зберігати скрін в расшіреніі.jpeg, .jpg ілі.png. Таким чином він буде доступний для подальшої роботи будь-якими програмами.
З таким же успіхом при створенні скрін можна скористатися і такими програмами, як Adobe Photoshop, SAI, Paint.net і іншими, створеними для малювання.
У деяких з них не передбачено таких функцій, як, наприклад, додавання ефектів, але редагування кольору, можливість зробити написи і, звичайно ж, захоплення екрану, в них присутні.
висновки
Насправді, немає абсолютно нічого складного в створенні скриншота на комп'ютері.
Крім основних клавіш або їх поєднань зараз існує ще й безліч різних програм, Утиліт і додатків, які дозволяють без праці запам'ятати екран в будь-якій якості і розширення.
Навіть новачкові або дитині не складе труднощів натиснути на кнопку PrintScreen, але при цьому важливо пам'ятати все «гарячі» клавіші і їх комбінації, які можуть виручити користувача в будь-який момент.
Основними з них є:
- Fn + PrintScreen.
- Alt + PrintScreen.
- Win + PrintScreen.
- Shift + PrintScreen.
Саме ці поєднання, здавалося б, далеко не завжди корисних кнопок можуть допомогти зробити скріншот, підігнати його за розміром, вибрати вікна для створення скрін чи навіть відразу ж його зберегти.
Крім клавіш можуть стати в нагоді і різного роду програми. Адже не завжди клавіатура працює так добре, як хочеться.
І не завжди виникає бажання після створення скріншота возитися, наприклад, з редакторами зображень, або відкривати додаткові програми.
Спрямований на створення скріншотів софт стане незамінним помічником для тих, хто не хоче запам'ятовувати комбінації клавіш, відкривати додаткові вікна або просто не може з яких-небудь причин скористатися найосновнішою кнопочкой для створення скрін.
В такому випадку справжньою паличкою-виручалочкою стануть як і програми для створення Принтскрін, так і вбудовані утиліти, І навіть сторонні проги для малювання, що поєднує в собі функції як додатки для зйомки екрану, так і редактора картіночек.
Ну і, нарешті, скрін без редагування можна безпосередньо помістити в текстовий документ, в соціальну мережуабо будь-яку іншу програму, в якій необхідна картинка вашого робочого столу.
Робиться це за допомогою поєднання клавіш «Ctrl + V». Зручно тим, хто не потребує обрізку або виділення будь-яких важливих деталей.
Вибір програм і можливостей для створення Принтскрін нескінченно великий, можна без праці зробити знімок екрана в будь-який момент, будь-якого розміру, будь-якої якості і з будь-якими ефектами.
Ну а робити його, як відомо, може бути корисно в будь-якій ситуації. А тому вміння створити Принтскрін є одним з основних як для початківців, так і для просунутих користувачів.
В цьому нічого складного або незрозумілого просто немає, а тому важливо лише запам'ятати способи створення скрішнота і користуватися ними як раз в найнеобхідніший момент, коли багаж знань буде у вас під рукою.
Як зробити скріншот
Як зробити скріншот на комп'ютері: Всі можливі способи
Все частіше при роботі за комп'ютером, і в інтернеті зокрема, нам потрібно робити скріни сторінок.
Швидше за все вам вже це було потрібно зробити в якій-небудь грі, або відправити кокой-то звіт у вигляді скріншоту екрану, щоб підтвердити свої слова.
Ну або буває таке, що співрозмовник не зовсім розуміє, що від нього хочуть і потрібно буквально на пальцях, а точніше, на скине виділити кокой-то елемент на сторінці і вказати на дію.
Саме для цих цілей дана стаття - щоб вирішити вашу задачу, яка не дає спокою і допомогти.
Якщо немає змоги зробити скрін за допомогою клавіші Print Screen
Давайте розберемо спочатку як взагалі робиться скріншот сторінки з клавішею Print Screen, а саме без будь-яких додаткових програм.
Етап 1: поміщаємо скрін в буфер
Для цього, якщо у вас велика клавіатура (з цифровою клавіатурою), то досить просто натиснути на клавішу PrtScr.
У цьому випадку буде зроблений знімок всього екрану і поміститься в.

Якщо ви хочете «сфоткати» тільки активне вікно (в тому випадку, якщо відкрито кілька вікон в Windows), то потрібно натиснути клавіші Alt + PrtScr. Тобто затискаєте Alt і як би додаєте PrtScr, щоб все спрацювало.

У разі, якщо у вас не спрацьовує комбінація клавіш Alt + PrtScr, то знайдіть клавішу Fn (біля Alt) і поєднується Fn + PrtScr.
Таке часто буває на ноубук, де клавіатура маленька і не має справа цифрового блоку.

Ви можете в цей час знаходиться на будь-якому сайті, або просто в програмі Wordабо іншій програмі, або грати в гру і натиснути поєднання цих клавіш щоб зробити скріншот.
При цьому хочемо зауважити, що ніякої інформації про те, що клавіші спрацювали, ви не побачите. Для того щоб зрозуміти, що скрін зроблений, потрібно перейти до етапу 2.
Етап 2: вставляємо зроблений знімок в графічний редактор
Після того як ми виконали перший етап - запускаємо стандартну програму Paint яка є на будь-який ОС Windows:

А потім просто у вікні програми натискаємо комбінацію клавіш «Ctrl + V»


Скріншот вставиться в програму з буфера обміну. Зараз вам просто потрібно в верхньому меню вибрати «Зберегти», або натиснути комбінацію клавіш «Ctrl + S» і вибрати місце на комп'ютері для збереження в будь-якому з доступних форматів: jpg, png, gif.
При бажанні ви можете, розтягнути або стиснути його.
Робимо знімок сторінки в Windows 7 за допомогою «ножиць»
Якщо у вас операційна система Windows 7, то ви можете обійтися без клавіш, описаних в попередньому розділі, і без усіляких вставок.
Вам досить запустити стандартну і дуже зручну програму під назвою «Ножиці» (Snipping Tool).
Знайти її можна в меню «Пуск». Якщо там не видно, то скористайтеся пошуком, також як ми шукали Paint.

Відразу при запуску програми курсор зміниться на хрестик. Затиснувши праву кнопку миші ви можете виділити потрібну ділянку екрану, відпустити кнопку і автоматично зробиться скрін.
Це режим називається «Прямокутник». Він стоїть за умовчанням. Але можна в меню, зі списку, вибрати й інші варіанти: «довільна форма», «вікно», «весь екран».

Після того як скріншот зроблений, зберігаєте його на комп'ютер, натисніть сполучення клавіш «Ctrl + S».
Програма для скріншотів Lightshot
Викачуємо софт по кнопці (для Windows):
Завантажити Lightshot безкоштовно
або зайдіть на Оф.сайт https://app.prntscr.com/ru/. Є версія і для Mac.

Програма «Ножиці» в Windows 7
Інструмент «Ножиці» дозволяє зробити скріншот будь-якого елементу робочого столу або всього екрану. Програма запускається з меню Пуск → Усі програми → Стандартні.
Детальніше
macOS
Щоб зробити скріншот в macOS, натисніть клавіші ⌘ Cmd + Shift + 3. На робочому столі з'явиться файл зі знімком всього екрану.
Якщо ви хочете зробити знімок конкретної частини екрану, натисніть клавіші ⌘ Cmd + Shift + 4 і виділіть курсором потрібну область екрану.
Щоб зробити скріншот тільки активного вікна, натисніть клавіші ⌘ Cmd + Shift + 4, а потім натисніть Пропуск.
iOS
Платформа iOS дозволяє зробити скріншот стандартними засобамипочинаючи з версії 2.x. Отримані знімки зберігаються в стандартному додаткуФото. Спосіб зняття скріншотів залежить від моделі пристрою iOS.
IPad, iPhone SE-8 Натисніть і утримуйте пару секунд кнопки Включення / Виключенняі Додому. iPhone X-XR Натисніть і утримуйте пару секунд кнопки Включення / Виключенняі підвищення гучності.
Android
Зняти скріншот на мобільному пристроїпід управлінням Androidможна різними способами - залежно від виробника пристрою і версії платформи. Отримані знімки зберігаються в стандартному додатку Галерея.
- Android 4.x-9.0
- Android 3.2 і вище
- Android 1.x і 2.x
- Samsung
Натисніть і утримуйте пару секунд кнопки зменшення гучностіі Харчування.
Натисніть і утримуйте деякий час кнопку недавні програми.
платформа Android версії 2.x і нижче не підтримує зняття скріншотів стандартними засобами. необхідно використовувати сторонні додатки, Встановлені з Google Play.
Натисніть і утримуйте пару секунд кнопки Додому і Харчування або Назад і Додому (в залежності від пристрою).
Послідовно натисніть і утримуйте пару секунд кнопки Харчування і Додому.
За створення скріншот екрану в Windows 7, 10 і більш ранніх версіях системи відповідає кнопка на клавіатурі під назвою Print Screen. Найчастіше вказується її скорочена назва - Prt Scr. Клавіша зазвичай розташовується у верхній центральній або правій частині клавіатури, відразу за рядом F1-F12. Перш ніж натискати на неї, переконайтеся, що екран матиме такий самий вигляд, як ви хочете його зберегти. Найскладніше для новачка починається саме після натискання на Print Screen, оскільки спочатку незрозуміло, куди скріншот зберігається. Але як раз сам користувач і визначає шлях розташування скриншота, для чого буде потрібно виконати ще кілька дій.
Відкрийте будь-редактор зображень, для ролі якого цілком підійде і стандартна програма Windows- MS Paint. Додаток знаходиться в розділі стандартних програм, доступ до яких відкривається через меню «Пуск». Як тільки запуститься MS Paint, клікніть по розділу меню «Правка» і виберіть «Вставити». Зроблений вами скріншот екрану комп'ютера тут же з'явиться в основному полі програми. Те ж саме діяння вставки зображення можна виконати за допомогою поєднання клавіш Ctrl + V. Переконайтеся, що вас влаштовує, скріншот. В іншому випадку можна скористатися інструментарієм програми для його виправлення, наприклад, виділити і обрізати зайві краї або перевернути зображення. Після цього переходите в «Файл» - «Зберегти як ..», де потрібно вказати папку для збереження скріншота і натиснути «Зберегти». Зображення негайно з'явиться в обраній папці і буде доступно для подальшого використання.
Наведемо переваги і недоліки описаного способу зробити скріншот екрану на комп'ютері за допомогою клавіатури. Його переваги полягають в наступному:
- порівняльна простота і доступність;
- сумісність з усіма версіями Windows;
- безпеку даних.
Незважаючи на кількість необхідних для отримання і збереження скрін дій, спосіб «Print Screen + Paint» залишається самим доступним і зрозумілим як для початківців, так і для просунутих користувачів. Для отримання зображення необов'язково вдаватися до допомоги сторонніх програм і людей, що дозволяє запобігти витоку особистих даних і зараження комп'ютера вірусами. Однак і недоліки у такого способу є:
- велика кількість дій;
- відчутні тимчасові витрати;
- залежність від клавіатури.
До способу захоплення екрану через клавішу Prt Scr потрібно звикати якийсь час, тому часто виникає плутанина в послідовності дій, через що доводиться знову і знову звертатися по допомогу до фахівців. Крім того, не у всіх може виявитися під рукою працездатна клавіатура з потрібною клавішею, тому кожен поважаючий себе користувач персонального комп'ютера зобов'язаний розібратися в додаткових способах отримання жаданого знімка.
Як зробити скріншот екрану на комп'ютері, якщо немає кнопки Print Screen
Чимало користувачів цікавляться, як сфотографувати або ноутбука, якщо відсутня необхідна кнопка Print Screen? Для початку все ж варто її пошукати, оскільки, як уже було сказано раніше, вона може називатися по-різному: Prt Scr, PrScr або навіть просто мати значок екрану. Місцезнаходження клавіші так само може відрізнятися в залежності від обладнання. Проте, на самих старих комп'ютерах, які до сих пір встановлені в багатьох російських офісах, дійсно немає кнопки Print Screen. У цьому випадку на допомогу прийдуть спеціальні програми, за допомогою яких можна без проблем зробити скріншот екрану на комп'ютері або. Також додатки стануть відмінним рішенням для тих, хто просто бажає скоротити час створення і збереження скрін.
Існує безліч всіляких програм для створення скріншота, але найкраще відразу звернути увагу на найпростіші і безкоштовні додатки, Які при цьому вже давно добре себе зарекомендували серед рядових користувачів. Якщо ви спробуєте встановити першу-ліпшу в мережі програму, є великий ризик просто не розібратися у всіх її функція або, що ще гірше, підхопити вірус з сайту, на якому орудують зловмисники. Отже, одним з кращих програмв своєму роді прийнято вважати Lightshot. Програма швидко встановлюється і інтегрується в систему, починаючи запускатися при її старті. В налаштуваннях можна призначити будь-яку клавішу для створення скріншота, при цьому після її натискання зображення відразу зберігається в зручну для користувача папку. Таким чином, створюється лише за один крок.
Можна скористатися найближчим аналогом Lightshot - програмою «скріншотер», у якій схожий функціонал, і яка так само дозволяє зробити скріншот екрану одним дією. Вельми непоганими за зручністю є Snagit і Clip2net, які до того ж мають власний редактор зображень, що дозволяє швидко і без проблем обробити отриманий скрін. Проте, є і певні мінуси у способу фотографування екрану за допомогою додатків:
- сумісність не з усіма версіями Windows;
- погіршення швидкодії системи;
- часові витрати на освоєння.
На жаль, але більшість програм фактично не працюють на самих старих комп'ютерах, а якщо і встановлюються, то значно уповільнюють систему при слабкій конфігурації обладнання. До того ж знадобиться якийсь час, щоб вивчити всі функції програми і запам'ятати, як нею користуватися. Однак в подальшому процес створення скріншотів може спроститися в десятки разів. Таким чином, кожен користувач вирішує по-своєму, який спосіб підходить йому найкраще. Якщо вам доводиться рідко робити скріншот екрану на комп'ютері, буде досить запам'ятати процедуру «Prt Scr + Paint», але якщо така потреба виникає щодня, варто задуматися про вибір відповідної по зручності програми.
Скріншот (англ. Screen - екран, shot - знімок) - це знімок екрана монітора.За допомогою функції та програм операційної системи, також додаткових інструментів користувач має можливість зробити знімок всього екрану монітора або окремої його частини. Скріншоти розміщують як ілюстрації в інструкціях по установці ПО і докладають до керівництва, розміщують в підручниках і посібниках.
Користувачі ПК використовують скріни:
- при спілкуванні зі службами технічної підтримкисерверів;
- для копіювання цікавлять web-сторінок;
- підтвердження електронних платежів або замовлень;
- для відправки по електронній пошті;
- при спілкуванні в соц.сетях.
- натиснути клавішу PrintScreen;
- відкрити Paint (шлях: Пуск - Всі програми - Стандартні - Paint);

- натиснути кнопку «Вставити» в лівому верхньому кутку: картинка з'явиться в полі;

- щоб зберегти файл, потрібно натиснути кнопку у верхньому лівому кутку;

- в меню треба натиснути «Зберегти як». У який з'явився праворуч поле, можна вибрати зі списку формат: PNG, JPEG, BMP, GIF;

- коли формат обраний, з'являється вікно «Зберегти як»; у другому рядку можна вибрати місце, де буде зберігатися файл;
- вибравши диск або папку на диску, натиснути «Зберегти» внизу вікна праворуч.

- натиснути кнопку Пуск;
- вибрати «Усі програми»;
- знайти і відкрити «Стандартні»;
- відкрити «Ножиці».
Уміння передати картинку швидко з комп'ютера онлайн допомагає як в діловому листуванні, так і при дружньому спілкуванні. Початківцю ПК корисно дізнатися, як зробити скріншот екрану, і де він зберігається. Вашій увазі пропонується інструкція, ілюстрована тими ж скринами, отриманими з монітора.
Скріншот без програм в Windows
Виконання знімка монітора - це функція операційної системи комп'ютера.Ніяких додаткових програм не потрібно. Досить натиснути клавішу PrintScreen. В різних моделяхклавіатури клавіша може називатися PrtSc, PrtScr, PrnScr або PrtSc / SysRq. При її натисканні відбувається миттєве копіювання того, що зображено на моніторі.


Фото: класичне розташування кнопки PrintScreen 
Фото: варіанти кнопок PrtSc
Як і весь копійований матеріал, знімок зберігається в буфері обміну. Щоб його зберегти на комп'ютері як файл, можна використовувати будь-який графічний редактор.
Найпростіше зберігати фото через Paint - одну зі стандартних утиліт Office. Для цього потрібно виконати наступні дії:
За замовчуванням файл зберігається на диску С, в папці «Зображення» на Windows 7 або «Мої малюнки» - в Windows XP.
Скріншот можна також відразу відправити по електронній пошті, надрукувати. А також його можна вставити в Word.
Для цього необхідно зробити:

В цьому випадку скріншот зберігається разом з файлом Word. Отримане зображення може відразу ілюструвати текст. З ним можна працювати, як з будь-яким вставляється в Word малюнком: міняти якість, розмір, положення, стискати, обрізати, копіювати ...
Скрін всього екрану
утиліти програмного забезпеченнядають можливість отримати захоплює весь екран. За допомогою «Ножиць», можна виділити всі поле повністю і, зберегти знімок або вибрати потрібний фрагмент. Щоб отримати зображення з ноутбука, достатньо натиснути клавіші Fn + PrtScn. Картинка відразу відкривається в Paint - залишається її зберегти або вибрати іншу задачу: друкувати, відправити електронною поштою. Більшість з перерахованих вище редакторів зображень дозволяють відразу після їх запуску і натискання клавіші PrintScreen отримати захоплює весь екран.
Відео: Фото екрану в Windows 7
Зображення з окремої частини монітора
Програма «Ножиці» і клавіші Fn + Alt + PrtScnна будь-якому з ноутбуків для збереження зображення активного вікна - це самий швидкий спосіботримати знімок потрібного фрагмента. Скріншот активної програми виконується також комбінацією клавіш Alt + Print Screen.
«Ножиці» - це дуже простий графічний редактор.
Щоб відкрити його, потрібно виконати наступні кроки:
Цікавить вас зображення повинно бути на моніторі до відкриття «Ножиць»: коли вони в роботі, то не вийде проводити дії поза програмою. Зберігати файл краще в JPEG - редагуючи картинки цього формату, ви отримуєте більше можливостей.
Розглянемо роботу редактора зображень. програма PicPickне найскладніша, але має достатню кількість функцій для роботи з зображеннями, в тому числі і функцією створення скроневої. Якщо відкрити PicPick і натиснути PrintScreen, зображення того, що в цей момент на моніторі, відразу з'являється в робочому полі.

За замовчуванням тим же способом, що і в Paint - зображення зберігається в папці «Документи». Якщо ви раніше працювали в Paint, то зрозуміти, як зробити скріншот окремої частини екрану в PicPick, не складно.
Потрібно виконати наступні дії:

Працюючи в PicPick, ви отримуєте можливість не тільки зберегти отриманий скріншот в обраному форматі, а й відразу вставити його в потрібну програму: Excel, Word, Power Point.
довільна область
Виділити довільну область екрану можна, вибравши зі списку завдань «Довільна область». Курсор рухається, як олівець, виділяючи обриси потрібного вам ділянки.Форма виділеної ділянки залежить виключно від вашого бачення майбутнього скрін і впевненого володіння вами мишею.

Виділяючи довільну область екрану ПК, копіюєте потрібний фрагмент. Але при використанні такого скриншота як картинки в Word або Power Point, ви отримуєте його, все-таки, в формі прямокутника. Навколо картинки, виділеної вами курсором, утворюється білий фон.
Програма, що робить скріншоти
Приклад роботи з Paint можна визнати класичним способомотримання скріншота. Однак, в Windows 7 в розділі «Стандартні» є ще дуже проста програма «Ножиці», За допомогою якої можна вибрати і «вирізати» будь-яку ділянку того, що бачимо на працюючому моніторі. Малюнок показує, як через Paint виконаний скрін процесу роботи «Ножиць».

Компактне вікно «Ножиць» не заважає огляду.Курсор захоплює весь екран або виділяє потрібну його частину. Мінімум інструментів для редагування. Для збереження можна вибрати формат PNG, GIF, JPEG. Якщо в роботі потрібен тільки фрагмент картинки працюючого монітора, можна вдатися до обробки отриманого в Paint зображення, тобто його обрізку. Це громіздко і архаїчно. Завдання спрощують вищезгадані «Ножиці».
Існує багато додаткових програм з більш широкими можливостями: графічні переглядачі, конвертори, редактори зображень. Залежно від ваших цілей вибирайте найбільш підходящу: просту - для швидкого отримання інформації, або об'ємну - для редагування, перетворення фотографій за типом Photoshop. Простий редактор має необхідні функції для отримання скрін всього екрану або окремої частини, для створення міток, малювання, додавання написів.

Більш складні програми мають функції корекції, деформації, перетворення, конвертації зображень, створення відеороликів, презентацій: