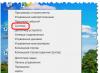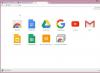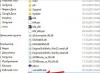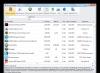Сучасні операційні системи можна налаштовувати під себе. Наприклад, людина здатна змінити тему і навіть ярлики файлів. Нічого складного у цьому немає. Головне — дотримуватись певного алгоритму дій. Сьогодні постараємося з'ясувати, як поміняти піктограму папки у "Віндовсі". Зробити це можна лише за кілька хвилин. Більше того, це завдання має кілька рішень. І кожен користувач здатний самостійно вибрати спосіб коригування графічного інтерфейсу ОС.
Способи вирішення
Як змінити піктограму папки або файлу? Існують різні варіанти підходу до вирішення відповідного завдання.
Сьогодні користувачі можуть змінювати графіку ярликів:
- за допомогою системних служб;
- за допомогою спеціалізованих додатків;
- вручну.
Стандартне рішення
У Windows? Почнемо з найпростішого підходу до вирішення поставленого завдання. Користувачі здатні втілити задумки у життя за допомогою системних опцій програмного забезпечення.

Щоб змінити піктограму файлу або папки, потрібно:
- Натиснути ПКМ з відповідного сховища інформації.
- Вибрати рядок із написом "Властивості".
- Перейдіть на вкладку "Налаштування".
- Натисніть на кнопку "Змінити значок".
- Вибрати в меню іконку, яку хочеться відобразити. За бажання можна натиснути на "Огляд..." та вказати шлях до архіву нових ярликів.
- Зберегти зміни.
Швидко, просто та зручно! Тепер ясно, як змінити піктограму папки. Це лише один із кількох варіантів розвитку подій.
Зміна архіву
Як змінити піктограму папки в Windows 7? З цією операційною системою працює багато сучасних користувачів. Для налаштування відображення ярликів та папок можна скористатися раніше вказаним алгоритмом дій.
Як вже було сказано, користувачі здатні впоратися з поставленим завданням по-різному. Наступний прийом допомагає вносити коригування до архіву іконок. Це масова зміна графічного відображення файлів, ярликів та папок на комп'ютері.

Щоб змінити піктограму папки в даному випадку, для зміни архіву іконок доведеться діяти таким чином:
- Натиснути ПКМ на будь-якій вільній області робочого столу.
- Вибрати пункт "Персоналізація".
- Натисніть на кнопку "Зміна піктограм робочого столу".
- Натисніть на елемент керування "Змінити значок".
- Вказати шлях до архіву заздалегідь підготовлених картинок для ярликів, файлів та сховищ даних.
- Підтвердити внесені коригування.
Подібний прийом зустрічається не надто часто. Проте він має місце практично. Їм можна користуватися і більш нових Windows.
Теми та операційна система
Як змінити піктограму папки в Windows 10? А в "Сімерці"? Можна втілити задум за допомогою встановлення нової теми в операційній системі. Це не найважча операція.
Найкраще дотримуватися наступного алгоритму дій:
- Зайти до "Персоналізації" на своєму комп'ютері. Про те, як це зробити вже було сказано.
- Вибрати тему у спеціально відведеному вікні. Можна підключитися до Інтернету та натиснути на "Шукати теми в Інтернеті". Далі залишається лише скачати і встановити відповідний пакет графіки.
- Натисніть кнопку підтвердження операції.
Подібний прийом масово змінює стиль операційної системи. Якщо він не допоміг, доведеться активувати одне налаштування комп'ютера. Про що йде мова?

Налаштування для тем
Необхідно дозволити темам змінювати іконки та ярлики робочого столу. Це робиться у кілька кліків.
Щоб змінити піктограму папки на свій за допомогою ініціалізації нового графічного "виконання", користувачеві потрібно:
- Клацніть правою кнопкою миші по будь-якій порожній області робочого столу.
- Відкрити розділ "Персоналізація".
- Перейти до меню "Зміна ярликів".
- У діалоговому вікні, що з'явилося, поставити позначку біля пункту "Дозволити темам змінювати ярлики і значки".
Справу зроблено. Тепер можна встановлювати нові теми та стежити за змінами операційної системи. Жодних утиліт, витрат та особливих знань.
Програми та іконки
Якщо потрібно змінити піктограму папки, можна застосувати ще один підхід до виконання завдання - це робота з додатковими програмами. З їх допомогою користувачі можуть завантажувати нові іконки та створювати власні графічні елементи.
Загалом робота зводитиметься до наступних операцій:
- Знайти та встановити програму для роботи зі значками файлів та папок.
- Запустити відповідну утиліту.
- Завантажити ярлики або завантажити свої зображення для піктограм.
- Провести ініціалізацію графіки на ОС.
- Застосувати до операційної системи коригування.
Більшість програм для роботи з ярликами комп'ютера є безкоштовними. Ось кілька утиліт, якими користуються найчастіше:
- Avelcon 2.
- InfanView;.
- Restorator.
- IconPackager.
"Авелкон" та "ІконПекеджер" - додатки, які дозволяють створювати власні ярлики та графічні іконки.

Відновлення ярликів
Ми з'ясували, як змінити піктограму папки в тому чи іншому випадку. А що робити, якщо користувач вирішив повернути стандартну графіку операційної системи. Подібне питання завдає чимало проблем.
Наприклад, можна повернути стандартну тему Windows. Цей прийом працює, якщо іконки були змінені разом із графічним виконанням усієї операційної системи.
Якщо ж іконки змінювалися вручну, доведеться шукати архів із системними ярликами та користуватися стандартним способом коригування папок.
Ось можливі розташування архівів зі стандартними іконками Windows:
- C:\Windows\System32\shell32.dll.
- C:\Windows\System32\ddores.dll.
- C:\Windows\System32\imageres.dll.
Вибравши одну із цих бібліотек, користувач зможе відновити стандартні іконки операційної системи.
Операційна система Windowsдозволяє змінити шлях деяким папкам користувача, які знаходяться в профілі користувача. Так якщо Вам раптом знадобиться змінити розташування папки Завантаженняна своє. Це може стати в нагоді тим користувачам, які часто завантажують великі файли з Інтернету, використовуючи Microsoft Edgeчи інші інтернет-програми. Стаття покаже Вам як перепризначити свій шлях для папки Завантаження двома різними способами .
Щоразу після чергового оновлення ядра браузера Microsoft Edge шлях до папки Завантаження доведеться оновити заново. Не пропустіть цей момент з уваги.
Як додати в Microsoft Edge Зберегти як? я розглянув можливість змінити діалог завантаження файлів для Microsoft Egde і тепер щоразу завантажуючи будь-який файл, браузер буде пропонувати Вам можливість зберегти файл як. Але якщо Вам такий функціонал не потрібен, а потрібно просто змінити папку Завантаження на свою, читайте цю статтю далі.
Зміна розташування папки Завантаження у провіднику
Розглянемо спочатку найпростіший спосіб змінити розташування папки Завантаження за допомогою властивостей цієї папки.
Відкрийте Провідникна комп'ютері з Windows 7, 8, 10. Клацніть правою кнопкою миші на папці Завантаженняв області навігації та виберіть Властивості.
Завантаження - Властивості
У вікні, перейдіть на вкладку Розташуваннята введіть новий шлях для потрібної папки завантаження.
 Нове розташування для Завантаження
Нове розташування для Завантаження
При цьому можна перемістити вже завантажені файли нову папкуЗавантаження. Тоді натисніть кнопку Так, щоб перемістити всі файли зі старого розташування до нового. В іншому випадку натисніть Ні.
 Переміщення папки
Переміщення папки
Тепер папка завантаження матиме нове розташування, а всі файли, завантажені через Microsoft Edge, потраплятимуть до неї.
Зміна шляху до папки Завантаження в редакторі реєстру
Якщо ви віддаєте перевагу роботі з реєстром Windows, то цей спосіб дозволить змінити шлях до папки Завантаження за допомогою реєстру.
Запустіть редактор реєструі перейдіть до наступного розділу:
HKEY_CURRENT_USER \ Software \ Microsoft \ Windows \ CurrentVersion \ Explorer \ User Shell Folders
Знайти ключ з рядком %USERPROFILE%\Downloads. Клацнувши двічі на рядку, змініть параметр на значення шляху, який хочете вказати.
 Редактор реєстру Windows
Редактор реєстру Windows
Закрийте редактор реєстру. Тепер папка Завантаження має Нова адресамісце розташування. Перезавантажте комп'ютер, щоб зберегти зміни в редакторі реєстру.
Слід зазначити, що файли, які були розташовані в папці Завантаження за адресою за промовчанням, не будуть переміщені в нове місце, на відміну від першого способу. Якщо Вам потрібно мати ці файли в новому місці папки Завантаження, перемістіть їх до нової папки самостійно.
Здрастуйте, читачі нашого сайту для новачків. Інтернет відкриває нам безліч корисних можливостей. Це і пошук інформації, людей, спілкування з ними через , крім того, ми можемо і самі ділитися зі своїми знаннями, навичками через свій власний сайт (блог) або за допомогою соціальних мереж. Але так чи інакше ми постійно щось завантажуємо з різних ресурсів: програми, музику, файли, фільми тощо. Всі ці завантаження за замовчуванням завантажуються у спеціальну папку. Багато новачків не знають, де знаходяться ці завантаження. З іншого боку, цю папку можна змінити, тобто. вказати іншу папку в іншому місці вашого комп'ютера або ноутбука.
Сьогодні ми розглянемо, як змінити папку для завантажень у різних браузерах. Почнемо, як завжди, Google Chrome
Як змінити папку завантажень у хромі
Отже, для того, щоб дізнатися куди завантажуються файли або просто змінити розташування папки, йдемо в Налаштування браузера, ввівши в адресний рядок chrome://settings/ і в самому низу клацаємо за посиланням « Показати додаткові налаштування»
Спускаємося нижче до розділу налаштувань « Завантажені файли». Тут бачимо поточний шлях до папки завантажень. Для його зміни натискаємо на кнопку «Змінити». Якщо вам зручно вибирати місце для завантаження, то встановіть галочку « Завжди вказувати місце для скачування». Тепер перед завантаженням файлу, архіву і т.д. Відкриється вікно для вибору місця завантаження.
Давайте просто змінимо шлях завантаження. Для цього натисніть кнопку « Змінити».

Відкриється таке вікно, де нам достатньо вказати потрібний розділ жорсткого диската папку. Її можна заздалегідь створити або у цьому вікні, натиснувши на кнопку « Створити папку». Після того, як вказали потрібну папку для завантажень, натискаємо « ОК». Тепер всі файли, що завантажуються, автоматично завантажуватимуться в цю папку.
Зміна папки завантажень у Mozilla Firefox
Цей браузер також пропонує нам змінити папку для завантаження файлів. Для цього переходимо до Налаштувань браузера


Перед нами знайомі налаштування. Для зміни папки для завантажень натискаємо на « Огляд...»

Як змінити папку завантажень в Яндекс Браузері
Тепер давайте змінимо папку для завантаження в Яндекс Браузері. Стандартна процедура дуже схожа на ту, що ми робили в Google Chrome: заходимо в Налаштування браузера


І в групі « Завантаження», як і раніше в інших браузерах, натискаємо кнопку « Змінити». Потім встановлюємо нову папку для завантаження файлів.
Як змінити папку завантажень в Opera
І насамкінець проведемо заміну папки в браузері Opera. Для цього йдемо в Налаштування через Головне меню

Або натисканням клавіш. Alt+P

Тут перед нами знайома панель у вкладці налаштувань. Основні». Думаю, далі вам не важко змінити папку, використовуючи вищезазначені способи.
Ось так просто і легко можна поміняти папку для завантаження файлів через різні браузери. А сьогодні на цьому все. До нової зустрічі.
На честь Нового року робити прикраси з ялинок, дітей бавити, на санчатах катати з гір. А дорослим людям пияцтва та мордобою не вчиняти — на те інших днів вистачає.
Вітаю вас, читачі блогу.
Багато користувачів намагаються зробити зовнішній виглядсвоєю операційною системою унікальним, змінюють все, що тільки можна. Це кольори вікон, фон, звуки, значки, а часто й повністю все оформлення разом. Я вже торкався різні темищодо цієї галузі. При цьому я не розповідав, як змінити іконку папки в Windows 7. Що ж, у статті далі я розповім про це.
Ця процедура проста і не вимагає від користувачів якихось особливих навичок. Загалом, щоб змінити малюнок каталогу у Windows 8 або подібних версіях, необхідно виконати декілька простих рухів:
Найкраще використовувати файли, розмір яких не перевищить 256×256точок. Щоб повернути стандартне зображення, достатньо просто натиснути на « Відновити за замовчуванням». Насамкінець підтверджуємо дії.
Перед фінальними рухами можна переглянути попередньо на значок, що встановлюється. Якщо все нормально, натискаємо « Ок».
Якщо ви бажаєте дізнатися, в якій папці зберігаються іконки – Shell32.dll. Точніше сказати, що це бібліотека, яка відповідає, якраз за піктограми.
У результаті каталогі створюється файл конфігурації . У ньому прописуються необхідні параметри та шлях до картинки. За замовчуванням він прихований. Щоб його побачити, необхідно до директорії зайти у вкладку « Вид», а потім у « Параметри. Тут і знімається галочка з пункту, що приховує такі типи документів.
Вручну( )
Як змінити іконку папки вручну? Просто – можна створити вищезгаданий файл самостійно:
Не всі каталоги можна змінити на свою картинку. Наприклад, для розділу Windows це заборонено.
Усіх папок( )
Перше, що потрібно зробити – точку відновлення. Тільки після цього приступайте до процедури:
Так у вас вдасться в Windows 10 та інших версіях поміняти картинки на директоріях.
Диска( )
Якщо ви хочете поставити нову картинку на флешці або будь-якому іншому розділі, зверніться до цієї статті
Сучасні веб-браузери мають ряд додаткових опцій. Використовуючи будь-який браузер можна завантажити з інтернету файли та документи, за цю операціювідповідають менеджери завантажень. Кожен з таких менеджерів зберігає документи в певну папку на жорсткому диску і деякі користувачі можуть мати проблеми з пошуком цієї папки. Для зручності використання браузера можна змінити папку для завантаження файлів, для цього знадобиться:
- Комп'ютер(Замовте потужний і у нас!);
- Веб-браузер.
Інструкція
- Google Chrome
- Для збереження документів, завантажених за допомогою даного браузераможна використовувати окрему папку, для цього спочатку створіть папку в будь-якому розділі жорсткого диска на комп'ютері. Також у налаштуваннях браузера можна встановити спеціальний параметр і для кожного завантаження програма пропонуватиме вибрати окрему директорію на комп'ютері. Визначтеся з відповідним варіантом і запустіть браузер.
Запустіть цей браузер і відкрийте меню «Інструменти», вкажіть опцію «Налаштування» і перейдіть до розділу «Загальні». У групі "Завантаження" поставте позначку біля функції "Шлях для збереження файлів" і клацніть "Огляд", виберіть нову папку для завантажених файлів і натисніть ОК.
Відео: Як змінити місце завантаження файлів з інтернету