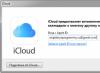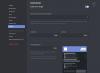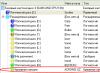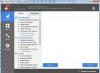Очевидно, що MSвідійшла від папки обраного,використовуваної в IE,яка була встановлена в %UserProfile%з Edge .
Я знайшов деяку інформацію про це в Інтернеті, тобто він повинен бути розташований тут – %localappdata%\Packages\Microsoft.MicrosoftEdge_8wekyb3d8bbwe\AC\MicrosoftEdge\User\Default\Favorites .
З якоїсь причини мої мої не розташовані. Я шукав все (папки, реєстр, онлайн через пошукові запити і reddit і т.д., і я не знайшов нічого, що могло б мені допомогти.
Хтось подолав цю проблему і готовий допомогти мені?
3 Solutions collect form web for “Розташування папки вибраного Win10 – Edge”
Дозвольте мені пролити світло на цю тему.
Internet Explorer
- Internet Explorerмайже завжди використовував C:\Users\%Username%\Favorites для збереження обраних
- Ці вибране зберігалися у вигляді файлів
- Edge ніколи не використовував це місце та не ділиться обраними з Internet Explorer взагалі
Оригінальний край
- Рання версія Edge в оригінальній версії «RTM» Windows 10 зберігає обране як файли, закладені в 11 папок у глибину:
C: \ Users \ % USERNAME % \ AppData \ Local \ Packages \ Microsoft.MicrosoftEdge_8wekyb3d8bbwe \ AC \ MicrosoftEdge \ User \ Default \ Favorites
- Ви можете використовувати File Explorer у цьому місці для редагування, додавання, видалення обраних, але потрібно було внесення змін до реєстру для внесення великої кількостізмін до Edge
Поточний край
- Поточна версія Edge (з листопадового) Оновлення Windows 10) тепер використовує базу даних за адресою:
C: \ Users \ % UserName % \ AppData \ Local \ Packages \ Microsoft.MicrosoftEdge_8wekyb3d8bbwe \ AC \ MicrosoftEdge \ User \ Default \ DataStore \ Data \ nouser1 \ 120712-0049 \ DBStore \ spartan.edb
- Ви більше не можете використовувати File Explorer для керування вибраними
- Можуть бути лідери, що залишилися в «старому» місці, але вони більше не застосовуються. (Ось чому, коли люди бачать ці файли, вони зауважують, що вони не оновлені).
Я тільки-но зробив фаворитом у Edge, він був збережений у:
%UserProfile%\AppData\Local\Packages\Microsoft.MicrosoftEdge_8wekyb3d8bbwe\AC\MicrosoftEdge\User\Default\Favorites
Якщо ви зберігаєте на панелі обраного, вони розміщуються в папці «Посилання»:
%UserProfile%\AppData\Local\Packages\Microsoft.MicrosoftEdge_8wekyb3d8bbwe\AC\MicrosoftEdge\User\Default\Favorites\Links
Вам потрібно буде показати приховані папки, щоб побачити папку AppData, якщо ви плануєте клацнути папки через провідник Windows
Зробити це:
- Натисніть вкладку «Перегляд» у провіднику Windows
- Позначте поле «Приховані предмети»
Те саме питання тут, як раніше, було у фаворитах Edge, перерахованих вище, але тепер вони зникли. Ми зробили копання і знайшли їх у
%LOCALAPPDATA%\Packages\Microsoft.MicrosoftEdge_8wekyb3d8bbwe\RoamingState
Але вони тепер.json файли як текст і безладдя.
Користувач сказав, що знайшов файли значків для URL-адреси тут:
%LOCALAPPDATA%\Packages\Microsoft.MicrosoftEdge_8wekyb3d8bbwe\AC\MicrosoftEdge\User\Default\DataStore\Data\nouser1\ 120712-0049
Потім я зателефонував до служби технічної підтримки MS, але вони також не змогли знайти їх! Ми створили новий обліковий запис користувача і помістили в одну URL-адресу як улюблене і ніколи не могли знайти його в будь-якому місці, хоча він відображається в Edge у списку Favorites. Тому навіть технічні хлопці не можуть знайти, куди вони йдуть. Вони працюють над ним на більш високому рівніта повинні передзвонити.
Ось кілька місць на MS Answer, де говориться:
Імпортування та експортування закладок у Edge. Збереження інформації з веб-сайтів. Як настроювати закладки в меню веб-браузера Майкрософт Едж.
Робота з веб-закладками Microsoft Edge
 Новинка від розробників з Microsoft веб-браузер Edge, що поступово розвивається і допрацьовується, є чудовою системою для комфортного користування інтернетом.
Новинка від розробників з Microsoft веб-браузер Edge, що поступово розвивається і допрацьовується, є чудовою системою для комфортного користування інтернетом.
Edge, як будь-який новий продукт, далеко не ідеальний. Є безліч завдань звичного характеру, вирішення яких може призвести до деяких труднощів. Те саме питання стосується і теми імпорту/експорту закладок.
З цієї статті можна підкреслити інформацію про методи застосування та вилучення веб-закладок для використання їх в інших web-браузерах або на чужому ПК.
З першим завданням упоратися можна без будь-яких труднощів, проте друга здатна ввести в оману навіть «материх» користувачів.
Імпортування web-закладок
Для імпортування web-закладок в Едж з іншого інтернет-браузера, необхідно перейти в пункт налаштувань, розташованому у верхньому правому кутку екрана, потім попрацювати з параметрами, після чого переглянути параметри обраного.
Інший метод передбачає такі дії:
- Меню параметрів Інтернет-закладок;
- Натискання на кнопку вмісту, на якій зображено три рядки;
- Вибрані елементи;
- Розділ із параметрами.
У загальному пункті налаштувань є розділ, що називається "імпортом обраного". Якщо сам web-браузер розташовується в детальному списку, його досить лише помітити, та був імпортувати дані. Коли процедуру буде завершено, кожна інтернет-закладка, зі збереженою структурою папки, імпортується прямо в інтернет-браузер.
Як зробити в ситуації, якщо веб-браузера в самому списку немає, або інтернет-закладки знаходяться у файлі окремого типу, який раніше вже був експортований з іншого веб-браузера? Що стосується першої ситуації, то слід скористатися засобами власного браузера, щоб перекинути веб-закладки в окремий файл. Далі вести порядок дій проходитиме ідентично як для однієї, так і для іншої ситуації.
Майкрософт Едж відсутня підтримка вилучення internet-закладок з файлових документів. Тим не менш, способи проведення даної процедури є:
- Імпортуйте спеціальний файл у будь-який браузер, який має підтримку для імпорту в Едж. Для подібної мети ідеально підійде web-браузер IE.
- Натиснувши зображення жовтої зірки у вікні IE, користувач зможе відкрити меню експорту/імпорту. Далі весь процес отримання посилань проходить у стандартному вигляді.
Веб-браузер від Майкрософтне має засоби для збереження закладок у файловий документ.
Усього існує кілька дієвих способів експортувати інтернет-закладки із самого браузера:
Переходимо в меню налаштувань Google Хром, потім переміщується в налаштування інтернет-закладок. Заходимо в розділ з імпортування web-закладок та налаштувань, вносимо дані та насолоджуємося результатом. 
Новий браузер Microsoft Edge, представлений у Windows 10 і що розвивається від версії до версії - відмінний варіант браузера для багатьох користувачів (див. ), однак виконання деяких звичних завдань, зокрема імпорту та особливо експорту закладок, може викликати проблеми.
У Edge не передбачено коштів для того, щоб зберегти закладки у файл або інакше експортувати їх. Більше того, навіть після появи підтримки розширень цим браузером серед доступних розширень не з'явилося нічого, що б спрощувало завдання (принаймні на момент написання цієї статті).
Трохи теорії: починаючи з версії Windows 10 1511 закладки Edge перестали зберігатися у вигляді ярликів у папці, тепер вони зберігаються в одному файлі бази даних spartan.edb, що знаходиться в C:\ Users\ ім'я_користувача\ AppData\ Local\ Packages\ Microsoft.MicrosoftEdge_8wekyb3d8bbwe\ AC\ MicrosoftEdge\ User\ Default\ DataStore\ Data\ nouser1\ 120712-0049\ DBStore\
Є кілька способів, які дають змогу експортувати закладки з Microsoft Edge.
Перший - використовувати браузер, який має можливість імпорту з Edge. На сьогоднішній момент це точно вміють:

За бажанням, після імпорту обраного одним із браузерів, ви можете зберегти закладки Microsoft Edge у файл вже засобами цього браузера.
Другий спосіб експорту закладок Microsoft Edge – стороння безкоштовна утиліта EdgeManage (раніше – Export Edge Favorites), доступна для завантаження на сайті розробника http://www.emmet-gray.com/Articles/EdgeManage.html
Утиліта дозволяє не тільки експортувати закладки Edge у html-файл для використання в інших браузерах, але й зберігати резервні копіїбази даних уподобань, керувати закладками Microsoft Edge (редагувати папки, конкретні закладки, імпортувати дані з інших джерел або додавати їх вручну, створювати ярлики для сайтів на робочому столі).

Примітка: За замовчуванням утиліта експортує закладки до файлу з розширенням.htm. При цьому, при імпорті закладок у Google Chrome(а можливо й інших браузерів на базі Chromium), діалогове вікно «Відкрити» не відображає файлів.htm, тільки.html. Тому рекомендую зберігати експортовані закладки з другим варіантом розширення.
На поточний час (жовтень 2016) утиліта повністю працездатна, чиста від потенційно небажаного ПЗ і її можна рекомендувати до використання. Але про всяк випадок перевіряйте завантажені програми на virustotal.com ().
Якщо ж у вас залишаються питання, що стосуються «Вибраного» у Microsoft Edge – задавайте їх у коментарях, постараюся відповісти.
Методи збереження web-закладок браузера Едж перед процедурою переустановки. Здійснення синхронізації даних з обліковим записом Google. Використання файлу типу Bookmarks.
Видалення веб-закладок після переустановки
Цей матеріал може виявитися корисним для тих, хто найближчим часом має намір здійснити перевстановлення своєї операційної системиВіндоус, або бажає видалити, а потім знову встановити свій браузер, але залишити на місці всі важливі веб-закладки.
Більшість користувачів зберігають необхідні закладки в розділі обраних матеріалів. Щоб дані веб-елементи залишилися на своєму місці після того, як ви перевстановите саму систему, доведеться скористатися однією з кількох методик, описаних нижче.
Збереження закладок через синхронізацію з обліковим записом Google
Усі необхідні користувачеві закладки можуть бути без проблем збережені в обліковому записі Google. При цьому самі web-елементи можуть бути активовані на будь-якому ПК або ноутбуці. Перш за все вам знадобиться:

Робота з файлом Bookmarks
Якщо у вас немає бажання створювати "облік" Гугл, можна скористатися і альтернативним варіантом.
- Скористайтеся Диспетчером інтернет-закладок шляхом одночасного натискання трьох клавіш (Ctrl, Shift та O).
- Вибираємо пункт для упорядкування елементів. Експортуйте веб-закладки у файлову систему html.
- Користувачеві буде запропоновано здійснити збереження файлу, що зберігає веб-елементи. У такому разі користувачеві буде запропоновано вибрати шлях для запам'ятовування інформації. Створюйте кінцеву папку, змінюйте назву (або залишайте колишню) і тисніть на сейв.
- Для активації самих матеріалів доведеться зробити імпорт web-закладок з файлової системи html.
Перший крок зробити Microsoft Edge своїм основним браузером - імпортувати закладки. На щастя, зробити це в Edge дуже просто, якщо у вас вже є збережені закладки в іншому браузері, який зараз встановлений на вашому ПК з Windows 10. В даний час Edge підтримує тільки імпорт закладок з інших браузерів, але не з HTML файлів.
Імпортувати закладки з іншого браузера.
Якщо у вас інстальовано інший браузер на вашому комп'ютері, ви можете імпортувати закладки з цього браузера безпосередньо в Edge.1. Відкрийте Edge та натисніть кнопку "...", щоб відкрити головне меню. У нижній частині головного меню натисніть кнопку "Налаштування", щоб відкрити бічну панельналаштування.
3. Виберіть браузер або кілька зі списку сумісних браузерів (Internet Explorer, Хром і Фаєрфокс підтримуються), а потім натисніть кнопку "Імпорт". За кілька секунд, ваші закладки повинні з'явитися в Edge.

Імпорт закладок із HTML-файлу.
На відміну від інших браузерів, Edge не підтримує можливість імпорту закладок з HTML файлу. Це означає, що ви не можете експортувати закладки з іншого браузера (можливо, інстальованого на іншому комп'ютері) в HTML файл, а потім завантажити їх в Edge.Якщо ви хочете імпортувати закладки з файлу HTMLВи можете зробити це, спочатку імпортувати їх до сумісного браузера (Internet Explorer, Хром або Фаєрфокс). Потім, відкрити Edge і імпортувати закладки, імпортовані безпосередньо з цього браузера.