Чи збираєтеся перевстановити Windows і хочете зберегти закладки в хром? Правильно, адже після видалення браузера все улюблені сайти пропадуть, і треба буде згадувати їх знову. Втім, робити цього Вам не доведеться. Адже завжди можна перевстановити Хром зі збереженням закладок. До речі, робиться це дуже просто. І щоб зберегти закладки в Google Chromeзнадобиться хвилин 5, не більше.
Щоб зберегти їх при перевстановлення браузера або операційної системи Windows, необхідно виконати 2 прості операції - експорт та імпорт. Для тих, хто не знає або постійно плутається, нагадаю. Експорт - це вивантаження (збереження) всіх ваших сайтів в одному html файлі. А імпорт - зворотна завантаження (додавання) в браузер.
Експорт закладок з Chrome
Отже, щоб експортувати закладки з Хрома:
Для надійності краще всього записати його на флешку. Особливо, якщо Ви плануєте перевстановити Windows.
Готово. Експорт закладок з Хрома успішно виконаний, переходимо до другої операції - імпорту.
Щоб імпортувати закладки в Гугл Хром, обов'язково потрібно html файл. Без нього нічого не вийде. Якщо Ви вже виконали експорт з Google Chrome, то він повинен бути.
якщо файл htmlзаписаний на флешці, підключіть її до комп'ютера або ноутбука. Він Вам зараз знадобиться.
Отже, щоб імпортувати закладки в Chrome:
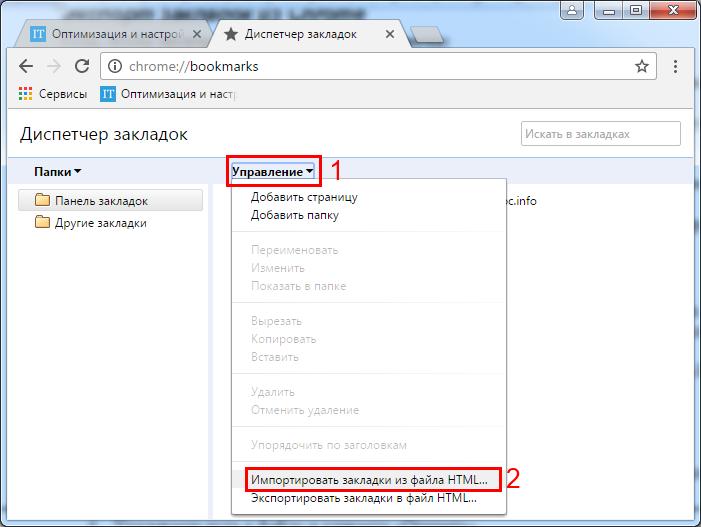
Готово. Імпорт закладок в Хром успішно завершено. Можете перевірити: вони додалися в цьому ж вікні.
До речі, існує ще один спосіб імпортувати закладки в Chrome:
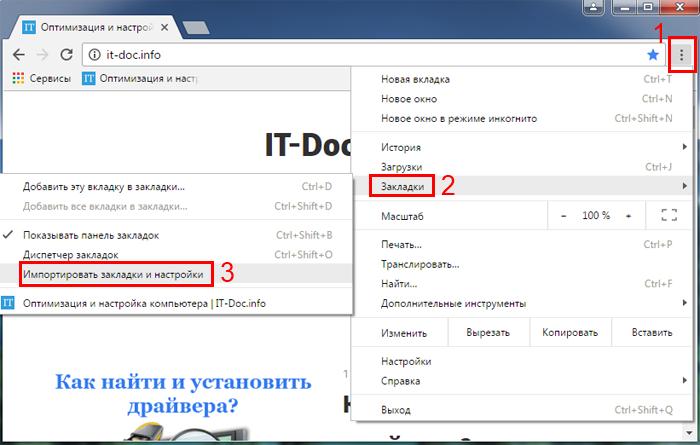
Якщо Ви раніше користувалися Firefox або Internet Explorer, Тоді вказуєте відповідний пункт. Щоб імпортувати закладки з Опери, Яндекса, Сафарі та інших браузерів в Гугл Хром, вибирайте останній варіант (але перед цим їх потрібно експортувати в html-файл).
Синхронізація Google Chrome
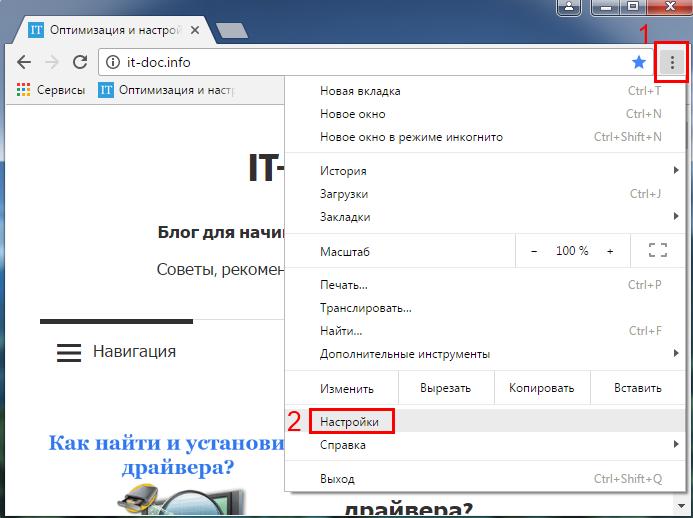
Готово. Тепер на ваш обліковий запис будуть зберігатися всі сайти, паролі, теми, розширення (плагіни) і налаштування. І Вам не потрібно виконувати їх експорт і імпорт. Досить запустити Google Chrome на будь-якому комп'ютері або ноутбуці і зайти під своїм обліковим записом.
Якщо Ви будете користуватися синхронізацією Google Chrome на робочому ПК або у знайомих, не забудьте вийти зі свого аккаунта. Щоб ніхто не отримав до ваших особистих даних. Для цього увійдіть в «Налаштування» і натисніть «Відключити обліковий запис Google».

Як будь-який пристрій, так і програма може пошкодити свої початкові настройки і елементи, що призведе до збою в роботі. Логічно, найпростіший спосіб виправити це, якщо ми говоримо про браузері - перевстановити нім. Як правильно провернути операцію і не втратити все накопичене непосильною працею - читайте нижче.
що потрібно
- встановлений браузер Гугл Хром.
Інструкція
Так як браузер від компанії Google є якщо не самим, то точно одним з найбільш просунутих і сучасних продуктів, вирішення актуальної проблеми не є складним. Вашу увагу доведеться приділити функції «Синхронізація» - однієї з найбільш корисних, але зазвичай минає з-під пильного погляду користувачів «фішку».
1. Почати слід з введення « chrome: // settings / syncSetup»(Без лапок) в адресний рядок.
Ми вибрали цей спосіб, щоб забезпечити актуальність інструкції в майбутньому, адже версії браузера змінюються, відповідно розташування і назва кнопок також, проте вказаний метод залишається актуальним в будь-якої версії програми.
2. Перед вами відкриється вікно налаштувань браузера, що відповідають за синхронізацію інформації. Вас попросять ввести дані вашого профілю Google. Шанс на її наявність у вас становить 90%, так як ви користуєтеся ПО від даної компанії. Якщо ж ви прихований протестант і аккаунт заводити до цього моменту не бажали, тепер вам доведеться змінити своїм принципам.

3. Після цього програма відкриє діалог, в якому домовиться з вами про конкретний «що потрібно зберегти» і надасть список можливої для збереження на серверах Googleінформації. Ваше завдання - вибрати цікавлять пункти (якщо вам особливо нема чого приховувати, можете сміливо вибрати пункт «Синхронізація всього»).

4. Тепер вам потрібно видалити свого користувача. Зайдіть в налаштування браузера, в розділ «Користувачі», І тисніть хрестик. Після чого сміливо йдіть в «Установку і видалення програм»і видаляйте браузер (тут ви можете прочитати, як видалити браузер повністю). Тепер встановіть його заново, знову відкривайте розділ синхронізації і введіть дані для входу в обліковий запис. Готово, всі ваші налаштування на місці.
Ця функція також дозволить вам отримати «саме ваш» браузер на робочому місці або на гостьовому комп'ютері, в якому ніхто інший не зможе встановлювати свої порядки. Також, ви можете зробити іншу корисну інформаціюдля збереження своїх даних - відключити синхронізацію і видалити дані в Google Chrome.
Варто звернути увагу
Щодо розміщення найвідомішого браузера дивіться тут.
4.17 out of 5 0 based on 6 voters.
Досить часто при усуненні будь-яких проблем в роботі браузера Google Chrome, користувачі стикаються з рекомендацією перевстановити веб-оглядач. Здавалося б, що тут складного? Але ось тут у користувача і виникає питання, як це завдання виконати правильно, щоб виникли неполадки були гарантовано усунені.
Перевстановлення браузера має на увазі собою видалення веб-оглядача з подальшою його новою установкою. Нижче ми розглянемо, яким чином потрібно правильно виконувати переустановку, щоб проблеми з браузером були успішно вирішені.
Етап 1: збереження інформації
Швидше за все, ви хочете не просто встановити чисту версію Google Chrome, а перевстановити Гугл Хром, зберігши закладки та іншу важливу інформацію, Накопичену за роки роботи з браузером. Найпростіше це зробити, якщо виконати вхід в акаунт Google і налаштувати синхронізацію.
Якщо у вас ще не виконано вхід в обліковий запис Google, клацніть у верхньому правому куті по іконці профілю і в відобразиться меню виберіть пункт «Увійти в Chrome» .

На екрані відобразиться вікно авторизації, в якому вам спочатку потрібно ввести адресу електронної пошти, А потім і пароль від облікового запису Google. Якщо у вас поки немає зареєстрованої адреси електронної пошти Google, Зареєструвати його ви зможете.
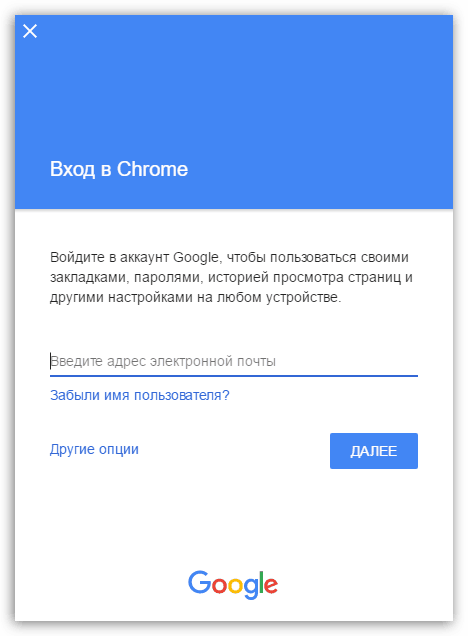
Тепер, коли вхід був виконаний, необхідно перевірити ще раз налаштування синхронізації, щоб переконатися, що всі необхідні розділи Google Chrome будуть надійно збережені. Для цього натисніть на кнопку меню браузера і пройдіть до розділу «Налаштування» .

У самій верхній області вікна в блоці "Вхід" клацніть по кнопці « Додаткові налаштуваннясинхронізації » .

На екрані відобразиться вікно, в якому вам необхідно перевірити, виставлені чи галочки біля всіх пунктів, які повинні бути синхронізовані системою. При необхідності, внесіть настройки, а потім закрийте це вікно.

Почекавши якийсь час, поки синхронізація буде завершена, можете переходити до другого етапу, який вже відноситься безпосередньо до пере установці Google Chrome.
Етап 2: видалення браузера
Перевстановлення браузера починається з його повного видалення з комп'ютера. Якщо ви перевстановлюєте браузер через виниклі проблем з його функціонуванням, то важливо виконати повне видалення браузера, якого домогтися стандартними засобами Windowsбуде досить важко. Саме тому на нашому сайті є окрема стаття, докладно розповідає, яким чином правильно, а головне, повністю видаляється Google Chrome.
Етап 3: нова установка браузера
Закінчивши видалення браузера, необхідно обов'язково перезавантажити систему, щоб комп'ютер коректно вжив усіх нові внесені зміни. Другий етап переустановлення браузера - це, звичайно, установка нової версії.
В цьому плані немає нічого складного за одним невеликим винятком: багато користувачів запускають установку вже наявного на комп'ютері дистрибутива Google Chrome. Подібним чином краще не чинити, а попередньо завантажити свіжий дистрибутив обов'язково з офіційного сайту розробника.
У самій же установці Google Chrome немає нічого складного, оскільки установник зробить все за вас, не даючи права вибору: ви запускаєте інсталяційний файл, після чого система почне завантажувати всіх необхідних файлів для подальшої інсталяції Google Chrome, а потім автоматично переходить до його встановлення. Як тільки система завершить установку браузера, його запуск буде виконаний автоматично.
На цьому переустановку браузера Google Chrome можна вважати завершеною. Якщо ви не хочете користуватися браузером з нуля, то не забудьте виконати вхід в акаунт Google, щоб колишня інформація браузера була успішно синхронізована.
Завжди користуюся він мені подобатися, я до нього звик, але сьогодні він мене засмучений, завантажив я програму солідну почав встановлювати, фаєрвол мене попередив, що мовляв типу не варто якщо програми цієї не знаєш її встановлювати. Я дозволив установку, друге повідомлення від фаервола прийшло, дивлюся, а установник лізе в захищені системні файли. Відмовився я від подальшої установки але програмка встигла напаскудити, хром мій зіпсувала, він почав сам підключатися на сайти ліві, додав какойто сайт на головну, закладки тупо закриватися почали. Знайшов хорошу статтю і пере встановив Гугл Хром по ній, посилання на першоджерело в низу статті.
У багатьох користувачів іноді виникає ситуація, коли Google Chrome починає видавати всякі небажані помилки, не запускається, не грузить сторінки та інше. Досить часто це трапляється через помилки в файлах браузера, і один з найбільш простих способіввирішити проблему - перевстановити Chrome. Але багато користувачів бояться це зробити, тому що побоюються, що можуть втратити встановлені розширення, Настройки і взагалі все, що нажито непосильною працею.
Отже, ось інструкція, яка допоможе перевстановити Хром так, щоб нічого не пропало:
Крок 1. Включаємо синхронізацію даних з аккаунтом Google. Якщо вона вже включена, то крок можна пропустити, хоча бажано перевірити чи всі необхідні дані піддаються синхронізації.
Йдемо сюди: Гучний ключ -> Параметри -> Вкладка «Персональні» -> «Вхід в Chrome» або використовуємо швидку посилання chrome: // settings / syncSetup
Вводимо параметри вашої наукового записи.
Дуже раджу вибрати пункт «Синхронізація всього», однак, при бажанні, можна увійти в розширений режим вибору і налаштувати параметри синхронізації на свій смак.
Після цього сторінка налаштувань зміниться наступним чином:
Крок 2. Видаляємо Хром.
Тепер зі спокійною душею закриваємо Chrome, йдемо в Пуск -> Всі програми -> Google Chrome -> Видалити Google Chrome і видаляємо його. Щоб уникнути будь-яких помилок можна видалити папку, в якій був Google Chrome, тому що він може залишити якісь файли. Як знайти папку профілю описано у нас на форумі.
Крок 3. Встановлюємо Хром.
Відкриваємо будь-який інший браузер, заходимо на сторінку download.my-chrome.ru і встановлюємо online новенький Хром будь-якого потрібного каналу (Стабільний, Бета, Dev).
Крок 4. Повертаємо настройки на місце.
Повторюємо дії з синхронізацією, всі ваші розширення та налаштування повернуться.
Сподіваюся, після цих дій помилок у Вас більше не буде.
З повагою, Dimanoid.
P.S. Ця інструкція написана активним учасником нашого співтовариства - Dimanoid`ом. За що йому велике спасибі.
Інструкція
Спочатку видаліть стару версію браузера, якщо вона з якоїсь причини не працює або вам не потрібно збереження всіх закладок і збережених паролів. Для цього треба зайти в «Панель управління», пункт про видалення програм. Знайдіть браузер в списку, видаліть його. Після цього рекомендується зайти в системну папку, Куди була встановлена програма. За замовчуванням це локальний диск С, папка Program files. Видаліть папку з ім'ям браузера, щоб позбутися від усіх ваших даних. Іноді потрібні права адміністратора для видалення з системної папки.
Скачайте в інтернеті нову версіюзручного вам браузера. Встановіть її, пройшовши всі пункти установки. Ознайомтеся з умовами угоди про використання програми, підтвердіть свою згоду. Виберіть місце, куди потрібно встановити браузер (наприклад, конкретний локальний диск, якщо їх декілька, папку, в якій буде знаходитися програма). Деякі браузери при установці пропонують додатково поставити партнерські програми. Якщо вони вам не потрібні, то не ставте галочку навпроти їх назв.
Після інсталяції відкрийте браузер і перевірте його працездатність. Якщо все працює без нарікань, використовуйте програму на свій розсуд. Якщо браузер не працює, спробуйте встановити його заново, повністю пройшовши всі етапи видалення і установки.
Скачайте нову версію браузера, не видаляючи стару, якщо потрібно зберегти всі паролі і закладки в незмінному вигляді. Після скачування встановіть браузер в той же місце, що і стара версія. Таким чином у вас вийде установка одного і того ж браузера, але в оновленому вигляді. У деяких випадках це виправляє огріхи, баги і «глюки» в роботі програми.
Користувачі браузера Google Chrome можуть перевстановити його, використовуючи для збереження паролів і закладок обліковий записв системі Google. Для цього потрібно спочатку провести синхронізацію. Для цього треба зайти в налаштування свого браузера, вкладка «персональні», пункт «вхід в Chrome». Введіть дані свого облікового запису в системі Google. Натисніть кнопку «синхронізувати всі». Після цього можна видаляти свій браузер через панель управління в меню «Пуск». Скачайте нову версію Google Chrome, встановіть її, зайдіть в параметри і пройдіть процедуру синхронізації зі своїм обліковим записом Google. Всі настройки, закладки та паролі повернуться на свої місця. Після синхронізації рекомендується вимкнути і включити браузер заново.
Браузер Opera не має звичного файлу деінсталяції. Але не варто вважати, що через це доведеться змиритися з наявністю непотрібного браузера на комп'ютері і робити вигляд, що його просто не існує. вилучити браузер Operaможна і без файлу uninslall.exe.








