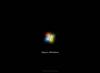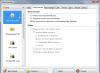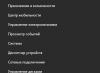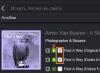Як я вже казав, Excel дуже складна та функціональна програма. Тут є безліч функцій як простих, так і заплутаних. Не обійшлося і без функцій захисту даних. Ви можете настроїти як захист від випадкового/невірного введення, так і захист всього аркуша чи книги паролем від інших користувачів. Читайте далі, як захистити Excel від редагування?
Почати слід із простого способу – «захисту від дурня» тобто. від неправильного введення даних.
від редагування. Перевірка інформації в осередку
Коли в комірку не можна ввести значення, відмінне від умов (наприклад, більше 1000 або дробові числа). Для використання цієї функції необхідно виділити потрібний діапазоні у верхній панелі вибрати Дані , а потім пункт Перевірка даних (Excel 2003 пункт Дані , потім натискаємо на Перевірка , далі Параметри і вибираємо який тип даних можна вводити в осередки). У вікні робимо налаштування

Тобто. Ви можете задати умови, щоб дані в осередку були лише цілими, тільки тимчасового формату тощо. У варіанті Інший можна задати формулу

Використовуючи вкладку " Повідомлення для введення " , можна вказати повідомлення , що з'являються перед введенням ,
Використовуючи вкладку «Повідомлення про помилку», можна вказатиповідомлення про помилку.
Як зробити перевірку зі списку осередків, читайте у статті "Як зробити".
Керована заборона змін у Excel
Ви також можете частково або повністю заборонити зміну осередків у аркуші (На відміну від першого способу змінювати не можна буде зовсім). Виконайте наступні дії :
Виберіть комірки нещо вимагають захисту та клацніть правою кнопкою миші. У меню натисніть кнопку Формат осередків (можна відразу комбінацією). У вкладці Захист зніміть позначку в опції Захищений осередок. Комірки, з яких ви зняли прапорець, будуть доступні для введення та зміни даних, решта немає.Для Excel 2003 і старше потрібно відкрити вкладку Сервіс у верхньому меню, потім Захист і натиснути на пункт Захистити лист у пункті Рецензування.
Тепер, як показано на першій картинці, зайдемо до Рецензування — Захистити аркуш. Усі не зазначені осередки, як показано вище, закриються на редагування. Ви можете також вказати пароль, який буде потрібен для зняття захисту, і ви можете вказати виключення застосування захисту.
Наприклад, щоб залишити користувачеві можливість змінювати комірки, потрібно натиснути на перші 2 прапорці. Ще ви можете дозволити доступ користувачеві до опцій сортування, автофільтрів та інших можливостей.
Зручно, якщо користувачів буде більше одного, ви можете встановити захист аркуша на різні осередки з паролями, що відрізняються один від одного. При цьому кожен із користувачів отримає доступ тільки до необхідної частини сторінки.
Як швидко зняти захист паролем (якщо забули) .
Ви також можете захистити аркуші книги (наприклад, від переміщення). Натисніть Защитить книгу (кнопка поруч на панелі у вкладці рецензування – див. першу картинку).
Із захистом від змін побічно пов'язана стаття про , вони навіть знаходяться в одній вкладці на панелі інструментів — Зміни.
Як захистити Excel від редагування, захист файлу із шифруванням
Потрібно захистити файл Excel ретельніше?Скористайтеся шифруванням файлу під час захисту.
Цей алгоритм в окремих випадках зможе захистити всю книгу за допомогою алгоритмів шифрування RC4 . Для використання цієї функції у меню Файл (кругла кнопка)виберіть команду Зберегти, як і вікні збереження файлу,знайдіть кнопку Сервіс — Загальні установки. У новому вікні ми
У вікні вводимо потрібний пароль і не забуваємо його.
Поділіться нашою статтею у ваших соцмережах:У цій статті йтиметься про те, як захистити комірку в Excel від змін. На щастя, така опція в даному табличному редакторі є. І ви легко зможете зберегти всі введені вами дані від чужого втручання. Також захист осередків – це добрий спосіб врятуватися від самого себе. Захистивши осередки, в які введені формули, ви необережно не видаліть їх.
Вибираємо необхідний діапазон осередків
Зараз буде надано перший метод, як захистити комірки в Excel від змін. Він, звичайно, мало чим відрізняється від другого, що буде розказано далі, проте пропустити його неможливо.
Отже, для того, щоб убезпечити комірки таблиці від виправлень, вам необхідно виконати таке:
Виділити усю таблицю. Зробити це найпростіше, натиснувши на спеціальну кнопку, що знаходиться на перетині вертикалі (нумерації рядків) і горизонталі (позначення стовпців). Однак можна скористатися гарячими клавішами, натиснувши CTRL+A.
Натиснути праву кнопку миші (ПКМ).
У меню виберіть пункт "Формат осередків".
У вікні перейти у вкладку "Захист".
Зняти галку з пункту "Гарячок, що захищається".
Натисніть кнопку ОК.
Отже, щойно ми прибрали можливість захистити всі комірки у таблиці. Це потрібно для того, щоб позначити лише діапазон або один осередок. Для цього треба:
Виділити необхідні осередки, використовуючи звичайне розтягування із затиснутою лівою кнопкою миші (ЛКМ).
ПКМ.
У меню знову ж таки вибрати "Формат осередків".
Перейти до "Захисту".
Поставити галку поряд з "Гарячок, що захищається".
Натисніть на ОК.
Ставимо захист на вибрані осередки
Ми вказали програмі, які саме осередки хочемо захистити від змін. Але цього замало, щоб вони стали захищені. Для виконання поставленої мети необхідно включити захист аркуша Excel. Для цього:
Натисніть на вкладці "Файл".
У меню перейдіть до розділу "Відомості".
Натисніть на піктограму "Захистити книгу".
У меню виберіть "Захистити поточний лист".

З'явиться віконце, в якому необхідно провести налаштування. Дотримуйтесь керівництва:
У жодному разі не знімайте галочку з пункту "Захистити лист і вміст осередків, що захищаються".
У вікні, розташованому трохи нижче, ви можете виконати більш гнучку настройку, але й за замовчуванням вона виставлена так, що ніхто не зможе змінити параметри.
Введіть пароль у поле. Він може бути будь-якої довжини, однак пам'ятайте, що чим він складніший і довший, тим він надійніший.
Натисніть кнопку OK.
Після виконаних маніпуляцій у вас попросять ввести повторно пароль, щоб усі зміни набули чинності. Ось тепер ви знаєте перший спосіб, як захистити комірку в Excel від змін.
Другий спосіб
Другий спосіб, як захистити комірку в Excel від змін, як і говорилося вище, мало чим відрізняється від першого. Ось докладна інструкція.
Як і минулого разу, зніміть захист осередків з усієї таблиці та поставте її в потрібній області.
Перейдіть до "Рецензування".
Натисніть кнопку "Захистити лист" у групі інструментів "Зміни".

Після цього з'явиться вже знайоме вікно, в якому потрібно встановити параметри захисту. Так само введіть пароль, виберіть потрібні параметри, поставте галочку поруч із пунктом "Захистити лист і вміст захищених осередків" і натисніть ОК.
Ви можете поставити пароль на електронну таблицю Excel, запобігши цим доступу, для інших користувачів. Це може стати в нагоді вдома або на роботі. Але таким чином, серйозно захистити таблицю не вдасться. Тому, що Excel використовує дуже слабку форму шифрування, отже, отримати доступ до файлу дуже просто. Спробуймо розібратися докладніше.
Коли потрібно закрити доступ до файлу Excel, вдома або на роботі від інших працівників, достатньо поставити на нього пароль. Пароль ставиться досить легко, прямо в Excel файлі. Але, як говорилося вище, до захищеного Ексель файлу дуже легко отримати доступ. Кілька хвилин зазвичай вистачає, щоб зламати файл Excel.
Тим не менш, пізніші версії Excel мають складніші методи шифрування. Плюс до того складний та довгий пароль. Разом це краще захищати таблицю. Чим старіша версія Excel, тим простіше зламати пароль. Тому необхідно використовувати версію не нижче Excel 2010, краще - 2013 і далі.
Також і з паролем, чим він складніший, тим краще. ? – у цій темі детально обговорили те, на що потрібно спиратися під час створення складного та безпечного пароля. Ще одна, тема, яка може стати в нагоді при створенні захисту -? Спирайтеся на поради, які дано в статтях за посиланнями вище і у вас буде дійсно хороший пароль, а разом з тим і захист.
Поставити пароль на файл Excel
І так, приступимо до справи. Поставити пароль на файл Excel можна у самій програмі Microsoft Excel.
Є два способи захисту файлу: перший - це поставити пароль на всю книгу (весь файл Excel), другий - можна захистити конкретний лист (вкладку).
Захистити лист в Excel паролем

Усі пароль на лист Excel встановлено, тепер при відкритті цього листа Excel буде запитувати пароль.
Захистити всю книгу в Excel паролем
Тепер установимо пароль на весь файл Excel.

Тепер уся книга Excel захищена паролем.
При наступному запуску захищеного Excel файлу буде запрошено пароль, без введення якого нічого не можна редагувати і навіть побачити вміст таблиці.

Я не втомлююсь повторювати, що потрібно використовувати надійні паролі. Навіть у цьому випадку, якщо хочете отримати захищений файл Excel, потрібно не просто 12345678, qwerty123, дату народження або прізвисько улюбленого собаки, а щось більш «жорстке», типу: f0P!LgkTr& - не намагайтеся розшифрувати, це просто набір символів: )
Ну і звичайно, ще раз повторю: надійно захистити інформацію у файлі Excel не вдасться. Але, хоча б використання новішої версії Microsoft Excel і хороший, надійний пароль допоможуть від випадкового зламування, як це так.
У наступних статтях ми розглянемо те, як можна отримати доступ до захищеному файлу Excel і ви самі переконаєтеся, що для збереження конфіденційної інформації дуже мало поставити пароль в Microsoft Excel.
У цій статті я розповім як захистити комірки в Excel від змін та редагування. Захист осередків може полягати в тому, що користувачі, які відкрили ваш файл, не зможуть редагувати значення осередків, а також бачити формули.
Перш ніж ми розберемося як налаштувати захист, важливо зрозуміти принцип роботи осередків в Excel. За промовчанням, усі осередки в Excel вже заблоковані, але фактично доступ до них буде обмежений після того, як ви введете пароль та умови з обмеження доступу в налаштуваннях захисту аркуша.
Як захистити всі комірки у файлі Excel
Якщо ви хочете захистити абсолютно всі комірки у вашому Excel файлі від редагування та змін, виконайте такі дії:
- Перейдіть до вкладки “ Рецензування” на панелі інструментів => у підрозділі “ Захист” клікніть по іконці “ Захистити лист “:
- У спливаючому вікні переконайтеся, що встановлена галочка навпроти пункту ““:
- Введіть пароль у полі ““, якщо хочете, щоб зняти захист могли тільки ті користувачі, яким ви повідомили пароль:
- Виберіть зі списку та позначте “галочкою” ті дії з осередками аркуша, які будуть дозволені всім користувачам:
- Натисніть “ ОК “
Якщо ви встановили пароль, система попросить вас повторно ввести його.
Тепер усім користувачам, які спробують внести зміни або відредагувати значення осередків буде відображатися таке повідомлення:
Щоб зняти встановлений захист, перейдіть у вкладку “ Рецензування “, та у розділі “ Захист” клікніть по іконці “ Зняти захист із листа “. Після цього система попросить вас ввести пароль для захисту.
Як захистити окремі осередки в Excel від змін
Найчастіше, вам може не знадобитися захист всього листа повністю, а лише окремих осередків. Як я писав на початку статті, всі осередки в Excel за замовчуванням заблоковані. Для того щоб блокування настало, фактично потрібно налаштувати захист аркуша і задати пароль.
Наприклад розглянемо просту таблицю з даними про доходи та витрати. Наше завдання захистити від змін осередку в діапазоні B1:B3 .
Для того, щоб заблокувати окремі осередки проробимо наступні дії:
- Виділимо абсолютно всі осередки на аркуші Excel (за допомогою комбінацій клавіш CTRL+A ):
- Перейдемо на вкладку “ Головна” на панелі інструментів => у розділі “ Вирівнювання ” клікнемо по іконці у правому нижньому кутку:
- У спливаючому вікні перейдемо на вкладку “ Захист” і приберемо галочку з пункту “ Захищений осередок “:
- Клікнемо “ ОК “
Таким чином, ми відключили налаштування Excel для осередків всього аркуша, при якому всі осередки готові до захисту та блокування.
- Тепер, виділимо осередки, які ми хочемо захистити від редагування (у нашому випадку це діапазон осередків B1:B3 );
- Знову перейдемо на вкладку “ Головна” на панелі інструментів та у підрозділі “ Вирівнювання ” клікнемо по іконці у правому нижньому кутку, як ми робили це раніше.
- У спливаючому вікні, на вкладці “ Захист” поставимо галочку у пункті “ Захищений осередок “:
- Перейдемо у вкладку “ Рецензування ” на панелі інструментів та клікнемо по іконці “ Захистити лист “:
- У спливаючому вікні переконаємося, що встановлена галочка навпроти пункту “ Захистити лист і вміст осередків, що захищаються. “:
- Введемо пароль у полі “ Пароль для вимкнення захисту аркуша Щоб зняти захист могли тільки ті користувачі, яким ми повідомили пароль:

Захистити інформацію в книзі Excel можна у різний спосіб. Поставте пароль на всю книгу, тоді він буде запитуватись кожного разу при її відкритті. Поставте пароль на окремі аркуші, тоді інші користувачі не зможуть вводити та редагувати дані на захищених аркушах.
Але що робити, якщо Ви хочете, щоб інші люди могли нормально працювати з книгою Excel та всіма сторінками, які в ній знаходяться, але при цьому потрібно обмежити або взагалі заборонити редагування даних в окремих осередках. Саме про це йтиметься у цій статті.
Захист виділеного діапазону від зміни
Спочатку розберемося, як захистити виділений діапазон від змін.
Захист осередків можна зробити тільки якщо включити захист для всього листа повністю. За замовчуванням Ексель, при включенні захисту листа, автоматично захищаються всі комірки, які на ньому розташовані. Наше завдання вказати не все, бо діапазон, який потрібен на даний момент.
Якщо Вам потрібно, щоб інший користувач мав можливість редагувати всю сторінку, крім окремих блоків, виділіть їх на аркуші. Для цього потрібно натиснути на трикутник у верхньому лівому кутку. Потім клацніть по кожному з них правою кнопкою миші та виберіть з меню «Формат осередків» .
У наступному діалоговому вікні переходимо на вкладку «Захист» та знімаємо галочку з пункту «Гарячок, що захищається». Натисніть кнопку «ОК» .
Тепер, навіть якщо ми захистимо цей лист, можливість вводити та змінювати в блоках будь-яку інформацію залишиться.

Після цього поставимо обмеження змін. Наприклад, заборонимо редагування блоків, які знаходяться в діапазоні B2:D7 . Виділяємо зазначений діапазон, клацаємо по ньому правою кнопкою миші та вибираємо з меню «Формат осередків». Далі перейдіть на вкладку «Захист» і поставте галочку в полі «Захист...» . Натисніть кнопку «ОК» .

На наступному кроці необхідно увімкнути захист для цього аркуша. Перейдіть на вкладку «Рецензування»та натисніть кнопку «Захистити лист» . Введіть пароль та позначте галочками, що користувачі можуть робити з ним. Натисніть «OK» та підтвердіть пароль.

Після цього будь-який користувач зможе працювати з інформацією на сторінці. У прикладі введені п'ятірки в Е4. Але при спробі змінити текст або числа в діапазоні В2: D7 з'явиться повідомлення, що осередки захищені.

Ставимо пароль
Тепер припустимо, що Ви самі часто працюєте з цим листом Ексель і періодично потрібно змінити дані в захищених блоках. Щоб це зробити, доведеться постійно знімати захист зі сторінки, а потім ставити її назад. Погодьтеся, це не дуже зручно.
Тому давайте розглянемо варіант, як можна встановити пароль для окремих осередків в Excel. У цьому випадку, Ви зможете їх редагувати, просто ввівши запитуваний пароль.
Зробимо так, щоб інші користувачі могли редагувати все на аркуші, крім діапазону B2: D7. А Ви, знаючи пароль, могли редагувати і блоки B2: D7.
Отже, виділяємо весь аркуш, клацаємо правою кнопкою миші по кожному з блоків і вибираємо з меню «Формат осередків». Далі на вкладці «Захист» прибираємо галочку в полі «Захист...» .

Тепер потрібно виділити діапазон, для якого буде встановлено пароль, наприклад B2:D7 . Потім знову зайдіть "Формат осередків" і поставте галочку в полі "Захищається ...".
Якщо немає необхідності, щоб інші користувачі редагували дані в осередках на цьому аркуші, пропустіть цей пункт.
Потім переходимо на вкладку «Рецензування»та натискаємо кнопочку «Дозволити зміну діапазонів». Відкриється відповідне діалогове вікно. Натисніть у ньому кнопку «Створити» .

Ім'я діапазону та комірки, які входять до нього, вже вказані, тому просто введіть «Пароль» , підтвердіть його та натисніть «ОК» .

Повертаємось до попереднього вікна. Натисніть «Застосувати» та «ОК» . Таким чином, можна створити кілька діапазонів, захищених різними паролями.

Тепер необхідно встановити пароль для аркуша. На вкладці «Рецензування»натискаємо кнопку «Захистити лист». Введіть пароль та позначте галочками, що можна робити користувачам. Натисніть «OK» та підтвердіть пароль.

Перевіряємо, як працює захист осередків. У Е5 введемо шістки. Якщо спробувати видалити значення з D5, з'явиться вікно із запитом пароля. Введя пароль, можна буде змінити значення в комірці.
Таким чином, знаючи пароль, можна змінити значення в захищених осередок аркуша Ексель.

Захищаємо блоки від невірних даних
Захистити комірку в Excel можна і від неправильного введення даних. Це стане в нагоді в тому випадку, коли потрібно заповнити якусь анкету або бланк.
Наприклад, у таблиці є стовпець «Клас». Тут може стояти число більше 11 і менше 1, маються на увазі шкільні класи. Давайте зробимо так, щоб програма видавала помилку, якщо користувач введе в цей стовпець число від 1 до 11.
Виділяємо потрібний діапазон осередків таблиці – С3:С7, переходимо на вкладку «Дані» та клацаємо по кнопочці "Перевірка даних".

У наступному діалоговому вікні на вкладці «Параметри» у полі «Тип…» виберіть зі списку «Ціле число» . У полі "Мінімум" введемо "1", у полі "Максимум" - "11".

У цьому вікні на вкладці "Повідомлення для введення"введемо повідомлення, яке буде відображатися, при виділенні будь-якого осередку з даного діапазону.

На вкладці "Повідомлення про помилку"введемо повідомлення, яке з'являтиметься, якщо користувач спробує ввести неправильну інформацію. Натисніть кнопку «ОК» .

Тепер якщо виділити щось із діапазону С3:С7, поруч буде висвічуватися підказка. У прикладі при спробі написати в С6 «15» з'явилося повідомлення про помилку, з тим текстом, який ми вводили.

Тепер Ви знаєте, як зробити захист для осередків в Ексель від змін та редагування іншими користувачами, та як захистити осередки від невірної води даних. Крім того, Ви зможете задати пароль, знаючи який певні користувачі зможуть змінювати дані в захищених блоках.
Оцінити статтю:
(1
оцінок, середнє: 5,00
із 5)
Вебмайстер. Вища освіта за спеціальністю "Захист інформації". Автор більшості статей та уроків комп'ютерної грамотності
Схожі записи
Обговорення: 13 коментарів
Відповісти