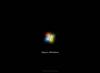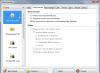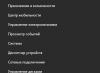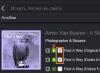Не важливо, для чого, але може знадобитися дізнатися, яка версія операційної системи встановлена на комп'ютері або яка розрядність шин. Головне – що це необхідно. Існує чимало способів дізнатися про версію операційної системи. Деякі з них точні, інші – не дуже. Що ж, приступимо до з'ясування, як дізнатися версію Windows. Для простоти розуміння далі слідує невеликий теоретичний вступ, розглянуті найпопулярніші на сьогодні операційні системи.
Що потрібно знати
Слід сказати, що версії (за достатнього досвіду) можна відрізнити навіть візуально. Але існує два поняття цього слова стосовно комп'ютерної техніки. Перше належить власне до операційних систем. Вони вдосконалювалися разом із розвитком технологій, і в рамках статті будуть розглянуті найпопулярніші. Друге поняття взаємно випливає з першого і належить до розрядності. Версія операційної системи може бути 32- та 64-бітною. Умовно це означає, скільки дій відбувається за одну одиницю робочого часу комп'ютера, яка дуже мала. В цілому слід зазначити, що існує ряд ознак, за допомогою яких можна визначити версію та розрядність комп'ютера. Можливо, ви самі помітите різницю або зможете дізнатися про них іншими способами. Але в цьому випадку нас цікавить точне встановлення даних.
Windows ХР
Як дізнатися версію Windows у цьому випадку? Натисніть меню пуску. Відкриється вікно, знайдіть кнопку "Мій комп'ютер". Якщо ви її знайшли, значить, у вас справді ця версія операційної системи. Але як дізнатися про розрядність? Правою клавішею миші клацніть по «Мого комп'ютера» і в меню дій виберіть варіант «Властивості». Далі відкриється вікно, необхідно знайти розділ "Система". У цьому розділі шукайте рядок «Випуск х64». Розташована вона вгорі, ближче до правого боку вікна. Якщо після детального огляду знайти такі слова не вдалося - можна з упевненістю сказати, що ви є власником 32-розрядної системи. Якщо пошук увінчався успіхом – вітаємо! У вас 64-бітна система. Послідовністю таких дій визначаються Windows XP-версії.

Windows 7 або Vista
Як дізнатися версію Windows у такому випадку? Знову починайте роботу з пуску. У вікні, шукайте вже просто рядок «Комп'ютер». Якщо ви її знайшли – значить, у вас саме ця версія. Викликаєте Потім у вікні шукаєте слова «Тип системи». Поруч із ними буде написана розрядність, властива вашому ПК. Також поруч буде точно вказано встановлену на даний момент операційну систему комп'ютера або ноутбука. Також угорі ви можете помітити «Випуск». Тут вказано точну версію, яку ви використовуєте.
Версії Windows 8 та 8.1
Як дізнатися версію Windows і що вам підійде саме ця інструкція? Якщо початковий тип екрана виглядає так, начебто він пророблявся для сенсорного керування - ви володієте такою операційною системою. Тут, крім розрядності, необхідно також визначити, яка версія операційної системи. З восьмою версією все просто: спочатку необхідно ввести на початковому екрані «Комп'ютер», після чого натиснути на елемент правою кнопкою миші, що з'явився, і вибрати "Властивості". Далі у вікні, навпаки «Випуск» і «Тип системи» буде зазначено, що до чого. Якщо ви не можете скористатися цією порадою, то у вас інша версія операційної системи, яка більше пристосована для сенсорної техніки.

З версією 8.1 трохи складніше: необхідно перемістити у правий нижній кут, потім нагору. Клацніть на «Параметри», а потім на «Зміна». Далі слід вибрати «Комп'ютер та пристрої» та натиснути на «Довідки». На сторінці, що відкриється, будуть вказані версія і розрядність операційної системи.

Як дізнатися версію Windows-01
Всім привіт сьогодні хочу написати таку замітку як дізнатися версію Windows 8.1, так як дуже часто доводиться користувачам пояснювати, де її подивитися. Розглядатимемо на прикладі Windows 8.1 але ця інструкція підійде і для Windows 10 і 7. Дана інформація буде корисна для діагностики проблем пов'язаних з тією чи іншою версією, щоб можна було швидко продіагностувати комп'ютер і зрозуміти алгоритм вирішення проблем.
Як дізнатися версію операційної системи
Як ви розумієте способів дуже багато, я покажу найпростіші та водночас дієві, їх зможе повторити будь-який користувач комп'ютера. Перший спосіб це натиснути клавіші win + pausebrake або властивості мого комп'ютера (правим кліком по ньому). Відкриється Панель керування > Усі елементи панелі керування > Система та зверху можна розглянути версію ОС. У моєму прикладі це Windows 8.1 Корпоративна, але цього мало мало конкретики.

Як дізнатися версію Windows-02
Другий спосіб це відкрити вікно виконати натисканням Win+R та ввести msinfo32

Як дізнатися версію Windows-03
У вікні, що відкрилося, дивимося праворуч Ім'я ОС і зверніть увагу є поле версія, в моєму прикладі це 6.3.9600 Збірка 9600

Ще спосіб це відкрити вікно виконати натисканням Win+R та ввести msconfig

У завантаженні можна виявити версію ос

Ну і команда winver, яку потрібно набрати в командному рядку. Після виконання команди у вас відкриється додаткове вікно з поточною версією Windows 8.1

Є метод для більш просунутих користувачів за допомогою редактора реєстру. Пуск - Виконати або клавіші win + r. У вікні необхідно набрати команду regedit і натиснути кнопку ОК
та у параметрі ProductNameдізнатися версію Windows. Зверніть увагу є параметр BuildLab і він показує найповнішу версію.
Ще варіант дізнатися версію Windows 8.1 у вікні виконати ввести dxdiag

Відкриється засіб діагностики DirectX

Ось так просто дізнатися версію Windows 8.1 ви самі можете запам'ятати для себе зручний вам метод і використовувати його на практиці.
Багато користувачів не знають, як дізнатися версію Windows.
А це дуже важливо для тих випадків, коли необхідно зрозуміти, наприклад, чи комп'ютер відповідає системним вимогам для тієї чи іншої гри.
Також це потрібно, якщо користувач хоче подивитися якісь особливості своєї системи, нюанси роботи з нею і таке інше.
Іноді потрібно дізнатися не версію, а розрядність – 32 чи 64 біти.
Насправді дізнатися, яку версію Віндовс встановлено на вашому комп'ютері, досить просто. У різних версіях для цього є свої спеціальні способи, але є і кілька універсальних.
Розглянемо кожен спосіб дізнатися про версію операційної системи.
За допомогою ярлика «Мій комп'ютер»
Насправді, це найпростіший спосіб, який діє практично у всіх версіях Windows, принаймні, на одній з найпопулярніших зараз Віндовс 7 точно.
Полягає він у виконанні наступних дій:
- Натиснути правою кнопкою миші на ярлик "Мій комп'ютер".
- У меню, що випадає, вибрати пункт під назвою «Властивості» (виділений на малюнку «1).
- У вікні ми можемо побачити всі дані операційної системи, у тому числі версію її складання та інші особливості. Це вікно показано малюнку №2.
Там червоним кольором підкреслено місце, де можна побачити версію системи (як бачимо, у нашому випадку це Віндовс 7-а Домашня базова).
Синім підкреслено версію складання, бузковим – розрядність (32 або 64 біти), а зеленим виділено так званий індекс продуктивності. Останнє має на увазі оцінку системи за шкалою від 1 до 10 залежно від її продуктивності.

Нюанси
Порада!Власне, такий спосіб застосовний для різних версій Віндовс. .
Щоб його поставити туди, необхідно натиснути на вільному місці робочого стола правою кнопкою миші, вибрати пункт «Персоналізація», потім у вікні, показаному на малюнку №3, перейти на вкладку «Теми» (виділена зеленим).
Після цього залишилося натиснути "ОК" та перезавантажити комп'ютер.


У Windows XP вікно, показане малюнку №2, виглядатиме трохи інакше – оскільки показано малюнку №5.

У Windows 8 це вікно виглядає так, як показано на малюнку №6.

Цей спосіб часто не працює у Windows 10 та Windows 8.1, а також RT 8.1. Тому розберемо, що робити користувачам цих операційних систем.
Для Windows 10
Щоб у цій операційній системі дізнатися, яка версія встановленої системи, необхідно зробити таке:
- За допомогою командного рядка запустіть вікно "Параметри". Для цього спочатку на клавіатурі натисніть Win + R (без плюса), у рядку введення введіть winver і натисніть Enter. Після цього з'явиться вікно, показане малюнку №7.
Версія там підкреслена червоним кольором.

- Натиснути на клавіатурі клавіші Win +I . У вікні відкрити пункт "Система" і в меню зліва перейти на вкладку "Про систему". Після цього користувач побачить вікно, показане малюнку №8.
Виглядає воно дуже схоже на відповідне вікно у попередніх версіях Windows.

До речі, перший метод (за допомогою командного рядка) діє і в більшості інших версій Windows.
Для Windows 8.1
Тут, щоб дізнатися версію встановленої системи, потрібно зробити таке:
- У меню, яке розташовується праворуч (у більшості випадків, щоб воно з'явилося, необхідно навести курсор миші на правий край екрану), необхідно вибрати так звану чудо-кнопку "Параметри". Її зовнішній вигляд показаний малюнку №9.

- У вікні слід вибрати кнопку "Зміна параметрів комп'ютера" (показана на малюнку №10).

- У наступному вікні необхідно вибрати кнопку «Комп'ютер та пристрої», а потім перейти до пункту «Інформація про комп'ютер» (показаний на малюнку №11). Там у розділі Windows і можна буде побачити версію встановленої операційної системи.
У розділі «Комп'ютер» показані основні параметри пристрою.

За ключом
Даний спосіб призначений для тих, хто більш-менш добре розуміється на комп'ютерах і є, так би мовити, «просунутим» користувачем.
Хоча у деяких випадках ситуація змушує стати такою.
Дійсно, версію операційної системи можна дізнатися за ключом, який вказаний на наклейці, розташованій на корпусі персонального комп'ютера або ноутбука.
Для цього нам знадобиться програма під назвою Volume Activation Management Tool, яку можна завантажити лише (!) на офіційному сайті Microsoft, ось посилання – www.microsoft.com/en-us/download/details.aspx?id=11936.
На цій сторінці потрібно натиснути кнопку "Download". На жаль, російської в ній немає, але і без неї розібратися буде нескладно.

№12. Сторінка завантаження програми Volume Activation Management Tool
Після цього завантажений файл потрібно запустити, пройти стандартний процес встановлення та запустити саму програму. Користувач побачить вікно, показане малюнку №13.
Ліворуч розташоване дерево розділів.
У ньому потрібно вибрати "Product Key" (виділено зеленим кольором).

Після цього там, яке на малюнку №14 виділено, з'явиться версія вашої операційної системи.

АЛЕ! Цей спосіб не діє у Windows 10.
Для користувачів цієї ОС краще завантажити розробку юних програмістів-ентузіастів під назвою ShowKeyPlus (посилання – github.com/Superfly-Inc/ShowKeyPlus/releases
Шпаргалка 1 Як переглянути версію операційної системи Windows XP Vista 7 8/8.1
Як дізнатися версію Windows на комп'ютері? Прості інструкції
Час на читання: 36 хв
Визначення версії операційної системи сімейства Windows здійснюється декількома способами незалежно від її редакції. У цій статті розглянемо найпростіші методи того, як дізнатися версію Windows та отримати повну інформацію про складання операційної системи, встановленої на вашому комп'ютері, її розрядності на прикладі різних редакцій. Також ознайомимося з декількома універсальними методами дізнатися інформацію про вашу операційну систему, навіть якщо не знаєте, якою редакцією Windows користуєтеся (7, 8 або 10).
Як визначити версію Windows 10
Через «Відомості про систему»
Для отримання даних заходимо в меню «Параметри» Windows 10, де відображаються всі необхідні дані.
Для відкриття вікна параметрів використовуйте комбінацію клавіш «Win + I» або кнопку «Windows», де у списку вибираємо «Параметри»
У вікні під назвою «Система» переміщуємося на пункт «Про систему», який розташований останнім у невеликому списку. Тут знаходимо дані про операційну систему Windows 10: її версію, ядро, випуск, розрядність.

Як дізнатися версію Windows 8 та 8.1?
Через властивості системи
Для отримання даних про версію Windows 8 необхідно викликати контекстне меню іконки Windows, розміщеної на панелі завдань, і вибрати «Система» з меню.
 Після виконання цієї дії відкриється вікно з інформацією про вашу операційну систему.
Після виконання цієї дії відкриється вікно з інформацією про вашу операційну систему. 
Через «Відомості про систему»
Тиснемо кнопку «Windows» для виклику бічного меню, де вибираємо «Параметри».
 Далі клацаємо по розташованому в самому низу напису: "Зміна параметрів ...", як це показано на скріншоті.
Далі клацаємо по розташованому в самому низу напису: "Зміна параметрів ...", як це показано на скріншоті.
 У вікні «Параметри ПК» переходимо до розділу «Комп'ютер та пристрої».
У вікні «Параметри ПК» переходимо до розділу «Комп'ютер та пристрої».
 У меню, що відкрилося, клацаємо по розділу «Відомості про комп'ютер», розташованому в самому низу списку.
У меню, що відкрилося, клацаємо по розділу «Відомості про комп'ютер», розташованому в самому низу списку.
 У вікні «Комп'ютер» відображається інформація про випуск та розрядність операційної системи.
У вікні «Комп'ютер» відображається інформація про випуск та розрядність операційної системи.

Як дізнатися, яку версію Windows 7 встановлено?
Через властивості «Мій комп'ютер»
- Заходимо до «Пуску».
- Викликаємо контекстне меню «Мій комп'ютер» та вибираємо «Властивості».
 3) У вікні «Система» є всі необхідні нам дані про видання Windows 7.
3) У вікні «Система» є всі необхідні нам дані про видання Windows 7.
 Те саме виконується наступним чином: заходимо в «Пуск», у пошуковому рядку пишемо фразу «Відомості про» та вибираємо «Відомості про систему» серед результатів пошуку. Далі клацаємо за написом: «Про систему» та отримуємо всю інформацію про версію Windows.
Те саме виконується наступним чином: заходимо в «Пуск», у пошуковому рядку пишемо фразу «Відомості про» та вибираємо «Відомості про систему» серед результатів пошуку. Далі клацаємо за написом: «Про систему» та отримуємо всю інформацію про версію Windows.
Через "Панель управління"
- Заходимо в "Панель управління", наприклад, через "Пуск".
- Клацаємо по першому пункту «Система та безпека», якщо її вид переключено на «Категорія».

- Вибираємо «Система» та відкривається знайоме вікно з даними про версію вашої ОС.
У разі відображення елементів панелі керування як значки, шукаємо іконку з назвою «Система».
Через меню "Пуск"
Викликаємо «Пуск» та переходимо за наступною адресою:
Як дізнатися версію Windows? Універсальний метод
- Команда "winver".
Запускаємо віконце виконання системних команд, затиснувши комбінацію клавіш Win + R. У рядку для введення тексту вписуємо winverі тиснемо "Enter". Перед нами з'явиться вікно з відомостями про редакцію Windows, що використовується.
- Команда «msinfo32»
Відкриваємо те саме вікно для введення системних команд і вводимо в ньому msinfo32, підтвердивши виконання команди кнопкою Ок. У вікні з відомостями про операційну систему відображена вся інформація про її назву, версію, розрядність, складання і т.д.

- Команда systeminfo
Отримати повну інформацію про операційну систему можна ще одним простим способом.
Запускаємо командний інтерпретатор Windows, вводом команди cmd у вікно Виконати. У чорному вікні, що з'явилося, вводимо текст systeminfoіклацаємо «Enter». Через кілька секунд у консолі з'явиться повна інформація про вашу систему. Перемістившись вгору, побачите дані про версію, складання, розрядність і т. д. вашої операційної системи.

- Через реєстр Windows
Запускаємо редактор системного реєстру. Для цього викликаємо вікно "Виконати" комбінацією "Win+R". У ньому вводимо regeditі тиснемо "Enter". У вікні, що відкрилося, переходимо по дорозі:

 2) HW Info
2) HW Info
Запускаємо програму і вже у головному вікні бачимо основні дані про версію вашої ОС.

Якщо у Вас залишилися питання на тему "Як дізнатися версію Windows?", то можете задати їх у коментарях
Не секрет, що операційна система від Microsoft представлена безліччю версій. Понад те, кожне покоління має кілька редакцій під різні завдання.
Наприклад, якщо ви вирішите, то перед вами буде кілька варіацій:
- одномовна;
- базова;
- професійна;
- для планшетів;
- Корпоративна.
Само собою, у кожної їх свій набір компонентів і, само собою, свій інсталятор. У зв'язку з цим нерідко користувачі, які мають ліцензійне програмне забезпечення, стикаються з проблемою визначення версії. Наприклад, у них було втрачено диск і залишився лише код активації. І вони хочуть з'ясувати, як дізнатися версію Windows 8 за ключом, щоб завантажити відповідний дистрибутив. Чи це можна якось здійснити?
Способи визначення версії Windows
На щастя, способи реалізувати таке є, хоч і не дуже багато. Якщо є будь-яка інформація про дистрибутив, наприклад номер, то це може допомогти. Наприклад, Windows 8.1 SL – це версія для однієї мови. А Pro – це професійна для бізнесу. Але що робити, якщо цього немає, як по ключу визначити версію Windows 8 і лише з нього? Найпростіший і найдієвіший спосіб - це звернутися до служби підтримки компанії Microsoft. Для цього зателефонуйте Центру активації, дочекайтеся відповіді оператора, озвучте йому свою проблему. Він попросить вас продиктувати код активації, за яким і визначить редакцію відповідної операційної системи.
Якщо подзвонити можливості немає, можна зробити таке. Завантажте з офіційного сайту дистрибутив для базової версії операційної системи, встановіть її, а потім здійсніть оновлення до необхідної редакції та активуйте, використовуючи product key. Однак такий спосіб не є універсальним, бо існують відмінності між версіями та поколіннями ОС. Тому його варто залишити на крайній випадок.
Визначення версії Windows 8
Не менш часто користувачів цікавить, як визначити версію ОС, яка вже встановлена на ПК. Наприклад, щоб дізнатися, чи можна завантажити оновлення або перейти на нову систему. У такому разі визначити, яка вінда інстальована на ПК, набагато простіше. Для цього достатньо натиснути праву клавішу на ярлику комп'ютера та вибрати пункт Властивості. Тут ви отримаєте базову інформацію щодо версії. Якщо потрібна докладніша інформація, наприклад, номер редакції, виконайте такі кроки.