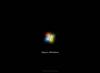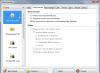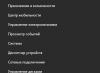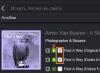Здрастуйте, шановні читачі. Сьогодні ми поговоримо про питання, яке цікавить багатьох користувачів-початківців, а саме – як записати диск? Відразу скажу, що програм для запису CD та DVD дисків існує безліч. Можна навіть записувати диск за допомогою стандартного функціоналу Windows. Але в цій статті ми будемо вчитися записувати диск у програмі Nero Burning ROM. Я вважаю її найкращою в плані зручності та функціоналу. Щоправда, є єдиний недолік – ця програма платна.
Отже, почнемо. Насамперед встановлюємо Nero на комп'ютер. У пакет поставки Nero входить безліч програм (наприклад, за допомогою ), відео, графікою, але нас цікавить тільки Nero Burning ROM. Тому можна зробити вибіркову установку та поставити лише цей компонент. Після встановлення, з меню Пускзапускаємо програму для запису дисків.
Записування диска з даними
Насамперед навчимося записувати звичайний диск з даними. При запуску Nero з'явиться таке вікно:

У меню, що випадає зліва зверху, необхідно вибрати, який диск ми збираємося записувати – DVD, CD або Blu-ray. Припустимо, що маємо DVD.
Далі, у лівій частині вікна, потрібно вказати, що записуємо саме диск з даними. Для цього вибираємо DVD-ROM (UDF) або DVD-ROM (ISO). UDF та ISO – це специфікації форматів файлової системи для зберігання файлів на оптичних носіях. Різниця між UDF та ISO у тому, що UDF дозволяє записувати файли об'ємом більше 2 ГБ, тобто немає обмеження на розмір файлу, як у випадку із ISO.
На вкладці Мультисесіяє можливість почати мультисесійний диск. Це означає, що іншого разу можна буде дописати на цей диск ще якусь кількість файлів. Якщо без мультисесії- то на диск не можна буде нічого записати.
Наступна вкладка – NeroDiscSpanдоступна лише для проектів UDF із вимкненою мультисесією. Ця функція дозволяє автоматично розподілити великі файли (більше 4,7 ГБ при запису DVD) на кілька дисків (дізнатися, як розбивати великі файли на кілька частин за допомогою Winrar можна).
На вкладці UDF (ISO) рекомендую залишити стандартні значення.
Вкладка Міткадозволяє встановити ім'я майбутнього диска. За промовчанням ім'я для дисків – Новий.
Ну і остання важлива для нас вкладка – це Запис. Тут виставляємо швидкість запису. За замовчуванням стоїть Максимум, але нас це не влаштовує. Рекомендую ставити швидкість якнайменше. Тим самим більше ймовірність, що диск запишеться без помилок, і буде нормально читатися на всіх можливих носіях.

Тепер усі налаштування виставлені, можна переходити до наступного етапу. Натискаємо кнопку новий. Перед нами з'явиться вікно Nero Burning ROM. Це вікно умовно поділено на дві частини. Ліворуч – файли, що знаходяться на нашому диску (поки що порожньо), а праворуч – всі файли, що знаходяться на локальному комп'ютері.

Зараз файли, які ми хочемо записати на диск, перетягуємо з правої частини екрана в ліву, затиснувши ліву кнопку миші. Можна створити папки на диску, щоб упорядкувати їх зберігання.
Хочу звернути увагу на смугу в нижній частині екрана. Вона відображає рівень наповненості диска. Нагадаю, що для звичайного DVD корисний об'єм становить приблизно 4,5 ГБ. Тому уважно стежте за цією смугою – поки вона зеленого кольору, можна записувати диск.
Після завершення вибору файлів для запису можна переходити безпосередньо до запису. Для цього тиснемо кнопку Запис, ще раз перевіряємо налаштування, і після цього натискаємо .

Ось і все, програма сама завершить запис і відкриє дисковод з готовим диском.
Багатофункціональна утиліта для запису пристроїв
Ця програма була названа на честь імператора Нерона, який, за відомою легендою, підпалив Рим. Англійський переклад назви звучить як «Нерон, який спалив Рим» або трохи по-іншому - «Nero, що пропалює (CD-)ROM». Ось така гра слів. Але Неро не спалює, а спалює, тобто записує оптичний носій.
Неро спрощує роботу зCD іDVD , відео та звуком, а також має функцію резервного копіювання та виконує верстку обкладинки. З недавніх пір Неро записуєіу форматах Blu-ray таHD.
Отже, у статті ми розглянемо процес запису дисків даної утилітою. Покрокова інструкція допоможе розібратися з усіма тонкощами та вирішити будь-які проблеми.
Згадаймо різновиди дисків та їх призначення
Спочатку варто визначитися, який вибрати носій: CD або DVD, потім R або RW. Пропоную коротко ознайомитись із популярними форматами.
- CD-R. Якщо потрібно записати мінімум інформації (до 700 Мб), варто вибрати найпростіший формат і, до того ж, економний із фінансової точки зору. З плюсів можна дописувати інформацію мультисесіями, поки не закінчиться місце. З мінусів – не можна нічого стерти.
- CD-RW. Аналогічно першому розмір носія досягає 700 Мб. Різниця лише в тому, що цей диск можна перезаписувати невизначену кількість разів. Варто трохи дорожче, але такий варіант вигідніше купувати, наприклад, для музики: набридла – стер та перезаписав.
- DVD-R. Більш серйозний та місткий пристрій. Максимальний обсяг інформації - 4,7 Гб при використанні одношарового диска та до 8,5 Гб, якщо використовуєте двошаровий. Інформацію також можна записувати мультисесіями, доки не закінчиться місце. Такий формат часто використовується для зберігання даних.
- DVD-RW. Найдорожчий пристрій із перерахованих . Відрізняється від попереднього формату можливістю перезапису. За обсягами однакові.
Пишемо MP3 файли
Повернемося безпосередньо до нашої теми і розглянемо, як же записати обраний формат в Неро. Почнемо з МР3 з прикладу CD. Заходимо у вкладку «Дані» та вибираємо відповідний формат у правій частині екрана. Потім потрібно додати підготовлені музичні файли до проекту. Для цього клацаємо «Додати» та виділяємо потрібні аудіозаписи. На даному етапі ви повинні бачити всі файли, які готуються до пропалювання.
Зверніть увагу на зелену смужку в нижній частині екрана – цей індикатор показує зайняте файлами місце на носії.
Що означає мультисесійний запис? Якщо після пропалювання залишається вільне місце на пристрої, ви зможете його використовувати, поставивши зараз прапорець. Відповідно, якщо ви впевнені, що більше нічого не дописуватимете, закриваємо сесію.
Увага! Якщо ви ставите прапорець для мультисесійного запису на DVD, не забувайте, що наступний запис може бути проведений лише на цьому приводі. Таким чином, ви не зможете здійснити пропал за іншим комп'ютером.
Натискаємо кнопку "Запис" і приступаємо безпосередньо до пропалення. За кілька хвилин дисковод поверне носій вже з інформацією.
Записуємо Audio CD у Неро
У принципі істотних відмінностей немає. Але є деякі моменти, які потрібно враховувати. Щоб розпочати пропалювання, необхідно в лівій частині вікна програми вибрати вкладку «Музика», у правій частині – «Audio CD ». Як і раніше, додаємо необхідні треки і знову ж таки дивимося на індикатор. Тут є невелика відмінність: тепер індикатор вказує не мегабайти, а хвилини вільного місця.

Максимальний час звучання – 80 хвилин, вибрані файли не просто записуються, але ще й кодуються у потрібний формат. В іншому процес аналогічний пропалю носія з даними.
Пишемо формат DVD відео за допомогою Неро
Власне, діємо за такою ж схемою. Єдина проблема може виникнути безпосередньо із форматом відео. Наприклад, якщо ви переносите знятий матеріал з камери, розмір може бути занадто великим для запису на носій. Крім того, його можуть не читати програвачі. Налаштування Неро тут не допоможуть, у такому випадку варто освоїти будь-яку сторонню програму для кодування відео в потрібний формат.
Записуємо віндовс на носій через Неро
Багато користувачів часто виникають проблеми із записом образу системи на DVD. Якщо ви не впевнені в правильності встановлених налаштувань, читайте та запам'ятовуйте алгоритм.
Розберемо запис віндовса за допомогою програми Nero Burning Rom. Ця утиліта йде у повному комплекті Неро. Якщо ж у вас вона не встановлена, виконайте цю дію.
- Запускаємо встановлену програму і натискаємо «Скасування» на вікні. Це дозволить перейти на головний екран утиліти.
- Наступним етапом відкриває створений образ системи. Заходимо в меню "Файл", потім натискаємо "Відкрити". У вікні виставляємо тип файлів – ставимо «Всі підтримувані проекти та образи». Відкриваємо вікно запису образу.
- Встановлюємо налаштування пропалювання. Перша вкладка з інформацією коротко описує проект, наступна вкладка «Запис» вже надає на вибір ряд налаштувань. Усі підряд сенсу розглядати немає, проаналізуємо лише необхідні:
- Запис.
- Записування диска (налаштування встановлено за замовчуванням).
- Швидкість запису (цей параметр залежить від вибраного носія. Як ми відзначали спочатку, найшвидше записується CD, протилежне значення DVD. Якщо ви записуєте СDіз даними, вибирайте максимальну швидкість. Оптимальний режим - 8х (11080 кб / с)).
- Фіналізувати CD - в даний момент функція не повинна бути активною, ця дія також відбувається автоматично у цьому режимі.
- Число копій – кількість дисків, які ви плануєте записати одночасно.
- Останнім кроком натискаємо кнопку «Пропал» і стежимо за процесом. Все дуже просто і зрозуміло.
Багато недосвідчених користувачів намагаються створити завантажувач за допомогою стандартного копіювання, яке пропонує майстер запису вашої операційної системи. Однак результат такої операції вас розчарує – з отриманого завантажувача неможливо встановити Windows безпосередньо з BIOS. Вирішити цю проблему допоможе спеціальна програма Nero Burning ROM, а це керівництво пояснить, як записати Windows на диск через Nero.
Nero по праву вважається однією з найкращих програм свого роду, її використовують як професіонали, і любителі. Інтерфейс Неро досить простий, тому розібратися у використанні можна навіть самостійно.
Для початку вам знадобиться інсталяційну версію Віндовс. Усі версії можна роздобути у Всесвітньому павутинні.
Отже, на комп'ютері є образ Віндовс. Зазвичай розмір такого файлу близько 3 Гб, а це означає, що на звичайний CD-носій файл не поміститься, тому записувати образ доведеться на DVD-носій. Якщо ви плануєте зберегти завантажувач, можна записати Віндовс на диск DVD-R. У випадку, якщо переустановка Windows в майбутньому вам навряд чи знадобиться, а на компакт потрібно записати щось важливіше, використовуйте DVD-RW. Тоді важливу інформацію ви зможете записати на DVD-RW поверх образу операційної системи відразу після встановлення на комп'ютер.
Як записати Windows на диск через Nero? Покрокова інструкція
- Вставляємо чистий DVD-носій у дисковод.
- Відкриваємо Nero Burning ROM. Внизу у вікні, що з'явилося, вибираємо «Відкрити» і шукаємо необхідний образ, який будемо записувати. Як правило, такий файл має розширення ".iso".
- Перед вами з'явилося меню запису. Перевірте, чи вибрано опцію Запис, Фіналізувати диск - ця опція забороняє повторний запис на цей диск. Позначте "Перевірити записані дані" - це перевірна опція якості запису. Швидкість запису вибираємо середню. На максимальних обертах іноді з'являються биті файли, які читаються.
- Щоб запустити процес запису, клацаємо на «Пропал», після чого випливає віконце, в якому можна відстежити поточний відсоток виконання завдання та побачити його характеристики, такі як швидкість та завантаження буфера.
- Коли індикатор запису покаже 100%, почнеться перевірка записаних даних. Якщо "Верифікація" покаже нечитані файли, запис пройшов некоректно, його слід повторити. При позитивному результаті запису дисковод з записаним диском, що нагрівся, відкриється і випливе відповідне віконце з оповіщенням про успішне закінчення операції.
- Створений завантажувальний диск готовий до використання. Можете вставляти його назад у дисковод, перезавантажувати комп'ютер і розпочинати процес інсталяції Windows.

Що робити, якщо запис пройшов невдало?
Окремо варто розповісти, як діяти, якщо копіювання пройшло неправильно. У такому разі ви можете повторити процедуру.
Для цього потрібно або перезаписати DVD-RW або вставити чистий DVD-R диск. При використанні нового компакт-диска просто повторіть всі вищезгадані пункти для копіювання образу на носій.
Якщо ви перезаписуєте DVD-RW, то насамперед знайдіть у рядку меню розділ «Рекодер» і виберіть «Стерти диск, що перезаписується». У вікні, що відкрилося, вказані характеристики для стирання диска, їх краще не змінювати. Тобто налаштування повинні мати такий вигляд:
- Метод стирання - швидко стерти RW-диск;
- Швидкість стирання – Максимум.
Клікаємо «Стерти» і спостерігаємо за ходом виконання операції у вікні, що відкрилося. По закінченні процедури спливе відповідне повідомлення, а дисковод з тепер чистим DVD-RW відкриється. Щоб знову записати необхідну інформацію, слід повторити від початку остаточно всі пункти, докладно описані вище.
Висновок
Тепер ви знаєте, як через Неро створити завантажувальний диск Windows. Варто сказати, що для диска краще використовувати оригінальну версію операційної системи, а не різні збірки з неперевірених джерел. Сподіваємося, це керівництво допоможе вам у розвитку навичок користувача. Успіхів!
Як записати музику на диск чи будь-які інші дані? Здавалося б, просте завдання, але у багатьох користувачів комп'ютера-початківців, вона викликає величезну кількість питань. Нічого складного у цьому немає. Для запису диска Вам знадобиться спеціальна програма. На сьогоднішній день в інтернеті багато утиліт, які допоможуть впоратися з цим завданням, але найпопулярнішим і найпоширенішим є Nero.
Для початку визначтеся з дисками, на які буде пропалювати. На CD влізе менше інформації, ніж DVD-диск, тому краще брати другий варіант, до того ж вартість їх практично однакова. Для багаторазового запису використовуйте диски з позначкою RW, що перезаписуються, їх можна прати і здійснювати пропал по кілька разів.
Як записати диск за допомогою Nero?
Для початку Вам необхідно завантажити та встановити цю програму. Завантажити можна за посиланням - http://www.nero.com/rus/downloads.html. Тільки зважте, це пробна версія, але її буде достатньо.
Отже, почнемо. Запускаємо утиліту за допомогою ярлика Nero Express (можна використовувати Burning Room, але там все виглядає складніше), після чого перед нами відкривається вікно для створення нового проекту. Тут потрібно виконати первинне настроювання.
Вибираємо перший пункт "Дані", він дозволить записати будь-які файли, думаю, що питання "Як записати фільм на диск?" відпадає сам собою, все робиться так само.
Потім вибираємо потрібний тип диска. У моєму випадку це буде CD, але нічого страшного, якщо у Вас DVD, процедура налаштування пропалювання така сама.

Після всього виконаного з'явиться вікно, в яке потрібно додати музику або інші файли для запису.

Виконати це можна двома способами. Перший виконується так: натискаємо на кнопку «Додати», після чого шукаємо файли або папки, які хочемо записати і натискаємо знову таки на кнопку «Додати», після натискання обраний вами об'єкт буде доданий для пропалювання.
Цю ж процедуру можна виконати простим дідівським способом - Бери і тягни. Знаходьте потрібні файли на вашому комп'ютері, виділяєте їх та перетягуєте у вікно програми Nero, тим самим додаєте об'єкти для запису.

Ще один момент, коли додаєте файли, стежте за зеленою смужкою внизу вікна, вона показує обсяг інформації, яку хочете записати. Цей індикатор не повинен бути червоним і перетинати позначку для CD-дисків 700 Мб, для DVD - 4,7 GB. Інакше програма видасть помилку.
Після того, як дані були додані, тиснемо на кнопку «Далі», вибираємо пристрій, яким буде здійснюватися пропалення (як правило, за умовчанням вже коштує ваш привід і міняти нічого не потрібно), даємо ім'я диску, вказуємо кількість копій, якщо планується запис кількох однакових копій, то ставиться необхідне число.

Один невеликий аспект, якщо на диску при додаванні файлів залишилося порожнє місце, простежте, щоб унизу навпроти пункту «Дозволити додавання файлів» стояла галочка. Це дозволить дозаписати диск за потребою.
На цьому все тиснемо «Записати» і чекаємо завершення процесу.


Відео-інструкція:
Тепер ви знаєте як записати музику на диск. Як бачите, все виконується в пару кліків. Якщо виникнуть якісь питання, то залишайте їхні коментарі.
Доброї доби друзі! У цьому уроці я розповім Вам, як у програмі Nero записувати файли на порожні диски, тобто на болванки. Як Ви, напевно, знаєте, насправді є багато різних програм, за допомогою яких можна записати різні дані на диски. Також це можна зробити стандартними засобами Windows. Але у нас сьогодні інше завдання – навчитися робити пропалення дисків у програмі Nero. Під пропалом диска розуміють запис на нього файлів.
Отже, щоб записувати черезNeroнам, по-перше, знадобиться встановлена програма. По-друге, нам потрібен буде порожній диск CD-R або DVD-R, а також дисковод, практично у всіх сучасних комп'ютерах він присутній. По-третє, нам потрібно вивчити всю інформацію щодо запису файлів у Неро, яку Ви бачите нижче.
Тепер можна натиснути кнопку "Пропал", а можна налаштувати ще щось.

А точніше можна вказати ім'я диска. Воно буде відображатися, коли ми будемо вставляти цей записаний диск у дисковод і входити до «Мій комп'ютер».
Для цього переходимо на вкладку "Мітка" та вказуємо тут ім'я диска. Пишемо одне два ключові слова, за якими ми легко зможемо визначити, що саме було записано на цій болванці. І потім вже натискаємо кнопку «Пропал».

Запис у Nero пішов! Тут ми можемо спостерігати, що зараз відбувається (кешування, запис, перевірка), а також бачити, скільки відсотків залишилося до закінчення.

Після того, як запис буде завершено, з'явиться віконце, де нам залишиться натиснути на кнопку «ОК», а також тут можна подивитися всі виконані програмою події під час запису.

От і все, запис файлів уNeroуспішно завершено!