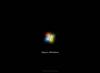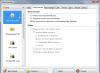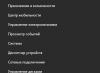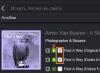«І куди вони все поховали? Чому звичні та постійно потрібні програми зникли зі своїх місць? -Приблизно так думають користувачі, що перейшли на Віндовс 10 з "сімки" та "хрюші". – Куди поділася командна консоль?
Насправді нікуди вона не поділася. Лежить собі на колишньому місці, але запускати її багатьом чомусь стало важче. Можливо, з незвички. Щоб полегшити вам завдання, розповім я сьогодні про те, як відкрити командний рядок у Windows 10 7 найбільш легкими способами і поділюся деякими хитрощами «для лінивих».
Спосіб простіший: через меню ПКМ кнопки Пуск
Якщо ви не встигли оновити вашу «десятку» до версії 1703, клацніть по Пуску правою кнопкою миші (ПКМ) або натисніть клавіші Windows і X. Команди відкриття консолі знаходяться внизу першої частини меню.
У збірці 1703 командний рядок у меню ПКМ Пуска чомусь замінили на PowerShell. Ось що вийшло:

Ви можете користуватися цією програмою так само, як і консоллю, але якщо вам ближче і рідне звичне чорне віконце, повернемо його на місце:
- Відкриємо через цю ж меню системну утиліту. Параметри» і перейдемо в розділ « Персоналізація».
- Виберемо у списку підрозділів « Панель завдань». Праворуч біля команди « Замінити командний рядок оболонкоюPowerShell…» пересунемо повзунок у положення « Вимкнути».

Стародавній спосіб: через каталог встановлених програм
Цим способом ви, швидше за все, користувалися і раніше, а незвичним він може здатися від того, що в десятці каталог встановлених додатків трохи видозмінився. Отже:- Заходимо в Пуск і відкриваємо список Усі програми». Спускаємось майже в самий низ – до літери «С».
- Розгортаємо розділ « Службові – Віндовс» – і ось вона, рідна, перед нами.

Якщо ви збираєтеся використовувати консоль для вирішення адміністративних завдань, натисніть « Командний рядок» правою кнопочкою миші, виберіть « Додатково» та « Запуск від адміністратора».

Швидкий спосіб: через діалог «Виконати»
- Для відкриття вищезгаданого діалогового вікна тиснемо на клавіатурі поєднання Windows і R або заходимо в контекстне меню кнопки Пуск і вибираємо « Виконати».
- Вписуємо в поле введення команду cmd» (Без лапок) і натискаємо ОК.

Універсальний спосіб: за допомогою системної функції пошуку
- Клацаємо мишкою по іконці із зображенням лупи в панелі завдань або тиснемо на клавіатурі Windows і S – обидві дії виконують одну й ту саму – відкривають вікно пошуку. Вписуємо у поле « Пошук уWindowsвже знайому команду cmd». Список файлів і папок, в імені яких згадується це слово, з'явиться вгорі. І першим номером у ньому виявиться те, що ми шукали.

Якщо хочете запустити консоль від імені адміністратора, натисніть на знайденому файлі ПКМ і виберіть відповідну команду. Або після введення « cmd» у полі пошуку натисніть на клавіатурі комбінацію Enter-Shift-Ctrl.
Хитрий спосіб: створюємо ярлики
Якщо ви використовуєте консоль постійно, вам, можливо, буде зручно відкривати її ярликом на панелі завдань, робочому столі або в Пуску. Розберемося, як його створити.На панелі завдань
Знайдемо cmd за допомогою пошуку Windows (як це зробити, ви вже знаєте), клацнемо по ньому ПКМ і оберемо « Закріпити на панелі завдань». Ярлик буде розміщено внизу екрана неподалік кнопки Пуск.
За замовчуванням командний рядок запускається від облікового запису користувача. Для разового відкриття її з адміністративними правами клацніть на ярличку ПКМ, ще раз натисніть правою кнопкою на пункт « Командна строка» та виберіть « Запуск від адміну».

Якщо хочете, щоб утиліта запускалася з адмінськими правами постійно, відкрийте через ту ж її меню. Властивості». На вкладці « Ярлик» вікна, що з'явилося слідом, клікніть « Додатково».

У вікні додаткових властивостей позначте прапорцем « Запускати від адміністратора» та збережіть налаштування.

У Пуську
Знаходимо консоль через пошук і відкриваємо її контекстне меню - так само, як для створення ярличка на панелі завдань. Вибираємо « Закріпити на початковому екрані». Після цього ярлик (точніше, плитка) з'явиться у правій половині меню Пуск.
Для виклику консолі з повноваженнями адміну знову доведеться залазити у меню правої кнопки. Опція прихована у розділі « Додатково».

На робочому столі
Для створення ярлика командного рядка на робочому столі спочатку доведеться відкрити місце зберігання її файлу - cmd.exe. Він ховається глибоко в надрах системної директорії Windows system32. Щоб не шукати його через провідник, створіть за інструкцією вище ярлик на панелі завдань (пізніше ви зможете його видалити), зайдіть у властивості та клацніть кнопку « Розташування файлу»
Відкривши цільову директорію і знайшовши потрібний об'єкт, клацніть по ньому правою кнопкою «гризуна». У меню виберіть команду « Створити ярлик» та підтвердьте згоду зберегти його на робочому столі.

Лінивий спосіб: призначаємо гарячі клавіші для запуску консолі
Натискати по ярлику незручно? Чи, може, ліньки, як і мені? Призначте для відкриття командного рядка клавіші. Для цього зайдіть у властивості раніше створеного ярлика, встановіть курсор у полі « Швидкий виклик» та натисніть разом 2-3 будь-які клавіші.
Після збереження налаштування командний сток відкриватиметься за допомогою цієї комбінації.
Найпрактичніший спосіб: створюємо команду відкриття CMD у контекстному меню провідника
Одним з найпрактичніших способів виклику системних утиліт, що часто використовуються, я вважаю додавання відповідних команд у контекстне меню провідника. Наприклад, робочого столу. Робиться це дуже просто.Щоб увімкнути командний рядок у меню ПКМ робочого стола, скопіюйте наведені нижче інструкції в блокнот або програму, яка його замінює. Збережіть файл із довільним ім'ям. Як розширення вкажіть. reg(щоб призначити текстовому документу блокнота довільне розширення, натискаємо клавіші Shift+Ctrl+S і змінюємо тип файлу з txt на все).
порожній рядок
@=”Командний рядок”

Якщо ви бажаєте видалити команду, скопіюйте в текстовий документ наступні інструкції, збережіть його у форматі рег-файлу і виконайте.
Windows Registry Editor Version 5.00
порожній рядок
[-HKEY_CLASSES_ROOT\DesktopBackground\Shell\1]
За секунду від неї не залишиться і сліду.
Сподіваюся, цього більш ніж достатньо. Тепер проблем з відкриттям чорного вікна у Віндовсі 10 у вас точно не виникне.
Командний рядок це один із способів керування операційною системою. З її допомогою можна виконувати різні операції. Більше того, у деяких випадках командний рядок просто не замінний. Наприклад, коли потрібно виконати команду PING. З цієї статті ви можете дізнатися, як відкрити командний рядок у Windows 10.
Спосіб № 1. Відкриваємо командний рядок за допомогою вікна "Виконати".
Вікно "Виконати" дозволяє швидко виконати будь-яку команду або запустити програму. Щоб відкрити це вікно, потрібно одночасно натиснути клавіші Windows і R на клавіатурі. Після появи вікна "Виконати" потрібно ввести команду "CMD" і натиснути клавішу введення або кнопку "OK".
Після цього перед вами має 10.
Спосіб №2. Відкриваємо командний рядок через спеціальне меню.
Починаючи з Windows 8, в ОС Windows з'явилося нове меню. Його можна відкрити, клацнувши правою кнопкою мишки по кнопці «Пуск» або за допомогою комбінації клавіш Windows-X. З цього меню доступні майже всі системні утиліти, які можуть знадобитися для налаштування Windows. Є тут і Командний рядок.

Потрібно зазначити, що тут доступно відразу два пункти, що запускають командний рядок. Це просто "Командний рядок" та "Командний рядок (адміністратор)". Якщо ви оберете перший варіант, то командний рядок запуститься з правами користувача, якщо другий, то .
Спосіб №3. Відкриваємо командний рядок за допомогою ярлика на робочому столі.
Ще один варіант відкриття командного рядка у Windows 10 – це ярлик на робочому столі. Щоб скористатися цим способом, потрібно створити ярлик. Для цього клацніть правою кнопкою по робочому столу та виберіть пункт «Створити – Ярлик».

Після цього відкриється вікно створення ярлика. У цьому вікні потрібно ввести команду cmd і натиснути кнопку Далі.

Спосіб №4. Відкриваємо командний рядок у Windows 10 за допомогою пошуку.
Також можна відкрити командний рядок за допомогою пошуку. Для цього відкрийте меню «Пуск» і введіть пошуковий рядок команду «cmd».

Після введення цієї команди у пошук з'являться результати пошуку. В самому верху має бути Windows-програма «Командний рядок».

Клацніть на верхньому результаті пошуку і перед вами відкриється командний рядок.
Всім привіт! Здавалося б, навіщо окрема нотатка з інструкцією, як відкрити командний рядок у Windows 10? — Насправді, у багатьох користувачів (особливо після переходу на Windows 10)виникає багато питань, куди подівся цей чортовий командний рядок зі звичного нам місця?! Якщо вже мені довелося налаштуватися на розповідь - я вирішив максимально докладно розкрити це питання і показати вам цілих 10 різних способів запустити командний рядок у новітній Windows 10.

Напевно, ви вже знайомі з деякими способами, але думаю, навіть просунутий користувач знайде для себе кілька цікавих і корисних моментів. Ця нотатка написана для Windows 10, але більшість описаного в статті добре працюють і на більш ранніх версіях Windows - просто не бачу сенсу писати для застарілих систем ...
Написати цю замітку про всі способи відкриття командного рядка мене спонукали ваші питання в замітці про відсутнє , де в останньому пункті ми розглядали спосіб вирішити проблему через командний рядок.
Звичайно, сучасні системи досить просто управляються за допомогою миші і ми рідко користуємося введенням різних команд, але іноді потрібно виконати щось специфічне і нерідко це робиться простим введенням команди в термінал, а як його запустити ми сьогодні і розглянемо (Всі відомі мені варіанти). Викликатимемо рядок від імені Адміністратора і з обмеженим обліком.
Відкриваємо вікно командного рядка з меню Win+X
Напевно, це найпростіший спосіб відкрити командний рядок на Windows 10 — натисніть на клавіатурі поєднання «Win + X» і в меню виберіть потрібний пункт.

Зручність цього способу в тому, що ви можете вибрати відразу кілька режимів роботи командного рядка - це:
- Командний рядок - звичайний, з обмеженими правами;
- Командний рядок (адміністратор) – з необмеженими правами (будьте обережні)
У цьому меню взагалі багато цікавого і я рекомендую з нею докладно ознайомитися, іноді дуже виручає і економить час.
Відкриваємо вікно командного рядка з Диспетчера задач
Відкрийте «Диспетчер завдань» та перейдіть до детального режиму (Клікнувши докладніше). Натисніть «Файл» у верхньому лівому куті, а потім перейдіть в «Запустити нове завдання». Введіть CMD або cmd.exe і натисніть кнопку OK, щоб відкрити командний рядок. Крім того, можна відзначити галочкою пункт, який запустить командний рядок із правами Адміністратора.

Командний рядок у режимі адміністратора за допомогою Диспетчера Задач - секретний спосіб
Тут майже все як і в попередньому пункті, щоб запустити командний рядок від імені адміністратора - просто утримуйте клавішу CTRL, затиснутою на клавіатурі при натисканні Файл > Створити нове завдання, тим самим ви відкриєте командний рядок з правами адміну (Жодних команд вводити не потрібно)

Відкриття командного рядка з результатів пошуку
Ви можете запросто відкрити вікно командного рядка, просто ввівши «CMD» у поле пошуку (Клавіші Win + Sна клавіатурі). Можливо, коли в Росію завезуть Кортану, ми зможемо комп'ютеру скомандувати голосом, але поки обійдемося і без цього.

Щоб запустити термінал цим способом з правами адміністратора, введіть CMD у поле пошуку та клацніть правою кнопкою миші та виберіть пункт «Запустити від імені адміністратора». Як варіант, щоб взагалі не чіпати мишу, за допомогою стрілок виберіть командний рядок і натисніть CTRL + SHIFT + ENTER, щоб відкрити вікно командного рядка у режимі адміністратора.
Запуск командного рядка з усіх програм у меню Пуск
Відкрийте меню Пуск, клацнувши на зображенні Windows у лівому нижньому кутку. Перейдіть до всіх програм і знайдіть там «Службові — Windows», а потім натисніть «Командний рядок»

Відкриваємо командний рядок із Провідника
Командний рядок можна відкрити і через провідник Windows – просто перейдіть за адресою C:\Windows\System32та знайдіть там файл cmd.exe. Ви можете або клацнути двічі, або ж натиснувши праву кнопку миші вибрати "Запуск від імені адміністратора" - тут все залежить від вас і те, з якими правами потрібно запустити термінал.

Командний рядок із меню «Виконати»
Натисніть кнопку « Win + R» на клавіатурі, щоб відкрити діалогове вікно «Виконати». Наберіть CMD і натисніть кнопку OK (або Enter на клавіатурі).

Відкрийте командний рядок із адресного рядка Провідника
Відкрийте Провідник Windows і натисніть на адресний рядок (або натисніть клавіші) ALT + Dна клавіатурі). Просто введіть CMD в адресному рядку і тим самим ви запустите командний рядок із зазначенням шляху поточної папки (де ви були на момент виклику терміналу)

Командний рядок з меню "Файл" у Провіднику
Відкрийте стандартний Провідник Windows, перейдіть до папки або диска, який буде вибраний як стартовий у командному рядку. Клацніть "Файл" на стрічці та виберіть "Відкрити командний рядок". Тут у вас два варіанти запуску:
- Відкрити командний рядок — відкриває командний рядок у вибраній папці зі стандартними дозволами;
- Відкрити командний рядок як адміністратор — відкриває вікно командного рядка у вибраній папці з правами адміністратора.

Відкрити вікно команд у Провіднику Windows
Щоб відкрити вікно командного рядка в будь-якій папці або диску, то просто перейдіть туди через стандартний провідник. Клацніть правою кнопкою миші на папці або в будь-якому порожньому місці в правій частині провідника Windows, утримуючи клавішу SHIFT на клавіатурі, і в контекстному меню виберіть «Відкрити вікно команд». Термінал запуститься із зазначенням шляху до папки, де ми знаходилися.

Створення ярлика для командного рядка на робочому столі
Ну ось ми з вами і розібралися, як відкрити командний рядок у Windows 10 і подібних системах, сподіваюся питань у вас не залишиться - як бонус вирішив розповісти, як створити ярличок на робочому столі або в будь-якому іншому, зручному для вас місці для запуску.
Клацніть правою кнопкою миші в порожньому місці на робочому столі, у контекстному меню виберіть «Створити > Ярлик»

У полі «Вкажіть розташування об'єкта» введіть «cmd.exe» та натисніть «Далі»

Задайте будь-яке ім'я ярлику, що створюється, і натисніть «Готово» (я, наприклад, назвав Командний рядок Адміністратор, тому що планую запускати з розширеними правами та розповім вам як зробити так само)

Якщо ви, як і я, хочете запускати командний рядок з ярлика від імені адміністратора, то перейдіть до властивостей ярлика (Клацніть правою кнопкою миші по ярлику та виберіть у контекстному меню Властивості). Натисніть кнопку "Додатково" внизу та позначте пункт "Запуск від імені адміністратора".

Ось ви створили ярлик, який відкриє вікно командного рядка по подвійному кліку по ньому. Сподіваюся, що у вас більше не виникло нагального питання — як відкрити вікно командного рядка в Windows 10, але про всяк випадок — чекаю на ваші коментарі…
Командний рядок - обов'язкова функція кожної Windows. Будь-який користувач хоч раз стикався з нею в тому чи іншому випадку. Іноді командний рядок необхідний користувачеві для внесення тих чи інших змін у роботу комп'ютера. У цій статті ви дізнаєтесь, в "Віндовс 10".
Що це таке?
Розберемося у призначенні. Командний рядок – це стандартна програма "Віндовс" для введення команд без використання вікон та органів управління операційної системи. Програма є вікном з текстовим інтерфейсом і полем для введення символів. Підтримує лише латинські літери та арабські цифри. Набрати команду російськими літерами вам не вдасться. Функціонал програми просто величезний. За допомогою команд можна відкривати різні файли, якщо не маєте доступу до провідника, змінювати параметри реєстру та багато іншого. Давайте розберемося, як викликати командний рядок у "Віндовс 10". Для цього є два простих способи. Вони трохи відрізняються від попередніх версій "Віндовс", проте суть залишається незмінною.
Меню "Пуск"
Розберемося, як викликати командний рядок у "Віндовс 10". Натисніть значок меню "Пуск" ліворуч унизу. Далі натисніть на вкладку «Всі програми». Серед усіх програм знайдіть підпункт «Службові». У ньому і є необхідна програма. Запустити CMD можна одним лівим клацанням мишки. Деякі команди потребують отримання адміністраторського доступу. Розберемося, як це можна зробити.
Знайдіть програму у списку службових за вищеописаним способом. Через праву кнопку мишки відкрийте файл від імені адміністратора.
Наступний спосіб також пов'язаний із панеллю "Пуск". У старих версіях "Віндовс" вам доводилося заходити в меню та вибирати пункт "Виконати". У "десятці" все набагато простіше. Для запуску натисніть на значок лупи поряд із "Пуском". У пошуковому рядку наберіть поєднання англійських літер cmd. Пошук надасть потрібну програму. Натисніть на командний рядок лівою кнопкою миші.

Як викликати командний рядок у "Віндовс 10" за допомогою провідника
В оновленій версії ОС можна користуватися новими функціями у провіднику. Відкрийте потрібну папку. У рядку зверху вікна натисніть пункт «Файл», потім виберіть пункт, пов'язаний з командним рядком. Далі можна вибрати звичайний варіант запуску або відкриття прав адміністратора. У вікні, що запустилося, ви зможете застосовувати команди до відкритої в провіднику папці. Тепер ви знаєте, як швидко відкрити командний рядок у "Віндовс 10".

Ще один метод
Також ви можете відкрити програму, слідуючи за вказаним шляхом у системній папці. Вам необхідно зайти в розділ Windows на системному диску (розділ із встановленою операційною системою). Далі знайдіть папку System32. У ній міститься потрібний файл cmd.exe. Цей шлях підходить для 32-розрядних версій ОС. У папці SysWOW64 у 64-бітній версії знаходиться командний рядок Windows 10. Як викликати (відкрити) програму ви знаєте, залишилося використовувати його функціонал за призначенням, використовуючи спеціальні команди.
У сьогоднішній статті ми з вами розглянемо, як відкрити командний рядок у Windows 10. У всіх версіях Windows, розробники передбачили запуск і роботу різних системних команд через командний рядок. Я дуже часто на просторах інтернету зустрічаю різні статті, де автори дають користувачам різні інструкції та пишуть: відкрийте командний рядок, пропишіть наступну команду. Користувач при цьому впадає в ступор, начебто все зрозуміло, бери вводь команду, і система чудово все зробить за вас, але ось інструкції як відкрити командний рядок, практично ніде немає. Особливо це важливо, якщо її потрібно запустити з правами адміністратора.
Якщо ви запитаєте, чому ми з вами розглядатимемо, як відкрити командний рядок у Windows 10, то давайте розберемося. Справа в тому, що якщо ви встановили або збираєтесь встановлювати Windows 10, то побачите, що там трохи перероблено інтерфейс меню «Пуск». Так, у десятці відсутня ярлик запуску командного рядка, а також немає пункту «Виконати». Відповідно, для користувачів постає завдання, як запустити командний рядок.
Запуск командного рядка за допомогою гарячих клавіш.
Напевно, найпростішим способом запустити командний рядок у звичайному режимі та режимі з правами адміністратора буде за допомогою меню WinX. Дане меню з'явилося у новій Windows 10, яке назва відповідає комбінації гарячих клавіш. Давайте розглянемо, як відкрити командний рядок у Windows 10 за допомогою нового меню.
Як бачите, цей спосіб відкрити командний рядок, найпростіший і найшвидший, швидше за все, мало хто з вас, знав про нове меню WinX.
Запускаємо командний рядок за допомогою Windows.
У всіх версіях Windows вбудовано меню пошуку. Воно полегшує пошук і запуск майже всіх сторонніх і деяких системних команд та додатків. Для того, щоб знайти потрібну програму через пошук почніть вводити його назву, і система видасть вам знайдені варіанти.
Щоб відкрити командний рядок за допомогою пошуку Windows 10. Робимо наступні кроки.

На цьому все, цей спосіб закінчено, тепер ви знаєте, як відкрити командний рядок у Windows 10 за допомогою функцій пошуку системи. Далі переходимо до наступного кроку.
Запускаємо командний рядок за допомогою провідника Windows 10.
Якщо ви недавно встановили Windows 10, то, швидше за все, не знаєте, що запустити командний рядок, у новій операційній системі можна з будь-якого вікна провідника.
Щоб відкрити командний рядок через провідник, відкриваємо будь-яке його вікно. Затискаємо клавішу Shift і правою кнопкою миші клацаємо по будь-якій вільній області вікна. З'явиться меню, в якому нас цікавить пункт «Відкрити вікно команд». Далі перед вами відкриється командний рядок. 
Зверніть увагу! У такий спосіб командний рядок буде запущений із звичайними правами, без привілеїв адміністратора.
Як відкрити командний рядок у Windows 10 за допомогою CMD.
Оскільки командний рядок запускається при запуску системного файлу cmd.exe, то відкрити його можна за допомогою файлу, що виконується. Лежить він у системній папці. Залежно від того, яка у вас операційна 32-бітна або 64-бітна.
Зверніть увагу! Файл cmd.exe буде лежати в різних директоріях. Все залежить від розрядності вашої операційної системи.
Якщо у вас 32-x бітна операційна система, то програму cmd.exe ви знайдете на шляху С:\Windows\System32 . Для 64-бітної версії операційної системи, це папка C:\Windows\SysWOW64 
Запустити командний рядок також можна за допомогою командного інтерпретатора «Виконати». Для його запуску тиснемо поєднання гарячих клавіш "Windows + R". Відкриється вікно "Виконати", в якому ми прописуємо команду "cmd". Після натискання кнопки "Ок" відкриється командний рядок. 
Ще запустити програму cmd.exe можна через диспетчер завдань Windows. Відкрити диспетчер завдань у Windows 10 можна за допомогою клавіш «Ctrl+Shift+Esc» або натиснути на панелі завдань правою кнопкою миші і вибрати пункт «Диспетчер задач».
Наступним кроком, у диспетчері завдань тиснемо меню «Файл» - «Запустити нове завдання» і у вікні пишемо «cmd».  Після натискання кнопки «Ок» відкриється командний рядок Windows 10. Таким чином, ми з вами детально розібралися, як відкрити командний рядок у Windows 10 за допомогою програми cmd.exe.
Після натискання кнопки «Ок» відкриється командний рядок Windows 10. Таким чином, ми з вами детально розібралися, як відкрити командний рядок у Windows 10 за допомогою програми cmd.exe. 
Висновок.
У сьогоднішній статті, ми з вами докладно розглянули 4 способи, як відкрити командний рядок у Windows 10. Сподіваюся, дана інструкція вам буде корисною і ви зможете за допомогою командного рядка виконати всі необхідні системні команди. Однією, з найбільш затребуваною системною командою є Ping, її ми часто використовуємо або мережевого пристрою. Якщо ви знаєте інші способи виклику командного рядка, то пишіть у коментарях, думаю, інформація буде корисна всім.