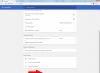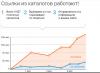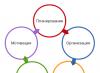У браузері Google Chrome в арсеналі є досить пристойна кількість різноманітних функцій, доповнення та опцій. Всі вони розроблялися для того, щоб зробити користування програмою для користувача максимально зручним та комфортним. Однією з таких функцій є переклад сторінок у Google Chrome. Використовуючи цю можливість, можна перекладати цілі сторінки з однієї мови на іншу. А якщо докладніше, то браузер переведе сторінку з іноземними словами на ту мову, яка встановлена в налаштуваннях цієї програми. І оскільки стаття націлена на російськомовну аудиторію, це буде – російський. У вас він може бути іншим.
Ця інструкція розповість вам, як правильно перекладати сторінки та текст у Chrome. Приємного читання, сподіваємося, вам буде все зрозуміло. А якщо ні, то пишіть про це у коментарях.
Як перекласти сторінку в Хром?
Насправді це дуже легко, але якщо хтось із вас не вміє користуватися даним привілеєм оглядача від корпорації добра, то ми із задоволенням навчимо цього вас.
Давайте ж приступимо:
Як повернути все назад?
Якщо треба повернути мову, якою був сайт, то достатньо лише натиснути кнопку “ Показати оригінал”. Вона знаходиться у віконці, там, де адресний рядок. Якщо віконце не висвітилося, натисніть на значок, і воно буде відкрито.
Також можна просто перезавантажити сторінку, натиснувши кнопку F5на клавіатурі або зробити клік за відповідним значком.
Налаштування мов для перекладу
Іноді кнопки перекладу може бути. Виною цього – відсутність мовних налаштувань. Але вирішується ця помилка дуже просто. Потрібно встановити головну мову. Як це зробити, читайте нижче.
Щоб змінити рідну мову, зробіть таке:

Погодьтеся, у такий спосіб набагато зручніше перекладати текст, ніж копіювати його та вставляти в інше вікно з перекладачем. А тим більше, коли у статті є купа зображення, і треба перекладати текст шматками.
Якщо на вашому пристрої встановлений Google Перекладач, ви можете користуватися перекладом виділеного тексту в будь-яких програмах, у тому числі в браузерах.
Google Chrome
У браузері Chrome за замовчуванням є функція автоматичного перекладу сайтів мовою інтерфейсу за допомогою сервісу Google. Якщо вона вимкнена, зайдіть у «Параметри» → «Додатково» → «Параметри сайту» → «Google Перекладач» та активуйте переклад. У нижній частині сторінок іноземними мовами буде показано запит. Щоб Chrome завжди перекладав сайти певною мовою, потрібно включити параметр «Завжди перекладати …». Google Перекладач підтримує 103 мови.
Яндекс.Браузер
На Android-пристроях цей мобільний браузер за командою користувача перекладає сайти мовою інтерфейсу. Для цього потрібно зайти в меню та натиснути «Перевести сторінку». Під час перекладу можна вибрати іншу мову на лівій панелі. В «Яндекс.Перекладачі» доступні 94 мови.
Firefox
Якщо ви використовуєте цей мобільний браузер, для перекладу сторінок потрібно буде встановити розширення, наприклад Tap Translate. Воно перекладатиме виділений текст будь-якою з доступних мов (російська підтримується).
iOS
Safari
У цього браузера немає вбудованої функції перекладу сторінок, але можна встановити спеціальні розширення.
Яндекс перекладач

Translate for Safari


Перекладач Microsoft
Те саме можна зробити з додатком від Microsoft. У налаштуваннях потрібно буде вибрати, якою мовою перекладати в Safari. Усього програма підтримує понад 60 мов. Виділивши текст на перекладеній сторінці ви побачите його оригінальний варіант.


Google Chrome
Можливість автоматичного переведення сайтів пропонує браузер Chrome для iOS. Він використовує Google Перекладач зі 103 мовами. За промовчанням браузер пропонує перекласти сторінки на мову інтерфейсу. Якщо цього не відбувається, потрібно увімкнути функцію в меню «Параметри» → «Додатково» → «Параметри контенту» → «Google Перекладач». Щоб перекладати певну мову без запитів, натисніть «Завжди перекладати …».
Мережа інтернет не обмежена лише Ру кластером. Користувач може отримати будь-яку інформацію з будь-якої країни світу. Проблема полягає лише в тому, як цю інформацію сприймати. Добре, якщо ви поліглот і знаєте багато іноземних мов. Але таких людей у загальній масі одиниці, а інформація іноді потрібна тут і зараз.
І якщо раніше за всіх виручав Гугл, то тепер все змінилося. Вбудований перекладач для Яндекс браузера стане чудовим виходом із ситуації. Так, робота перекладача іноді далека від ідеалу, але зрозуміти як мінімум зміст перекладеного тексту з відкритої сторінки він завжди допоможе.
Параметри за замовчуванням
При установці Яндекс браузера перекладач вже встановлений та налаштований за замовчуванням та безкоштовно.
Важливо! Відкриваючи сторінку з контентом, відмінним від вашої рідної мови, браузер вам пропонуватиме перекласти її автоматично.
При підтвердженні переклад сторінок буде здійснено з англійської на російську мову, яку ви налаштували як основну для свого браузера. Якщо необхідний переклад на інший, доведеться скористатися послугами онлайн перекладача від Яндекс, або налаштувати свій оглядач.
Відмінною рисою цього вбудованого додатка в браузері є простота у його використанні та налаштуванні.
Характеристики
- Вибір обсягу перекладу (часткового чи повного). Дана опція дозволяє перекласти весь контент на сторінці, окремий фрагмент тексту або будь-яке незрозуміле слово.
- Другою корисною функцією перекладача є автоматична перевірка орфографії тексту, що вводиться в поля. Якщо ви припустилися помилки, браузер підкреслить неправильне слово, а також покаже підказки зі словника.
- Перекладач в Яндекс браузері, у разі потреби, можна вимкнути або встановити заборону перекладу тією чи іншою мовою. Робиться це у налаштуваннях самого оглядача.
Автоматичний переклад
Як уже було сказано, автоматичний перекладач налаштований так, що дозволяє перекласти написаний текст із максимальною схожістю з оригіналом. Існує два способи використовувати цей додаток:
1.За допомогою автоматичної спливаючої підказки:
- Для цього відкриваємо сторінку з контентом, відмінним від нашої локалізації за умовчанням;
- У лівому верхньому куті сторінки браузера з'явиться рядок, що впливає, із зазначенням мови джерела тексту і кнопкою автоперекладу.
- Натискаємо на кнопку і протягом кількох секунд отримуємо переклад усієї сторінки.
2. За допомогою контекстного меню. Як це працює:
- Якщо з якоїсь причини кнопка перекладу не з'явилася, то переклад можна зробити в ручному режимі. Для цього у будь-якій частині сторінки викликаємо правою кнопкою миші контекстне меню;
- Вибираємо пункт «Перекласти російською»;
- Весь сайт, як і в прикладі вище, буде перекладено вашою рідною мовою.

Іноді трапляється так, що Яндекс браузер не може визначити оригінальну локалізацію та перекласти текст не вдається. У цьому випадку можна вручну вибрати мову, з якою працюватиме автоперекладач:
1.Так само відкриваємо сторінку з інформацією;
2.В лівому верхньому кутку знаходимо спливаючий рядок;
3.Поруч з кнопкою знаходимо прапорець списку, що розкривається, і натискаємо на нього.

4. Перед нами з'явиться список, де вибираємо пункт «Перекласти з іншої мови» та вибираємо потрібний.
Частковий переклад
Іноді трапляються ситуації, коли потрібно переводити весь обсяг. Досить зрозуміти ключові слова чи фрагменти. У цьому випадку можна скористатися функцією часткового перекладу тексту на сторінці. Для цього:
- Виділяємо цікавий для нас фрагмент тексту;
- При цьому відразу з'явиться рядок інструментів, у якому вибираємо кнопку у вигляді стрілки донизу.
- У віконці буде показано переклад поточного фрагмента тексту.
- Або можна по-старому: правою кнопкою викликаємо контекстне меню;

Цей спосіб також передбачає ручний вибір мови оригіналу для більш точного перекладу. У вікні з перекладом поруч з текстом відображатиметься мова. Натиснувши на кнопку поруч із ним, ми отримаємо доступ до величезного списку з мовами світу.

Звичайно, користувачі мають можливість самостійного вибору мови. Для цього у верхньому лівому куті вікна, що відкрилося, потрібно натиснути на кнопку «мова», і вибрати необхідний варіант з представленого меню.
Переклад окремих слів
Трапляються ситуації, коли під час перегляду сторінок трапляються окремі слова, які потребують перекладу. Розробники веб-браузера впровадили чудову можливість зробити це за допомогою лише однієї клавіші на клавіатурі:
- Наводимо курсор на потрібне слово;
- Натискаємо клавішу Shift;
- Слово відразу підсвітиться помаранчевим маркером і поряд з'являться варіанти перекладу.

Вимкнення автоперекладу
У разі вільного володіння мовою оригіналу або просто відсутності перекладу сайтів можна відключити спливаючу рядок з пропозицією перекладу.
Робиться це так само просто, як і інші дії:
- На спливному рядку натискаємо кнопку зі стрілкою вниз для виклику контекстного меню.
- Вибираємо «Ніколи не перекладати з … мови», або «Ніколи не перекладати цей сайт».

Другий варіант – використовувати налаштування браузера Яндекс:
- Відкриваємо сторінку браузера;
- Натискаємо кнопку меню (праворуч вгорі);
- Переходимо до налаштувань;
- Прокручуємо вниз та натискаємо «Додаткові налаштування»;
- Знаходимо розділ "Мови";
- Знімаємо галочку з пункту «Пропонувати перекласти сторінки, мова яких відрізняється від мови інтерфейсу».

Для набуття чинності змін перезапустіть програму.
Увага! Вимкнувши будь-яку опцію в цьому розділі налаштувань, ви не будете більше отримувати автоматичні пропозиції щодо перекладу. Щоб увімкнути перекладач – проведіть зворотну процедуру.
Підсумовуючи, можна дійти невтішного висновку, що сучасні технології багато в чому полегшують наше життя. Тепер немає потреби в глибокому вивченні іноземної мови для того, щоб уловити зміст тексту. Перекладач у Яндекс браузері – чудове розширення для повноцінного серфінгу в Інтернеті. І, незважаючи на те, що поки машинний переклад далекий від ідеалу, мовні бази постійно вдосконалюються і з кожним днем якість перекладеного контенту стає кращою та читабельною. Якщо ви ще не встигли завантажити та встановити собі браузер з подібною опцією – радимо зробити це якнайшвидше.
Крім перекладу, LinguaLeo English Translator відображає транскрипцію слів та ілюстрації до них. Розширення вміє озвучувати оригінальний текст за допомогою синтезатора мови. Найкраще воно працює з окремими словами або фразами, показуючи кілька варіантів перекладу. Але також вміє перекладати не надто об'ємні фрагменти тексту.
Цей перекладач є частиною онлайн-сервісу LinguaLeo, який допомагає вивчати англійську лексику. Тому LinguaLeo English Translator має одну вагому перевагу. Ви можете зберігати виділені слова та словосполучення, щоб потім запам'ятовувати їх за допомогою словникових карток та спеціальних вправ на сайті або у програмах сервісу. З іншого боку, розширення перекладає лише з англійської.
Щоб побачити віконце з результатом, можна виділити текст та викликати LinguaLeo English Translator через контекстне меню. Але якщо потрібно перекласти одне слово, достатньо двічі клацнути по ньому лівою кнопкою миші. Розширення також підтримує дзвінок перекладу за допомогою гарячих клавіш.
Якщо ви не в курсі, у Google Перекладача теж є розширення для Chrome. Воно підтримує безліч мов і добре справляється з окремими словами, показуючи кілька варіантів перекладу, і з довгими текстами.

Google Перекладач визначає мову оригіналу автоматично (хоча не так точно, як хотілося б). Завдяки вбудованому синтезатору мови можна слухати приблизну вимову слів.
Залежно від налаштувань розширення відображає переклад одразу після однієї з дій користувача: виділення тексту, кліка по відповідній кнопці на панелі інструментів або кліка по значку, який з'являється біля виділеного тексту.
На відміну від інших перекладачів, розширення не інтерпретує фрази буквально за допомогою алгоритмів. Натомість, воно шукає в Мережі релевантні запиту готові переклади, виконані людьми, і видає їх як результати. Оскільки жоден алгоритм не розуміє контекст так само добре, як людина, Reverso Context часто обходить конкурентів, коли справа стосується складних мовних оборотів.

Слова та короткі фрази розширення перекладає у спливаючому вікні. Але якщо виділити багато слів, то програма перенаправить вас на окремий сайт, де переведе їх у звичайному онлайн-перекладачі і вже без урахування контексту. Reverso Context підтримує більше 12 мов, включаючи англійську та російську, і здатне визначати мову оригіналу автоматично.
Викликати вікно з перекладом виділеного слова або фрази можна через контекстне меню. Після цього Reverso Context відобразить результати разом із прикладами вживання. Розширення вміє озвучувати мову, зберігає історію перекладів і включає словник, до якого можна зберігати вибрані результати, щоб переглядати їх у додатках або на сайті
ImTranslator поєднує кілька перекладачів: Google, Bing та власний. Перемикатися між ними можна за допомогою трьох вкладок, які відображаються у спливаючому вікні. Таким чином, користувач отримує відразу три різні переклади виділеного тексту.

ImTranslator автоматично розпізнає та визначає мову оригіналу. Розширення вміє озвучувати мову, зберігає історію результатів і перекладає окремі слова і фрази, і довгі фрагменти тексту.
Викликати вікно з перекладом потрібних слів можна за допомогою гарячих клавіш (попередньо призначивши їх у налаштуваннях) або кнопки, яка з'являється після виділення фрагмента. Щоб перекласти одне слово, достатньо двічі клацнути по ньому мишею.
Незважаючи на безперервне зростання, російськомовний сегмент інтернету, як і раніше, займає досить невелику частину у Всесвітньому павутинні (за статистикою на 2016 рік, лише 6,4% сайтів використовували російську мову).
Зрозуміло, що в такій ситуації навіть пересічному користувачеві іноді доводиться заходити на іноземні сайти, щоб отримати потрібну інформацію. Але далеко не всі власники ПК добре орієнтуються у цьому сегменті. Нижче буде розглянуто, як настроїти переклад сторінок в опері.
На сьогоднішній день існує кілька способів перекладу текстів. Всі вони досить ефективні, а якість їхньої роботи покращується з кожним днем. Найбільш популярним є використання онлайн-перекладачів.
Свої сервіси є у найбільших пошукових систем: Яндекс, Google, Bing (можна знайти й інші перекладачі).
Все, що потрібно від користувача – це відкрити в Опері потрібну сторінку, скопіювати її URL (адресу) та вставити її у ліве поле перекладача. Після цього у правому полі з'явиться нове посилання. Якщо перейти по ній, відкриється нова сторінка, де буде вся потрібна інформація, але вже російською мовою. Перевагою даного методу є те, що він не потребує встановлення додаткових програм та плагінів.
Як настроїти переклад сторінок
Відмінною рисою браузера Opera є його багатофункціональність. У ньому спочатку є відразу кілька перекладачів. Багато користувачів віддають перевагу саме цьому способу роботи з іншомовними сторінками завдяки зручності. Щоб перевести текст, необхідно увійти в основне меню браузера (кнопка Opera у верхньому лівому куті), після чого натиснути кнопку «Розширення».
Після цього відкриється вікно (також можна відкрити це меню комбінацією Ctrl+Shift+E). Тут слід натиснути кнопку «Додати розширення». Далі з'явиться вкладка із різними розширеннями для Opera. У вікні пошуку можна ввести необхідний запит. Тепер потрібно знайти підходящий варіант (він потребує встановлення). 
Після того, як доповнення буде активоване, можна розпочати роботу. Як налаштувати автоматичний переклад буде розглянуто на прикладі двох найбільш популярних розширень (принцип роботи з іншими буде приблизно таким самим).

Кнопка перекладу
Ще один спосіб швидко перекладати сторінки сайтів – встановити спеціальну кнопку Google. Для її встановлення слід в меню налаштувань Opera поставити мітку "Показати панель закладок". Далі потрібно перейти на http://translate.google.ru/translate_buttons та вибрати російську мову. Тепер потрібно перетягнути кнопку до панелі закладок. 
Після цього у вікні з'явиться спеціальна клавіша, після натискання на яку відкриватиметься перекладена версія сторінки.
Як видно, налаштувати переведення сторінок в опері не так складно. Для цього існує велика кількість розширень браузера, що відрізняються функціональністю. Крім цього, власник ПК може скористатися популярним сервісом Google Translate.