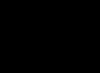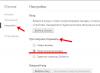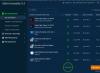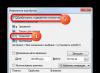Якщо ви звикли працювати в Інтернет-браузері з великою кількістю різних сайтів, і щоразу сідаючи за комп'ютер, шукаєте потрібні і відкриваєте їх у вкладках, то це займає чимало часу. Тим більше, якщо це постійно одні й ті ж сайти, і відкривати їх доводиться більше 10.
Зберігаємо відкриті вкладки, змінюючи налаштування браузера
Для цього в Google Chrome клацніть по кнопці із зображенням трьох горизонтальних смуг у правому верхньому кутку і виберіть з меню «Налаштування».
Тут нас цікавитиме розділ «Під час запуску відкривати». Потрібно поставити маркер у полі «Раніше відкриті вкладки».
Тепер можете спокійно завершувати роботу в Хромі, навіть якщо у вас відкрито кілька різних сторінок. При наступному запуску всі вони будуть на місці, і можна буде відразу приступити до роботи з ними, не витрачаючи час на пошуки.

Ще один спосіб не втратити все відкрите у Хромі після того, як вирішите його закрити – це закріпити їх на відповідній панелі.
Для цього клацаємо правою кнопкою миші по потрібній вкладці, і вибираємо зі списку «Закріпити вкладку».

Усі ті сторінки, що були закріплені, з'являються вгорі браузера зліва. На них показано лише логотип сайту. Після того, як закриєте Google Хром і потім повернетесь до роботи з ним, всі закріплені сайти будуть на місці.

Зберігаємо вкладки, налаштувавши панель закладок
Якщо ви любите додавати сайти до закладок, тоді можете використовувати панель закладок, для швидкого доступу до потрібних сторінок в інтернеті.
Розміщується панель закладок одразу під рядком пошуку. Якщо у вас вона не відображається, потрібно її включити.

Знову заходимо в меню браузера і натискаємо на кнопку «Налаштування».


Тепер можна додавати всі сторінки, які часто відкриваєте в браузері, на панель закладок. Для цього перейдіть на потрібну, клацніть правою кнопкою миші по панелі закладок і виберіть зі списку «Додати сторінку».


Тепер закривайте браузер, адже ви зберегли все, що було відкрито. Коли повернетесь до роботи з ним, можете або відкривати потрібні сторінки з панелі закладок по одній, або клацнути правою кнопкою миші по ній і вибрати зі списку Відкрити всі закладки, щоб відкрити все в нових вкладках.

Ще один зручний спосіб для збереження часто відвідуваних сайтів – це встановлення візуальних закладок. Вони мають вигляд мініатюр із зображенням сайту та його назвою, і є гіперпосиланнями. Тобто, клацнувши по потрібній, ви відразу перейдете на потрібну сторінку в інтернеті.
Можете додавати потрібні сторінки на панель і групувати їх на папки на свій розсуд. Можете панель з візуальними закладками, або, щоб вони відкривалися, відкриваючи нову вкладку.
Збережіть усі відкриті сайти на панель візуальних закладок, і при наступному відкритті браузера отримайте до них швидкий доступ.

Зберегти вкладки під час закриття браузера, встановивши розширення
Якщо потрібно закрити Хром, але при цьому необхідно зберегти відкриті сторінки, можна використовувати розширення One Tab.
Знайдіть його в Інтернет-магазині Chrome і встановіть у браузер. Після встановлення значок розширення з'явиться праворуч від рядка пошуку.

Натиснувши на нього, у браузері у вас залишиться відкрита лише одна вкладка "One Tab". Всі сайти, які ви були відкриті до того, будуть відображені тут у вигляді списку.
Ось так просто ми зберегли всі відкриті сторінки у Хромі. При наступному його відкритті з'явиться вкладка One Tab, на якій побачите список потрібних сайтів.
Якщо потрібно відкрити їх у нових вкладках, натисніть на кнопку «Відновити все».

Для того, щоб до закриття браузера додати відкриті сайти до списку розширення, знову натисніть його піктограму праворуч від рядка пошуку.
Якщо клацнути по ньому правою кнопкою миші і розкрити список, що випадає, можна вибрати, які саме сторінки додати в розширення.

У списку One Tab можете вибирати лише ту, яка необхідна для роботи у конкретний момент. Це дозволить збільшити продуктивність оглядача, оскільки буде відкрито лише вкладку розширення та ще пару необхідних. При цьому всі 20 або 30 сайтів завжди будуть під рукою. В результаті, браузер менше підвисатиме, і його не потрібно буде постійно перезапускати.
Чи збираєтеся перевстановити Windows і хочете зберегти закладки? Правильно, адже після видалення браузера всі улюблені сайти пропадуть і треба буде згадувати їх знову. Втім, робити це Вам не доведеться. Адже завжди можна перевстановити Хром із збереженням закладок. До речі, це робиться дуже просто.
Щоб зберегти їх при переустановці браузера або операційної системи Windows, необхідно виконати дві прості операції - експорт та імпорт. Для тих, хто не знає чи постійно плутається, нагадаю. Експорт – це розвантаження (збереження) всіх ваших сайтів в одному html файлі. А імпорт – зворотне завантаження (додавання) у браузер.
Експорт закладок із Chrome
Отже, щоб експортувати закладки з Хрому:
Для надійності найкраще записати його на флешку. Особливо, якщо Ви плануєте перевстановити Windows.
Готово. Експорт закладок із Хрому успішно виконано, переходимо до другої операції – імпорту.
Імпорт закладок у Chrome
Щоб імпортувати закладки в Google Chrome, обов'язково знадобиться html файл. Без нього нічого не вийде. Якщо Ви вже виконали експорт із Google Chrome, то він має бути.
Якщо файл html записаний на флешці, підключіть її до комп'ютера або ноутбука. Він Вам зараз знадобиться.

Готово. Імпорт закладок у Хром успішно завершено. Можете перевірити: вони додалися у цьому вікні.

Якщо ви раніше користувалися Firefox або Internet Explorer, тоді вказуєте відповідний пункт. Щоб імпортувати закладки з Опери, Яндекса, Сафарі та інших браузерів у Google Chrome, вибирайте останній варіант (але перед цим їх потрібно експортувати до html-файлу).
Синхронізація Google Chrome
Синхронізація Google Chrome – це спеціальна функція браузера, яка дозволяє прив'язати налаштування до вашого облікового запису. Щоб її активувати:

Готово. Тепер на вашому обліковому записі будуть зберігатися всі сайти, паролі, теми, розширення (плагіни) та налаштування. І Вам не потрібно виконувати їх експорт та імпорт. Достатньо запустити Google Chrome на будь-якому комп'ютері чи ноутбуці та зайти під своїм обліковим записом.
Іноді користувачеві набридає скористатися певним браузером, і він вирішує собі почати використовувати інший. Або може скластися така ситуація, за якої виникла потреба у перевстановленні системи, після чого всі форми, які зберігалися в програмах для здійснення серфінгу в інтернеті, зникли. У статті розглянемо питання, як зберегти закладки.
Сутність проблеми
Всі користувачі, здійснюючи пошук у Глобальній мережі, роблять відповідні закладки, що ведуть на певні сайти, а точніше сторінки на них, на яких міститься інформація, що цікавить. Хочеться не втратити їх, що іноді трапляється. Для питання про те, як зберегти закладки, можливо два рішення:
- зробити локальне зберігання на диску або флешці з подальшим перенесенням у потрібне місце;
- імпортувати їх з одного браузера до іншого, однак подібна функція присутня не у всіх подібних додатках.
Браузер «Хром»

Він є одним з найбільш популярних програм, за допомогою яких користувачі отримують доступ до Всесвітньої мережі. Як зберегти закладки у «Хромі»?»
Для цього:
- відкриваємо цей браузер;
- через меню переходимо до «Диспетчер закладок»;
- клацаємо на «Упорядкувати»;
- вибираємо "Експортувати... HTML".
Після цього вибираємо місце збереження цих закладок. Потім у браузері, в якому збираємося використовувати їх, натискаємо «Імпортувати... HTML», вказуючи на збережений раніше файл.
Це ручний метод.
Існує й інший – за допомогою синхронізації. Для цього необхідно мати обліковий запис Google.
Порядок дій при здійсненні цього способу наступний:
- Меню – «Налаштування».
- «Увійти до «Хрому».
- Вводимо дані гугл-акаунта.
У вікні синхронізації, що з'явилося, вибираємо, що ми хочемо, щоб було синхронізовано. Можна вибрати все або вказати лише те, що потрібно.
"Яндекс.Браузер"

Як відомо, це не незалежний браузер інтернету, а заснований на «Хромі». Тому способи, описані вище для нього, підійдуть і при відповіді на запитання про те, як у «Яндексі» зберегти закладки.
Є лише невеликі нюанси. Так, при перенесенні закладок в нову версію подібного браузера або при завантаженні їх у нього на іншому комп'ютері потрібно клацати не на «Імпортувати... HTML», а на «Скопіювати закладки...HTML» при ручному способі.
У разі використання синхронізації тут вже знадобиться обліковий запис не Google, а «Яндекс». Далі переходимо в меню і там вибираємо замість «Вхід у Хром» «Синхронізацію». Після цього натискаємо на кнопку «Увімкнути синхронізацію», після чого змінюємо налаштування. Там можна змінити те, що буде піддаватися цій дії:
- закладки;
- розширення;
- додатки (маються на увазі збережені у браузері);
- історія;
- паролі;
- налаштування;
- відкриті вкладки;
- табло;
- автозаповнення форм.
Після вибору закладок і проставлення галочок на потрібних інших елементах стартує синхронізація, процес якої не відображається, у зв'язку з чим комп'ютер краще дати спокій на деякий тривалий час (можливо годину і більше). Вона здійснюється із сервером, тому якщо з ним нічого не трапиться, ви завжди зможете відновити продукт синхронізації на будь-якому комп'ютері, в якому є подібний браузер інтернету.
"Опера"

Цей браузер також є одним з найпопулярніших у нашій країні. Як зберегти закладки в "Опері"?
Для цього клацаємо по однойменній кнопці, розташованій у лівому верхньому кутку програми, вибираємо «Закладки» - «Керування (ними)».
Далі натискаємо «Файл», після чого пропонується два шляхи: «Експортувати закладки «Опери» або здійснити ту ж дію, але із збереженням у HTML. Перший спосіб дозволяє перенести необхідні елементи між однією і тією ж програмою на різних комп'ютерах, а другий теоретично може дозволити використовувати їх в інших браузерах.
"Вогняний лис" (Firefox)

Це був найпопулярніший браузер, який зумів скласти свого часу гідну конкуренцію Internet Explorer, проте згодом його потіснили Хром та інші оглядачі, які ґрунтувалися на ньому.
Тут можливий імпорт та експорт у HTML. Залежно від версії браузера, що використовується, в меню може бути пункт «Закладки» або він може розташовуватися зверху праворуч. У старому браузері потрібно було вибирати цей пункт, потім «Показати всі закладки» - «Імпорт та резервні копії» - «Експорт у... HTML». Аналогічно виконувався імпорт.
У нових версіях це перемістилося на вкладку «Бібліотека». Далі порядок дій залишився аналогічним.
Internet Explorer

Колись це була чи не найголовніша програма, тому що багато хто з сторонніх вимагав його наявності і навіть, щоб версія цього браузера була не нижчою за певну. В даний час ситуація змінилася, але він все одно залишається досить популярним у користувачів старих версій Windows, особливо в тій їхній частині, які досить консервативні.
Як зберегти закладки під час використання цієї програми? Строго кажучи, поняття, що тут розглядається, немає. Корпорація Microsoft, як завжди, пішла своїм шляхом і назвала їх "Вибраним". Тому збереження здійснюється через однойменне меню, яке в останніх версіях знаходиться у зірці, розташованій у верхньому правому кутку. Далі клацаємо по чорному трикутнику з метою відкриття вікна «Управління обраним» – «Імпорт та експорт» – «Експортувати у файл». Далі з'явиться діалогове вікно, в якому буде запропоновано вибір, що потрібно експортувати. Він значно бідніший у порівнянні з «Яндекс.Браузером» або «Хромом» і включає лише такі елементи:
- кукі;
- веб-канали;
- обране.
Відновлення після переустановки
Windows славиться тим, що вимагає від користувача періодично здійснювати її переустановку. Це може бути обумовлено різними причинами:
- троянами та вірусами, які не виявляються антивірусними програмами;
- постійним підгальмовуванням при роботі в різних програмах, незважаючи на те, що проводиться регулярне чищення програмами типу Ccleaner з одночасним чищенням реєстру;
- робота здійснюється непідготовленими користувачами, яким надали адміністративні привілеї, і вони випадково щось видалили із системних файлів, що унеможливило завантаження системи;
- а також деякими іншими.
Принципових відмінностей від розглянутих вище методів немає. Зберігаємо вручну шляхом експортування відповідних закладок, а потім відновлюємо їх, здійснюючи імпорт.

Зручніше для користувача, якщо браузер дозволяє синхронізувати закладки. Крім того, що, як було зазначено вище, цю операцію можна здійснювати у «Хромі» та «Яндекс. Браузер», така ж дія може бути здійснена і в Firefox.
Для цього клацаємо на "Увійти в синхронізацію" - "Почати", після чого необхідно ввести обліковий запис даного браузера. Якщо його немає, то тут же можна зареєструватися, ввівши електронну пошту, пароль та рік народження.
Якщо синхронізація необхідна між різними браузерами, потрібно використовувати розширення Xmarks, яке є у всіх популярних оглядачах. При цьому слід враховувати, що синхронізація повинна виконуватись під одним обліковим записом.
На закінчення
Таким чином, питання, як зберегти закладки, має досить прості відповіді. У більшості випадків вони зводяться до того, що потрібно знайти меню, в якому є відповідні пункти, що відповідають за закладки, і далі підібрати дії, необхідні конкретного користувача. У більшості браузерів за це відповідає однойменне меню, Internet Explorer - "Вибране". Експортування закладок може бути ручним з подальшим імпортом на інший комп'ютер. Цей спосіб використовується переважно для того ж браузера, з якого здійснювався експорт. Або можна використовувати метод синхронізації. При необхідності її здійснення між різними браузерами потрібно використовувати спеціальне розширення, яке існує для всіх популярних програмних продуктів цієї категорії.
При перевстановленні або падінні операційної системи через деякий час постає питання: чи можна зберегти якимось чином всі закладки, що залишилися в браузері? Якщо Ви шукаєте це питання в Інтернеті, і знайшли цю статтю – значить можна!
Розіб'ємо це питання на п'ять основних браузерів: Google Chrome, Mozilla Firefox, Opera, Internet Explorer (IE) і з'явився в Windows 10 - Microsoft Edge.
Google Chrome
Щоб зберегти закладки в Google Chrome, перейдіть до розділу "Закладки" > "Диспетчер закладок" (CTRL+SHIFT+O).

Якщо браузер не відкривається або не має доступу до операційної системи (у цьому випадку відновити дані можна через Live CD), необхідно скопіювати файл, який знаходиться наступним шляхом:
C:/Users/(Ім'я користувача)/AppData/Local/Google/Chrome/User Data/Default/Bookmarks.
Mozilla Firefox
Щоб зберегти закладки в Mozilla Firefox, відобразіть панель меню (якщо прихована). Для цього натисніть правою кнопкою миші на верхній частині браузера (заголовку), і в списку встановіть галочку "Панель меню".

Виберіть "Закладки">"Показати всі закладки" (CTRL+SHIFT+B).

Натисніть "Імпорт та резервні копії" та створіть резервну копію або експортуйте закладки в html файлі.

Без використання браузера можна скопіювати наступну категорію, що містить автоматично створені бекапи закладок:
C:/Users/(Ім'я користувача)/AppData/Roaming/MozillaFirefox/Profiles/(Назва профілю).default/bookmarkbackups.
Ще раз нагадуємо, що для імпорту найкраще взяти останній або передостанній файл (за датою).
Opera
Тут все дуже просто. Щоб зберегти закладки в Opera, зайдіть в меню і виберіть "Закладки" > "Експорт закладок".

Якщо неможливо відкрити Opera, а провідник доступний, збережіть наступний файл: C:/Users/(Ім'я користувача)/AppData/Roaming/Opera Software/Opera Stable/Bookmarks
Internet Explorer
При збереженні закладок в Internet Explorer, натисніть на значок "Закладки" та на стрілку, поруч із кнопкою "Додати до вибраного". З'явиться список, де потрібно вибрати "Імпорт і експорт".

З'явиться нове вікно, де вибираємо "Експортувати у файл".

Якщо запитають, що саме експортувати, можна вказати "Вибране" та "Веб-канали", після чого натискаємо "Далі".

Вказуємо кореневу директорію закладок. Тиснемо "Далі".

Тиснемо "Огляд" і вибираємо місце, куди слід зберегти html файл із закладками. У наступному вікні робимо те саме для збереження веб-каналів. Натискаємо "Експорт".

Файл із закладками успішно експортовано!
На жаль, ми не знайшли способу, яким чином їх можна зберегти через провідник, проте, якщо Ви володієте цією інформацією - можете вказати шлях у коментарях.
Microsoft Edge
Хоча цей браузер і пов'язаний з IE, все ж таки зовні він сильно відрізняється. Для експорту закладок необхідно зайти в меню (три точки праворуч вгорі) та вибрати "Параметри".

Потім знаходимо і клацаємо по кнопці "Імпортувати з іншого браузера".

У самому низу натискаємо кнопку "Експорт у файл".

Для всіх браузерів
Ще один спосіб збереження закладок (і не тільки) браузера полягає у синхронізації даних з обліковцем. Ця операція не вимагає ні місця на диску, ні складних налаштувань. Достатньо вказати електронну пошту та пароль, і відзначити, які дані варто зберегти. Решта виконається автоматично.
Дуже часто багато користувачів бажають відновити вкладки Firefox, які були відкриті в минулій онлайн-сесії (попередньому сеансі веб-серфінгу). Деякі товариші пам'ятають, які сайти були відкриті, але бажають заощадити час на їхньому завантаженні. Інші ж - прикро: «Вчора цікаві такі веб-сторінки відвідував, а сьогодні хочу їх все завантажити, а ось адрес, URL, не пам'ятаю». А є й люди, які працюють у Мережі, яким відразу ж після запуску FF необхідно відновити все як було (тобто вкладки Моzilla), щоб продовжити роботу над проектом, пошук інформації тощо.
У цій статті ви знайдете вичерпну відповідь на питання, як зробити так, щоб Firefox зберігав вкладки. У ній розглядаються різні способи збереження вкладок у Mozilla Firefox та подальшого їхнього швидкого відновлення.
Як швидко відкривати?
Якщо у вашому браузері в якості домашньої сторінки встановлена початкова сторінка Мозила Фаєрфокс, втрачені вкладки при закритті відкриваються буквально одним клацанням мишки.
У нижній панелі кнопок натисніть кнопку «Відновити попередню сесію». Після цього дії FF завантажить всі збережені сторінки, що залишилися з попереднього відвідування інтернету.
Фірмова сторінка браузера відображається за замовчуванням на стартовій. Але якщо ця настройка змінювалася, її можна повернути:
1. Відкрийте меню: Інструменти → Установки → Основні.

2. У рядку «Під час запуску…» задайте значення «Показати домашню сторінку».
3. У полі «Домашні сторінки…» видаліть усі посилання, щоб відобразити напис «Початкова сторінка Mozilla…».
Відновлення у журналі
Після виходу з FF повернути в минулій сесії відкриті вкладки можна на панелі веб-журналу:
1. Вгорі праворуч вікна веб-браузера натисніть кнопку «Меню».

2. У плитковому меню натисніть «Журнал».
3. У підменю виберіть "Відновити закриті вкладки".

Порада! Якщо вам довелося закрити вкладку або вкладки, але вікно Firefox ще відкрите, скористайтеся гарячою комбінацією клавіш Ctrl + Shift + T для відновлення закритих сторінок. Повторний запуск цієї команди відкриває наступну попередню закриту вкладку. Таким чином, можна відновити всю онлайн-сесію.
Налаштування браузера для автоматичного відновлення
Якщо ви хочете, щоб Firefox при кожному запуску завантажував вкладки минулої сесії, зробіть таке:
1. У меню "Інструменти" натисніть "Налаштування", перейдіть на вкладку "Основні".

2. У опції «Під час запуску…» встановіть параметр «Показати вікна та вкладки, відкриті минулого разу».

Закрилася остання вкладка – закрився і FF: як виправити?
За замовчуванням закриття останньої вкладки Firefox також закривається. Нерідко ця властивість стає причиною переривання сесії: користувач помилково закриває останню сторінку разом із нею і FF. Потім доводиться витрачати час на повторний запуск та повернення інтернет-сесії.
Вимкнути це налаштування можна так:
1. В адресному рядку нової вкладки наберіть about:config.

2. Під текстом попередження натисніть «Я приймаю…».

3. У пошуку задайте - closeWindowWithLastTab.

4. Двічі клацніть лівою кнопкою мишки за знайденою опцією, щоб її значення змінилося з true на false.

5. Перезапустіть FF.
Тепер можна сміливо закривати вкладки, вікно Firefox у жодному разі не закриється.
На допомогу менеджер сесій
Аддон Session Manager надає можливість оперативно зберегти вкладки як однієї, так і кількох сесій та відкрити їх за потреби. Його можна завантажити на офіційному порталі додатків Firefox.
1. Після встановлення та підключення менеджера відкрийте в меню FF розділ «Інструменти».

2. Наведіть курсор на рядок "Менеджер сесій".
4. У налаштувальній панелі дайте ім'я сесії. Натисніть кнопку «Зберегти…».

5. Щоб завантажити закриті вкладки, знову відкрийте меню аддону (Інструменти → Менеджер) і клацніть на назві необхідної сесії. Після активації цієї операції веб-сторінки завантажаться автоматично.

Який із цих запропонованих засобів застосовувати для відновлення вкладок, вам підкаже конкретна ситуація. Але якщо мова йде про одиничний випадок, згодиться штатна настройка веб-браузера на головній сторінці або в веб-журналі. При постійній необхідності повернення сесії має сенс налаштувати автоматичне відновлення в опціях Firefox або задіяти аддон Session Manager або його аналог.