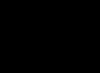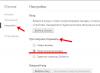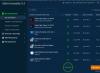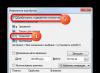Припустимо, що вам набридла стандартна кольорова гама панелі завдань операційної системи і ви хочете її змінити. Як це зробити? Про це я хочу вам розповісти сьогодні.
Найпопулярніший метод зміни кольору панелі завдань – це використання меню «Персоналізація». Можна, звичайно, повністю поміняти тему в операційній системі, але чи варто це робити, якщо ви звикли до стандартної теми і всього хочете змінити її колірну гаму? Тому я рекомендую скористатися одним із найпростіших способів.
Насамперед вам необхідно зайти на робочий стіл, клацнути на праву кнопку миші та вибрати пункт «Персоналізація».

Відкриється вікно з налаштуваннями персоналізації стилю теми. У нижній частині вікна є такого виду меню, де потрібно вибрати «Колір вікна».
Далі ви побачите 16 квадратів з різними кольорами, які змінюють колірну гаму меж вікон, меню «Пуск» та панелі завдань. Якщо ви вважаєте, що 16 кольорів буде обмаль, не переживайте, насправді ви зможете вибрати будь-який колір за своїм бажанням за допомогою додаткових налаштувань, включаючи відтінок, насиченість та яскравість. Тут можна включити або вимкнути прозорість.

Після будь-яких операцій не забудьте натиснути кнопку «Зберегти зміни».
Змінюємо колір панелі завдань за допомогою софту
Головна проблема попереднього методу полягає в тому, що меню «Персоналізація» за замовчуванням відсутня на базовій та початковій версії Windows 7, і якщо ви користуєтеся саме такою версією ОС, то вам доведеться використовувати сторонній софт.
Однією з таких програм є Windows 7 Taskbar Color Changer (можете скористатися й іншими аналогами, ролі в даному випадку це не відіграє).

Після встановлення необхідно запустити програму і в віконці з кольором вибрати будь-який відтінок, що сподобався. Або натисніть кнопку Random, після чого програма сама вибере колір. Потім натисніть кнопку Apple для збереження палітри кольорів.
Все, колір змінено.
Якщо хочете персоналізувати Windows 10, то сподіваємося, що викладений матеріал стане Вам у нагоді. У статті розглянемо кілька способів прикрасити інтерфейс системи — як змінити колір панелі завдань Windows 10 і поліпшити якість шпалер.
Windows 10 дозволяє змінити колір панелі завдань, але також змінюється забарвлення меню Пуск і центру сповіщень. Тим не менш, існує спосіб, який дозволяє змінити колірну схему самої панелі завдань, не порушуючи відтінків меню Пуск та повідомлень.
Як поміняти колірну схему лише панелі завдань
У Windows 10 можна налаштувати колір панелі завдань, меню Пуск, центру сповіщень відповідно до своїх переваг. Для цього виберіть доступний колір, який одразу встановиться на всіх трьох елементах. Але не кожен користувач захоче все в одному кольорі. Існує простий спосіб, який дозволяє змінити забарвлення лише однієї панелі завдань – меню Пуск та центр сповіщень залишаться у стандартних відтінках. Як змінити колір панелі завдань?
Забарвлення елементів підбираємо на основі доступного кольору. Спочатку потрібно переконатися, що включено функцію розмальовки.
Клацніть правою кнопкою миші на робочому столі та виберіть «Персоналізація». Потім відкрийте вкладку Колір у бічному меню.
Виберіть зі списку той відтінок, який хочете встановити, а потім позначте опцію «Показати колір у меню Пуск, на панелі завдань та в Центрі сповіщень». Тепер вибраний колір відображатиметься на всіх трьох елементах. Але нам потрібно зробити одну зміну, яка відновить вихідний колір меню Пуск та Центру повідомлень, а новий залишить лише на панелі завдань.

Для цього використовуємо Редактор реєстру. Натисніть на клавіші Win + R для виклику вікна Виконати та введіть наступну команду:
regedit.
Підтвердьте запуск Редактора реєстру. У лівій частині перейдіть до наступного розділу, відкриваючи папки:
Встановіть курсор на Personalize. У правій частині вікна з'являться його параметри. Серед них знайдете параметр ColorPrevalence. Двічі клацніть на нього, щоб відкрити вікно зміни значення.

За замовчуванням буде встановлено значення "1" або "0". Змініть значення параметра на 2 і натисніть кнопку ОК, а потім закрийте Редактор реєстру. Вийдіть і системи і знову увійдіть або просто перезапустіть комп'ютер.
Тепер вибраний колір відображатиметься лише на панелі завдань, тоді як меню Пуск і центр сповіщень будуть в основній колірній схемі встановленої теми.
Якщо надалі захочете повернути оригінальні налаштування кольорів, знову зайдіть у Редактор реєстру і встановіть значення «1» для параметра ColorPrevalence.
Як вимкнути стиснення зображень на шпалерах у Windows 10
Windows 10 зменшує якість шпалер до 85%. Це означає, що якщо поставити фотографію JPG на робочий стіл, то її якість погіршиться. Як зробити, щоб фотографії відображалися не стислими на шпалерах Windows 10?
У Windows 10 є вбудована функція, яка стискає будь-яке зображення під час встановлення його на робочий стіл. Її мета зменшити розмір файлу шпалер, що спричиняє незначне погіршення якості зображення, але збільшує швидкість його завантаження. Проте, не кожному це може сподобатися – якщо помітили, що якість фотографії погіршилася, її можна змінити.
Для цього достатньо змінити системні налаштування, які відповідають за стиснення зображень на робочому столі.
На жаль, функція не доступна з позиції стандартних установок. Стиснення зображень встановлено за умовчанням у системі і для його редагування використовуємо редактор реєстру. Процедура не повинна викликати труднощів, тому що потрібно змінити значення лише одного параметра.
Натисніть на комбінацію клавіш Win + R, а потім у полі наберіть команду:
У редакторі перейдіть до наступного запису, розгортаючи розділи з лівого боку:
Тепер клацніть правою кнопкою миші на розділі Desktop. Потім виберіть пункт Створити > параметр DWORD (32 біти).

У правій частині вікна з'явиться створений параметр без назви. Дайте йому ім'я JPEGImportQuality.
Тепер натисніть на нього двічі лівою кнопкою миші. З'явиться вікно, у якому можна ввести конкретне значення для створеного параметра. Стандартне значення в системі 85, тобто 85% якості зображення. Щоб зберегти якість оригіналу, введіть поле 100.

Тепер фото, яке хочете встановити на робочий стіл, не стискатиметься до 85%. Зміни відбудуться після перезавантаження комп'ютера та встановлення нових шпалер.
Windows 10 із налаштуваннями за замовчуванням для меню «Пуск», панелі завдань та Центру підтримки використовує чорний колір. Хоча за замовчуванням чорний колір виглядає досить красиво і відмінно поєднується зі стандартними шпалерами, але після деякого часу роботи в Windows 10, ви, цілком можливо, захочете змінити колір панелі завдань на бажаний колір. Microsoft увімкнула ряд параметрів, щоб налаштувати панель завдань та меню «Пуск» у Windows 10. Ви можете зробити меню «Пуск» і панель завдань прозорими, додати або прибрати поле пошуку з панелі завдань, і налаштувати панель завдань, щоб використовувати Колір фону робочого столу або встановити власний колір.
Отже, якщо вам стало нудно з чорним кольором панелі завдань, можна налаштувати колір на ваш вибір або налаштувати панель завдань, щоб використовувати колір в тон зі шпалерами. Єдина проблема в Windows 10 полягає в тому, що Ви не можете встановити різні кольори для завдань, дій центру та меню «Пуск», і більше того, Колір панелі завдань та меню «Пуск» будуть мати колірний акцент і навпаки. Для непосвячених, колірний акцент це колір, що використовується в налаштуваннях програми, кнопки Пуск та деяких інших областей у Windows 10. Акцентуючий колір це також колір межі вікна.
Змінити колір панелі завдань у Windows 10
Щоб змінити колір панелі завдань у Windows 10, дотримуйтесь інструкцій, згаданих в одному з двох методів, наведених нижче.
Метод 1 із 2
Зміна кольору панелі завдань на бажаний
Крок 1:Клацніть правою кнопкою миші на робочому столі та виберіть команду Персоналізація, можливість персоналізації знаходиться в розділі налаштувань програми.

Крок 2:У лівій панелі, натисніть кольорупереглянути різні параметри.
Крок 3:На правій стороні, увімкніть опцію маркуванням Показати колір у Пуск, панелі завдань та Центру підтримки. Переконайтеся, що перший варіант із маркуванням Автоматично підібрати колірний акцент із мого фонувстановлений на вимк..
Крок 4:Зараз, щоб Ви могли вибрати колірний акцент, натисніть на плитку, щоб вибрати і встановити його як колір для панелі завдань, меню «Пуск» та Центру підтримки.
Спосіб 2 з 2
Змінити колір панелі завдань, щоб він відповідав тлі робочого столу
Крок 1:У розділі установки програми відкрийте компонент «Персоналізація». Зробіть так, клацніть правою кнопкою миші на робочому столі, а потім натисніть кнопку Персоналізація.

Крок 2:На лівому боці, натисніть кольору.
Крок 3:Тепер, праворуч, увімкніть такі опції:
# Автоматично підібрати колірний акцент із мого фону
# Показати колір у Пуск, панелі завдань та Центру підтримки.
Тепер щоразу, якщо вирішите змінити фон робочого стола і колір панелі завдань та меню «Пуск» також буде змінено автоматично.
Примітка:станом на сьогодні, немає програмного забезпечення для встановлення різних кольорів для меню «Пуск» та панелі завдань у Windows 10. Ми будемо оновлювати цю статтю, якщо або коли розробник буде постачати програмне забезпечення для налаштування окремих кольорів для панелі завдань та меню «Пуск» у Windows 10.
Якщо вам набридло стандартне оформлення вікон і ви хочете додати більше фарб у вашу операційну систему – тоді зміна кольору вікон буде чудовим варіантом для цього.
Колір вікон у Windows 7 змінюється двома способами: під час зміни теми (про те, як це зробити читайте тут) та «вручну». Дійсно, кожна тема має свої персональні фотормленські риси, але можна внести корективи.
Давайте безпосередньо перейдемо до зміни кольору вікон, панелі завдань і меню «Пуск». Щоб це зробити необхідно:
1. На робочому столі за допомогою клацання правої кнопки миші натисніть контекстне меню. У ньому знайдіть команду « Персоналізація».

2. Відкриється нове вікно, у якому ми вже проводили налаштування курсора миші і додавали на робочий стіл . Зараз нам необхідна команда «Колір вікна», яка знаходиться в самому низу.

3. При натисканні на цю команду відкриється нове вікно, в якому саме можна змінити колір вікон у Windows 7. Набір кольорів досить малий - всього 15 штук, але використовуючи шкалу « Інтенсивність кольоруможна трохи поекспериментувати.
Також ви можете натиснути на стрілочку, яка знаходиться біля напису « Показати налаштування кольорів». Це відкриє ще 3 повзунки (відтінок, насиченість та яскравість), які разом з інтенсивністю кольору дозволяють ще детальніше налаштувати колір вікон та підібрати такий, який сподобається вам.

При виборі одного з кольорів, також при налаштуванні повзунків, колір вікон буде змінюватися в режимі реального часу. Це допоможе краще визначитися із потрібним кольором.
5. Після закінчення всіх налаштувань натискаємо кнопку « зберегти зміни».

Хотілося б також відзначити, що в даному вікні при зміні кольору вікон змінюється колір панелі завдань, а також кнопки меню «Пуск».
Сьомий версії Windows, хоч і вважається одним з найкрасивіших і найприємніших на вигляд, проте іноді набридає. Зокрема, деякі користувачі за напівпрозорі відтінки і недолюблюють Windows 7. Як змінити колір «Панелі завдань», торкаючись інших елементів оформлення інтерфейсу, тепер і буде показано. Зробити це можна щонайменше трьома найпростішими методами.
Windows 7: як змінити колір панелі завдань через налаштування персоналізації
Основні налаштування, що стосуються зовнішнього вигляду, можна викликати правим кліком на вільному просторі «Робочого столу» з вибором персоналізації. Основні зміни здійснюються шляхом зміни встановленої за умовчанням теми.
При вході в налаштування параметрів користувач у головному вікні побачить три основні розділи, в яких зберігаються відсортовані теми: власні, створені користувачем, Aero та базові. Якщо власних тем немає, як змінні використовуються панелі Windows з розділу Aero (за замовчуванням) і базової тематики, крім тих, які можна завантажити з Інтернету.

Якщо подивитися саме на базове оформлення, можна вибрати іконку класичного вигляду та застосувати зміни. Зовнішній вигляд стане нагадувати стару Windows 98. Однак недолік такої настройки полягає в тому, що колір, що змінюється, буде строго визначений спочатку. Тобто якщо потрібно встановити чорний колір «Панелі завдань», нічого не вийде, хоча для вікон це можливо. Просто саме для цієї панелі тон не передбачений спочатку.
Використання параметрів швидкодії
Тепер ще про одну Як змінити колір «Панелі завдань», щоб вона набула класичного вигляду без входу в налаштування та параметри персоналізації? Теж просто.

Для цього слід викликати меню властивостей правим кліком на значку "Мій комп'ютер" (на "Робочому столі" або "Провіднику"), а потім перейти на вкладку візуальних ефектів. При виборі найкращих інтерфейс знову буде змінено на класичний, причому така методика може бути застосована абсолютно до всіх систем Windows, починаючи з версії XP.
Зміна кольору "Панелі завдань" за допомогою сторонніх програм на прикладі утиліти Taskbar Color Changer
А ось тепер кілька слів про спеціальні утиліти, які можна використовувати в середовищі Windows 7. Як змінити колір «Панелі завдань» за їх допомогою, будемо розглядати на прикладі роботи досить популярного додатку Taskbar Color Changer. Його перевага полягає в тому, що зміни торкнуться виключно цього елемента, а решта не торкнеться.
Спочатку запускаємо програму (обов'язково від імені адміну) та бачимо головне вікно. Все налаштування зводиться до двох простих етапів: вибору кольору та застосування змін. Тут потрібно використовувати кнопку рандомізації (Random), яка може згенерувати випадковий колір або надати користувачеві вибір відтінку. У вікні вибору є базові кольори, проте за бажання можна викликати додаткову палітру. Переміщаючи курсор по колірному переходу, можна підібрати бажаний відтінок, який в основній палітрі відсутній.

До речі, програма дозволяє робити подібні зміни не тільки в "сімці", але і в будь-якій іншій модифікації Windows.
Замість підсумку
Ось, власне, і все, що стосується зміни кольору «Панелі завдань». Як видно з вищенаведеного матеріалу, власні засоби та налаштування Windows далекі від досконалості і дозволяють робити налаштування тільки з використанням заздалегідь передбачених кольорів та параметрів. Натомість сторонні утиліти роблять це не тільки швидко та якісно, а й набагато простішим способом. Звичайно, описана програма не єдина у своєму роді. Сьогодні в тому ж Інтернеті таких програм можна знайти навіть не сотні, а тисячі.