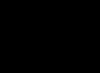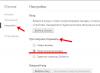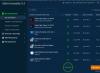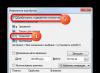За останній рік питання щодо того, де знаходиться файл hosts, ставляться все частіше.
Насправді, цей файл є дуже корисним при виконанні всіляких налаштувань, пов'язаних з доступом в інтернет.
Фактично при будь-якій проблемі з інтернетом файл hosts так чи інакше буде використаний . Але про це ми поговоримо далі. Основне питання полягає в тому, де знайти цей найкорисніший файл.
Якщо просто ввести в пошук по системі запит hosts, то знайти потрібний файл не вийде - не все так просто. Принаймні, це працює дуже рідко, якщо взагалі працює.
Так, на одному з вітчизняних форумів був зафіксований пост, де людина знайшла цей файл шляхом найпростішого пошуку, але в інших користувачів знайти його в такий спосіб не виходило.
У будь-якому випадку було б корисно розглянути, як знайти файл hosts на тій чи іншій ОС.
Місцезнаходження на комп'ютері
Почнемо, мабуть, з так само популярної системи Windows 7. Тут для знаходження файлу hosts необхідно зробити наступне:
- Зайти в "Мій комп'ютер", після чого перейти в "Локальний диск С". Далі слід зайти в папку Windows, яка виділена на малюнку №1.
Примітка:Якщо системним є диск з іншим позначенням (не С:, хоча найчастіше саме С:), то вищезгадана папка з назвою Windows знаходиться саме на ньому. У будь-якому випадку слід перевірити скрізь. Така папка на комп'ютері всього одна, тому багато часу цей процес точно не займе.
- Після цього слід перейти до папки System32. Знайти її теж буде нескладно, адже така там лише одна і сплутати її з чимось просто неможливо.

№2. Папка «System32» у «Локальному диску С»
- Після переходу в папку System32 необхідно знайти папку drivers і перейти в неї. Теж виконати цей етап буде дуже нескладно.

№3. Папка "drivers" в "Локальному диску С"
- Далі слід знайти іншу папку з назвою «etc». Вона виділена малюнку нижче.

№4. Папка «etc» у «Локальному диску С»
- Власне, в папці з назвою «etc» і буде файл hosts, який ми шукаємо. Можливо, він буде там лише один або ж з ним будуть розташовуватися й інші файли, які також відповідають за підключення до інтернету. Саме це «networks», «services» і «protocol».
Часто вони стають причиною порушень у мережевій роботі операційної системи, та їх доводиться зовсім видаляти. Тому ви можете запам'ятати розташування цих файлів – це точно знадобиться в подальшій роботі.
У будь-якому випадку, назвою "hosts" двох файлів точно не буде.
Таким чином, знайти файл hosts в Windows 7 можна, якщо пройти шляхом C: \ Windows \ System32 \ drivers \ etc. До речі, відкрити цей файл можна дуже просто, навіть якщо не йти шляхом, зазначеним вище.
Для цього знадобиться командний рядок, запущений від імені адміністратора. Відкривається вона просто.
Необхідно просто відкрити меню "Пуск", після чого відкрити "Всі програми", вибрати папку "Стандартні" (підкреслено червоною лінією на малюнку №5), на пункті "Командний рядок" слід натиснути правою кнопкою миші.
У меню, що випадає, потрібно вибрати пункт «Запуск від імені адміністратора» (виділений зеленою рамкою на тому ж малюнку).

Після цього в командному рядку залишиться просто написати команду «notepad [шлях розташування файлу hosts, тобто C:\Windows\System32\drivers\etc\hosts]» і натиснути кнопку Enter на клавіатурі.
Виглядає це так, як показано малюнку №6.

Відповідно, з таким підходом і шукати нічого не треба. Система все відкриє автоматично. Але про відкриття файлу, що розглядається, ми ще поговоримо.
Що стосується відкриття hosts в інших системах, таких як Windows 8 і Windows 10, то там також все досить просто. Щодо восьмої версії вищезгаданої ОС, то там шлях не відрізняється.
Це означає, що для знаходження потрібного файлу слід всього лише пройти по тому ж шляху - C: Windows System32 drivers etc.
Відмінність від вищевикладених скріншотів лише в тому, що буде трохи інший інтерфейс, а в іншому все залишається таким самим.
Зрештою, його можна взагалі не шукати, а відкрити через командний рядок у такий спосіб, який описано вище.
Та ж ситуація з Windows 10 – шлях залишається таким самим. Знову ж таки, на відміну від вищезгаданих фотографій лише в інтерфейсі.
Нижче можна бачити скріншот цього файлу в системній папці Windows 10.

Якщо говорити не про звичні нам Windows, а про Ubuntu, то там потрібний нам файл теж знаходиться в папці під назвою «etc».
Відповідно, щоб відкрити його, слід ввести просту команду sudo gedit /etc/hosts.
Висновок!З усього сказаного вище можна зробити один простий висновок - файл hosts завжди знаходиться в папці «etc» у всіх операційних системах.
Винятком є лише старі версії Віндовс – 95, 98 та ME. Там його можна знайти у папці з назвою «Windows».
Отже, де знайти цей файл, ми знаємо. Тепер варто дізнатися, як його відредагувати, і навіщо він взагалі потрібен.
Призначення файлу hosts
Якщо сказати просто, він потрібний для збереження бази даних доменних імен.
Якщо складніше, цей файл потрібен для перетворення символьних імен доменів (приклад: yandex.ru) в IP-адреси , які їм відповідають.
Справа в тому, що перед кожним переходом на певний сайт, комп'ютеру необхідно перетворити символьне ім'я сайту на його цифрове позначення.
І тут на допомогу приходить hosts. У мережах TCP/IP таку ж функцію покладено DNS , тобто систему доменних імен.
Проблема в тому, що дуже часто зловмисники та всілякі блокувальники інтернет-контенту, як, наприклад, Роскомнагляд, використовують цей файл для блокування доступу до різних сайтів.
Пишеться повноцінне програмне забезпечення, яке вносить зміну до нього і створює значні проблеми при вході у всесвітню мережу.
Втім, для вищезгаданих файлів "networks", "services" та "protocol" це теж актуально.
Але їх можна повністю видалити, а ось з hosts такий фокус не пройде. Тому нам потрібно знати, як його можна відредагувати.
Як відкрити файл hosts
Один із способів для цього був описаний вище.
Він полягає в тому, щоб відкрити командний рядок від імені адміністратора і написати там команду «notepad [шлях розташування файлу hosts, тобто C:\Windows\System32\drivers\etc\hosts]».
Як бачимо, тут для відкриття використовується програма Notepad, тобто фактично текстовий редактор. Вона є звичайним блокнотом, але з набагато більшою кількістю різноманітних функцій.
Проблема в тому, що він встановлений далеко не на кожному сучасному комп'ютері.
Хоча встановити його дуже просто – для цього є сотні сайтів, які викладають на своїх репозиторіях інсталяційні файли Notepad, відкрити файл, що розглядається, можна в рази простіше.
Справа в тому, що весь функціонал Notepad нам в даному випадку не знадобиться і відкрити hosts можна звичайним блокнотом.
Щоб це зробити, потрібно виконати такі дії:
- З самого початку необхідно натиснути на самому файлі правою кнопкою миші і в меню вибрати пункт «Відкрити за допомогою» (він виділений червоною рамкою на малюнку №8).

Примітка:Зазвичай файлhostsне має ніякого розширення і має такий вигляд, як показано на малюнку №7, тобто у вигляді піктограми порожнього листа. Але іноді система таки може давати йому якесь розширення. Саме це ми можемо бачити на малюнку №8. Незалежно від того, має він розширення чи ні, все одно відкривати його слід лише через Блокнот чиNotepad.
- Далі необхідно вибрати пункт "Вибрати програму". Якщо в списку є «Блокнот», як на малюнку №9, то потрібно натиснути на нього і натиснути на кнопку «ОК».
Якщо ж ні, слід скористатися кнопкою «Огляд» (виділена червоною рамкою на малюнку №9) та вибрати там блокнот.

Як бачимо, все робиться дуже просто. Після цього потрібний файл відкривається.
Що стосується його редагування, то ніяких особливих інструкцій тут немає, все робиться так само, як і у звичайному блокноті.
Це означає, що можна виділити якусь частину, видалити її кнопкою Backspace на клавіатурі та виконати інші дії, передбачені звичайним текстовим редактором.
Наочно процес знаходження, відкриття та редагування файлу hosts можна побачити у ролику нижче.
Як змінити файл hosts
Де знаходиться файл hosts - Приклади для різних операційних систем
Сьогодні досить часто користувачі соціальних мереж на кшталт «ВКонтакті» чи «Однокласники» зустрічаються із проблемою входу на сайт. Контроль за цим система здійснює за допомогою файлу HOSTS, який розташовується в дереві C: Windows System32 drivers etc. На жаль, саме ця служба найчастіше схильна до впливу вірусів. Спробуймо розібратися, як виправити ситуацію.
Які файли знаходяться в директорії C:WindowsSystem32driversetc, і за що вони відповідають?
Спочатку звернемо увагу на файли, що знаходяться в даній папці. Крім шуканого файлу, тут повинні розташовуватися лише чотири об'єкти. Якщо є ще щось, можна сміливо стверджувати, що або щось подібне.
Що ж до функцій файлів, наприклад, об'єкт C:\Windows\System32\drivers\etc\services та інші файли, включаючи HOSTS, protocol, lmhosts і networks, відповідають деякі функції доступу користувача до певних ресурсів у Мережі.
Розглянутий визначає відповідність бази даних доменних імен адресам IP. Крім того, його використання передбачає прискорення доступу користувача до сторінок, що найчастіше відвідуваються в Інтернеті в обхід DNS-серверів, а також блокування деяких небажаних ресурсів або банерних посилань. За умовчанням, крім описової текстової частини, він містить один-єдиний цікавий для нас запис в кінці тексту, а саме: 127.0.0.1 localhost. Всі! Більше ніяких додаткових записів у ньому не повинно бути.
Перевірка IP-адреси сайтів
Якщо говорити про приклад відповідності доменного імені реальній IP-адресі ресурсу, перевірити його можна абсолютно елементарним чином, використовуючи в командному рядку стандартне введення команди ping, після якої через пропуск вказується URL ресурсу, що перевіряється.

Щоб отримати IP будь-якого ресурсу, необхідно використовувати наступну комбінацію: ping www.(назва сайту).(приналежність домену). Наприклад, для Facebook це буде виглядати як ping www.facebook.com. Після виконання команди на екрані і буде виведена адреса і статистика так званого пінгування.
Що робити, якщо файл заражений вірусом?
На жаль, саме файл C:WindowsSystem32driversetcHOSTS віруси заражають найбільш часто. Після цього при вході користувача ту саму соціальну мережу відбувається або його перенаправлення на сайт-клон, або взагалі видається повідомлення з вимогою оплати входу. Одразу ж зауважимо: жодна «соціалка» за користування послугами ресурсу грошей не бере. Звідси висновок: це вірус (іноді штучне блокування, що трапляється вкрай рідко).

Якщо вже трапилося таке лихо, спершу слід перевірити комп'ютерну систему. У деяких випадках не варто використовувати навіть встановлений в системі антивірус, оскільки він уже пропустив загрозу, і гарантії, що він її виявить і видалить в результаті сканування на вимогу, немає.

Краще запустити якісь портативні утиліти на кшталт Dr. Web (найкраще Cure IT!) або KVRT, які навіть не потребують інсталяції. Але навіть такі потужні продукти допомагають не завжди, а блокування доступу до ресурсів, прописане у файлі C:WindowsSystem32driversetcHOSTS залишається і продовжує працювати. Подивимося, як можна її позбутися.
Виправлення тексту файлу вручну
Для початку заходимо в саму директорію C: Windows System32 drivers etc, після чого вибираємо наш файл і правим кліком викликаємо меню з командою «Відкрити за допомогою ...» (спочатку сам системний файл подвійним кліком не відкриється, оскільки не має розширення) . Тепер зі списку доступних програм вибираємо стандартний Блокнот і дивимося на вміст тексту.
Як правило, у зараженому файлі можуть бути записи на кшталт 127.0.0.1, після яких вказані адреси ресурсів тих самих «соціалок» (наприклад, 127.0.0.1 odnoklassniki.ru). Це перша ознака того, що вони зроблені внаслідок спрацьовування шкідливого коду. Виходить, що елементи системи, що керують, посилаючись на файл HOSTS, постійно виробляють при спробі звернення до нього.
Найпростішим методом виправлення є видалення всього вмісту під час подальшої вставки оригінального тексту (його можна взяти з іншого комп'ютера або знайти в Інтернеті). Після цього потрібно просто зберегти зміни (Ctrl+S) та перевантажити комп'ютерний термінал. Можна, звичайно, спробувати замінити файл, що шукається, на оригінальний, але навряд чи система дозволить це зробити навіть за умови наявності прав адміністратора. До того ж такий варіант спрацьовує приблизно 20-30% випадків.
Проблеми з HOSTS та об'єктом lmhosts.sam
Проблема часто може бути серйознішою. Справа в тому, що іноді при вході в директорію C: Windows System32 drivers etc потрібний нам файл HOSTS візуально відсутній.

Спочатку в «Провіднику» слід використовувати меню сервісу, після чого вибрати параметри папок, де задіюється параметр показу прихованих об'єктів (файлів та папок). Крім того, потрібно знімати «пташки» з рядків приховування захищених системних файлів та розширень для зареєстрованих типів. Тепер наш файл видно.
Однак тут починаються справжні проблеми. Справа в тому, що при спробі редагування або збереження система видає повідомлення про те, що файл C:\Windows\System32\drivers\etc\HOSTS недоступний для запису. Що робити у цьому випадку?
Застосовуємо кардинальні заходи – видаляємо файл HOSTS, бажано і з «Кошику». Швидко видалити його, минаючи «Кошик», можна поєднанням Shift+Del. Потім натискаємо правою кнопкою на вільному просторі вікна і вибираємо команду створення нового текстового файлу і називаємо його hosts або HOSTS без розширення, як хочете, ролі це не грає. Погоджуємося з попередженням системи щодо зміни розширення і приступаємо до редагування. Як уже зрозуміло, дії далі аналогічні попередньому варіанту - просто вставляємо оригінальний вміст і зберігаємо щойно створений документ. Після цього видаляємо файл lmhosts.sam (саме він впливає на працездатність шуканого хост-файлу), після чого знову ж таки робимо перезавантаження системи.
Такий варіант відновить доступ до улюблених сайтів, які раніше були заблоковані. До речі, і спрацьовує такий спосіб практично завжди.
Замість післямови
Як видно з вищесказаного, виправити проблему з блокуванням інтернет-ресурсів можна зовсім просто, навіть не маючи для цього якихось особливих знань та навичок. Щоправда, як розпочинати редагування системного об'єкта HOSTS, слід переконатися, що стандартна перевірка антивірусним ПЗ нічого не дала. Деякі користувачі намагаються використовувати утиліти на кшталт Microsoft Fix It. Врахуйте, за наявності в системі вірусу файли будуть заражені повторно, а виправлення будуть зроблені лише на якийсь час.
Навіщо потрібен файл Hosts?
Призначення цього системного файлу - надання певним адресам сайтів певного IP.
Цей файл дуже люблять різного роду віруси і зловреди для того, щоб прописати в нього свої дані або просто його замінити.
Результатом цих дій можуть бути ознаки "вставки" сайту в браузери, який проситиме відправити смс при відкритті браузера або блокування різних сайтів, на розсуд творців вірусу.
Де знаходиться файл hosts у windows?
Для різних версій ОС Windows розташування файлу hosts трохи різне:
Windows 95/98/ME: WINDOWS\hosts
Windows NT/2000: WINNT\system32\drivers\etc\hosts
Windows XP/2003/Vista/Seven(7)/8: WINDOWS\system32\drivers\etc\hosts
Причому закінчення hosts, це вже є кінцевий файл, а не папка. В нього немає .
Як має виглядати правильний файл hosts?
"Вміст" файлу hosts так само трохи відрізняється для різних версій windows, але не особливо. У ньому " написано " англійською мовою навіщо він потрібен і як робити винятки із наведенням одного прикладу. Всі рядки, що починаються зі знака #, означають, що вони закоментовані і не впливають на файл.
Зміст оригінального файлу hosts для Windows XP:
#
#
# Space.
#
#
# For example:
#
127.0.0.1 localhost
Зміст оригінального файлу hosts для Windows Vista:
# Copyright (c) 1993-2006 Microsoft Corp.
#
# Цей файл містить файл HOSTS з Microsoft TCP/IP для Windows.
#
# Цей файл містить mappings IP address to host names. Each
# entry should be kept on an individual line. The IP address should
# be placed in the first column наведено by the corresponding host name.
# The IP address and host name should be separated by at least one
# Space.
#
# Additionally, comments (such as these) можуть бути inserted on individual
# lines or following the machine name помітно a "#" symbol.
#
# For example:
#
# 102.54.94.97 rhino.acme.com # source server
# 38.25.63.10 x.acme.com # x client host
127.0.0.1 localhost::1 localhost
Зміст оригінального файлу hosts для Windows 7:
# Copyright (c) 1993-2009 Microsoft Corp.
#
# Цей файл містить файл HOSTS з Microsoft TCP/IP для Windows.
#
# Цей файл містить mappings IP address to host names. Each
# entry should be kept on an individual line. The IP address should
# be placed in the first column наведено by the corresponding host name.
# The IP address and host name should be separated by at least one
# Space.
#
# Additionally, comments (such as these) можуть бути inserted on individual
# lines or following the machine name помітно a "#" symbol.
#
# For example:
#
# 102.54.94.97 rhino.acme.com # source server
# 38.25.63.10 x.acme.com # x client host
# localhost name resolution is handle within DNS itself.
# 127.0.0.1 localhost
# ::1 localhost
Зміст оригінального файлу hosts для Windows 8:
# Copyright (c) 1993-2009 Microsoft Corp.
#
# Цей файл містить файл HOSTS з Microsoft TCP/IP для Windows.
#
# Цей файл містить mappings IP address to host names. Each
# entry should be kept on an individual line. The IP address should
# be placed in the first column наведено by the corresponding host name.
# The IP address and host name should be separated by at least one
# Space.
#
# Additionally, comments (such as these) можуть бути inserted on individual
# lines or following the machine name помітно a "#" symbol.
#
# For example:
#
# 102.54.94.97 rhino.acme.com # source server
# 38.25.63.10 x.acme.com # x client host
# localhost name resolution is handled within DNS itself.
# 127.0.0.1 localhost
# ::1 localhost
Як Ви можете переконатися, у змісті файлу host для різних версій windows, особливих відмінностей немає.
Як відкрити та змінити файл hosts?
Файл hosts може бути стандартний Блокнот Windows.
Ось тут, мабуть, найцікавіша частина статті.
Насамперед потрібно зрозуміти, а навіщо взагалі змінювати цей файл? Так, щоб заборонити доступ до певних сайтів. Таким чином, змінивши даний файл і прописавши в нього адресу сайту, користувач не зможе зайти на нього через .
Для того, щоб змінити файл hosts, бажано відкрити його від імені адміністратора (), клацнувши ПКМ на файлі і вибравши "Запуск від імені адміністратора". Або відкрити таким чином Блокнот і вже відкрити файл.
Для швидкості дій можна просто натиснути кнопку Пуск і вибрати пункт Виконати ( win+r) () і ввести до рядка:
notepad %windir%\system32\drivers\etc\hosts

Внаслідок чого відкриється цей файл у Блокноті.
Для того, щоб з блокувати доступ до сайту(припустимо, він буде test.ru), потрібно просто додати рядок з цим сайтом в самий низ:
127.0.0.1 test.ru
В результаті чого, файл буде такого змісту:
# Copyright (c) 1993-1999 Microsoft Corp.
#
# Цей файл містить файл HOSTS з Microsoft TCP/IP для Windows.
#
# Цей файл містить mappings IP address to host names. Each
# entry should be kept on an individual line. The IP address should
# be placed in the first column наведено by the corresponding host name.
# The IP address and host name should be separated by at least one
# Space.
#
# Additionally, comments (such as these) можуть бути inserted on individual
# lines or following the machine name помітно a "#" symbol.
#
# For example:
#
# 102.54.94.97 rhino.acme.com # source server
# 38.25.63.10 x.acme.com # x client host
# Цей HOSTS файл створений за Dr.Web Anti-rootkit API
# 127.0.0.1 localhost
# ::1 localhost
127.0.0.1 test.ru
Кожен новий сайт, який хочете заблокувати, потрібно починати з нового рядка та прописувати, не забуваючи локальної IP-адреси 127.0.0.1
Також, для редагування файлу hosts, існує програма HOSTS EDITOR, завантажити яку і почитати опис можна з .
Принцип роботи у неї полягає в тому, що вона допомагає редагувати файл hosts.
Зі скріна нижче зрозумілий принцип її роботи, все робиться в пару кліків. Додавання здійснюється шляхом натискання на +.

Після редагування не забудьте натиснути кнопку збереження (2 кнопка "Save changes" ліворуч від кнопки «+»).
Також змінити цей файл можна і для хороших цілей, наприклад прискорити завантаження сайту.
Як це працює?
Коли ви заходите на сайт, Ви бачите його доменне ім'я, яке має літери. Але всі сайти в інтернеті мають IP-адресу, а назви вже присвоюються з використанням DNS. Я не вдаватимуся до подробиць цього процесу, стаття не про це. Але тут потрібно знати, що файл hosts має пріоритет при зверненні до сайтів, і тільки після нього йде запит до DNS.
Для того, щоб прискорити завантаження сайту, потрібно знати його адресу IP і домен.
IP адресу сайту можна дізнатися за допомогою різних сервісів, наприклад, або .
Домен – це назва сайту.
Наприклад, прискоримо завантаження цього сайту, на якому Ви читаєте статтю, явно вказавши файлу IP адресу та домен.
Тоді рядок, що додається, буде:
91.218.228.14 сайт
Це прискорює завантаження сторінки за кілька секунд, а іноді може дати доступ, якщо стандартними засобами Ви не можете зайти на сайт.
Ще можна перенаправити на інший сайт за допомогою файлу hosts.
Для цього потрібно знати IP адресу сайту та його домен (як і у вищеописаному випадку), тоді рядок, що додається, буде такий:
91.218.228.14 test.ru
І тепер, після введення в адресний рядок браузера сайту test.ru, Ви будете перенаправлені на сайт, вказаний в IP адресі.
Якщо хочете почистити файл hosts, то можете це зробити, просто видаливши вміст і вставити в нього оригінальний текст, описаний вище (під спойлерами).
Деякі нюанси у файлі hosts:
Таким чином Ви можете легко і безкоштовно заблокувати доступ до сайтів у Windows шляхом редагування файлу hosts.
Файл hostsвстановлює відповідність між IP сервером та доменом сайту. Запит до файлу має пріоритет перед зверненням до DNS-серверів. На відміну від DNS, вміст файлу контролюється адміністратором комп'ютера.
На сьогоднішній день велику кількість шкідливих програм використовують файл hostsдля блокування доступу до веб-сайтів популярних порталів або соціальних мереж. Найчастіше замість блокування сайтів шкідливі програми перенаправляють користувача на сторінки, які зовні схожі на популярні ресурси (соціальні мережі, поштові сервіси тощо), куди неуважний користувач вводить облікові дані, які таким чином потрапляють до зловмисників. Також, можливо, блокування доступу до веб-сайтів компаній-розробників антивірусного програмного забезпечення.
Розташування файлу hosts
За промовчанням файл hostsрозташований тут C:\Windows\System32\drivers\etcФайл немає розширення, але його можна відкрити блокнотом. Щоб змінити вміст файлу в блокноті, необхідно мати права адміністратора.
Для перегляду файлу hostsвідкрийте меню Пуск, виберіть пункт Виконати, введіть команду
та натисніть кнопку ОК
Так має виглядати файл hostsза замовчуванням.
Якщо у файлі є записи типу 127.0.0.1 odnoklassniki.ru 127.0.0.1 vkontakte.ruабо адреси ваших сайтів, на які ви не можете зайти, то для початку перевірте ваш на комп'ютер на "зловредів", а потім відновіть файл hosts
Відновлення вмісту hosts файлів за промовчанням
- Відкрийте меню Пуск, виберіть пункт Виконати, введіть команду
%systemroot%\system32\drivers\etc
та натисніть кнопку ОК.
- Перейменуйте файл hosts на hosts.old.
- Створіть новий файл hostsза замовчуванням. Для цього виконайте наведені нижче дії.
- Клацніть правою кнопкою миші у вільному місці в папці %WinDir%\system32\drivers\etc, виберіть пункт Створити, клацніть елемент текстовий документ, Введіть ім'я hostsта натисніть клавішу ВВЕДЕННЯ.
- Натисніть кнопку Так, щоб підтвердити, що ім'я файлу не матиме розширення TXT.
- Відкрийте новий файл hostsу текстовому редакторі. Наприклад, відкрийте файл у програмі " Блокнот".
- Скопіюйте у файл наведений нижче текст.
# Copyright (c) 1993-2009 Microsoft Corp.
#
# Цей файл містить файл HOSTS з Microsoft TCP/IP для Windows.
#
# Цей файл містить mappings IP address to host names. Each
# entry should be kept on an individual line. The IP address should
# be placed in the first column наведено by the corresponding host name.
# The IP address and host name should be separated by at least one
# Space.
#
# Additionally, comments (such as these) можуть бути inserted on individual
# lines or following the machine name помітно a "#" symbol.
#
# For example:
#
# 102.54.94.97 rhino.acme.com # source server
# 38.25.63.10 x.acme.com # x client host# localhost name resolution is handled within DNS itself.
# 127.0.0.1 localhost
# ::1 localhost
Збережіть та закрийте файл.
Можна відредагувати файл hostsі в Блокноті видалити непотрібні рядки, або додати свої. Для цього треба запустити Блокнотв режимі Адміністратора.
Як запускати стандартні програми Windows дивіться
Файл hosts призначений для порівняння імен доменів (сайтів), які записуються за допомогою символів, та відповідних IP-адрес (наприклад, 145.45.32.65), які записуються у вигляді чотирьох значень чисел. Ви можете відкрити будь-який сайт у браузері не тільки після введення його імені, а й після введення IP-адреси цього сайту.
У Windows запит до файлу hosts має пріоритет, ніж запит DNS-серверам. При цьому вміст цього файлу контролює сам адміністратор комп'ютера.
Тому досить часто шкідливі програми намагаються змінити зміст файлу хостс. Навіщо вони це роблять?
Вони роблять це для блокування доступу до популярних сайтів, або для перенаправлення користувача на інші сайти. Там, у кращому разі, йому продемонструють рекламу, а в гіршому, буде відкрито підроблену сторінку популярного ресурсу (соціальна мережа, вікно сервісу електронної пошти, сервіс онлайн банкінгу тощо), з проханням ввести для входу на підроблений сайт дані від своєї облікового запису.
Таким чином, через неуважність користувача, зловмисник може отримати доступ до даних користувача і завдати йому шкоди.
Де знаходиться файл hosts?
Файл hosts розташований у папці з операційною системою Windows, зазвичай це диск «С» на комп'ютері користувача.
Шлях до файлу hosts буде таким:
C:\Windows\System32\drivers\etc\hosts
Ви можете вручну пройти цей шлях, або відразу відкрити папку з файлом хост за допомогою спеціальної команди.
Для швидкого доступу до файлу натисніть на клавіатурі клавіші «Windows» + «R». Після цього відкриється вікно "Виконати". У полі «Відкрити» введіть шлях до файлу (дивіться вище), або одну з цих команд:
%systemroot%\system32\drivers\etc %WinDir%\System32\Drivers\Etc

Цей файл не має розширення, але його можна буде відкрити та редагувати у будь-якому текстовому редакторі.
Стандартний вміст файлу hosts
В операційній системі Windows, файл «hosts» має такий стандартний зміст:
# Copyright (c) 1993-2009 Microsoft Corp. # # Цей файл HOSTS використовується як Microsoft TCP/IP для Windows. # # Цей файл містить mappings IP address to host names. Each # entry should be kept on an individual line. IP address should # be placed in the first column followed by the corresponding host name. # IP-адреса і host name повинні бути відокремлені в межах одного # space. # # Additionally, comments (sub as these) можуть бути включені на індивідуальні # lines або following the machine name позначено як "#" symbol. # # Для прикладу: # # 102.54.94.97 rhino.acme.com # source server # 38.25.63.10 x.acme.com # x client host # localhost name resolution is handled within DNS itself. # 127.0.0.1 localhost # :: 1 localhost
Цей файл аналогічний за змістом в операційних системах Windows 7, Windows 8, Windows 10.
Всі записи, які починаються з символу ґрат #, і далі до кінця рядка, за великим рахунком не мають значення для Windows, так як це коментарі. У цих коментарях пояснюється, навіщо призначений цей файл.
Тут написано, що файл hosts призначений зіставлення IP-адрес імен сайтів. Записи у файлі хостс потрібно буде робити за певними правилами: кожен запис повинен починатися з нового рядка, спочатку пишеться IP-адреса, а потім мінімум після одного пропуску ім'я сайту. Далі після решітки (#), можна буде написати коментар до вставленого у файл запису.
Ці коментарі не впливають на роботу комп'ютера, ви навіть можете видалити всі ці записи, залишивши тільки порожній файл.
Ви можете завантажити стандартний файл hosts для встановлення на свій комп'ютер. Його можна використовувати для заміни модифікованого файлу, якщо ви не хочете самостійно редагувати файл хост на своєму комп'ютері.
На що слід звернути увагу
Якщо цей файл на вашому комп'ютері нічим не відрізняється від цього, стандартного файлу, то це означає, що жодних проблем, які могли виникнути через зміну даного файлу шкідливими програмами, на вашому комп'ютері немає.
Зверніть особливу увагу на вміст файлу, який розміщений після цих рядків:
# 127.0.0.1 localhost # :: 1 localhost
У файл хост можуть бути додані додаткові записи, які додаються сюди деякими програмами.
Наприклад, на цьому зображенні можна побачити, що до стандартного вмісту файлу hosts, програма додала деякі записи. Між закоментованими рядками було вставлено додаткові записи для виконання певних дій. Це було зроблено для того, щоб у процесі встановлення програм на мій комп'ютер дана утиліта відсікала небажане програмне забезпечення.

Тут можуть бути додаткові рядки такого типу: спочатку «набір цифр», а далі після пропуску, «назва сайту», додані для того, щоб, наприклад, відключити рекламу в програмі Skype, або заблокувати доступ до якого-небудь сайту.
Якщо ви самі нічого не додавали до файлу hosts, і не використовуєте згадану в цій статті програму (Unchecky), ви можете сміливо видалити з файлу хост незрозумілі записи.
Навіщо змінюють файл хостс?
Файл hosts змінюють для того, щоб заблокувати доступ до певного ресурсу в інтернеті або для того, щоб перенаправити користувача на інший сайт.
Зазвичай спочатку шкідливий код виконується після запуску завантаженої з інтернету програми. У цей момент автоматично вносяться зміни у властивості ярлика браузера, і досить часто додаються додаткові рядки у файл hosts.
Для блокування будь-якого сайту (наприклад, сайт ВКонтакте) вносяться рядки такого вигляду:
127.0.0.1 vk.com
Для деяких сайтів може бути внесено два варіанти імені сайту з www, або без цієї абревіатури.
Ви можете заблокувати небажані сайти на своєму комп'ютері, додавши до файлу хост подібний запис:
127.0.0.1 назва_сайту
У цьому записі IP-адреса (127.0.0.1) – це адреса у мережі вашого комп'ютера. Далі йде назва сайту, який необхідно заблокувати (наприклад, pikabu.ru).
У результаті, після введення імені сайту, ви побачите порожню сторінку зі свого комп'ютера, хоча в адресному рядку браузера буде написана назва веб-сторінки. Цей сайт буде заблоковано на вашому комп'ютері.
При використанні перенаправлення, після введення назви потрібного сайту, у браузері користувача буде відкрито зовсім інший сайт, зазвичай це веб-сторінка з рекламою, або підроблена сторінка популярного ресурсу.
Для перенаправлення на інший сайт, файл хост додаються записи такого виду:
157.15.215.69 назва_сайту
Спочатку йде набір цифр - IP адреса (я написав тут випадкові цифри для прикладу), а далі, після пробілу, латинськими літерами буде написана назва сайту, наприклад vk.com або ok.ru.
Схема роботи цього методу приблизно така: погані люди спеціально створюють фейковий (підроблений) сайт, з виділеною IP адресою (інакше цей метод не працюватиме). Далі на комп'ютер користувача потрапляє інфікована програма, після запуску якої у файлі hosts здійснюються зміни.