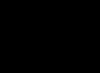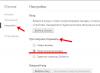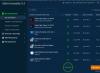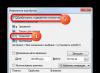08.03.2010 04:32
В одних випадках значки файлів та папок відображаються некоректно через неправильне налаштування, в інших – через застарілий кеш. Розглянемо деякі варіанти рішень.
Відображення ескізів замість піктограм
Щоб значки відеофайлів та картинок відображалися ескізами, виконайте такі дії:
2. На вкладці Видзніміть прапорець.
3. Натисніть OK.
4. Відкрийте Панель керування (Вигляд: «Великі значки») > Система.
5. У лівому меню натисніть Додаткові параметри системи.
6. На вкладці Додатковов розділі Швидкодіянатисніть кнопку Параметри.
7. У вікні, що відкрилося, на вкладці Візуальні ефективстановіть прапорець.
![]()
8. Натисніть OK.
Скидання кеш значки
Коли користувач відкриває якусь папку, Windows 7 кешує значки всіх файлів, папок і ярликів, що зберігаються в ній (з метою збільшення швидкості). Іноді при зміні значків та вмісту папок кеш не встигає скидатися і вигляд значків не змінюється навіть після натискання кнопки F5. У таких випадках можна вручну скинути кеш:
2. На вкладці Видв розділі Приховані файли та папкивстановіть Показувати приховані файли, папки та диски.
![]()
3. Натисніть OK.
4. Вставте в адресний рядок провідника Windows 7 адресу:
%userprofile%\AppData\Local
та натисніть Enter.
![]()
5. У папці, що відкрилася, видаліть прихований файл.
![]()
6. Перезавантажте комп'ютер.
Після перезавантаження Windows 7 перебудує кеш і створить новий файл IconCache.db, після чого значки будуть відображатися коректно.
Примітка. Для кожного облікового запису кеш потрібно розбудовувати окремо.
Якщо вам набридло стандартне оформлення значків у Windows 10 та 7, його можна змінити. Кому потрібні однакові папки, які нічим не відрізняються одна від одної? Адже можна підібрати індивідуальні іконки. Для книг - том у гарній палітурці, для документів - стос паперів зі скріпкою, для музики - ноти, для ігор - джойстик. Якщо зробити те саме з ярликами та системними каталогами, вийде унікальна тема оформлення. Розберіться, як змінити іконки у Windows 7 та інших версіях. Ви можете вирішувати, як виглядатимуть елементи робочого столу.
До картинки є кілька вимог. Вона повинна бути:
- Квадратний.
- У форматі ICO.
- Відповідна за розміром (16×16, 32×32, 48×48 або 256×256).
- Перейдіть до Пуск - Виконати.
- У вікні, введіть «regedit» без лапок і натисніть «OK». З'явиться редактор реєстру.

- Натисніть Файл - Експорт.
- Придумайте ім'я для резервної копії та вкажіть, куди її зберегти. Якщо щось піде не так, ви їх зможете все відновити.
Тепер займіться зміною ікон.
- У реєстрі відкрийте папку HKEY_LOCAL_MACHINE
- Перейдіть до «SOFTWARE».
- Потім Microsoft\Windows\CurrentVersion\Explorer.
- Клацніть правою кнопкою миші на «Explorer».
- Пункт «Створити – Розділ».
- Введіть ім'я «Shell Icons». Якщо такий каталог у списку вже є, відкрийте його.
- У правій частині вікна викличте контекстне меню та виберіть «Створити – Стоковий параметр».
- Пропишіть тип 3 (три).
- Правою кнопкою миші клацніть на щойно створеному параметрі «3» («Три»).
- Пункт "Змінити".
- У розділі «Значення» вкажіть шлях до іконки разом із ім'ям файлу та розширенням.
- Якщо у вас 64-розрядна система, знову відкрийте папку HKEY_LOCAL_MACHINE\SOFTWARE.
- Але цього разу перейдіть до Wow6432Node\Microsoft\Windows\CurrentVersion\explorer
- І повторіть усі кроки, описані вище.
- Перезавантажте комп'ютер та оцініть новий вигляд іконок.
Редагуйте реєстр, тільки якщо ви добре знаєтеся на цьому питанні. Переплутайте один параметр і виникнуть помилки.
Якщо вам не подобається, як виглядають папки та ярлики, їх іконки можна змінити. Потрібні лише картинки певного формату. Так ви зробите гарний робочий стіл.
Вітаю вас, читачі блогу.
Багато користувачів, намагаючись зробити зовнішній вигляд своєї операційної системи унікальним, змінюють все, що тільки можна. Це кольори вікон, фон, звуки, значки, а часто й повністю все оформлення разом. Я вже торкався різних тем, що стосуються цієї галузі. При цьому я не розповідав, як змінити іконку папки в Windows 7. Що ж, у статті далі я розповім про це.
Ця процедура проста і не вимагає від користувачів якихось особливих навичок. Загалом, щоб змінити малюнок каталогу у Windows 8 або подібних версіях, необхідно виконати декілька простих рухів:
Найкраще використовувати файли, розмір яких не перевищить 256×256точок. Щоб повернути стандартне зображення, достатньо просто натиснути на « Відновити за замовчуванням». Насамкінець підтверджуємо дії.
Перед фінальними рухами можна переглянути попередньо на значок, що встановлюється. Якщо все нормально, натискаємо « Ок».
Якщо ви бажаєте дізнатися, в якій папці зберігаються іконки – Shell32.dll. Точніше сказати, що це бібліотека, яка відповідає, якраз за піктограми.
У результаті каталогі створюється файл конфігурації . У ньому прописуються необхідні параметри та шлях до картинки. За замовчуванням він прихований. Щоб його побачити, необхідно до директорії зайти у вкладку « Вид», а потім у « Параметри. Тут і знімається галочка з пункту, що приховує подібні типи документів.
вручну( )
Як змінити іконку папки вручну? Просто – можна створити вищезгаданий файл самостійно:
Не всі каталоги можна змінити на свою картинку. Наприклад, для розділу Windows це заборонено.
Усіх папок( )
Перше, що потрібно зробити – точку відновлення. Тільки після цього приступайте до процедури:
Так у вас вдасться в Windows 10 та інших версіях поміняти картинки на директоріях.
У статті описано, як змінити значок (іконку) файлів будь-якого типу. Тобто, наприклад, файл має розширення doc або РНР. Зліва від імені файлу у провіднику Windows , зазвичай, знаходиться відповідний значок - залежно від розширення цього файлу, тобто. в залежності від того, до асоціації файлів якого типу належить цей файл і, відповідно, якою саме програмою цей файл можна відкрити (для перегляду та/або редагування).
Windows XP
У Windows XP це робиться просто. Треба виконати таке:
Провідник -> Сервіс - Властивості папки... - Типи файлів - Вибрати потрібне розширення, наприклад, MP3 - Кнопка "Додатково" - Кнопка "Змінити значок" - Кнопка "Огляд" .
Потім - знайти потрібну програму, наприклад:
C:\Program Files (x86)\Mozilla Firefox\firefox.exe
Після чого натиснути "ОК" - і іконка у файлів відповідного типу заміниться на іконку браузера Firefox:
Тобто. замість попередніх значків з'явиться зображення "вогняної лисиці".
Тобто. у Windows XP (як і в Windows 98) все досить просто. А ось як бути з Windows 7?
Windows 7
На жаль, подібну легку можливість з Windows 7 прибрали (як і з Windows Vista, начебто). Тут рішення може бути два:
використання відповідних платних та безкоштовних утиліт
редагування системного реєстру вручну
Щодо утиліт. Треба сказати, іноді в інтернеті можна зустріти, в буквальному сенсі, гарячі побажання різного роду балакунів про застосування тих чи інших утиліт. Наприклад, на цьому рекомендують утиліту під назвою Default Programs Editor .
Цілком можливо, що утиліта (як мінімум, зовні) хороша та зручна. Та ось тільки спроба потрапити на офіційний сайт http://defaultprogramseditor.com чомусь дає наступний результат (на дату 10.02.2017):

Останнє повідомлення на цьому форумі з посиланням на цю програму датується 14.01.2017 (на дату 11.02.1017). М-да… дивно якось. А точніше, підозріло. Чи не "дивна" утиліта якась... Зазвичай саме подібного роду програми хвалять настільки захоплююче і навіть, мабуть, нав'язливо. Ну, та гаразд.
Є, звісно, ще й інші утиліти. Але, мабуть, краще зробити все вручну. Тим більше що все нескладно. А то, насправді, хто його знає, що там за утиліти, що саме вони прописують до системного реєстру.
Розглянемо заміну іконки файлу з прикладу розширення рнр
Щоб замінити значок певного типу файлів (рНР) необхідно відкрити редактор системного реєстру, наприклад, regedit . Натискаємо кнопку Пуск, виконати, у віконці, що відкрилося, набираємо regedit, натискаємо «ОК».
Відкриється вікно редактора. У ньому знаходимо рядок.php:

Видно, що за замовчуванням файли цього типу (у мене на комп'ютері) відкриваються програмою PhpStorm2016.3. Раніше вони відкривалися за допомогою XWeb.php.4.0 (значення параметра backup_val).
Однак, не для кожного типу (розширення) файлів можна знайти відповідну програму, за допомогою якої вона може бути відкрита. Наприклад, для расширения.pl такий програми немає – значення зазначеного параметра не присвоєно.
Отже, файли типу рНР на цьому комп'ютері асоціюються з програмою PhpStorm2016.3. Отже, треба нижче у списку знайти цю програму.
Для цього треба зайти в розділ
HKEY_CLASSES_ROOT\PhpStorm2016.3
У ньому, своєю чергою, необхідно знайти розділ DefaultIcon (це і є іконка за промовчанням для файлів, мають розширення рнр), тобто. перейти до розділу HKEY_CLASSES_ROOT\PhpStorm2016.3\DefaultIcon . Там встановлено значення
E:\Program Files (x86)\JetBrains\PhpStorm 2016.3.2\bin\phpstorm.exe,0

Щоб встановити якусь свою іконку для файлів, що мають розширення рНР, необхідно в значенні параметра вказати абсолютний шлях до відповідного файлу, що має розширення ico .
Як приклад, узяли файл, що знаходиться в каталозі «Мої документи» під назвою Telephone.ico . Це зображення, яке використовується як іконка для розділу «Контакти» на нашому сайті, воно має такий вигляд:
Це лише для прикладу. Зрозуміло, що навряд чи кому захочеться, щоб усі файли у провіднику Windows 7 з розширенням рнр відображалися зі значками, що мають вигляд телефону. Крім того, розміщувати зображення зі значком у папці "Мої документи" - явно не найкраще рішення. Звичайно, його краще скопіювати в який-небудь відповідний, наприклад, системний каталог, де зберігаються зображення для інших значків.
Зберігаємо раніше наявне значення (про всяк випадок) під ім'ям backup_value , створюємо нове значення під назвою «За замовчуванням», як параметр прописуємо шлях до цього зображення:
D:\Мої документи\Telephone.ico
Після чого бачимо приблизно таке:

Щоб зміни набули чинності, необхідно перезавантажити комп'ютер.
Після перезавантаження, наприклад, заходимо в будь-яку папку, що містить файли з розширенням рНР. І ось що можемо бачити:
У файлу під назвою class.phpmailer.php (що має розширення рНР) як іконка відтепер фігурує зображення телефону.
Таким чином, можна для будь-якого типу (тобто для будь-якого розширення), що використовується в системі Windows 7 зробити будь-який значок (іконку), яка буде до душі.
Звичайно, доцільніше зберігати файли із зображеннями значків не в папці "Мої документи", а десь в іншому місці, щоб потім випадково їх не видалити, та й щоб вони просто не заважали.
Примітки
Насамкінець, треба сказати пару слів про очевидне, що, тим не менш, може створити перешкоди:
- Файл з іконкою не просто повинен мати розширення.ico, а саме - повинен бути або створений у програмі, що видає файли такого формату (наприклад, фотошоп), або повинен бути КОНВЕРТОВАНИЙ (!) з іншого формату. Просте перейменування (тобто зміна розширення, наприклад, с.png на.ico може не спрацювати - операційна система може неправильно прочитати такий файл і він відобразиться некоректно на місці іконки, незважаючи на те, що в графічних програмах - наприклад, в проглядачі малюнків або в paint цей файл виглядатиме чудово.Майте це на увазі.
- Після того, як Ви зробите вказані вище операції, слід, як правило, ЗАНОВО вказати, яким додатком Ви плануєте відкривати відповідний файл (скажімо, що має розширення.php), в першу чергу:
Клік правою кнопкою миші на імені файлу -> властивості -> Загальні -> Програма (змінити) -> клік на тому ж самому додатку -> OK
Це доцільно зробити, навіть у тому випадку, якщо один і той же додаток буде призначений для файлів з різними розширеннями (наприклад, .php і.js)
На цьому основна частина статті закінчена, якщо Вам цікаво, можете прочитати міркування щодо причин утрудненої зміни значка (іконки) у файлу в сучасних .
У windows XP можна змінити типи іконок асоційованих файлів прямо з windows Explorer. У windows 7 необхідно виконувати деякі твики реєстру щоб змінити іконки файлів асоційованих з конкретною програмою, але є спосіб як це можна зробити просто і швидко.
Менеджер типів файлів.
Менеджер типів файлів - це маленька простенька утиліта від NirSoft, яка включає функціональність опцій папок windows XP, а також ще деякі додаткові можливості. Вона чудово працює у windows 7 і її інтерфейс дозволяє змінити цілу зв'язку типів іконок файлів.
Загальна проблема, з якою ми стикаємося, - це іконки різних типів файлів, які виглядають однаково.

Якщо ви подивіться на малюнок, то за лічені секунди визначте, що різні відео формати мають одну і ту ж іконку. Змінимо іконку для відео, щоб зробити візуальний розділ типів файлів.
Запустіть Менеджер типів файлів (FileTypesMan - це безкоштовна програма доступна для скачування в кінці цієї статті).

Знайдіть стовпець "Default Icon" і клацніть по ньому, щоб відсортувати список за параметром "Іконка за замовчуванням" (Тут для зручності відображення ми приховали безліч стовпців, які не використовуємо, стовпець "Default Icon" ви зможете знайти прокрутивши таблицю вправо).

Це згрупує разом всі розширення файлів, які мають ту саму іконку. Це зручно, оскільки хочемо змінити іконку для всіх відео файлів, для яких вона в даний момент однакова.
Клацніть кнопку пошуку у верхньому меню або натисніть комбінацію клавіш «Ctrl+F» і впишіть тип файлу, іконку якого ви хочете змінити.

Зверніть увагу, що всі розширення з такою ж позначкою за промовчанням згруповані разом.
Натисніть кнопку Edit Selected File Type або виберіть перше розширення у списку, а потім натисніть F2.

Клацніть на кнопку «…», яка знаходиться після поля Default Icon.

Клацніть по кнопці "Browse ..." і FileTypesMan дозволить вам вибрати.exe, .dll або.ico файли з іконками.

У нашому випадку ми вибрали файл.ico з бібліотеки іконок Tango.

Виберіть відповідну або будь-яку іншу іконку (ви можете використовувати файли типу .exe або .dll, у яких можуть бути іконки) і натисніть клавішу OK.
Повторіть цей процес для кожного розширення файлу, іконку якого потрібно змінити.

Після цих дій вам значно простіше розрізняти різні типи файлів. Цей метод працює для будь-яких типів файлів.
Завантажити FileTypesMan для Х32 можна за наступним посиланням:
Завантажити FileTypesMan для Х64 можна за наступним посиланням:
Завантажити FileTypesMan для windows 98/ME можна за наступним посиланням:
osmaster.org.ua
Як змінити іконки ярлика файлу чи папки
На екрані Вашого монітора розташована велика кількість різних папок та іконок, що мають стандартний вигляд. Можливо, вам набрид їхній звичний вигляд, і ви захотіли б його змінити. Це можливо! Але для того, щоб це зробити, треба завантажити деяку колекцію різних іконок для файлів та папок. Наприклад, цю.
Завантажити набір іконок. У цьому наборі іконки у двох форматах.
Як змінити піктограму папки.
Для заміни значка папки наводимо курсор на потрібну папку і натискаємо праву кнопку мишки. З'явиться список. Вибираємо у ньому «Властивості».


З'явиться вікно з іконками. Ви можете вибрати іконку для папки з цього списку або вибрати іконку серед скачуваних іконок.

Якщо ви хочете вибрати іконку серед завантажених вами іконок, то для цього натисніть кнопку «Огляд», зайдіть в папку з іконками, виберіть серед них сподобану і натисніть «Відкрити», потім у вікнах натискайте «ОК» . Іконка, що сподобалася, застосовується для папки.

Наприклад, наводжу папку, яка в мене вийшла.
Як змінити піктограму файлу?
Поступаємо аналогічним способом! Клацаєте по файлу правою кнопкою миші, заходьте в розділ "Властивості", але тут переходьте на вкладку "Ярлик", натискаєте "Змінити значок".

Дотримуючись цих нескладних правил, Ви можете поступово змінити всі значки папок та файлів на ті, які вам більше подобаються. Значки папок однакові, тому вони найчастіше підлягають заміні. Тоді Ви зможете відрізняти їх не лише за назвою, а й за кольором та формою.
Створюємо ярлик з відносним шляхом до програми на windows
Тепер, коли ви навели лад у значках для папок, потрібно розібратися і зі зручністю їх застосування. Деякі програми краще використовувати в портативній версії, щоб у разі крайньої потреби завжди мати їх під рукою, а саме: на флешці. Однак при цьому папки з програмами стають схожими на смітник, а шукати в них файл.exe для запуску стає незручним. Вирішити цю проблему можна створенням окремих ярликів, розміщених докорінно флешки. Ці «розумні хлопці» самостійно запускають усі необхідні програми абсолютно на будь-якому комп'ютері, незалежно від того, куди б ви не поставили пристрій, що запам'ятовує.

2. Поверніть її корінь і натисніть по порожньому місці правою клавішею мишки. Тепер виберіть функції «Створити» та «Ярлик».

3. Після цього нам потрібно вказати шлях до нього таким чином:
%windir%\system32\cmd.exe /C start /B /D \*шлях до папки з програмою* \*шлях до папки з програмою*\*назва файлу.exe*
Коли його прописуватимете, не забудьте вказати і зворотний сліш «». У нашому випадку це виглядає так:
%windir%\system32\cmd.exe /C start /B /D \Soft\OpenOffice \Soft\OpenOffice\X-ApacheOpenOffice.exe

Невелика виноска: якщо ви вирішили розмістити всі ярлики в окремій папці, створивши для цього докорінно флешки додаткову, вкажіть у командному рядку, що їй потрібно буде повернутися назад, на цю папку. Просто поставте першим слішом точку «.». У нашому конкретному випадку це виглядає так:
%windir%\system32\cmd.exe /C start /B /D .\Soft\OpenOffice .\Soft\OpenOffice\X-ApacheOpenOffice.exe


6. Щоб вікно командного рядка не відображалося під час запуску, виберіть у полі «Вікно» функцію «Згорнуте до піктограми»:

7. Прямо на вкладці внизу вікна натискайте кнопку «Змінити значок», а потім у вікні, що з'явилося, відкрийте виконуючий файл програми, оскільки саме на неї ми і створюємо ярлик. Відзначаємо його та натискаємо «ОК» - так само, як і на вікні властивостей.

8. Тепер ярлик самостійно змінить значок, а ми зможемо запустити програму з кореня флешки. Цю папку, разом із програмою та ярликом, ви з легкістю перенесете в будь-яке зручне місце. При цьому вони нормально працюватимуть із збереженням відносного шляху від ярлика до робочого виконуючого файлу.

Сподіваємося, що кожна наша стаття допомагає вам стати впевненішими і не боятися жодних дій у роботі з комп'ютером. Позитивного вам трудового настрою!
Вам сподобався матеріал?Поділитесь: Поставте оцінку: (3,00 з 5, оцінок: 11) Завантаження...
Повернутись на початок статті Як змінити іконки ярлика файлу або папки
AdvancedUser.ru
Як поміняти іконку папки у windows 7 у різний спосіб?
Вітаю вас, читачі блогу.
Багато користувачів, намагаючись зробити зовнішній вигляд своєї операційної системи унікальним, змінюють все, що тільки можна. Це кольори вікон, фон, звуки, значки, а часто й повністю все оформлення разом. Я вже торкався різних тем, що стосуються цієї галузі. При цьому я не розповідав, як змінити іконку папки у windows 7. Що ж, у статті далі я розповім про це.
Зміна вбудованими інструментами (до змісту)
Ця процедура проста і не вимагає від користувачів якихось особливих навичок. Загалом, щоб змінити малюнок каталогу у Windows 8 або подібних версіях, необхідно виконати кілька простих рухів:

Найкраще використовувати файли, розмір яких не перевищить 256х256 пікселів. Щоб повернути стандартне зображення, достатньо просто натиснути на «Відновити за замовчуванням». Насамкінець підтверджуємо дії.
Перед фінальними рухами можна переглянути попередньо на значок, що встановлюється. Якщо все нормально, натискаємо "Ок".
Якщо ви бажаєте дізнатися, в якій папці зберігаються іконки – Shell32.dll. Точніше сказати, що це бібліотека, яка відповідає, якраз за піктограми.
У результаті каталогі створюється файл конфігурації desktop.ini. У ньому прописуються необхідні параметри та шлях до картинки. За замовчуванням він прихований. Щоб його побачити, необхідно до директорії зайти у вкладку «Вид», а потім у «Параметри. Тут і знімається галочка з пункту, що приховує подібні типи документів.
Вручну (до змісту)
Як змінити іконку папки вручну? Просто – можна створити вищезгаданий файл самостійно:

Не всі каталоги можна змінити на свою картинку. Наприклад, для розділу windows це заборонено.
Усіх папок (до змісту)
Перше, що потрібно зробити – точку відновлення. Тільки після цього приступайте до процедури:

Так у вас вийде у windows 10 та інших версіях поміняти картинки на директоріях.
Якщо ви хочете поставити нову картинку на флешці або будь-якому іншому розділі, зверніться до цієї статті Іконки для Windows 7. Тут докладно описано, як це можна зробити.