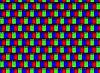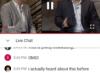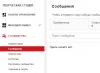Можна зберігати паролі від усіх сайтів, на яких ви зареєстровані. Це дуже зручно, так як при повторному вході на сайт не потрібно вводити комбінацію логін / пароль, а при виході зі свого профілю і подальшої авторизації браузер підставить збережені дані в потрібні поля за вас. Якщо вони застаріли чи змінилися, можна виконати очистку через настройки браузера.
Зазвичай необхідність у видаленні збереженого пароля з'являється в двох випадках: ви зайшли на який-небудь сайт не з свого комп'ютера і випадково зберегли там пароль, або пароль (і логін), який ви хочете видалити, вам дійсно більше не потрібен. Але в статті ми розглянемо й інші варіанти управління ключами.
При включеній синхронізації пароль віддалиться повністю з персонального хмарного сховища, і при авторизації в своєму акаунті через яндекс.браузер з інших пристроїв віддалений таким чином пароль ви вже не побачите. Якщо потрібно видалити його тільки з одного пристрою, зупинити синхронізацію або вийдіть з аккаунта Яндекс. Інших варіантів вибіркової синхронізації не передбачено.
Спосіб 1: Зміна або видалення тільки пароля
Найчастіше користувачі хочуть позбутися від пароля тому, що змінили його на будь-якому сайті і старий секретний код їм більше не підходить. У цій ситуації нічого навіть не потрібно видаляти: ви можете його відредагувати, замінивши новим старий. Крім цього є можливість стерти пароль, залишивши збереженим тільки логін. Це підходящий варіант, якщо комп'ютером користується хтось ще, і ви не хочете зберігати пароль, але при цьому кожен раз прописувати логін теж немає бажання.
Варто відразу зазначити і ще одну функцію яндекс.браузер, яка цілком може стати альтернативою повному видаленню. Якщо ви хочете це зробити, щоб ніхто з інших користувачів комп'ютера просто не міг авторизуватися в ваших акаунтах через постійно спрацьовує автозаповнення форм, можете відключити цю можливість лише для пароля. Таким чином, фактично паролі будуть продовжувати зберігатися в браузері на випадок, його ви забудете якийсь із них, але швидко авторизуватися на сайтах вже не вийде. Для цього, перебуваючи все в тому ж меню «Паролі і карти», Через ліву панель переключіться на «Налаштування». Тут знайдіть пункт «Автоматично заповнювати форми авторизації»і вкажіть варіант «Тільки логін». Тепер вам не знадобиться вписувати логін кожен раз самостійно, а пароль при цьому заповнюватися не буде. Якщо додатково встановити захист облікової записи Windowsпаролем, то інші користувачі комп'ютера не зможуть переглянути список паролів, оскільки при спробі веб-оглядач запросить введення даних від «учеткі».

Спосіб 2: Видалення пароля разом з логіном
Інший варіант - видалення комбінації логіна і пароля. По суті, ви видаляєте ваші дані для входу повністю. Тому переконайтеся, що вони вам не потрібні.

Таким чином ви можете виконати вибіркове видалення. Для повного очищення яндекс.браузер дії будуть відрізнятися.
Спосіб 3: Видалення всіх паролів і логінів
При необхідності очистити браузер від усіх паролів разом з логінами за раз, зробіть наступне:

На закінчення залишається сказати, що ви завжди можете відключити синхронізацію паролів, якщо регулярно спостерігаєте ситуацію, коли, наприклад, в яндекс.браузер, встановленому для персонального використання, з'являються паролі від робочого браузера. через «Меню» > «Налаштування», Або, якщо вони відкриті, переключившись в інший їх розділ, клацніть по посиланню «Налаштування синхронізації».

Зніміть галочку з пункту «Паролі».

Ми розглянули три способи того, як прати паролі з яндекс.браузер. Будьте уважні при видаленні, адже якщо ви не пам'ятаєте пароль від будь-якого веб-сервісу, то для його відновлення вам доведеться проходити спеціальну процедуру на сайті.
У цій інструкції докладно про способи подивитися збережені паролі в браузерах Google Chrome, Microsoft Edgeі IE, Opera, Mozilla Firefoxі Яндекс Браузер. Причому зробити це не тільки стандартними засобами, Передбаченими настройками браузера, а й з використанням безкоштовних програмдля перегляду збережених паролів. Якщо ж вас цікавить, як зберегти пароль в браузері (теж Найчастіше питанняна тему), просто включіть пропозицію зберігати їх в настройках (де саме - теж буде показано в інструкції).
Подивитися збережені паролі в Яндекс браузері можна майже точно так же, як в хром:

Також, як і в попередньому випадку, для перегляду пароля буде потрібно ввести пароль поточного користувача (і точно так же, є можливість подивитися його і без цього, що буде продемонстровано).
Mozilla Firefox
На відміну від перших двох браузерів, для того, щоб дізнатися паролі, збережені в Mozilla Firefox, пароль поточного користувача Windowsне буде потрібно. Самі ж необхідні дії виглядають наступним чином:

Після цього, в списку відобразяться сайти, які використовуються імена користувачів і їхні паролі, а також дата останнього використання.
Opera
Перегляд збережених паролів в браузері Operaорганізований точно так же, як і в інших браузерах на базі Chromium(Google Chrome, Яндекс Браузер). Кроки будуть майже ідентичні:

Для перегляду пароля вам залишиться вибрати будь-який збережений профіль зі списку і натиснути «Показати» поруч з символами пароля, а потім ввести пароль поточного облікового запису Windows (якщо це з якоїсь причини неможливо, див. Безкоштовні програми для перегляду збережених паролів далі).

Internet Explorer і Microsoft Edge
паролі Internet Explorerі Microsoft Edge зберігаються в одному сховищі облікових даних Windows, А доступ до нього можна отримати відразу декількома способами.
Самий універсальний (на мій погляд):

Додаткові способи потрапити в управління збереженими паролями цих браузерів:

Програми для перегляду збережених паролів в браузерах
Одна з найвідоміших програм такого роду - NirSoft ChromePass, яка показує збережені паролі для всіх популярних браузерів на базі Chromium, до яких відносяться Google Chrome, Opera, Яндекс Браузер, Vivaldi і інші.
Відразу після запуску програми (необхідний запуск від імені адміністратора) в списку відобразяться всі сайти, логіни і паролі, збережені в таких браузерах (а також додаткова інформація, Така як ім'я поля для введення пароля, дата створення, надійність пароля і файл даних, де він зберігається).

Додатково, програма може розшифровувати паролі з файлів даних браузерів з інших комп'ютерів.
Врахуйте, що багатьма антивірусами () вона визначається як небажана (саме через можливість переглядати паролі, а не через якийсь сторонньої діяльності, наскільки я зрозумів).
Програма ChromePass доступна для безкоштовного завантаження на офіційному сайті www.nirsoft.net/utils/chromepass.html(Там же можна скачати файл російської мови інтерфейсу, який потрібно розпакувати в ту ж папку, де знаходиться виконуваний файл програми).
Ще один хороший набір безкоштовних програм для тих же цілей доступний від розробника SterJo Software (причому на даний моментчасу вони «чисті» на думку VirusTotal). При цьому кожна з програм дозволяє переглянути збережені паролі для окремих браузерів.

Для безкоштовного завантаження доступно наступне ПО, що має відношення до паролів:
- SterJo Chrome Passwords - для Google Chrome
- SterJo Firefox Passwords - для Mozilla Firefox
- SterJo Opera Passwords
- SterJo Internet Explorer Passwords
- SterJo Edge Passwords - для Microsoft Edge
- SterJo Password Unmask - для перегляду паролів під зірочками (але працює тільки в формах Windows, що не на сторінках в браузері).
Завантаження програмного забезпечення можна на офіційній сторінці http://www.sterjosoft.com/products.html(Рекомендую використовувати Portable версії, які не потребують установки на комп'ютер).
Думаю, інформації в керівництві буде досить, для того, щоб дізнатися збережені паролі, коли вони будуть потрібні тим чи іншим способом. Нагадаю: при завантаженні стороннього ПО для подібних цілей, не забувайте перевіряти його на шкідливість і будьте уважні.
Буває так, коли довго не користуєшся телефоном або комп'ютером, на якому встановлений пароль, він просто забувається. Що робити в такій ситуації? Як зняти пароль з комп'ютера, не пам'ятаючи його? Про це та багато іншого ви дізнаєтеся, прочитавши до кінця цю статтю.
Як зняти пароль з комп'ютера?
Давайте розберемо простий варіант, коли код доступу нам відомий, і ми просто хочемо від нього позбутися, якщо вже набридло кожен раз при включенні ПК вводити одну і ту ж комбінацію символів. Отже, включаємо комп'ютер, входимо в свою обліковий запис. Натискаємо "Пуск", шукаємо пункт "Панель управління", потім У вікні натискаємо по рядку "Видалення свого пароля", вводимо його для підтвердження і завершуємо процес, натиснувши на кнопку "Видалити". Ось так просто позбутися від коду, коли його знаєш.
Як зняти пароль з комп'ютера, якщо він з яких-небудь причин забутий?

Тут вже буде трохи складніше, будуть потрібні деякі навички. Ну нічого, думаю, у вас все обов'язково вийде!
Хід дій:
1. Включаємо комп'ютер. Поки він буде завантажуватися, швиденько натискаємо F8. Ви побачите вікно, де буде запропоновано кілька варіантів режимів завантаження.

2. Кількома по вкладці, де написано "Захист системи", потім "Відновлення".
3. Перед вами відкриється вікно, де потрібно клацнути по кнопці "Далі". Тепер відзначаємо ту яка нас цікавить (вони зазвичай створюються автоматично). Потім знову "Далі" і підтверджуємо свої дії, натиснувши "Готово".
4. На моніторі з'явиться ще вікно із запитом, там потрібно клікнути на кнопку "Так". Через кілька хвилин система відновиться. Потім можна буде подивитися звіт про виконані дії.
Ну ось, тепер ви знаєте як розпоров комп'ютер, якщо раптом код з якихось причин забутий. А також з легкістю зможете повернути свій ПК в колишнє робоче стан шляхом відновлення системи.
В розділ «Інструменти» і вибрати пункт «Видалити особисті дані». У вікні будуть перераховані всі типи даних, що зберігаються браузером. Вам треба поставити позначку навпроти пункту «Збережені паролі». Зрозуміло, можна вибрати і інші опції. Для запуску процедури видалення натисніть кнопку «Видалити зараз».
У браузері Opera для видалення логінів і паролів треба в «Головному меню» увійти в розділ «Налаштування» і вибрати в ньому пункт «Видалити особисті дані». Ця дія відкриє діалогове вікно зі згорнутим списком збережених браузером особистих даних користувача. Його потрібно розгорнути, клацнувши позначку біля напису «Детальне». У списку поставте позначку навпроти напису «Видалити», а також у будь-яких інших типів даних, які слід видалити. При бажанні ви можете натиснути кнопку «Управління паролями» і видалити не всі оптом, а вибірково. В іншому випадку натисніть кнопку «ОК» для запуску процедури тотальної зачистки.

У браузері Internet Explorer, мабуть, шлях до потрібної опції найдовший. Спочатку в меню оглядача розкрийте розділ «Сервіс» і виберіть у ньому пункт «Властивості оглядача». Це відкриє вікно властивостей, в якому на закладці «Загальні», в секції «Історія перегляду», вам слід натиснути кнопку з написом «Видалити». В результаті відкриється ще одне вікно, теж розбите на секції. У секції «Паролі» натисніть кнопку «Видалити паролі». У наступному вікні підтвердіть видалення натисканням кнопки «Так».

В браузері Google Chrome для видалення списку логінів і паролів вам треба клацнути в правому верхньому куті вікна піктограму з зображенням гайкового ключа. У меню, виберіть розділ «Інструменти», а в ньому пункт «Видалення даних про переглянуті документах». Цим ви відкриєте вікно з переліком даних для очищення. Можна скоротити шлях до цього віконця, якщо замість миші скористатися клавіатурою - натискання поєднання CTRL + SHIFT + DEL теж відкриває це вікно. Тут вам потрібно вказати часовий ліміт зачистки даних і поставити мітку навпроти пункту «Очистити збережені паролі», а на завершення натиснути кнопку «Видалити дані веб-перегляду».

У браузері Safari що б видалити список логінів і паролів відкрийте в меню розділ «Правка» і виберіть у ньому пункт «Налаштування». Якщо відображення меню у вас не включено - виберіть цей же пункт, клацнувши піктограму із шестірнею в правому верхньому куті вікна браузера. Цим ви відкриєте вікно налаштувань, в якому вам слід перейти на вкладку «Автозаповнення». У переліку автозаповнення веб-форм, напроти пункту «Імена і паролі користувачів», вам потрібно натиснути кнопку «Правка». У вікні зі списком логінів є можливість видалити як окремі логіни з паролями (кнопка «Видалити»), так і все відразу (кнопка «Видалити все»).

У багатьох браузерах є відмінна функція збереження паролів, яка пропонує зберігати облікові дані для аутентифікації, Де пройдена реєстрація. Це дуже зручно, тому що записувати і запам'ятовувати паролі не завжди вдається. Але в тому випадку, коли у ПКкілька користувачів, то краще не користуватися цією функцією, щоб інші особи не могли скористатися вашою конфіденційною інформацією. А що робити, якщо в браузері вже є збережені пароліі є необхідність їх видалити? Як це зробити буде детально написано в цій інструкції.
Як видалити збережені паролі
Розглянемо приклади видалення паролів в найбільш затребуваних сьогодні браузерах.
Google Chrome
- Відкриваємо меню налаштувань (кнопочка з трьома смужками в кутку екрану праворуч).
- Вибираємо рядок « налаштування».
- Сторінку з настройками прокручуємо до кінця і натискаємо посилання « Показати додаткові налаштування».
- На сторінці з доп.настройкамі відшукуємо підрозділ « Паролі та форми».
- У другому пункті, де написано « Пропонувати зберігати паролі для сайтів», Натискаємо посилання« налаштувати».
- З'явиться віконце, де будуть перераховані всі сайти, для яких є збережені паролі.
- Видаляємо всі паролі, Які необхідно. Для цього просто натискаємо зображення хрестика, яке з'являється праворуч від запису при наведенні курсору.
Mozilla FireFox
- Запускаємо оглядач і натискаємо на кнопочку « відкрити меню».
- Переходимо в розділ « налаштування».
- Далі, слід клікнути мишкою по рядку « захист».
- У підрозділі « логіни»Натискаємо на кнопочку« Збережені логіни».
- З'явиться віконце з назвами сайтів, для яких збережені паролі.
- Можна видалити всі, натиснувши кнопочку « Видалити всі»Або виділити тільки деякі і клікнути по кнопочки« видалити».
Яндекс Браузер
- Відкриваємо браузер і натискаємо на кнопочку основного меню.
- Вибираємо рядок « налаштування».
- Прокручуємо сторінку вниз, де можна буде побачити ссилочку, Що дозволяє перейти до додаткових налаштувань.
- Внизу сторінки з доп.настройкамі можна побачити розділ « Паролі та автозаповнення».
- Кількома на кнопочку « управління паролями».
- Відкриється вікно, де можна буде побачити сайти і збережені паролі. Видаляємо ті, які потрібно, клацаючи по хрестику праворуч від запису.