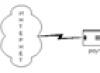Однією з найпоширеніших помилок при встановленні операційної системи Windows різних версій є помилка з наступним текстом: "На вибраному диску знаходиться таблиця MBR-розділів".
Найчастіше її можна бачити при встановленні Windows 8 і Windows 10. Що стосується Windows 7, то ця помилка зустрічається в рази рідше, але все-таки є.
Принаймні на форумах можна знайти пости, де люди пишуть про виникнення цієї помилки під час встановлення сьомої версії Windows.
Виглядає це так, як показано малюнку №1.
У будь-якому випадку, причини та шляхи вирішення такої проблеми завжди однакові. Про це й поговоримо.
Чому виникає помилка
Справа в тому, що більшість сучасних Windows мають інтерфейс між операційною системою та залізом, званий EFI (Extensible Firmware Interface).
Щоб було зрозуміліше, можна побачити малюнок №2. На ньому можна чітко бачити, де знаходиться саме EFI в ієрархії роботи комп'ютера і що воно робить.
Відповідно, Windows 8 і Windows 10 застосовується тільки EFI. Те саме можна сказати і про деякі самі останні версії Windows 7
Хоча у більшості з них застосовується звичний BIOS.
Так ось, у системах з EFI використовується стандарт формату розміщення таблиць розділів на жорсткому диску під назвою GPT, а в системах з BIOS – MBR.
Логічно, якщо раніше на комп'ютері стояла Windows XP або більшість версій Windows 7, там використовувався стандартний BIOS з таблицями розділів формату MBR.
Під час інсталяції Windows 8 та Windows 10 на GPT вони автоматично не змінюються.
Та й просто так взяти і поміняти BIOS на EFI або окремо GPT на MBR неможливо через скупість можливостей того самого знайомого всім нам BIOS.
Через це і виникає помилка, яку ми розглядаємо. Але її можна обійти, причому робиться це не так вже й складно.
Для цього є два способи. Перший полягає в тому, щоб просто конвертувати свій диск з системи MBR в GPT.
А другий хитріший – переключити режим завантаження з вищеописаного EFI на Legacy.
У такому режимі всі питання із сумісностями вирішаться автоматично.
Такий режим, якщо сказати по-простонародному, просто ігнорує будь-які проблеми на кшталт неправильності формату таблиці розділів. Розглянемо кожен із цих способів покроково.
Спосіб 1. Конвертація MBR у GPT
Конвертувати формат розміщення таблиць на жорсткому диску можна двома способами – із втратою даних та без неї.
Тобто перший варіант має на увазі, що диск, на який буде встановлена операційна система, буде повністю очищений.
Другий передбачає повне збереження даних.
Без збереження даних
Отже, щоб конвертувати свій диск із системи MBR у систему GPT, необхідно зробити таке:
- Вже коли виникає розглянута помилка, як показано на малюнку №1, необхідно натиснути клавіші Shift+F10. Після цього з'явиться командний рядок.
Підказка:Якщо йдеться про ноутбук, можливо, потрібно натиснути ще йFn, тобтоShift+ Fn+F10. Після цього з'явиться той самий командний рядок.
- У вікні необхідно ввести команду «list disk» (підкреслена червоною лінією на малюнку №3). Після цього з'явиться таблиця всіх дисків.
З них необхідно вибрати той, на який ми збираємось встановлювати нову операційну систему. Головне в даному випадку – запам'ятати його номер (на малюнку №3 номери виділено зеленими овалами).

- Вибрати потрібний нам диск (у цьому прикладі вибирається диск із номером 0). Це робиться введенням команди «select disk [номер диска]».

- Очистити вибраний диск за допомогою єдиної команди «clean».

- Конвертувати вибраний диск у GPT за допомогою введення команди «convert gpt».

- Створити розділ за допомогою введення команди create partition primary.

- Зв'язування диска із системою за допомогою введення команди «assign» та вихід із налаштувань введенням команди «exit».

Тепер можна знову намагатись встановити нову операційну систему.
Зі збереженням даних
Що ж до другого способу, тобто перетворення системи формування таблиць даних з MBR в GPT без втрати даних, лише командним рядком і стандартними засобами Windows тут не обійтись.
Тут потрібно буде використовувати різні сторонні утилітидля роботи із жорсткими дисками. Однією із найвідоміших серед таких є Bootable.
Поширюється вона безкоштовно. Перейшовши за посиланням, перейдіть в розділ «Download» («Завантажити») і на першому продукті натиснути кнопку «Local Download» (кнопка «From Cnet» призначена на випадок, якщо основна не працює).

Щоб її запустити, можна просто зайти в систему і запустити ISO файл за допомогою програми на кшталт Daemon Tools, або записати завантажений образ на флешку і завантажувати її при запуску системи.
Якщо вибирається другий варіант (а він буде оптимальним у даному випадку), необхідно взяти порожню флешку, стандартними засобами Windows скинути на неї завантажений з вищезазначеного посилання образ і відключити в BIOS (EFI) Secure Boot.
Для цього перезавантажте комп'ютер і відразу почніть натискати Delete або F2 (зазвичай у завантажувальному екрані написано, що слід натискати, спробуйте обидва варіанти).
Порада:Почитайте в інтернеті або в інструкції до комп'ютера, як перейти в налаштуванняBIOS (EFI). Можливо, там буде інформація і про функціюSecure Boot.
Після цього слід знайти пункт під назвою "Secure Boot" або щось схоже на це (назва може відрізнятися залежно від виробника комп'ютера).
Наприклад, у ноутбуках Acer необхідно перейти в меню "Authentication" (виділено зеленим кольором на малюнку №10), натиснути на пункт "Secure Boot" і вибрати варіант "Disabled" (виділено червоним кольором).
В інших комп'ютерах пункти меню відрізнятимуться, але пошук "Secure Boot" зазвичай не займає більше п'яти-десяти хвилин.
Загалом, коли Secure Boot буде вимкнено, можна вставляти флешку з Minitool Partition Wizard Bootable та перезавантажувати комп'ютер.
Програма завантажиться.
Після цього залишиться лише натиснути на потрібний диск (на який відбуватиметься установка системи), який, як приклад, показаний на малюнку №11 показаний синьою стрілкою.
Вибір у разі проводиться простим натисканням на потрібний диск.
Після цього слід натиснути на команду Convert MBR Disk to GPT Disk, розташування якої можна бачити на тому ж малюнку (підкреслено червоною лінією).

Після цього потрібно буде наслідувати всі інструкції програми, натиснути «Apply» і трохи почекати, нічого складного там немає.
Тут може виникнути проблема, пов'язана з тим, що користувач спробує конвертувати системний диск. Вирішення такої проблеми полягає у простому видаленні завантажувального розділу диска.
У цьому розділі зберігаються файли, необхідні для завантаження.
Оскільки ми зібралися встановлювати заново систему, все це нам уже не потрібно, тому його можна видалити. Minitool Partition Wizard Bootable робиться це дуже просто.
Спочатку потрібно натиснути на цей завантажувальний розділ диска.
Важить він зазвичай зовсім небагато і впізнати його просто. Після цього вгорі з'явиться більше кнопок, де потрібно натиснути Delete.
Після цього потрібно буде знову вибрати цей самий диск і натиснути на команду "Convert MBR Disk to GPT Disk".
Тепер знову можна вимикати програму та намагатися встановити на неї операційну систему.
Спосіб 2. Через режим Legacy
Як говорилося вище, цей хитрий режим дозволяє просто проігнорувати помилку, що виникає, і спокійно встановити бажану операційну систему.
Щоб увімкнути його, необхідно зайти до BIOS (EFI).
Як говорилося вище, зробити це можна натисканням кнопки Delete або F2 відразу після початку завантаження ОС.
У меню, що з'явилося, слід знайти пункт «Boot Mode», який найчастіше знаходиться в розділі «Boot». На малюнку №13 показано, як виглядає цей пункт.

Відповідно, щоб переключити режим, слід натиснути на вибраний пункт Boot Mode (кнопка Enter на клавіатурі, а вибирається він натисканням стрілок).
Після цього у вікні потрібно вибрати той пункт, де фігуруватиме назва «Legacy».
Робиться це також натисканням кнопки Enter на клавіатурі. Після цього з налаштувань системи можна виходити і намагатися знову встановити нову операційну систему.
Тут важливо пам'ятати, що пункти меню в BIOS (EFI) на різних моделях відрізняються, тому краще перед тим, як залазити в такі складні речі, краще почитати свою модель в інтернеті, взяти в руки інструкцію або зателефонувати в службу підтримки виробника.
У будь-якому випадку, назви вищезгаданих пунктів меню практично не змінюються і завжди можна інтуїтивно зрозуміти, де що знаходиться.
Докладніше про роботу з жорстким диском у програмі Minitool Partition Wizard Bootable можна дізнатися з відео нижче. Там показані і описані вище операції.
Робота із розділами жорсткого диска. PartitionWizard 8
Розповідаю як створювати та працювати з розділами жорсткого диска за допомогою безкоштовної для домашнього використання програми PartitionWizard 8.
Більшість користувачів навіть не намагаються звертатися за допомогою до майстрів, оскільки вже встигли набути практичного досвіду установки Віндовс.
У принципі вони мають рацію, дійсно встановити нову операційну систему, маючи в наявності завантажувальний диск, зовсім нескладно. Особливо враховуючи те, що багато завантажувальних дисків супроводжуються ще й іншими. додатковими можливостями. Зокрема, вони орієнтовані не тільки на інсталяцію Windows, але й на інсталяцію драйверів, а також іншого потрібного програмного забезпечення.
Встановлення ранніх версій Windows на GPT диск супроводжується помилкою. Як її вирішити – у нашій статті нижче
На жаль, іноді впевненість у тому, що все піде як по маслу, може зруйнуватися, немов картковий будиночок. У процесі інсталяції Windows раптово після того, як вдалося вже відформатувати диск, з'являється повідомлення про неможливість продовження процесу. Безперечно, якщо користувач стикається вперше з такою проблемою, він може не розібратися, що спровокувало цей збій. Єдиним натяком є фраза, яка є у повідомленні. Саме ця фраза каже, що встановити Віндовс неможливо, оскільки диск має стиль розділів GPT.

Раніше усі жорсткі диски супроводжувалися схемою MBR, на які так просто було встановити ОС. Багато недосвідчених користувачів дивуються, навіщо ж знадобилося щось нове, створювати цей нікому не зрозумілий і «проблемний» стиль GPT.
Пояснити це нескладно, технічний прогрес наполегливо диктує свої нові вимоги. Нині вже не дивують вінчестери, розміри яких перевищують кілька терабайт. На жаль, диск із схемою MBR не може перевищувати 2 ТБ. А також такі диски неможливо розбити більш ніж на чотири розділи.
Безумовно, з придбанням вінчестерів з великим обсягом, користувачі можуть мати несподівані проблеми. Щоб унеможливити їх, виробники створили нову дискову систему – GPT.
Якщо вам захочеться встановити на диск з GPT Windows 10, проблеми можуть і не виникнути, а ось при спробі встановити Windows 7, проблеми самі собою, немов за підступним «чарівництвом», з'являться. Якщо ж ви прихильник саме цієї операційної системи, тому не бажаєте відмовлятися від неї, незважаючи ні на що, тоді вам потрібно ознайомитися з нашими інструкціями.
Підготовка BIOS
Рекомендуємо вам спочатку перевірити, яка версія BIOS встановлена на вашій комп'ютерної техніки. Важливо, щоб він був не старого формату, а UEFI. Визначити це просто. Перезавантажте комп'ютер, увійдіть до BIOS, спробуйте поворушити мишкою. Якщо курсор вас слухається, мишка відмінно функціонує, отже, на ПК встановлено UEFI BIOS, що вам потрібно. Також можна виявити підтвердження нового формату Біос, оглянувши його інтерфейс.
Після того, як ви переконалися в тому, що у вас встановлений UEFI BIOS, пропонуємо вам перейти до внесення змін до його налаштувань. Коли ви увійшли до Біосу, натисніть клавішу F7, після чого вас переорієнтують автоматично в розділ «Додатково».
У цьому розділі ви виявите п'ять вкладок, нам потрібна остання вкладка «Завантаження», клацніть по ній. В наступному відкритому вікніви знайдете кілька пропозицій, ми рекомендуємо вам знайти рядок « Підтримка USB», клацніть по ній, а потім навпроти параметра «Наступне завантаження після збою живлення» виберіть значення Full Initialization.
Тепер пропонуємо вам перейти в розділ GPT, далі знайдіть опцію "Параметри завантаження", в ній раціонально вибрати варіант UEFI. У наступній опції «Завантаження з пристроїв» потрібно вибрати варіант UEFI first. Знайдіть ще один параметр « Безпечне завантаження», встановіть у ньому UEFI Mode.
Залишається внести зміни у пріоритетність здійснення завантажувального процесу, якою визначається, з якого пристрою важливо запускати систему. У зв'язку з тим, що ви плануєте на жорсткий дисквстановити Windows 10 або 7, використовуючи завантажувальну флешкуВам, звичайно ж, потрібно на перше місце висунути варіант завантаження з флеш-накопичувача.

Першим джерелом вкажіть флешку, другим – жорсткий диск
На цьому внесення змін завершується, залишається перезавантажити комп'ютер, щоб усі зміни набули чинності. Тільки перезавантажують ПК після роботи з BIOS особливо. Для цього натискають клавішу F10, а потім підтверджують необхідність збереження змін.
Підготовка флешки
Добре, якщо ви заздалегідь подбали і підготували завантажувальну флешку, яка дозволить вам встановити на диск GPT Windows 10 або 7. Не турбуйтеся, якщо ви раніше цього не зробили, можна виконати таке і зараз.
До речі, підготувати завантажувальну флешку ви можете на будь-якому ПК, тому якщо ваш комп'ютер ще не «дієздатний» з якихось причин, скористайтеся «допомогою друга», запозичивши у нього на деякий час ПК. Рекомендуємо вибрати для завантаження операційної системи флеш-накопичувач, об'єм якого не менше 8 ГБ.
Завантажте з інтернету образ Windows, потім, скориставшись відповідними програмами, спочатку відформатуйте знімний накопичувач, наділіть флешку параметрами завантажувального диска, а потім перекопуйте на підготовлену флешку образ бажаного Виндовса.
І також можна пройти інший шлях створення завантажувальної флешки, вдавшись до командного рядка. Саме такий спосіб найбільше вітають досвідчені користувачі, хоча він і вимагає підвищеного чування, оскільки супроводжується запровадженням службових команд.
Викличте командний рядок, затисніть одночасно дві клавіші: Shift і F10. Тепер доведеться послідовно запровадити кілька команд. Спочатку вводимо diskpart, після цього натискаємо клавішу Enter, а потім одразу вводимо наступну команду list disk. Тепер у вікні з'явиться інформація про те, які диски виявлено на вашому комп'ютері. Вам потрібно визначити, де ваша флешка, під яким номером вона супроводжується. Це нескладно, оскільки поряд з кожним диском буде вказано його об'єм.
Тепер введіть наступну команду select disk 2, в якій замість "двійки" може бути вказано інше числове значення. Це залежить від того, під яким номером ви знайшли свій накопичувач, з якого плануєте встановити операційну систему на вашому комп'ютері.
Введіть наступні команди у строгій черзі, вказаній нами:
- clean, орієнтуючи на дії, пов'язані з очищенням;
- create partition primary;
- select partition 1, підтверджуючи свій вибір саме цього розділу;
- active, вказуючи, що ви хочете зробити цей розділ активним;
- "format quick fs=fat32 label="Win7UEFI"", здійснюючи форматування;
- assign;
- exit, що дозволяє успішно завершити роботу з командним рядком.

Використовуйте будь-яку програму, яка дозволяє монтувати образ завантажувального диска. Хорошим варіантомвиконання таких завдань є DAEMON Tools.
Залишається ще одну команду «xcopy I:*.* F: /e /f /h», після чого на нашій флешці будуть записані всі необхідні завантажувальні файли. У цій команді можуть бути змінені тільки заголовні буквиоскільки буква I вказує на диск, на якому записаний образ Windows 10 або 7. А ось буква F вказує на вашу флешку.
Встановлення операційної системи
Після того як підготовча робота завершена, у вас все є для того, щоб правильно встановити Windows 10 або бажану «сімку», ми пропонуємо вам ознайомитися з алгоритмом дій, виконуючи неухильно які ви не зіткнетеся з жодними складнощами.
Алгоритм дій
Вставте завантажувальну флешку в роз'єм USB і перезавантажте комп'ютер. Після наступного запуску вас одразу ж переорієнтують у меню установки операційної системи. Спочатку не забудьте вказати мову, комфортну для вас. Не ігноруйте це правило, оскільки процес завантаження хоч і виконується в автоматичному режимі, але зрідка буде потрібна ваша участь, тому так важливо, щоб повідомлення виникало мовою, яку ви чудово розумієте.

Перший етап – вкажіть мову та регіон
Під час інсталяції ваш диск буде перетворено на GPT. Попереджаємо вас, що після завершення всіх процедур жорсткий диск буде повністю чистим. З цієї причини, якщо у вас були збережені на ПК якісь важливі документи, фотографії, відео, спочатку перенесіть їх на інші накопичувачі, а тільки після цього приступайте до завантаження вашого нового Windows.
До речі, можна переформатувати диск з MBR на GPT не тільки, коли ви намагаєтеся встановити нову ОС. Якщо на вашому комп'ютері вже зараз встановлено Windows 10, ви можете провести процес переформатування, навіть не вдаючись до переустановки операційної системи.
У Windows 10 вбудований такий успішний інструмент, як Керування дисками. Викликати його вам вдасться, якщо ви натисніть на кнопку «Пуск», потім натисніть на «Виконати», після цього в рядку введіть «diskmgmt.msc».
На екрані з'явиться вікно, у ньому будуть відображені всі диски, на які розбито ваш вінчестер. Вам доведеться видалити кожен із них по черзі. Виконати це нескладно, достатньо клікнути по диску, щоб він виділився, а потім клікнути правою клавішею мишки, контекстному менювибрати «Видалити том».
Після того як ви видалите у такий спосіб усі диски, у контекстному меню з'явиться ще доступна опція"Перетворити на GPT-диск", скористатися якою ми вам пропонуємо. Цей процес форматування протікає швидко, але лише за умови відсутності пошкоджених секторів.

Як тільки процес завершується, ви зможете знову розбити диск на кілька розділів, один з яких буде активним. Саме на нього можна встановити за потреби заново Windows 10 або вами обожнювану «сімку».
Проблеми при встановленні
На жаль, зрідка доводиться мати справу з різними проблемними ситуаціями. Якщо вам не вдалося так легко встановити ОС, видалити всі розділи та відформатувати диск у GPT, значить, щось ви пропустили, тому потрібно вжити деяких інших дій, що дозволяють усунути допущені помилки.
Отже, перезавантажте свій комп'ютер після запуску вітального вікна завантажувального диска виберіть варіант «Відновлення системи». Далі, ви матимете можливість знову попрацювати з командним рядком.
З першими чотирма командами ми вже працювали, тому запровадити вам їх буде нескладно:
- diskpart;
- list disk;
- select disk X;
- clean.
Далі пропишіть команду convert mbr, яка націлює систему переформатувати дисковий простір. Наступна команда "create partition primary size xxxxxxx" дозволяє вказати розмір майбутнього диска. Саме завдяки цій команді ви розбиваєте вінчестер на кілька розділів із бажаним об'ємом.

Один із дисків важливо зробити активним, оскільки на ньому передбачається встановити згодом операційну систему. Для цього скористайтесь командою active. Цей розділ відформатуйте за допомогою наступної команди"format fs = ntfs quick". Залишається тільки призначити букву вашого диска, скориставшись командою assign. Безумовно, щоб вийти з командного рядкаВам потрібно набрати останню команду exit.
Тепер натисніть кнопку «Оновити» і продовжіть інсталяцію Віндовс. На жаль, якщо і цього разу вас підстерігатиме якийсь черговий технічний збій, тоді проблема, швидше за все, криється в чомусь іншому.
Часто користувачі не звертають уваги на розрядність своєї системи, тому починають установку з 32-бітною системою, що призводить до невдалого результату. Важливо мати саме 64-розрядну операційну систему, тільки в цьому випадку можна робити дії, спрямовані на форматування диска в GPT та встановлення нової операційної системи.
Отже, цей процес не можна назвати кардинально легким. Оскільки передбачається виконання кількох дій, які супроводжуються запровадженням команд. Однак при бажанні кожен користувач зможе розібратися, як досягти бажаного, якщо слідуватиме запропонованому алгоритму.
При встановленні нової операційної системи Windows 10 користувачі можуть зіткнутися з відмовою в інсталяції, яка супроводжується повідомленням, що вибраний диск має стиль розділів GPT.
Як у такому випадку конвертувати диск MBR у GPT і навпаки при інсталяції Windows 10?
Який стиль розділу диска вибрати для Windows 10?
Якщо під час інсталяції Windows 10, вибраний диск видає помилку, яка стосується коректності вибору стилю розділів пристрою, варто спочатку визначитися з актуальною версієютомів для ПК. Існує два способи визначення:
- Якщо у вас новий комп'ютерз інтерфейсом UEFI, то при вході в налаштування BIOSви можете керувати мишкою, а не лише клавіатурою. Графічний інтерфейс є кольоровим, а не синім із білими літерами. У такому випадку потрібно коректно виконати інсталяцію Windows 10 на диск GPT.
- Якщо у вас комп'ютер старий і ви давно змінювали комплектуючі, BIOS має стандартний синій інтерфейс, знадобиться конвертація GPT стилю в MBR і тільки після цього буде можлива інсталяція Windows 10 на твердий диск.
Встановлення Windows 10 на диск GPT з інтерфейсом UEFI
Виконання установки Windows 10 на диск GPT – складний процес. Для його виконання потрібно дотримуватись двох рекомендацій, а саме:
Для виконання першої умови потрібно внести зміни до налаштувань BIOS UEFI. Для цього перезавантажуємо ПК і безперервно натискаємо F2 або Del (можуть бути й інші клавіші, що залежить від моделі материнської плати). Далі виконуємо такі рекомендації:
- Переходимо до розділу BIOS Features або BIOS Setup. Виставляємо завантаження з UEFI, а не з CSM.

- У режимі SATA вказуємо замість IDE, середовище AHCI. Зазвичай це налаштування знаходиться в розділі Peripherals.

- Зберігаємо зміни та перезавантажуємо комп'ютер.
Після того, як ви зберегли всі зміни, комп'ютер буде готовий для встановлення Windows 10 та форматування розділів. Виконуючи цей процес із диска, ймовірність виникнення помилки низька. Якщо для цього ви використовуєте накопичувач, варто записати образ повторно, щоб він підтримував інтерфейс UEFI.
ВАЖЛИВО! Створити флешку з чином UEFI можна лише для 64-бітних версій операційних систем.
Створити таку флешку можна за допомогою командного рядка з правами адміністратора. Для цього виконуємо такі дії. Тиснемо Win+R і вводимо cmd.

- diskpart
- list disk
- select disk

Вибираємо флешку на яку буде записано образ десятки. Прописуємо по черзі наступні команди:
- select disk N
- clean
- create partition primary
- format fs=fat32 quick
- active
- assign
- list volume

Після виконання цих дій, необхідно змонтувати ISO-образ у системі, натиснувши файл і вибравши пункт «Підключити». Далі виділяємо вміст віртуального дискаі відправляємо його на флешку.

Тепер встановлюємо Windows 10 з флешки або з диска.
Як конвертувати GPT в MBR для встановлення Windows 10
Якщо під час інсталяції Windows 10 та форматування розділів з'являється відмова через невідповідність стилю GPT, необхідно конвертувати диск без UEFI в MBR.
На етапі вибору розділів при встановленні операційної системи варто виконати такі дії:
- Натискаємо "Shift+F10". Відкриється командний рядок. Вводимо "diskpart", а потім - "list disk", щоб відобразити список підключених дисків.
- Далі вводимо select disk N де N – це номер диска, який необхідно переконвертувати.
- Щоб повністю очистити жорсткий диск, вводимо «clean». Якщо хочете видалити тільки розділи, використовуємо команди "detail disk", далі "select volume" та "delete volume".
- Щоб конвертувати, вводимо "convert mbr".
- Для завершення вводимо "exite".


Якщо ви конвертували розділи на етапі налаштування дисків, натисніть кнопку «Оновити». Подальше встановлення на MBR буде запущено у звичному режимі і помилка не повториться.
Розвиток комп'ютерних технологій передбачає не тільки зростання обчислювальних потужностей, а й підвищення продуктивності мають місце вдосконалення, що стосуються стабільності, безпеки та зручності. сучасних комп'ютерів. Однією з найбільш значних змін, що сталися останніми роками, стала заміна старого BIOS більш досконалим UEFI, і навіть перехід зі стилю розмітки дисків MBR на GPT.
Переваги останнього стилю очевидні. На відміну від MBR, розмітка GPT дозволяє створювати практично необмежену кількість розділів, надавати їм унікальні ідентифікатори, імена та атрибути. Також GPT підтримує дублювання завантажувального коду та таблиці розділів, роботу без будь-яких обмежень із носіями об'ємом понад 2,2 Тб. Втім, є у стилю розділів GPT і свої недоліки, серед яких найзначнішою є відсутність підтримки цієї технології на комп'ютерах зі старим BIOS.
Крім того, у початківців можуть виникнути труднощі з інсталяцією Windows на диск GPT. Так, внаслідок несумісності програмного забезпечення BIOS або окремих його налаштувань із сучасними накопичувачами, при спробі встановити систему на диск із новим стилем розмітки на початковому етапі може виникнути помилка «Установка Windows на цей диск неможлива. Вибраний диск має стиль GPT».
Недосвідченим у комп'ютерних тонкощах користувачам помилка може здатися серйозною, насправді тут немає нічого такого, що могло б перешкодити встановленню системи.
Поява повідомлення "Установка Віндовс неможлива, вибраний диск має стиль розділів GPT" зазвичай має місце на нових моделях комп'ютерів з об'ємними дисками або, навпаки, на старих ПК після заміни дисків на нові моделі накопичувачів. При цьому версія операційної системи не відіграє особливої ролі, помилка може виникнути при встановленні і Windows 7, і Windows 10, хоча, за численними свідченнями, з помилкою частіше доводиться стикатися при встановленні "сімки". В даний час існує два основних вирішення цієї проблеми – зміна відповідних налаштувань у BIOS UEFI та перетворення стилю GPT на MBR.
Налаштування UEFI та встановлення Windows на GPT-диск
Цей спосіб застосовується тільки для комп'ютерів з прошивкою UEFI, тому насамперед необхідно переконатися, що така дійсно є. Якщо при вході в BIOS ви бачите графічний інтерфейс з підтримкою миші, з більшою ймовірністю на вашому ПК використовується прошивка UEFI, отже, ви можете встановити систему на диск GPT. Потрапити в новий BIOS можна так само, як і в старий - достатньо затиснути F2 або Del кнопку при завантаженні.

Далі у розділі BIOS Features або BIOS Setup вам потрібно знайти та включити завантаження UEFI замість CSM, а у розділі Peripherals режим роботи SATA замість IDE вибрати AHCI. Якщо ви інсталюєте Windows 7 або більш ранню версію системи, необхідно також вимкнути функцію Secure Boot (зазвичай знаходиться в розділі Boot).

Після виконаних маніпуляцій повідомлення «Неможливо встановити Windows. Стиль розділів GPT більше не повинен з'являтися.
Важливо:система, що встановлюється на GPT-диск, повинна бути 64-бітною, такі умови політики Microsoft. Якщо ви бажаєте встановити 32-розрядну версію Windows, розмітку доведеться конвертувати в MBR. Якщо встановлення системи виконується з флешки, рекомендується перестворити для того, щоб він підтримував UEFI. Для цього можна скористатися командним рядком, а ще краще – спеціальною утилітою Rufus.
Конвертування розмітки GPT на MBR
Якщо на ПК використовується звичайний BIOS, інсталяція Windows на диск GPT буде неможлива. У цьому випадку найбільш правильним рішенням буде перетворення стилю GPT MBR безпосередньо перед установкою системи. Отримавши повідомлення про неможливість інсталяції Windows, закрийте вікно майстра та натисніть Shift+F10. У командному рядку, що відкрився, послідовно виконайте такі команди:
diskpart
list disk
sеlеct disk 0
clean
convert mbr
Перша команда запускає утиліту Diskpart, друга виводить список всіх підключених до ПК фізичних дисків, третьою командою виробляється вибір потрібного диска (у цьому прикладі це диск 0), четвертою виконується його повне очищення (видаляються всі створені розділи), п'ята команда перетворює стиль розмітки GPT в MBR. При виконанні команди list disk зверніть увагу на зірочку в колонці GPT, вона вказує на те, що диск має стиль GPT.

Щоб переконатися, що конвертація виконана успішно, ви можете ще раз вивести список дисків (list disk) – зірочка в колонці GPT повинна зникнути. Це все, командою exit завершіть роботу утиліти Diskpart, закрийте командний рядок і продовжіть інсталяцію Windows, попередньо перезавантаживши комп'ютер. Розділи після очищення доведеться створювати заново, але цього разу ніяких повідомлень про неможливість встановлення у вибраний розділ виникнути не повинно, оскільки диск вже матиме розмітку MBR.
Використання сторонніх програм
Малоймовірно, але може статися, що конвертувати стиль розмітки GPT в MBR необхідно буде на диску з наявними на ньому даними. Описаний вище спосіб з використанням Diskpart в даному випадку не підходить, так як команда clean видаляє всі розділи з диска, а разом з ними і дані, що містяться в них. У такій ситуації можна скористатися сторонніми додаткаминаприклад, завантажувальним диском Minitool Partition Wizard Bootable, Paragon Hard Disk Manager або AOMEI PE Builder.

Всі ці програми дозволяють конвертувати базовий диск GPT в MBR і навпаки, при цьому процедура конвертації в них відрізняється простотою і доступною для користувачів з будь-яким рівнем підготовки.
Встановлення системи у нерозподілений простір
У деяких випадках можна обійтися без використання командного рядка або додаткових додатків. Якщо при установці Віндовс 7/10 майстер пише "установка на цей диск неможлива", а об'єм диска не перевищує 2,2 Гб, варто випробувати такий спосіб. Видаліть за допомогою майстра інсталяції всі створені розділи і спробуйте інсталювати Windows у єдиний нерозподілений простір.

Якщо помилка не виникне, система сама вибрала стиль MBR і в нього перетворила диск. Правда, в цьому випадку користувальницький розділ D після встановлення вам доведеться створювати окремо. Також на диску у вас не буде прихованого розділу «Зарезервовано системою», що дещо знизить стійкість до відмов Windows.
Які налаштування потрібно зробити, перш ніж приступити до установки Windows 10, буде залежати від того, яка версія BIOS використовує вашу материнську плату і який тип жорсткого дискавстановлений у комп'ютері.
Орієнтуючись на ці дані, можна створити правильний інсталяційний носій та грамотно змінити параметри BIOS або UEFI BIOS.
Як дізнатися тип жорсткого диска
Жорсткі диски в основному поділяються на два типи:
- MBR – диск, який має планку в об'ємі – 2 ГБ. Якщо цей розмір пам'яті буде перевищено, всі зайві мегабайти залишаться в резерві незадіяними, розподілити їх між розділами диска буде не можна. Але до переваг даного типу відноситься підтримка як 64 бітних, так і 32 бітних систем. Тому, якщо у вас встановлений одноядерний процесор, що підтримує лише 32-бітну ОС, можна використовувати тільки MBR;
- диск GPT не має такого маленького обмеження в об'ємі пам'яті, але при цьому на нього можна встановити лише 64-бітну систему, а не всі процесори підтримують таку розрядність. Встановлення системи на диск з розбивкою GPT можна зробити тільки за наявності новішої версії BIOS - UEFI. Якщо плата, встановлена у Вашому пристрої, не підтримує потрібну версію, то дана розмітка вам не підійде.
Щоб дізнатися, в якому режимі працює ваш диск у даний момент, необхідно пройти такі кроки:
Як змінити тип жорсткого диска
Ви можете самостійно змінити тип жорсткого диска з MBR на GPT або навпаки, вдавшись до вбудованих засобам Windows, але за умови, що можна видалити головний розділ диска - системний, у якому встановлено сама операційна система. Стерти його можна лише у двох випадках: якщо диск, що підлягає перетворенню, підключений окремо і не задіяний у роботі системи, тобто вона встановлена на іншому жорсткому диску, або відбувається процес встановлення нової системи, А стару можна видалити. Якщо диск підключено окремо, то вам підійде перший спосіб – через керування дисками, а якщо ви хочете виконати цей процес під час встановлення ОС, то використовуйте другий варіант – за допомогою командного рядка.
Через керування дисками
За допомогою виконання команд
Даний варіант можна застосовувати і не під час встановлення системи, але все-таки краще він підійде саме для цього випадку:
Визначення типу материнської плати: UEFI чи BIOS
Інформацію про те, в якому режимі працює ваша плата, UEFI чи BIOS, можна знайти в інтернеті, орієнтуючись на її модель та інші дані, відомі про плату. Якщо такої можливості немає, вимкніть комп'ютер, увімкніть його і під час завантаження натисніть клавішу Delete на клавіатурі, щоб увійти в меню завантаження. Якщо інтерфейс меню буде містити картинки, іконки або ефекти, то у вашому випадку використовується більше Нова версія BIOS – UEFI.
Так виглядає UEFI
В іншому випадку можна зробити висновок, що використовується BIOS.
Так виглядає BIOS
Єдина відмінність між BIOS і UEFI, з якою ви зіткнетеся під час встановлення нової операційної системи, це назви інсталяційного носія у списку завантажень. Щоб комп'ютер розпочав увімкнення зі створеної вами інсталяційної флешки або диска, а не з жорсткого диска, як він це робить за замовчуванням, необхідно вручну змінити порядок завантаження через BIOS або UEFI. У BIOS першому місці має розташуватися звичайне назва носія, без будь-яких приставок і доповнень, а UEFI - перше місце потрібно ставити носій, ім'я якого починається з UEFI. Все більше ніяких відмінностей до закінчення установки не передбачається.
Встановлюємо на перше місце інсталяційний носій
Підготовка інсталяційного носія
Для створення носія вам знадобиться:
- образ підходящої вам системи, вибирати який потрібно виходячи з розрядності процесора (32-х або 64-х бітний), типу жорсткого диска (GTP або MBR) та найбільш підходящої для вас версії системи (домашня, розширена і т. д.);
- чистий диск або флешка розміром не менше ніж 4 ГБ;
- стороння програма Rufus, за допомогою якої форматуватиметься та налаштовуватиметься носій.
Завантажте та відрийте Rufus і, розташовуючи дані, отримані вище у статті, виберіть один з пакетів налаштувань: для BIOS і диска MBR, для UEFI і диска MBR або для UEFI і диска GPT. Для дисків MBR змінюйте файлову системуна формат NTFS, а для диска GPR – на FAT32. Не забудьте вказати шлях до файлу з образом системи, а потім натиснути кнопку «Старт» та дочекатися закінчення процесу.
Встановлюємо правильні параметри для створення носія
Процес встановлення
Отже, якщо ви підготували інсталяційний носій, розібралися, який у вас тип диска та версія BIOS, то можете приступати до встановлення системи:
Відео: встановлення системи на GTP диск
Проблеми із встановленням
Якщо у вас виникають проблеми під час встановлення системи, а саме з'являється повідомлення про те, що її не можна встановити на вибраний жорсткий диск, то причина може бути в наступному:
- неправильно вибрано розрядність системи. Згадайте, що 32-бітна ОС не підходить для GTP дисків, а 64-бітна ОС - для одноядерних процесорів;
- допущена помилка під час створення настановного носія, він несправний, або образ системи, що використовується для створення носія, містить помилки;
- встановлюється система не для того типу диска, перетворіть його на потрібний формат. Як це зробити, описано в пункті "Як змінити тип жорсткого диска", розташованому вище в цій статті;
- у списку завантажень була допущена помилка, тобто не було обрано інсталяційний носій у режимі UEFI;
- установка здійснюється в режимі IDE, його необхідно змінити на ACHI. Робиться це в BIOS або UEFI, розділ SATA config.
Встановлення на диск MBR або GTP у режимі UEFI чи BIOS не сильно відрізняється, головне - правильно створити інсталяційний носій та налаштувати список порядку завантаження. Інші дії нічим не відрізняються від стандартної установкисистеми.