Інструкція
Якщо комп'ютер, куди потрібно встановити програму, входить до локальну мережу, можна використовувати пристрій читання дисків іншого комп'ютера цієї мережі. Для цього спочатку потрібно відкрити доступ до CD/DVD приводу для мережних користувачів на комп'ютері, куди він встановлений. Потім, якщо ви використовуєте Windows, клацніть правою кнопкою миші піктограму «Мій комп'ютер» на робочому столі комп'ютера без оптичного приводу і виберіть у спливаючому меню пункт «Підключити мережний диск». Запуститься майстер підключення, в якому вам за допомогою діалогу, що відкривається клацанням на кнопку «Огляд», треба вказати потрібний пристрій в мережі. Якщо пристрій вже поміщений інсталяційний диск, то після закінчення роботи майстра відразу запуститься записана на ньому програма-меню з набором варіантів подальших дій, включаючи установку програми.
Скористайтеся файлом, що містить «образ» інсталяційного диска, якщо доступу до пристрою читання дисків немає і мережі. Він аналогічний до звичайного архіву, але містить не тільки копії файлів, але й точну копію структури їх розміщення на вихідному диску. Це дозволяє за допомогою спеціальних програм-емуляторів використовувати файл так само, як і звичайний оптичний диск. Якщо у вас немає готового файлу з чином диска, що містить потрібну програму, то доведеться створити його самостійно.
Встановіть на комп'ютер програму, яка вміє створювати образи та відновлювати їх із файлів («монтувати»). Наприклад, це може бути Daemon Tools Lite – безкоштовний варіант програми, який можна завантажити з сайту виробника (http://daemon-tools.cc/ukr/products/dtLite). Його потрібно встановити і на той комп'ютер, на якому буде створюватися образ диска, а на той, куди потрібно встановлювати програму без використання диска. Після інсталяції програми, вибором в її меню пункту «DAEMON Tools панель», відкрийте панель керування і клацніть по кнопці «Створення образу». Дотримуючись вказівок програми, створіть образ оптичного диска і будь-яким зручним способом (через флешку, мобільний телефон, mp3-плеєр, інтернет і т.д.) скопіюйте його в той комп'ютер, в якому слід обходитися без диска.
Клацніть піктограму Daemon Tools в області сповіщень панелі завдань другого комп'ютера правою кнопкою миші, перейдіть до розділу Virtual CD/DVD-ROM меню і в підрозділі «Привід 0» виберіть рядок «Монтувати образ». Емулятор відкриє вікно, в якому вам потрібно вказати файл із образом диска та натиснути кнопку «Відкрити». Після цього ви можете користуватися віртуальним інсталяційним диском програми так само, як і звичайним оптичним диском.
Для зручності використання дистрибутиви програм, як правило, збираються в один настановний, він же інсталяційний файл, що розгортає під час запуску програму на комп'ютері користувача. На сьогоднішній день створення настановних пакетів автоматизовано і нескладно.
Інструкція
Тепер виберіть файлти, які будуть включені в інстралятор.
Зберіть інсталяційний файл.
Відео на тему
Віртуальний образ дискає повною копією диска-Носія, з якого власне був створений образ. З образом дискаможна здійснювати такі самі операції, як і зі звичайним диском, тобто встановлювати програми або ігри. Але для того, щоб працювати з віртуальними дискана комп'ютері повинні бути, відповідно, віртуальні приводи. Тільки тоді ви зможете користуватись образамидисків та встановлювати з них програми. Для створення віртуальних приводів потрібні відповідні програми.

Вам знадобиться
- - комп'ютер;
- - програма Daemon Tools Lite
Інструкція
Дуже зручною та повністю безкоштовною програмою для роботи з образамидисків є Daemon Tools Lite. Завантажте програмута встановіть на свій комп'ютер. У процесі встановлення з'явиться діалогове вікно з пунктами «Безкоштовна ліцензія» або «Сплачувана ліцензія». Позначте перший пункт. Після інсталяції перезавантажте комп'ютер. Запустіть програму. Після першого запуску зачекайте, поки вона створює віртуальні приводи. Після цього ви потрапите до основного меню Daemon Tools Lite. Як ви бачите, вікно «Каталог образів» поки що порожнє. Для початку роботи спочатку потрібно додати образ до каталогу.
Знизу на панелі інструментів натисніть на зображення диска. У вікні вкажіть шлях до образу диска, з якого потрібно встановити програму. Натисніть на образ дискалівою кнопкою мишки, а потім знизу вікна натисніть «Відкрити». Образ буде додано до каталогу.
Тепер в основному меню програми, в каталозі образів, натисніть на доданий образ правою кнопкою мишки. У тому, що з'явилося контекстному менюоберіть «Монтувати», потім - віртуальний оптичний привід, на який потрібно монтувати образ диска. За промовчанням буде лише один віртуальний привід.
Тепер зайдіть у «Мій комп'ютер». Там тепер є, окрім фізичного приводу, ще й віртуальний. Натисніть правою кнопкою мишки по значку віртуального приводу. У контекстному меню виберіть пункт «Встановити або виконати програмуз диска». Запуститься "Майстер установки програми". Далі слідуючи підказкам «Майстра» встановіть програму. Подальший процес установки нічим не відрізняється. диска.
Якщо «Майстер установки програм» таким чином не запускається, відкрийте образ дискаі в кореневій папці знайдіть файл autorun. Двічі клацніть по ньому лівою кнопкою мишки, після чого "Майстер установки програми" запуститься точно.
Для роботи з образами дисків необхідно використовувати певне програмне забезпечення. Звичайно, необхідно мати необхідні навички, щоб не помилятися в процесі роботи з цим ПЗ.

Вам знадобиться
- - Daemon Tools Lite;
- - Total Commander;
Інструкція
Підключіться до інтернету та перейдіть на сторінку http://www.daemon-tools.cc/ukr/products/dtLite. Завантажте програму Daemon Tools Lite, вибравши пункт "Завантажити безкоштовно". Відкрийте завантажений ехе- файлта виберіть «Безкоштовна ліцензія». Для виконання більшості необхідних маніпуляцій із ISO- образамиабсолютно не обов'язково купувати повну версіюпрограми.
Перезавантажте комп'ютер та відкрийте програму Daemon Tools. Зазвичай вона запускається автоматично під час входу до Windows. Знайдіть іконку утиліти, розташовану у системному треї (нижній правий кут екрана). Клацніть по ньому правою кнопкою миші та виберіть Mount’n’Drive.
У меню, що відкрилося, натисніть на кнопку «Додати файл» (іконка дисказі знаком "плюс"). Виберіть потрібний ISO- файлабо образ дискау іншому форматі. Тепер клацніть правою кнопкою миші за назвою файла, яке відобразилось у робочому меню програми.
Виберіть «Монтувати» та вкажіть потрібний віртуальний привід. За деякий час диск визначиться системою. Відкрийте меню «Мій комп'ютер» і перейдіть до нового віртуального приводу.
Запустіть потрібні програми чи просто скопіюйте необхідні файлна жорсткий диск комп'ютера. Якщо вам не потрібно використовувати ISO- файляк віртуальний диска, а потрібно просто витягти з нього інформацію, скористайтеся програмою Total Commander або архіватором 7z.
За допомогою цих утиліт відкрийте ISO- файлта скопіюйте потрібну інформацію на жорсткий диск комп'ютера або на інші носії.
Зверніть увагу
Такі програми, як Daemon Tools, розумніше використовувати для створення копії диска за допомогою ISО-образів або для емуляції справжнього диска з іграми. Іноді це дозволяє обійти деякі системи захисту.
Для встановлення операційної системи необхідно записати диск, який завантажуватиметься до входу в операційну систему. Для створення такого диска рекомендують використовувати різні утиліти.

Вам знадобиться
- - комп'ютер із DVD-приводом;
- - Чистий диск;
- - Образ інсталяційного диска.
Інструкція
Спочатку скачайте образ інсталяційного диска з файлами потрібної операційної системи. Найкраще використовувати образ у форматі ISO. Завантажте програму ISO File Burning. Це безкоштовна утиліта, спеціально призначена для запису образів на диск.
Встановіть програму. Вставте чистий DVD-диск у привід. Запустіть ISO File Burning та налаштуйте параметри запису образу. Спочатку оберіть потрібний дисковод. Натисніть кнопку «Огляд» та виберіть завантажений образ ISO.
Встановіть мінімальну швидкість запису. Це дозволить вам запускати даний дискна порівняно старих приводах і зменшить ймовірність виникнення помилок під час пропалювання. Після налаштування програми натисніть кнопку «Запис ISO».
Перевірте записані файли. Для цього перезавантажте комп'ютер і потримайте F8. У вікні вкажіть пункт DVD-Rom і натисніть Enter. Зачекайте деякий час, доки запуститься програма встановлення ОС.
Іноді до інсталяційного диска додають програми та утиліти. Це дозволяє зберігати повний набір файлів на одному носії. Якщо у вас є така необхідність, використовуйте програму Nero для запису болванки. Запустіть цю утиліту та відкрийте меню DVD-Rom (Boot).
Виберіть вкладку ISO та вкажіть файл-образ. Тепер натисніть кнопку "Новий". Знайдіть у правому вікні запущеного меню потрібні файли та перемістіть їх до вмісту диска.
Натисніть кнопку «Запис». Перейдіть до однойменної вкладки. Виберіть швидкість запису диска, встановіть Додаткові параметриНаприклад, пропуск помилок.
Тепер натисніть кнопку "Пропал" і дочекайтеся копіювання файлів на диск. Перевірте якість записаних даних. Пам'ятайте, що завантажувальні дискистворюються із закритою сесією. Тобто. ви не зможете надалі додати файли.
Відео на тему
Операційна система Windows 98 є оновленою версією Windows 95. Ця система заснована на MS-DOS 7.1 і є гібридним продуктом розрядністю 16/32. Встановлення ОС Windows 98 може бути з використанням відповідного інсталяційного диска.

Інструкція
Для встановлення системи з нуля необхідно створити основний розділ жорсткого диска та встановити на ньому файлову систему. Windows 98 працює на системах FAT 16 і FAT 32, які відрізняються максимальними розмірами розділів. Для створення розділів диска можна використовувати програму Fdisk.
Встановіть завантажувальну дискету Windows 98 та перезавантажте ПК.
Виберіть пункт меню "Запустити комп'ютер без підтримки компакт-дисків", натисніть Enter, відкриється командний рядок, введіть fdisk і натисніть Enter. Якщо диск має об'єм більше 512Мб, з'явиться повідомлення про підтримку дисків більшого розміру, натисніть Y, щоб встановити систему FAT 32 та відповідно підтримку великих дисків.
З'явиться меню Fdisk. За допомогою пунктів "Створення розділу DOS або логічного диска DOS" та "Створення основного розділу DOS" створіть розділи диска. На питання "Використовувати під основний розділ DOS весь доступний простір?" натисніть кнопку Y, потім Enter. Двічі натисніть Esc.
Перезапустіть комп'ютер. Виберіть пункт меню «Запустити комп'ютер без підтримки компакт-дисків», натисніть Enter.
Введіть format c: і натисніть Enter. З'явиться повідомлення про те, що всі дані в процесі форматування будуть знищені, натисніть клавіші Y та Enter. Відформатуйте таким чином усі розділи диска.
Після розбиття та форматування диска можна приступати до встановлення системи.
Встановіть завантажувальну дискету Windows 98 і перезавантажте комп'ютер, виберіть запуск за допомогою пристроїв і дисків, натисніть Enter.
Вставте диск Windows 98, командному рядкувведіть x:\setup, де x – мітка CD – приводу.
Натисніть клавішу Enter і дотримуйтесь вказівок на екрані.
Відео на тему
Зверніть увагу
Завантажувальна дискета Windows 98 входить у комплект продукту.
Джерела:
Важко в наш час знайти такого користувача, якому не доводилося б встановлювати комп'ютерні програми. Їх можна завантажити з Інтернету або знайти на дисках. Програми можуть бути у вигляді інсталяційного файлу, запаковані в архів або запускатися без установки взагалі. Встановлення будь-який програмина ноутбукне нічим відрізнятиметься від подібної процедури для звичайного стаціонарного комп'ютера.

Інструкція
Щоб правильно встановити програму, необхідно переконатися в наявності вільного місця на жорсткому диску комп'ютера . Але не турбуйтеся - далеко не кожна програма здатна заповнити собою все вільне місцена сучасних жорстких дисках великого обсягу. Конфігурація пристрою також повинна відповідати системним вимогам програми. Наприклад, потужні графічні редакториабо програмидля обробки відео зможуть нормально працювати лише на досить продуктивних комп'ютерах.
Якщо перед вами програма у вигляді інсталяційного файлу, запустіть його та дотримуйтесь інструкцій Майстра інсталяції. За промовчанням Майстер установки пропонує найбільш оптимальні параметриі вам достатньо лише вчасно натиснути кнопку «Далі» та дочекатися завершення встановлення. Після виконання цих нескладних дій на робочому столі з'явиться ярлик встановленої програми, клацнувши яким двічі, ви зможете її запустити.
Як встановити програму з диска на комп'ютер?
Для початку вставляємо диск у дисковод і чекаємо на відповідь комп'ютера.
Швидше за все відкриється autorun диска, в якому буде розміщено меню диска. Але, якщо нічого з'явилося, то заходимо до «Мого комп'ютера» (він знаходиться на робочому столі та в меню «Пуск»).
У папці «Мій комп'ютер» дивимося на «Пристрій зі знімним носієм» та шукаємо наш диск. Швидше за все, іконка ВСТАНОВЛЕНОГО диска буде відрізнятися від інших, в моєму випадку це DVD RW дисковод H. Відкриваємо диск подвійним кліком.
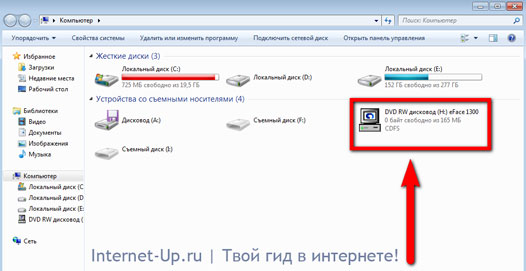

У всіх "авторанах" зазвичай є кнопка "Встановити", або "Install". Після того, як ви натиснете на цю кнопку, відкриється вікно інсталяції програми. Ці вікна найчастіше виглядають по-різному, але в принципі всі кнопки там однакові і лякатися їх не варто. Нижче представлені приклади таких вікон:


Завжди під час встановлення програми потрібно вказати шлях встановлення.Шлях може бути приблизно таким: C: Program Files Назва Програми.
C:\ - це найважливіший розділ жорсткого диска, на якому зберігаються всі системні файли. У диск встановлюються лише корисні файли, тобто. програми, драйвера та ін. В інших розділах (E:\, D:\) можуть зберігатися файли для розваг (музика, фільми, ігри). Завжди звертайте на це увагу!
Після того, як ви вибрали шлях, натисніть "Встановити". Почнеться процес встановлення програми. Сама установка зазвичай не займає багато часу. Після встановлення натисніть «Готово» і можу вас привітати: ви встановили програму! :)
P.S. Якщо ви встановлюєте гру, то раджу порівняти її мінімальні вимоги до .
На цьому все, удачі!
Для тих, хто користується комп'ютером вже давно, дана тема, Можливо, здасться простою і нецікавою, тому що кожному користувачеві, в будь-якому випадку доводиться це робити (і по ходу справи вчитися). Хоча, незважаючи на простоту, що здається, далеко не всі правильно встановлюють і тим більше видаляють додатки (ігри або програми).
А для новачків тим більше ця тема буде дуже корисною, хоча б з тієї причини, що величезна частина проблем з комп'ютером (гальмування, зависання тощо) виникає у зв'язку з неправильними діями під час встановлення та видалення програм.
Я вже неодноразово згадував у своїй розсилці про те, що навіть після правильного видалення, реєстрі Windowsзалишаються "хвости" від тих програм, які ми видаляємо. А якщо до того ж процес видалення пройшов неправильно, то ці «хвости» в перспективі можуть стати причиною великих неприємностей у системі.
Тому я хочу розповісти новачкам і нагадати більш просунутим користувачам про ці нескладні процедури, щоб виключити зайві збої в комп'ютері (незнання або дурість).
Почнемо, звичайно, з установки (на малюнках це програма Light Alloy).
Запускається процес установки за допомогою спеціальних програм установки, які або завантажуються автоматично (наприклад, після вставки диска в дисковод) або за допомогою ручного запуску необхідних файлів, які зазвичай називаються setup.exeабо .
Сам процес встановлення більшості програм нескладний і складається з того, що Ви відповідаєте на питання програми встановлення та натискаєте кнопку Далі. Зазвичай під час інсталяції спочатку йде вікно привітання, потім вікно з ліцензійною угодою, а потім вибір місця для інсталяції програми.
Тут (виходячи з мого досвіду) і криється найпоширеніша проблема для новачка. Справа в тому, що за замовчуванням комп'ютер пропонує встановити програму в папку C:Program Files,
якою можна без проблем скористатися (і навіть іноді бажано), але не завжди.
Більшість користувачів жорсткий дискрозбитий на кілька логічних дисків (C, D тощо). У цьому випадку диск C не завжди має достатній обсяг для того, щоб вмістити всі програми, які хочеться поставити. Недосвідчений користувач часто не звертає уваги на це, і встановлює все поспіль у цю папку, що з часом призводить до переповнення диска C і відповідно до гальмування комп'ютера (для системи завжди має залишатися вільне місце на диску C) та неможливості інсталяції інших програм.
Другим небажаним наслідком встановлення деяких програм у вищезгадану папку є те, що у разі повної переустановки Windows, диск C повністю очищається і природно, видаляються всі програми, що знаходяться на ньому. Всі ці програми, після переустановки Windows, потрібно встановлювати спочатку. Однак якби вони знаходилися, скажімо, на диску D, то цього не довелося б робити.
Це, слід зазначити, стосується не всіх програм, тому що деякі «серйозні» програми реєструють себе в реєстрі (на диску C) і їх все одно треба буде перевстановити. Однак прості програми без проблем можна, і навіть потрібно встановлювати на диск, який не є системним.
Щоб встановити програму на диск D (або будь-який інший), потрібно просто натиснути кнопку Огляд(див. малюнок) та вибрати інше місце для встановлення (або набрати його вручну):
Таким чином, ви позбавитеся переповнення системного логічного диска, що добре позначиться на його швидкодії.
Але це не дуже страшна проблема. Головною причиною комп'ютерних збоїв через неправильної установки є незавершена установка.
Це може статися під час раптового відключення живлення комп'ютера або якщо ви раптом самі вирішили перервати процес встановлення у будь-який неординарний спосіб. Однією з причин незавершеної установки може бути ситуація, описана на цій сторінці (див. липень 2008).
Після незавершеної установки на жорсткому диску залишаються хвости, які видалити стандартними способами просто неможливо. Тому вам треба намагатися закінчити установку без збоїв та переривань. Краще після видалити програму штатними способами, ніж перервати процес його встановлення!
Тепер поговоримо про правильне видалення програм.
Багато новачків вважають, що простим переміщенням папки з непотрібним додатком в Кошиквони цим його видалили. Це груба помилка! Видаляти у такий спосіб можна лише програми, які ви таким самим способом встановлювали на жорсткий диск, тобто. способом звичайного копіювання (припустимо з диска, який скопіювали програму з комп'ютера друга). Якщо ж ви встановлювали програму за допомогою програми установки, то і видаляти треба за допомогою програми, призначеної для деінсталяції (видалення).
Таку програму (зазвичай вона називається або uninst) можна знайти в тій же папці, де знаходиться сама програма, що видаляється. Якщо ви не пам'ятаєте, де воно знаходиться, можна клацнути правою кнопкою миші по значку програми і вибрати пункт Властивості. У вікні ви побачите шлях у папку з необхідною програмою:

Щоб швидко потрапити до цієї папки треба просто натиснути кнопку Знайти об'єкт…. У цій папці знаходимо потрібну програму (uninstall.exe) і натиснувши її активуємо процес видалення цієї програми.
Часто така програма розташовується і в меню Пуск ( Пуск - Всі програми - Назва програми - uninstall).
Бувають програми, які не мають у своєму складі програм для деінсталяції. У цьому випадку найправильнішим способом видалення таких програм буде запуск спеціальної програми зі складу самої системи Windows.
Робиться це так: Пуск – Панель управління – Встановлення та видалення програм.
У вікні знаходимо програму, що видаляється, виділяємо його клацанням миші і натискаємо кнопку видалити:

Після цього, погодившись з тим, що ви дійсно хочете видалити додаток з усіма його компонентами, запускайте процес деінсталяції та чекайте на його закінчення.
Ті способи, які описані в цьому уроці найпростіші (але можливо і найнадійніші) способи встановлення та видалення програм. Правильно встановлюючи та видаляючи програми та іноді проводячи очищення системи від непотрібних залишків додатків (як це можна зробити я описував у безкоштовній розсилці), ви позбавите себе більшості зайвих збоїв Windows.
Треба відзначити, що існують спеціальні програми деінсталятори, які стежать за процесом установки (зберігаючи при цьому всі дані про кожну програму, що встановлюється) і під час видалення додатків дуже ефективно видаляють всі «хвости» (хоча не факт). Але для новачка ці програми не завжди будуть зрозумілі (особливо якщо вони на англійською), Та й займають вони багато місця. Неправильне поводження з такими програмами навпаки може "засмітити" комп'ютер. Тому доцільність їх використання та освоєння, я залишаю на ваш розсуд.
Отримуючи нові знання та розширюючи кругозір своїх інтересів при роботі з комп'ютером, ми вже не можемо обходитися лише тими базовими програмами, встановленими самими виробниками. Тому кожен користувач, навіть недосвідчений, стикається з необхідністю встановлення на свій комп'ютер нових програм.
Для новачків встановлення нової програми найчастіше здається чимось складним і нездійсненним, але насправді це не так – встановлення більшої частини програм, які ми використовуємо для роботи на комп'ютері, не потребує якихось особливих знань і навичок, і доступне навіть найзеленішим. » Користувачам.
Найпершим і найзрозумілішим помічником в установці будь-якої програми завжди є інструкція, яка покроково направляє користувача. Вам залишається лише натискати кнопки "ок" і "далі". Але ми знаємо, що краще один раз побачити, ніж сто разів почути, тому наведемо наочний приклад встановлення нової програми на комп'ютер.
Отже, Ви завантажили потрібну вам програму на свій комп'ютер. Знайдіть завантажений файл і запустіть його подвійним клацанням миші.

Перше вікно, яке відкриється відразу після запуску, буде «Майстер установки», який Вас привітає і запропонує продовжити встановлення натисканням кнопки «Далі». До речі, на цьому етапі рекомендуємо Вам зупинити роботу інших додатків, тобто закрити їх, щоб вони не гальмували процес встановлення нової програми.

У наступному вікні відображається текст ліцензійної угоди на використання програми. Ознайомтеся з текстом і, якщо Вас все влаштовує, сміливо ставте галочку «Прийняти умови ліцензійної угоди» і натисніть кнопку «Далі».

У наступному вікні Майстер інсталяції запропонує Вам вибрати папку для інсталяції програми. Зазвичай, Майстер установки сам автоматично вибирає місце на диску «С» у папці «Program Files», але Ви можете змінити це налаштування і вибрати іншу папку, натиснувши на кнопку «Огляд» і вибравши в списку потрібну папку. Найпростіше довіритися Майстру установки і залишити обрану папку – так Ви будете знати, що всі програми знаходяться в одному місці і їх не потрібно буде потім шукати по всьому комп'ютеру.

Коли ми качаємо з інтернету безкоштовні програми, нам дуже часто намагаються разом із завантаженою програмою встановити додаткові, часто зовсім не потрібні нам програми. Уважно читайте текст, що з'являється в віконцях Майстра установки і, коли він запропонує Вам встановити ще щось, то зніміть усі зайві галочки і тисніть кнопку «Далі».

Також Майстер установки запропонує Вам створити ярлик нової програми на Робочому столі або закріпити ярлик у меню «Пуск». Якщо Вам потрібні такі ярлики, то напроти цих позицій ставте галочки, якщо ні – прибирайте ці галочки.

Основні умови Майстер установки від Вас отримав, тому тепер пропонує Вам перейти безпосередньо до установки. Тиснемо кнопку «Встановити».
У новому вікні з'являються доріжки, які поступово заповнюються кольором – це процес установки програми. Потрібні файликопіюються та розміщуються у папках Вашого комп'ютера.

Як тільки все необхідне встановиться на комп'ютер, з'являється нове вікно, яке сповіщає Вас про завершення інсталяції. У цьому вікні є галочка «Запустити…» - якщо Вам потрібно запустити нову програму негайно, залиште цю галочку. Далі тиснемо кнопку "Завершити" або "Готово".

На робочому столі з'явився ярлик вашої нової програми (у разі, якщо ви не прибрали галочку «Створити ярлик на робочому столі» в одному з попередніх кроків).

Тут ми описали основні кроки щодо встановлення нової програми, які є у більшості подібних випадках. Але бувають випадки, коли Майстер установки може запитувати додаткову інформацію, таку як, наприклад, вибір мови або введення ліцензійних ключів. Ці додаткові віконця не повинні Вас лякати, тому що при уважному прочитанні тексту в віконцях, що з'являються, дозволить Вам на інтуїтивному рівні зрозуміти зміст цих запитів і прийняти потрібне рішення.
Варез. Варезами називають сайти зі зламаним піратським ПЗ, з яких можна завантажувати програми безкоштовно. Намагайтеся уникати завантажень таких сайтів, т.к. ви ніколи не можете бути впевнені, що разом із програмою вам не підсунуть “подарунок” у вигляді вірусу, трояна тощо. Також уникайте сайтів, що пропонують що-небудь завантажити "безкоштовно на високій швидкості", Таке зазвичай лохотронщики пишуть. Те саме стосується дисків з лотків на ринках.
3 крок
Встановлення. Введіть у пошукову системуназву потрібної вам програми, знайдіть офіційний сайт у списку та скачайте програму. Завжди скануйте антивірусом програми перед встановленням, адже сайт розробника не може бути застрахований від злому. Завжди натискайте кнопку “Зберегти”, а не “Запуск”(див. картинку). Запускати програму на інсталяцію можна лише з папки, в якій вона збережена. Описувати процес установки не буду, т.к. ця операція нескладна і трохи відрізняється у кожної програми.








