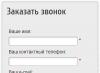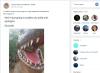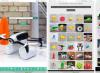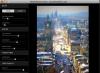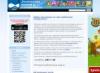Всі ми, батьки, дуже піклуємося про своїх дітей. Ми хочемо знати про те, що робить дитина у вільний час, з ким він проводить його, ну і, звичайно, що саме його цікавить в Інтернеті. Внаслідок цього вже давно був придуманий батьківський контроль як комп'ютера, так і інших пристроїв з виходом в Інтернет. Ця функція відмінно допомагає батькам контролювати дитину в його виходах в соціальні мережіі пошукові системи, обмежувати небажані для перегляду ресурси і стежити за скачаним матеріалом. Сьогодні розповімо, як встановити батьківський контроль на будь-який ваш пристрій або пристрій вашої дитини.
Що дозволяє робити ця функція
Сам по собі батьківський контроль в Windows 10, 8, 7 і XP володіє в основному тільки трьома функціями:
- По-перше, він дозволяє обмежувати час роботи дітей за комп'ютером. Тобто, можливо налаштувати час, коли ПК повинен відключити себе, і час, коли він може бути включений. Це дуже корисно, якщо комп'ютер належить виключно дитині. До того ж, це набагато більш дієвий спосіб, ніж самостійне його відключення батьком, адже в цьому випадку дитина нічого не зможе зробити.
- По-друге, ви маєте можливість вибирати, які Ігри та додаткив цілому можуть бути відкриті дитиною, а які ні. Комп'ютер буде висвічувати інформацію про те, що дане додатокнедоступно в цього облікового запису, і не дасть його відкрити.
- По-третє, інші програмитакож можуть бути обмеженідля дитини. Це допоможе вам уникнути проблем, коли ваше чадо починає лазити в небезпечних і важливих програмах комп'ютера, що найчастіше призводить до його поломки.
Але навіть цей невеликий список вже виправдовує ефективність і корисність, якими володіє батьківський контроль в Windows 7, 8 і 10, а тому давайте дізнаємося, як його змусити працювати на нас.
Створюємо обліковий запис для дитини
Надалі будемо розбирати кожен пункт з точки зору кожної з версій ОС, щоб дати найповнішу інформацію про встановлення контролю на комп'ютері. Найперше, що має зробити на своєму чи ПК або на ПК вашої дитини - створити його власну обліковий запис.
Необов'язково встановлювати пароль на неї, але важливо встановити пароль адміністратора, так як з нього є зняти батьківський контроль.
«Сімка»
Для створення дитячої облікового запису в 7 Windows нам необхідно дотримуватися наступних пунктах:
«Вісімка»
Батьківський контроль в Windows 8 включається трохи інакше, тому нам варто висвітлити цей процес також детально:

До речі, саме з ПК на Windows 8 з'явилася можливість отримання важливої інформаціїна особисту пошту безпосередньо від Microsoft. Якщо ваша адміністраторська обліковий запис була налаштована на пошту, то вам прийде лист про можливості батьківського контролю. Таким чином дається можливість отримувати інформацію про сайти, відкритих з дитячої облікового запису в Інтернеті, про час, який працював ПК. Також можна налаштувати списки сайтів, які дитина не може відвідувати.

«Десятка»
Основна відмінність роботи батьківського контролю в Windows 10 в тому, що для його підключення обов'язково реєструвати обліковий запис з інтеграцією в особисту пошту Microsoft, а також важливо підключення до Інтернету. В іншому настройка контролю не дуже відрізняється від настройки в Windows 8. Давайте зараз опишемо, як вона робиться:

Налаштовуємо і управляємо
Залежно від версії вашої ОС Віндовс у вас є різний набір функцій, який можете використовувати при контролюванні облікового запису вашого чада. Давайте розберемося, чим відрізняється настройка батьківського контролю у різних версій.
«Сімка»
Насправді, батьківський контроль Windows 7 і XP не надто відрізняється. Як вже описувалося вище, можна встановити обмеження роботи комп'ютера за часом. Причому можна вибрати не тільки період в годинах і хвилинах, а й цілі дні, коли ПК не можна буде включити під дитячої обліковим записом. Також зможете блокувати конкретні програми, ігри та програми, які також будуть недоступні користувачам, які перебувають під контролем. Для інших функцій можна скачати спеціальні програми батьківського контролю, які легко знайти в Інтернеті.

«Вісімка»
Всі настройки функцій, які дозволяє батьківський контроль в Windows 8, знаходяться в розділі « Безпека»на панелі управління. Там необхідно лише вибрати потрібні обліковий запис і функції.

Крім уже відомого нам обмеження часу роботи ПК і заборони на відкриття конкретних встановлених додатків, Програм та ігор, можна налаштовувати списки сайтів, які дитині заборонено відвідувати. Також і навпаки, можете зробити список тільки тих сайтів, які відвідувати можна. До речі, можливо поставити автоматичне обмеження контенту для дорослих, якщо покладаєтеся на думку людей з Microsoft. Заборонити можна і встановлення сторонніх програм.

«Десятка»
У Windows 10, як і в «Вісімці», необхідно зайти в управління сімейної безпекою, щоб відкрити для себе список облікових записів і вибрати необхідного дитячого користувача. Після цього можна налаштувати батьківський контроль, вибравши або не вибравши наступні функції:

Андроїд-пристрої
Якщо всі попередні поради ставилися переважно до ПК, то час поговорити і про переносні пристрої, на зразок планшета або смартфона. Багатьох батьків цікавить, як включити батьківський контроль на пристроях на Android, адже вони зазвичай не володіють великою кількістю захисту. Спершу взагалі варто зрозуміти, що можуть подібні пристрої.
Основні можливості Андроїд
Насправді, можна знайти хоча б невеликий батьківський контроль на планшеті Андроїд тільки від версії 4.3 і вище. У меню " користувачі»Створюється новий обліковий запис з обмеженим доступом, де батьками налаштовуються списки додатків, які можна або не можна включити з цього облікового запису. Також, функції дозволяють заблокувати будь-які покупки через ігри та програми. Решта ж дії для користувача дозволені. І саме для тих, хто хоче краще налаштувати батьківський контроль на пристрої, знадобиться стороння програма. Тому зараз розберемо, які програми взагалі бувають для вирішення цього завдання.
Сторонні програми Андроїд
Всі програми можна знайти в спеціальному магазині Android - Google Play . Якщо необхідна можливість приховувати будь-які конкретні додатки від дитини, то вам допоможуть програми Xoolo App Kidsі. Остання, крім інших функцій, надає вибірку YouTube-каналів, де крутяться дитячі мультфільми.

додатки Play Padі Timewayдопомагають контролювати час, проведений за тим чи іншим додатком, а також блокувати включення програм на певний період. Обидва представлених додатки також дозволяють відстежувати місце розташування пристрою і дитини разом з ним.
Той же Play Padразом з KidReadцікавим чином ділять додатки на різні розділи на кшталт «Ігри», «Навчання» та інші, що допомагає дитині відокремлювати вільний час від навчального. KidRead, До речі, пробує досить нестандартний батьківський адміністраторський контроль, так як дозволяє дитині заробляти бали, працюючи в навчальних програмах, і втрачати їх, відпочиваючи з ігровими.

Ну а для обмеження роботи в Інтернеті вам знадобляться Safety Minderабо, що дозволяють вносити різні небажані посилання в чорний список. До речі, у другій програми є власний список, який можете включити і доопрацювати. Також, ці програми дають можливість відслідковувати пошукові запити і переходи на різні сторінки.

висновок
В даній статті було розглянуто: що вдає із себе батьківський контроль, як його встановити. З розвитком сучасних технологій це буває так необхідно, щоб уберегти свою дитину від нескінченного перебування на просторах Інтернету або в комп'ютерних іграх. Для батьківського контролю потрібно створити обліковий запис на користувача, для якого доводиться встановлювати обмеження або контроль, коли він користується ПК. Її створення і налаштування в Windows 7 не надто відрізняється від XP. А настройки в Windows 8 як і в Windows 10 аналогічні, за винятком деяких нюансів.
Відео по темі
У статті розглядаються способи організації батьківського контролю за роботою ПК за допомогою штатних функцій Windows і додаткових програм. Головна умова для всіх розглянутих методів обмеження роботи за комп'ютером - повна безкоштовність!
Тотальне входження комп'ютерів та Інтернету в кожен будинок почалося приблизно в середині 2000-х років. А разом з ним з'явився і ряд проблем, які знадобилося вирішувати. Особливо багато їх виявилося у користувачів з дітьми ...
Сучасні діти, бачачи як їхні батьки постійно сидять за ПК або з планшетом, починають виявляти цікавість до комп'ютерній техніці, Мало не раніше, ніж починають говорити! Не дати дитині того, чого він хоче - рівнозначно катастрофі з плачем і додаються істериками :) Тому, краще не забороняти дітям "спілкуватися" з комп'ютером, але обмежувати це "спілкування" до безпечного для дітей і самого ПК рівня.
На численні прохання наших читачів і в якості відповідей на типові запитання, щодо проблеми "дитина і комп'ютер", пропоную Вашій увазі статтю про безкоштовну організації батьківського контролю своїми силами!
Створення облікових записів користувача
Чим менше на комп'ютері сторонніх програм - тим краще. Це є незаперечним фактом. Тому, перш ніж щось встановлювати, спробуйте з'ясувати, можливо для Ваших цілей буде досить і штатних засобів Вашої операційної системи.
Щоб краще уявити, що нам потрібно від батьківського контролю, виділимо його основні завдання:
- Розклад дозволених тимчасових інтервалів роботи комп'ютера.
- Управління дозволами на запуск і установку різних програмабо ігор.
- Контроль за відвідуванням ресурсів Інтернету.
Як бачимо, в ідеалі, в кінцевому підсумку ми повинні створити щось, на кшталт частково ізольованою середовища, в якій би дитина могла працювати, але так, щоб не завдати шкоди ні системі, ні своєї психіці. Для цього якнайкраще підходить механізм облікових записів користувача, який закладений в будь-який, навіть самої старої з нині популярних Windows - XP.
Створити обліковий запис для дитини досить просто. Потрібно зайти в Панель управління (через меню "Пуск" або значок "Комп'ютер" в Windows 8) і знайти там розділ "Облікові записи користувачів". У вікні, нам потрібно буде активувати обліковий запис гостя (якщо вона відключена) і задати параметри для входу в неї.
Невеликі труднощі може викликати тільки створення нового профілю в Windows 8. Тут нам потрібно буде натиснути на посилання "Зміна облікового запису у вікні" Параметри комп'ютера "" і створити нового користувача (профіль "Дитина", який не вимагає введення електронної пошти) Вже в інтерфейсі Metro:

Після створення нового облікового запису Ваша дитина зможе заходити в систему під своїм паролем (пароль можна буде потім відключити) і працювати зі своїм, встановленим тільки для нього, набором програм. Однак, ніщо не завадить йому зайти на Диск С і безпосередньо запустити всі, що він захоче з папок Program Files і їм подібних ... Тому, обліковий запис вимагає подальшої настройки.
Блокування доступу до програм і важливих файлів
Спеціальні та зручні в роботі інструменти для батьківського контролю (про них мова піде трохи нижче) були впроваджені тільки в Windows 7. До цього в Windows Vista модуль також був впроваджений, але працював з рук геть погано, а в Windows XP (і раніше) його взагалі не було! Однак, дещо можна було налаштувати і там.
Наприклад, обмеження на запуск тих чи інших програм і файлів можна було (та й досі можна) в підрозділі "Локальна політика безпеки", який знаходиться в розділі "Адміністрування" Панелі управління:

У вікні, в його лівій частині нам потрібно розгорнути розділ "Політики обмеженого використання програм" і вибрати підрозділ "Додаткові правила". Далі в правій частині вікна викликаємо правою кнопкою миші контекстне меню і тиснемо "Створити правило для шляху". Відкриється вікно редагування правила, в якому Ви зможете вказати шлях до програми або документа, який потрібно заблокувати, а потім вибрати для нього рівень доступу (необмежений, зі стандартними правами або заборонений).
Застосовуємо зміни і тепер, при спробі доступу до заблокованого файлу, система видасть сповіщення про те, що ресурс заблокований. Аналогічно можна створювати правила для певних зон Інтернету або конкретних файлів по їх хешу (це вже з області просунутої настройки і необов'язково).
Блокування доступу до сайтів
Отже, з блокуванням програм ми розібралися. Тепер спробуємо щось вирішити з доступом до Інтернету. Тут можливостей вже набагато більше. Крім згаданого вище способу обмеження зон Інтернету через управління політиками обмеження, одднім з найзручніших способів закрити доступ до будь-якого сайту вважаю спосіб з використанням файлу HOSTS:

знаходиться даний файлна вашому системному диску(Зазвичай Диск С) в папці Windows \ System32 \ drivers \ etc і не має крім імені "hosts" ніяких розширень. Якщо однойменний файл з розширенням EXE або TXT присутній, значить, це результат діяльності якого-небудь вірусу і він підлягає негайному знищенню!
Відкривається HOSTS-файл за допомогою стандартного Блокнота (Відкрити за допомогою - Вибрати програму ... - Блокнот). За замовчуванням він містить невелику шапку-коментар і всього один запис: 127.0.0.1 localhost (все, що нижче, якщо є, повинно бути видалено, якщо Ви самі не вносили правки). Перша цифра - IP-адресу потрібного ресурсу, а слово через пробіл (а краще табуляцію) - то ім'я, по якому ця адреса буде доступний в браузері.
Тут для зрозумілості доведеться зробити невеличкий відступ. Справа в тому, що ми звикли відвідувати сайти, прописуючи їх імена .. Ввівши це слово цілком в пошукову або адресний рядокбраузера, ми потрапимо на потрібний веб-ресурс. Однак, насправді все дещо складніше ...
В Інтернеті все сайти можна відвідати безпосередньо, ввівши їх унікальний IP-адреса, що складається з набору чотирьох тризначних чисел, між якими ставлять крапку. Однак, такі комбінації важко запам'ятати, тому для того, щоб звичайна людина могла в зрозумілій для нього формі отримувати доступ до потрібних веб-ресурсів були придумані спеціальні DNS-сервери (скор. Від англ. "Domain Name System" - "система доменних імен" ). Вони зберігають у своїх базах даних відповідності між IP-адресою сайту і його ім'ям, за рахунок чого дозволяють користувачеві не заучувати реальні адреси, а користуватися так званими псевдонімами веб-сторінок.
Так ось, повертаючись до нашого хостс-файлу, скажу, що він як раз і реалізує функціонал DNS на кожному окремо взятому комп'ютері. При цьому він має пріоритет над зовнішнім DNS-сервером, тому, якщо в ньому прописати своє перенаправлення, то воно буде спрацьовувати раніше, ніж звернення до веб. Тому, використовуємо дане корисна властивість HOSTS-файлу і додамо в нього просту рядок типу: 127.0.0.1 vk.com. Все - прощай Контактика :) Ми перенаправили його на локальний хост і тепер наше чадо при будь-якій спробі зайти на ВКонтакте по зазначеному адресою, побачить порожній білий екран! Аналогічно робимо з будь-якими сайтами, які хочемо закрити.
Однак, скажете Ви, спосіб цей - досить Морочне. А, якщо дитя захоче подивитися в Інтернеті що-небудь таке, не призначене дітям до 16-ти? Що ж тепер шукати і заносити в список адреси всіх порносайтів? !! Не варто цього робити :) Такі списки вже давно створили за нас, а нам їх потрібно тільки підключити.
Цей спосіб теж базується на механізмі роботи DNS-серверів і полягає в використанні за замовчуванням альтернативного DNS замість того, який надає нам провайдер. У наших широтах я б рекомендував скористатися послугами DNS від Яндекса, вказавши його "Сімейний" режим як сервер за замовчуванням. Для цього зайдемо в Панелі управління в розділ "Мережеві підключення" (або "Центр управління мережами і загальним доступом" - "Зміна параметрів адаптера" в нових версіях Windows), знайдемо там нашу мережеву карту, Приймаючу Інтернет-сигнал, і викличемо її Властивості:

У Свойствах йдемо в самий низ списку і двічі натискаємо по рядку "Протокол Інтернету версії 4 (TCI / IPv4)". Відкриється вікно властивостей мережевого підключення, В якому нам потрібно активувати опцію "Використовувати наступні адреси DNS-серверів". Після цього ми зможемо поставити основний і альтернативний DNS у відповідних полях. В якості основного введіть 77.88.8.7 , А додатковий - 77.88.8.3 . Тепер при спробі Вашої дитини зайти на нехороший ресурс, йому буде видаватися в будь-якому браузері приблизно така сторінка

Використання Планувальника завдань
Останнім штрихом до "портрету" реалізації універсального батьківського контролю (точніше, обмежень) буде приклад використання стандартного Планувальника завдань для планового виключення комп'ютера в заданий час.
Зайти в Планувальник можна, як і в інші розділи налаштувань, через Панель управління - "Адміністрування". Відкриваємо Планувальник завдань, і тиснемо кнопку "Створити задачу". Відкриється вікно з загальними настройкаминового завдання:

Тут нам потрібно задати довільне ім'я нашого завдання, а також вказати, для якої облікового запису вона буде застосовуватися. Щоб реалізувати останнім потрібно натиснути кнопку "Змінити" праворуч від поля, де відображаються дані про акаунт і в віконці ввести ім'я облікового запису, яка нам потрібна.
Другим кроком буде вказівка розкладу. Для цього перейдемо на вкладку "Тригери" і натиснемо кнопку "Створити":

Тут нам потрібно вказати, що виконувати завдання потрібно "Щодня", після чого поставити точний час спрацьовування завдання. Інші параметри можна не чіпати. Залишається тільки натиснути "Ok" і перейти до вкладки "Дії":

Створюємо нову дію типу "Запуск програми" і в полі "Програма або сценарій" пишемо консольную команду вимикання комп'ютера - shutdown. Нижче є поле для введення параметрів команди ( "Додати аргументи"). Сюди впишемо обов'язковий прапор для повного виключення (-s) і, за бажанням, через пробіл додаткові ключі, типу таймера в секундах до виключення ПК (наприклад, 30 сек .: -t 30) або коментар, який буде виведений на екран (-c "ATTENTION !!! Computer will shutdown in 30 seconds !!!"). Зберігаємо тепер наше завдання і в призначений час вона обов'язково відключить комп'ютер, як би Ваше чадо ні горіло бажанням подивитися ще один мультик або пройти рівень чергової гри :)
В принципі, за допомогою Планувальника завдань можна творити багато "чудес". Тут уже все залежить від Вашої винахідливості :)
Штатний батьківський контроль
Як ми могли переконатися, реалізувати непоганий захист дитини від впливу комп'ютера і комп'ютера від підступів дитини, можна практично за допомогою будь-якої версії Windows. Однак, перераховані вище способи вимагають від батьків розуміння деяких нюансів налаштувань і деяких технічних знань. Якщо ж у Вас не стара XP-шка або Vista, то Вам простіше і швидше буде організувати все за допомогою штатного модуля батьківського контролю.
Оскільки "Сімки" під рукою у мене немає, пропоную розглянути роботу модуля на прикладі Windows 8.1 (тим більше, що в "Вісімці" цей модуль зазнав серйозних змін).
Насамперед у нас повинна бути створена обліковий запис дитини (як це було описано вище). Тепер в інтерфейсі Metro нам потрібно увійти в розділ "Облікові записи" - "Інші облікові записи" і там вибрати потрібний нам аккаунт, над яким ми хочемо отримати контроль, після чого натиснути посилання "Управління параметрами Безпеки через Інтернет":

Натискання по посиланню перенаправить нас в браузер на сайт Microsoft, де нам потрібно буде увійти в свій аккаунт. Після цього перед нами з'явиться список облікових записів з типом "Дитина". Вибираємо потрібну кліком по ній і переходимо на наступний екран:

Думаю, заплутатися тут не можна. Всі пункти зручно розсортовані і забезпечені короткими поясненнями для кращого розуміння. За замовчуванням ми маємо наступне:
- Веб-фільтр. Дозволені всі сайти, крім сайтів для дорослих. Включено.
- Обмеження часу. Виключено.
- Обмеження додатків. Заборонено видаляти всі встановлені програми. Виключено.
- Обмеження ігор. Виключено.
При бажанні кожну групу налаштувань Ви можете змінити відповідно до своїх вимог просто, задавши свої параметри. Наприклад, Ви можете повністю заборонити скачування файлів з Інтернету, задати ліміт часу роботи за ПК або конкретні години, коли користувач не зможе його включити, а також заборонити запускати всі ігри.
Для контролю за роботою дитини на ПК є два розділи: "Звіт про дії" і "Запити". У першому в вигляді календаря подій відображається, які програми і сайти відвідує Ваше чадо, а в другому - список запитів заборонених веб-фільтром сайтів, які можна при бажанні розблокувати вручну.
Перевага "хмарної" реалізації батьківського контролю в тому, що Ви можете отримувати інформацію про дії дитини в будь-який час і в будь-якому місці, де є Інтернет. Однак, не всім може бути зручно постійно заходити на сайт ... Тому, в Windows 8 передбачений і не зовсім явний спосіб керувати Сімейної безпекою локально. Для його активації зайдемо в Панель управління і виберемо пункт "Безпека". У вікні, потрібно натиснути кнопку "Подробнее" під всім текстом і там активувати посилання "Видаліть комп'ютер з веб-сайту сімейної безпеки":

Перед нами відкриється список облікових записів на нашому ПК. Кількома по потрібної і потрапляємо в локальну панель управління Сімейної безпекою:

Дане вікно схоже на вікно управління Сімейної безпекою в Windows 7 і містить, в принципі, все ті ж настройки, що і веб-версія батьківського контролю, яку ми розглянули вище. Ієрархія параметрів трохи заплутаніше, ніж у веб-інтерфейсі, але, думаю, особливих зусиль розібратися, що і де шукати, Вам не складе.
До речі, якщо Ви вирішите знову користуватися он-лайн настройками, Ви можете повернутися до них у будь-який момент. Єдине обмеження - при повторному перемиканні доведеться заново налаштовувати параметри безпеки ...
Безкоштовні програми для батьківського контролю
Як це не сумно, але повністю безкоштовних комплексних програм для батьківського контролю ні у нас, ні на Заході немає ... Однак, є окремі утиліти, які дозволяють реалізувати той чи інший напрямок, аналогічне стандартної Безпеки Windows.
Працюючи в школі, я у свій час досить довго шукав подібні програми і зараз практично всі з цих досліджень Ви можете знайти на нашому сайті. Наприклад, для блокування запуску певних програм і відкриття небажаних сайтів з успіхом можна використовувати утиліту Writer:

Дана програма дозволяє вести журнал відкриття і закриття будь-яких вікон в Windows зі збереженням їх заголовків. За цим же заголовкам можна і блокувати запуск вікон, таким чином не даючи запустити небажану гру або відкрити сайт, який Ви вважаєте шкідливим для Вашої дитини.
Для дітей також мегаеффектівним рішенням для того, щоб відбити бажання грати в ненависну Вам гру, є міні-програма під назвою Terminator. У даної програмки немає навіть інтерфейсу, але вона дозволяє створювати значні незручності того, хто запустить один з додатків або ігор, які занесені в настроювальний INI-файл. У процесі роботи програми непередбачувано буде вести себе мишка, клавіатура періодично буде сама "натискати" довільні клавіші, а на екрані можуть виникати шуми кольору і форми об'єктів. Коротше, все :) Зламали комп'ютер - потрібно його в ремонт нести;)
Для блокування же Інтернет-сайтів і всілякого небажаного контенту можна встановити програму NetPolice Lite:

Дана програма є урізаною версією платної системи контролю трафіку NetPolice. Однак, її базового функціоналу цілком вистачає для повсякденного використання. NetPolice Lite повноцінно фільтрує небезпечний для дітей контент і одночасно може використовуватися для блокування до 5 небажаних сайтів для одного облікового запису користувача (в платній версії немає обмежень на кількість заблокованих ресурсів і кількість облікових записів).
Аналогічної, але повністю безкоштовною (по крайней мере, на даний момент) Є програма Інтернет Цензор. На сторінках нашого сайту програма ще не освітлена, проте, вона є в списку на опис. З її допомогою Ви можете організувати дітям доступ в Інтернет за принципом "білих списків". Тобто, дитина зможе відвідати тільки дозволені в програмі сайти - всі інші блокуються! При цьому сам Інтернет Цензор також захищений паролемі відключити захист можна тільки, знаючи його.
висновки
У Windows (особливо в сучасних її версіях) приховано безліч корисних інструментів, Які дозволяють реалізувати різні завдання без застосування сторонніх програм. Наприклад, починаючи з Windows 7, в системі є компонент BitLocker, який дозволяє створити на жорсткому диску зашифрований розділ по взломоустойчивости не поступається платним програмам криптування. Або модуль AppLocker в професійних версіях, який дає можливість гнучко і зручно управляти правами на запуск тих чи інших програм для різних користувачів. Та й та ж "Безпека" ...
Microsoft повільно, але вірно рухається по шляху збільшення кількості корисних штатних можливостей своїх ОС, які будуть затребувані не тільки різними системними адміністраторами, а й простими користувачами. Тому, якщо у Вас Windows 7 або 8, то вирішити практично будь-яке завдання, що стосується батьківського контролю і обмеження прав різних облікових записів Ви цілком можете за допомогою стандартних інструментів, вбудованих в систему.
Всім іншим же, рекомендую зробити більш тонкі налаштування своєї Windows і озброїтися додатковими утилітами. Правильний підбір сторонніх інструментів дозволить Вам реалізувати батьківський контроль так само добре, як і в нових ОС (а, може, навіть краще).
Бажаю всім успіхів! Нехай комп'ютер приносить Вашій дитині тільки користь :)
P.S. Дозволяється вільно копіювати і цитувати цю статтю за умови вказівки відкритою активного посилання на джерело та збереження авторства Руслана Тертишного.
За допомогою батьківського контролю ви можете контролювати дії дітей і інших користувачів, що працюють за комп'ютером. Ви дізнаєтеся як використовувати функцію батьківського контролю в системі Windows. За допомогою доступних в системі обмежень ви зможете убезпечити дитину від спаму, показу небажаної реклами, встановити час використання комп'ютера. Ми розглянемо можливості батьківського контролю в Windows, способи його налаштування і альтернативні програми для обмеження дій в ОС.
Для того, щоб встановити батьківський контроль, спершу створюємо окремий обліковий запис для дитини (або іншого користувача). Як це зробити, ми опишемо в інструкції нижче. Якщо ви вже розбираєтеся в створенні облікових записів, можете переходити до наступного кроку.
Крок 1.

Крок 2.

Крок 3.

Крок 4.
Примітка!В іншому випадку користувач зможе обійти блокування або встановити небажано програмне забезпечення.

Крок 5.Перевіряємо результат. У вікні облікових записів повинен відобразитися створений акаунт.

Встановлюємо батьківський контроль в операційних системах від Microsoft
Як встановити батьківський контроль на Windows 7
Крок 1.

Крок 2.У режимі «Перегляд» вибираємо «Дрібні значки».

Крок 3.

Крок 4.Знаходимо обліковий запис, для якої потрібно встановити обмеження.

Крок 5.

Батьківський контроль в windows як налаштувати і що може
Налаштування батьківського контролю в Windows 7 здійснюється за трьома ключовими параметрами:
- Обмеження за часом. Основна можливість батьківського контролю. Відзначивши нічний час, ви не дасте доступу до комп'ютера. Якщо дитина повинна зробити уроки з 14:00 до 16:00, цей час також відзначається синім пунктом - комп'ютер буде заблокований і чадо сумлінно приступить до виконання домашнього завдання.
- Ігри. Комп'ютерні ігришвидко затягують дітей і відволікають від уроків. Якщо ви геймер і на комп'ютері встановлено відеоігри, до них також можна обмежити доступ.
- Використовувані програми. Наприклад, можна заблокувати встановлені в системі браузери - тоді дитина не зможе вийти в інтернет. Якщо чадо віддає перевагу мультиків на шкоду навчанню, можна заблокувати плеєри.
Знімаємо батьківський контроль
Відключення функції батьківського контролю відбувається ще простіше, ніж установка:
Крок 1.

Крок 2.

Крок 3.Вибираємо користувача. На нашому прикладі видно, що у користувача Саша контроль включений.

Крок 4.Відзначаємо пункт «Вимкнути». Зберігаємо зміни, натиснувши кнопку «ОК».

Спеціалізоване ПО (програмне забезпечення) для забезпечення батьківського контролю: програми, які виконують функцію батьківського контролю
Windows надає надійні функції щодо обмеження дій в системі, але якщо вам потрібні розширені можливості, варто звернути увагу на додаткові програми для батьківського контролю. Більш того, описані утиліти вирішують питання як швидко і надійно встановити на інтернет батьківський контроль. Їх зона впливу виходить за рамки пристрою і обмежує присутності дитини в онлайн. Спеціальні програми вирішують поширену проблему: як захистити дітей від загроз інтернету при використанні комп'ютера.

Програми стеження і контролю за діями дитини прості в роботі, безкоштовні (зі стандартним функціоналом) і надійні в захисті і обході обмежень.
Як можна легко поставити батьківський контроль на інтернет без використання програм
На жаль, для обмеження доступу до шкідливих сайтів є тільки 2 способи - заблокувати браузер на комп'ютері (через стандартний батьківський контроль в Windows), або використовувати софт, описаний вище.
Як поставити батьківський контроль в стім
Якщо ви захоплюєтеся іграми, ваші діти можуть отримати до них доступ в будь-який час, що негативно відбивається на їх навчанні. Щоб уникнути поганої успішності і, що гірше, ігрової залежності, розглянемо батьківський контроль в Steam.
Крок 1.Заходимо в настройки.

Крок 2.У рядку «Сім'я» вибираємо «Управління сімейним переглядом».

Крок 3.Вибираємо настройки. Можна відкрити доступ або до всіх ігор, або до конкретних, відповідним для дитини.

Функція Continuum на Windows 10 Mobile - як перетворити телефон у комп'ютер
За допомогою опції ви можете замінити ПК мобільним девайсом. Досить приєднати до смартфону клавіатуру і мишу. При наявності потужного девайса, ви зможете виконувати будь-яку офісну роботу без зависань і збоїв. Приєднавши монітор можна транслювати роботу системи на великий екран.
Як використовувати функцію Continuum на смартфоні Windows 10
У девайсе, що підтримує Windows Continuum встановлений спочатку і повністю підготовлений до використання. Все, що вам потрібно - допоміжні пристрої:
- клавіатура;
- миша;
- монітор.
Як використовувати довідку по системі Windows 10 Mobile
При появі питань по експлуатації смартфона на Віндовс 10, відвідайте довідковий центр Microsoft.

У Windows 10 з'явиться функція автоматичного видалення зайвих файлів
Вона відповідає за відправку в кошик зайвих файлів без участі користувача. Мета впровадження функції - зменшення мотлоху на жорсткому диску. Як наслідок - забезпечення зростання продуктивності системи.
Детальне налаштування доступів в Windows 8
Для спільної роботи над проектом, часто потрібно надати загальний доступ до файлів і папок. Аналогічно ситуація з користувачами домашнього комп'ютера. Немає сенсу копіювати один і той же фільм кожному користувачеві в обліковий запис. Досить відкрити доступ для всіх, або для конкретної людини. Як це зробити?
Крок 1.Натискаємо правою кнопкою миші по папці - і в який з'явився контекстному менювибираємо «Властивості».

Крок 2.Переходимо в «Доступ». Вибираємо загальний доступ.

Крок 3.Вибираємо користувачів, яким дозволено проводити дії з папкою.

Крок 4.

Батьківський контроль в Windows 7 дозволяє захистити дітей від перегляду неприйнятного контенту в Інтернеті. Існує кілька способів включення цієї можливості. Щоб встановити батьківський контроль на комп'ютер, використовуються стандартні обмеження облікових записів Windowsабо програми від сторонніх розробників. Також можна активувати фільтрацію трафіку на стороні роутера. У цьому випадку обмеження зазвичай поширюються на всі комп'ютери, підключені до домашньої мережі, незалежно від операційної системи.
Як здійснювати батьківський контроль в Windows 7
На жаль, ОС Windows 7 не має вбудованих засобів для просунутого аналізу вмісту сторінок в Інтернеті. Тому повноцінний батьківський контроль в цій версії операційної системи недоступний без установки спеціальних програм. Однак, ви можете обмежити запуск певних програм на комп'ютері і налаштувати доступне час їх використання. Також можна встановити обмеження на відкриття ігор в залежності від їх вікової категорії.

Щоб включити вбудовану утиліту батьківського контролю, відкрийте панель управління Windows. У списку всіх елементів виберіть пункт «Батьківський контроль». За замовчуванням на сторінці буде відображатися єдиний аккаунт - адміністратор комп'ютера. Клацніть по посиланню «Створити новий обліковий запис», і на наступному екрані відзначте перший пункт. Після цього натисніть кнопку «ОК» для збереження внесених змін в Windows.

Виберіть потрібний тип фільтрації для дитячого аккаунта. Наприклад, перейдіть в розділ «Обмеження за часом». На екрані з'явиться таблиця, що дозволяє задати конкретні години доступності цього облікового запису комп'ютера. Для кожного дня тижня можна скласти свій графік. Таким чином, підключений батьківський контроль на комп'ютері дозволить обмежити час використання ПК дитиною.

Зверніть увагу!При виборі фільтрації ігор за віковою категорією система не завжди може визначити потрібний параметр. Відзначте пункт «Блокувати гри, категорія яких не зазначено», щоб на акаунті дитини запускалися тільки перевірені гри.
Програми для батьківського контролю на комп'ютері
KinderGate Parental Control - кроссплатформенная програма, доступна не тільки для Windows 7, але і для інших версій операційної системи. Також є окремі редакції для комп'ютерів на Linux і MacOS. Обмеження доступу проводиться по одному з наступних критеріїв:
- Повний батьківський контроль на комп'ютер;
- Батьківський контроль в Windows 7 за розкладом;
- Фільтрація по базі сайтів;
- Заборона роботи певних протоколів Інтернету (актуально для онлайн-ігор).
У KinderGate є п'ять рівнів батьківського контролю. Починаючи від нульового (відсутність фільтрації контенту в Інтернеті), закінчуючи четвертим рівнем. Він включає в себе всі шкідливі і потенційно небезпечні для дітей матеріали. Налаштування ступеня фільтрації проводиться за допомогою зручного покрокового майстра після установки програми на комп'ютер. База програми регулярно оновлюється, і на даний момент включає більше 500 мільйонів різних сайтів.

Kaspersky Internet Security / Kaspersky Crystal - це антивірусні продукти Лабораторії Касперського, що мають вбудований модуль батьківського контролю. Програми працюють на різних версіях ОС Microsoft, в тому числі Windows 7. Їх можна віднести до найпотужніших утилітам для фільтрації контенту в Інтернеті. Принцип дії програм заснований на аналізі тексту сторінок, що відкриваються в браузері. Якщо утиліта Kaspersky знаходить небажані дані на сторінці, вона не відображається.
Під час налаштування програми можна вибрати категорії інформації, доступ до якої повинен заблокувати батьківський контроль в Windows 7. Відкрити ці веб-сторінки можна тільки після введення спеціального пароля, призначеного в інтерфейсі програми. Серед доступних варіантів блокування:
- Матеріали для дорослих;
- жорстокість;
- Нецензурна лексика;
- Азартні ігри;
- Інформація про наркотичні речовини.

ChildWebGuardian Pro - ще одна утиліта для обмеження доступу дітей до дорослого інформації в Інтернеті. Відрізняється зручною налаштуванням під Windows 7 і вбудованим списком профілів, між якими можна перемикатися, вказавши заздалегідь обраний пароль. Програма може також використовуватися на офісних комп'ютерах. Для цього в параметрах є спеціальний профіль і функція блокування доступу до соціальних мереж.
серед додаткових можливостейпрограми варто відзначити відправку звітів про відкритих сторінкахна адресу електронної пошти, вказану в налаштуваннях. Така опція дозволяє контролювати поведінку дитини або співробітника компанії в Інтернеті. Блокування сайтів доступна не тільки за окремим списком, але і по ключовими словамиз адреси сторінки.
Фільтрація сторінок за допомогою роутера
Щоб налаштувати батьківський контроль на роутері, увійдіть в його панель управління, використовуючи будь-який браузер. Для доступу до налаштувань маршрутизатора застосовується IP-адресу, вказану на нижній панелі пристрою. На тій же наклейці з адресою роутера виробник зазвичай розміщує стандартні логін і пароль від веб-інтерфейсу. Введіть ці дані на сторінці авторизації, відкривши потрібний IP-адреса. Потім перейдіть в меню, яке відповідає за налаштування батьківського контролю.

Можливості фільтрації трафіку відрізняються в залежності від моделі використовуваного маршрутизатора і версії його прошивки. Щоб дізнатися, які інструменти батьківського контролю доступні саме на вашому роутере, ознайомтеся з інструкцією. Її, як і іншу документацію, зазвичай можна знайти в Інтернеті, на сайті виробника девайса.

Порада! На більшості маршрутизаторів зміни вступають в силу тільки після перезавантаження пристрою. Перезавантажити роутер можна за допомогою кнопки на корпусі або спеціального меню в веб-інтерфейсі. Потрібний пункт найчастіше знаходиться в кінці списку доступних дій.
Обмеження доступу до Інтернету через DNS
Одне із зручних засобів батьківського контролю, які не потребують тривалої настройки - альтернативні адреси серверів DNS. Для їх використання досить змінити властивості інтернет-з'єднання в Windows 7 або настройках роутера. Щоб поміняти DNS в операційній системі, перейдіть в центр управління мережами (відкривається через панель управління Windows) і натисніть на посилання "Зміна параметрів адаптера». Знайдіть актуальне підключення і перейдіть до його властивостей, вибравши відповідний пункт у контекстному меню.
В списку доступних параметріввиберіть «IP версії 4» і знову натисніть «Властивості». Внизу сторінки натисніть "Використовувати наступні адреси DNS-серверів», введіть IP основного і додаткового серверів, після чого збережіть нові налаштування, натиснувши «ОК». Потрібні адреси можна знайти на сайтах відповідних сервісів, наприклад «яндекс.dns».

Важливо! При використанні сімейних DNS від Яндекса в поле «бажаний сервер» введіть 77.88.8.7, а в якості альтернативного вкажіть 77.88.8.3. З моменту збереження налаштувань сайти для дорослих перестануть відкриватися на використовуваному комп'ютері з Windows 7.
Навчальне відео: Налаштування батьківського контролю в Windows 7
«Батьківський контроль» покликаний забезпечити захист людини, найчастіше дитину, від негативного впливу інтернету, ігор тощо Для реалізації поставленого завдання передбачається цілий ряд правил і різних заходів. Варто зауважити, що для «батьківського контролю» необхідно встановити спеціальне забезпечення або скористатися вбудованим ПО. Основна мета такого програмного забезпечення - унеможливити відвідування дітьми сайтів для дорослих, а також обмежити час їх роботи за комп'ютером.
Активний і пасивний контроль
Давайте розглянемо кожен вид в подробицях. Пасивний «батьківський контроль» має на увазі обмеження часу користування персональним комп'ютером. Наприклад, в будні ви можете виставити час з 17-00 до 19-00, а на вихідні - з 12-00 до 20-00. Таким чином, тільки в цей час людина зможе користуватися цим пристроєм. Крім того, пасивний «батьківський контроль» на комп'ютері дозволяє обмежити доступ до певного софту. Іноді має сенс заблокувати тільки ті утиліти, якими дитина може скористатися. Крім усього перерахованого, ви можете встановити обмеження і на ігри. Наприклад, певна програма може бути відкрита не більше 2 годин на день. Пасивний метод захисту передбачає заборону відвідування певних інтернет-ресурсів.
Що ж стосується активного «батьківського контролю», то тут все трохи інакше. Основне його завдання в тому, щоб в реальному часі відстежувати всі дії дитини. Реалізується такий підхід досить просто - установкою необхідного програмного забезпечення. Ви зможете контролювати завантажуються на ПК файли, а також відстежувати листування поштою і багато іншого. Все це дозволяє переконатися в тому, що «батьківський контроль» на комп'ютері дійсно працює і має сенс. Зараз ми більш детально розглянемо, як це діє, і чи потрібно таким способом захищати свою дитину від негативного впливу інтернету і комп'ютера в цілому.
Способи обмеження доступу
Існує кілька методів заборонити використання тих чи інших ресурсів, ігор тощо Давайте кожен з них розглянемо.
Найактуальніше спосіб - автоматичне створення бази даних, з якою буде працювати програма. Якщо говорити простими словами, то утиліта сама вирішує, куди можна заходити, а куди ні. Для цього є вбудовані фільтри, які відстежують потоки інформації. Найчастіше список заборонених сайтів оновлюється автоматично, якщо ж цього не відбувається, то потрібно робити все вручну.

Є ще один спосіб. По правді кажучи, він досить жорсткий, але працює на всі 100%. Суть його полягає в тому, що створюється «білий» список сайтів, на які немає заборони. Все, що не входить в цей список, блокується. Перевага способу в тому, що не потрібно закривати сайти для дорослих, працювати з базою даних і т.п. З іншого ж боку, дитина не матиме можливості відвідати корисний портал, так як його не буде в «білому» списку. Погодьтеся, створити таку БД, яка містить всі корисні сайти, досить складно. В принципі, зі створенням «білого» списку впорається практично будь-яка програма. «Батьківський контроль» такого роду досить ефективний. Однак він дуже строгий.
Як встановити «Батьківський контроль» CPC
Програма під назвою Crawler Parental Control користується великою популярністю в міру свого широкого функціоналу. Відгуки про неї тільки позитивні. Даний софт є абсолютно безкоштовним, тому кожен може його скачати і встановити. Тут все досить просто. Насамперед вам необхідно зареєструватися і вказати свою пошту, на яку буде відправлено пароль. Здебільшого управління здійснюється за допомогою облікових записів. Програма «батьківський контроль» передбачає 5 етапів захисту від небажаної інформації.
Перший рівень (для дітей молодше 10 років) передбачає роботу за комп'ютером кілька годин в день. При цьому блокуються сайти для дорослих, матюки і т.п. Другий і третій рівень дозволяють користуватися ПК більш тривалий час, але переглядати порнографічні сайти теж заборонено. На четвертому етапі повністю зникають системні обмеження. Комп'ютером можна користуватися досить довго, але не вночі. Сайти для дорослих заборонені. П'ятий рівень, як зазначається у відгуках, практично не потрібен, оскільки він тільки забороняє користуватися ПК в нічний час доби.
Рекомендується включати Spy Mode, який хоч нічого і не забороняє, але все запам'ятовує. Звіт вкрай детальний, і дитина не має до нього доступу. Ви зможете дивитися, які сайти відвідує ваше чадо, і при необхідності проводити виховні бесіди. Досить консервативний спосіб, але він найбільш прийнятний. Ось ми і розібралися з тим, який і як встановити «батьківський контроль» в утиліті CPC. Йдемо далі.
Як відключити «батьківський контроль»

Буває так, що різного роду обмеження необхідно зняти. У більшості випадків проблем ніяких не виникає. Найчастіше батьки забувають пароль, але відновити його нескладно. Для цього необхідно отримати відповідний лист на пошту, де буде вказана випала з пам'яті інформація.
Не забувайте про те, що ви повинні заходити в систему в якості адміністратора, в іншому випадку зняти батьківський контроль не вдасться. Дана стаття передбачена, скоріше, для дорослих, а не для дітей, так як розглядати, як відключити «батьківський контроль», а точніше, знешкодити або обійти його, ми не будемо. Справа в тому, що наші чада часто не такі дурні і знають не менше, а іноді набагато більше, ніж ми.
Іноді надходять у такий спосіб. Приносять на флеш-карті програму під назвою «Пунто світчер». Встановлюють її, видаляють з процесів і відключають звук, а також включають ведення журналу. Коли ви вводите пароль, він записується, і підліток з легкістю його обходить. Щоб цього не сталося, потрібно заборонити установку сторонніх програм. Бажано заблокувати можливість приєднання зовнішній пристроїв (жорсткий диск, Флешка і т.п). Не забувайте про те, що завжди необхідно виходити з облікового запису адміністратора, інакше цим можуть скористатися діти.
Докладний огляд програми Kids Control
Основне призначення даної утиліти полягає в обмеженні проведеного за комп'ютером часу. На жаль, програма платна, і її покупка обійдеться приблизно в 800 рублів. Але, судячи з відгуків задоволених батьків, зламати або обійти її практично неможливо. Все, що від вас вимагається, це встановити утиліту на правах адміністратора. В результаті всі інші користувачі будуть змушені підкорятися зазначеним вимогам.

Програма має автоматично оновлювану базу даних. У ній містяться сайти з рекламою, інформацією для дорослих, а також тематичні ресурси: відео, музика, азартні ігри. Крім цього адміністратор може працювати з «чорними» і «білими» списками. Основна перевага утиліти в тому, що підліток навіть не помітить, що його в чомусь обмежують. При спробі зайти на заборонений сайт буде отримано повідомлення про те, що відсутня мережа або даний ресурс тимчасово недоступний. Будь-які звукові сигнали та інші оповіщення відсутні.
Є щотижневий графік, який редагує адміністратор. Зеленими клітинами позначаються годинник, коли можна користуватися комп'ютером, червоними - коли цього робити не можна. В принципі, це відмінне рішення для консервативного «батьківського контролю», а завдяки російськомовному інтерфейсу у вас не виникне проблем з налаштуванням. Так як поставити батьківський контроль досить просто, проблем виникнути не повинно.
Безкоштовний або платний РК?
Дане питання насправді цікавить багатьох. На нього складно дати однозначну відповідь. Давайте розглянемо переваги безкоштовних програм. Звичайно, головний їх плюс в тому, що не потрібно нічого купувати, отже, вас не обдурять. Іноді абсолютно безоплатно можна отримати відмінну утиліту, яка буде не гірше будь-якого платного аналога. Але щоб знайти такого роду програму, доведеться добре постаратися. Найкраще грунтуватися на відгуках користувачів. Так, ви зможете отримати максимум корисної інформаціїпро надійність того чи іншого програмного забезпечення. Існують так звані тріал-версії. Такі утиліти безкоштовні протягом певного часу, наприклад, півроку. По закінченні цього терміну вам не доведеться навіть думати про те, як прибрати «батьківський контроль», адже він просто-напросто не буде працювати.
Що ж стосується платних утиліт, то вони мають більше переваг, ніж недоліків. Основний плюс полягає в тому, що ви купуєте програму, і вона стає вашою власністю. Навіть якщо ви її випадково видаліть, то зможете скачати вдруге абсолютно безкоштовно. Такий софт досить складно обійти, адже над його надійністю працювала ціла група людей, яка отримувала за це гроші. Величезний функціонал і гнучкі настройки дозволять зробити контроль розумним і не дуже жорстким. Звичайно, купувати такі програми потрібно на офіційних сайтах виробника. Можна сказати одне: у Росії велика частина людей вибирає безкоштовний «батьківський контроль», а ось в Англії, Німеччині або США вважають за краще купувати подібні програми.

Контроль від «Касперського»
Всі ми знайомі з цією антивірусною програмою, але далеко не всі знають про її реальні можливості. Функціонал утиліти настільки великий, що дозволяє встановлювати обмеження щодо використання ПК для різних облікових записів. Все, що вам потрібно, - наявність даного антивірусного забезпечення. Так як за замовчуванням «батьківський контроль» (РК) відключений, його необхідно активувати. Для цього перейдіть в головне меню, а потім виберіть пункт РК. Після цього натисніть на кнопку «Включити». Ще один варіант - перейти в «Налаштування», вибрати пункт «Додатково» і знайти там «Батьківський контроль».
У відгуках міститься інформація про те, що «Касперський» дозволяє досить гнучко виконати налаштування. За допомогою цієї утиліти ви можете обмежити час доступу до інтернету, що не поширюватиметься на комп'ютер в цілому. Також пропонується блокувати відправку персональних даних і забороняти / дозволяти запуск певного софта.
Можна з упевненістю сказати, що від антивірусної програми «Касперський» «батьківський контроль» досить гарний. Обумовлено це тим, що його можна зробити не надто жорстким або ж просто вести спостереження за активністю дитини у Всесвітній павутині. Наприклад, іноді досить включати журнал відвідувань, але фільтри відключати при цьому не рекомендується. Програма буде блокувати ті сайти, які, на її думку, є небезпечними або містять заборонені матеріали.
Який придумати пароль?
У багатьох батьків можуть виникнути проблеми з установкою пароля. Наприклад, рік і дата народження без будь-яких труднощів зламуються підлітками, це ж стосується і інших простих комбінацій, наприклад, qwerty і т.п. Крім того, сучасні підлітки можуть використовувати банальний «бурст». Це утиліти, які мають базу даних найпопулярніших комбінацій. Шляхом перебору всіх можливих варіантів встановлюється один вірний. Але можна сказати про те, що це працює тільки з невеликими паролями до 6 букв і цифр. Щоб цього уникнути, встановлюйте захист довжиною більше шести символів. Але іноді й цього недостатньо.

Найкраще придумати пароль, який містить понад 8 символів. Бажано комбінувати букви і цифри. Але пам'ятайте, що такий пароль досить легко забути. Так як деякі утиліти не вимагають прив'язки до поштової скриньки, То необхідно десь записувати секретний код. Його варто зберігати там, куди підліток не має доступу.
Найчастіше надходять у такий спосіб: створюють дві облікові записи - одна адміністратора, друга - іншого користувача. В такому випадку пароль «батьківського контролю» зберігається на учетке адміністратора, зайти на яку можна тільки за допомогою введення секретного коду. В принципі, такого захисту цілком достатньо, і не потрібно більше нічого вигадувати.
Використовуємо стандартні засоби операційної системи
Якщо у вас немає можливості або бажання встановлювати додаткове програмне забезпечення на комп'ютер, то вчините іншим способом. Скористайтеся засобами, які пропонує Windows. «Батьківський контроль» в цьому випадку необхідно включати через панель управління. Давайте в подробицях рас даний процес.
До речі, все це буде мати сенс тільки тоді, коли свого облікового запису ви зробите адміністраторській і встановіть на неї пароль. В іншому випадку дитина без проблем скористається усіма можливостями мережі та ігор без будь-яких обмежень.
Після того як ви поставите секретний код, переходите в учетку підлітка. Саме там має бути вносити всі необхідні зміни. Для цього перейдіть в панель управління і відшукайте пункт меню «батьківський контроль». Тут ви побачить точно такі ж налаштування, як і в спеціальному ПО. Є можливість внести обмеження по іграх, програмами, перегляду веб-сторінок і т.п. Ви, як адміністратор, без проблем зможете задати час використання ПК, а також всіх або окремо взятої гри. З упевненістю заявляємо, що сучасні засоби обмеження, які вбудовані в Windows 7, Vista і більш пізні версії, Досить надійні і якісні. Їх функціонал широкий і дозволяє гнучко налаштувати всі параметри.

висновок
Ми розглянули, як зняти «батьківський контроль», а також як його встановити. Ви напевно помітили, що тут немає нічого складного, і зовсім не обов'язково що-небудь купувати за гроші, тим більше що існують вбудовані засоби захисту, які дуже прості у використанні і абсолютно безкоштовні. Але, незважаючи на це, іноді має сенс зробити покупку. Так ви виключіть можливість злому на всі сто відсотків і будете впевнені, що ваша дитина знаходиться під наглядом.
Що ж стосується доцільності установки «батьківського контролю», то тут вирішувати тільки вам. Як показує практика, більшість підлітків все одно знаходять спосіб переглянути заборонений сайт або проводити більше часу за грою. Найпопулярніший метод полягає в повторній установці операційної системи. Щоб цього не допустити, ви можете обмежити доступ в BIOS, встановивши на нього пароль.
Найчастіше простих виховних бесід недостатньо, адже спокуса відвідати сайт для дорослих занадто великий. Саме тому рекомендується використовувати РК. Хоча іноді має сенс віддати підлітка в кілька секцій і гуртків, щоб у нього практично не було часу на порожні розваги. Так чинять багато батьків, але рішення, в будь-якому випадку, за вами.