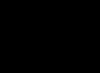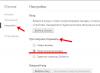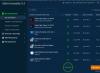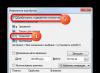Ні. Витратив багато часу, підкажіть що мені робити зараз або хоча б як застрахувати себе від таких ситуацій у майбутньому, бажано без використання платних програм резервного копіювання даних. Ілля.
Як відновити систему Windows 7
Причин цієї неприємності, на жаль, достатньо, починаючи від неправильно написаних драйверів, згубних дій вірусу, помилок файлової системи та закінчуючи нашими помилковими діями при роботі з комп'ютером, боятися таких проблем не треба, потрібно навчитися з ними ефективно боротися. Давайте подумаємо як відновити систему windows 7а також застрахуємо себе на майбутнє від можливих неприємностей за допомогою вбудованих в операційну систему засобів резервного копіювання та відновлення. Ми навчимося відновлювати Windows 7, без застосування сторонніх програм резервного копіювання навіть тоді, коли не завантажуються Параметри відновлення системи і кнопка F-8 виявиться марною.
- Друзі, якщо Вам не допоможе наша стаття, то ознайомтеся з іншими по цій темі, наприклад: , в ній ви дізнаєтеся як відновлювати систему, що не завантажується, за допомогою різних утиліт командного рядка, перша це Bootrec.exe з командами /FixMbr і /FixBoot або утиліта bootsect /NT60 SYS, а також Bootrec.exe з параметром /RebuildBcd , дані утиліти можна запустити з середовища відновлення або з диска відновлення Windows 7. Інша стаття навчить вас відновлювати сам пошкоджений або видалений завантажувач сімки bootmgr . Стаття покаже вам, як відновити операційну систему при відключеному відновленні системи та багато іншого.
- Якщо Windows 7 зависає при завантаженні або раптово перезавантажується, або раптово може показати синій екран з помилкою, то, можливо, всі ці проблеми через численні помилки файлової системи. Як виправити ситуацію, навіть коли операційна система не завантажується через ці помилки, написано в цій статті.
- Ну і вісім статей з розділу дасть вам докладне уявлення про всі вбудовані засоби відновлення Windows 7: точки відновлення, попередні версії файлів, створення образу системи та диска відновлення, ну і так далі. Тож почнемо.
Windows 7 має у своєму арсеналі досить потужний і хороший інструмент-> Середовище відновлення, яке створюється автоматично під час інсталяції Windows 7 у прихованому розділі і містить у собі п'ять інших інструментів, що вирішують численні несправності та неполадки.
- Якщо навчитися користуватися правильно засобами відновлення Windows 7, а це не складно, то можна обійтися без додаткових і платних програм резервного копіювання даних.
Запустити засіб відновлення можна натисканням кнопки F-8 на клавіатурі відразу ж після запуску комп'ютера. Після цього перед вами відкриється меню Додаткові варіанти завантаження: Виправлення неполадок комп'ютера, далі Безпечний режим, Безпечний режим із завантаженням мережних драйверів і т.д.

Перше, що зробіть, застосуйте Відновлення запуску(Автоматичне усунення проблем, що заважають запуску Windows)

Потрібний відступ:Після натискання кнопки F-8 під час завантаження комп'ютера, у вас може не бути пункту >, а буде тільки Безпечний режим і так далі, виникає питання чому.
Під час інсталяції Windows 7 розділ відновлення створюється автоматично і знаходиться в корені диска (С:) у папці Recovery . Також можна побачити у вікні Управління дисками - окремий, прихований розділ вінчестера, об'єм у нього всього 100 Мбайт, він використовується для зберігання файлів завантаження конфігурації завантаження (BCD) і завантажувача системи (файл bootmgr).
Побачити його можна Комп'ютер->Керування->Керування дисками. Видаляти цей розділ у жодному разі не можна (багато його видаляють через незнання), інакше у вас не буде запускатися середовище відновлення, тобто пункту Усунення несправностей комп'ютерау вас не буде, а у більш важких випадках ви просто не завантажите систему.

На нижньому скрішноті можна помітити ще один прихований розділ, об'ємом 9,02 ГБ, це прихований розділ відновлення із заводськими налаштуваннями мого ноутбука, у вас він може бути більшим або меншим. Його теж краще не видаляти, у разі потреби можна завжди відновити Windows 7 з нього.

Що робити, якщо розділу із середовищем відновлення у вас немає і при натисканні кнопки F-8, у меню Додаткові варіанти завантаження, не з'являється пункт Усунення несправностей комп'ютера? Як тоді відновити систему Windows 7?
Врятувати тут може інсталяційний диск з операційною системою Windows 7. Запустити засіб відновлення можна завантажившись з оригінального інсталяційного диска Windows 7, вибравши на самому початку пункт Відновлення системи. Якщо інсталяційного диска з у вас немає, тоді можна використовувати (виготовити його можна в будь-якій працюючій Windows 7) за п'ять хвилин, потім ви також можете завантажитися з нього і зробити те ж саме.


Отже, у Параметри відновлення системи ми все-таки потрапили, або за допомогою кнопки F-8 і пункту Усунення несправностей, або інсталяційного диска Windows 7 або Диска відновлення Windows 7.
У меню Вибору Засоби відновлення системи вибираємо перше:
Відновлення запуску->відбудеться аналіз несправностей, що заважають нормальному завантаженню Windows 7 і подальше їх виправлення для нормального завантаження та функціонування операційної системи. У процесі нас можуть попередити, що виявлено проблеми у параметрах завантаження, натискаємо Виправити та перезапустити.



Відновлення системи->за допомогою цієї функції ми зможемо, якщо воно у нас включене і відкотитися назад на той час, коли наша Windows 7 чудово працювала та завантажувалася, тут все просто.




->ось цим інструментом користуюся я особисто, при вмілому використанні ним можна замінити платні програми з резервного копіювання даних, якщо цікаво читаємо далі.

Чим він добрий? Він допоможе, коли у вас немає оригінального інсталяційного диска з Windows 7 і ви видалили прихований розділ із заводськими параметрами вашого ноутбука, але це ще не все.
Іноді бувають ситуації, коли через різні причини або через дії вірусу, ви зовсім не зможете завантажити операційну систему або багато хто запитує Як відновити Windows 7,навіть якщо меню з Додатковими варіантами завантаження так само виявиться недоступним. Встановлювати операційну систему заново?
Тому, відразу після встановлення Windows 7 на ваш ноутбук або комп'ютер, створюємо за допомогою цієї функції-> Відновлення образу системиархівний образ нашої Windows 7 на жорсткому диску, бережемо її. Обов'язково потрібно створити диск відновлення Windows 7 (читайте нижче), він допоможе скористатися Образом системи, якщо меню Додаткові варіанти завантаження не завантажуватиметься.
Ідемо в Пуск -> Панель управління->Архівування даних комп'ютера.

Вибираємо Створення образу системи

далі вибираємо Локальний диск, на якому зберігатимемо архів системи. У моєму випадку Локальний диск (Е:), якщо у вас в системному блоці кілька жорстких дисків, то звичайно бекап краще розташувати на вінчестері, де не встановлена операційна система.


Примітка: Можна помітити, що у мене встановлено дві операційні системи, на ноутбуці, тому програма архівації обрала два локальні диски.

Натискаємо Архівувати та розпочнеться процес створення архіву з нашої Windows 7.
Створили, виглядатиме він ось так.

Тепер, розгорнути архів з Windows 7, на ваш комп'ютер у разі потреби ви зможете за 20-30 хвилин. Краще буде, якщо архів із системою ви скопіюєте додатково на переносний жорсткий диск, цим ви убезпечите себе подвійно.
Уявімо, що ми не можемо запустити Windows 7 і розгорнемо створений нами бекап, проробимо це разом.
Запускаємо Засіб відновлення Windows 7, натисканням кнопки F-8 на клавіатурі відразу після запуску комп'ютера. Відкривається меню Додаткові варіанти завантаження, вибираємо Усунення несправностей комп'ютера.

Відновлення образу системи



Використати останній доступний образ системи


Звичайно, всі наші дані на Локальному диску, куди зараз відновлюється операційна система, видаляться, тому можна попередньо завантажитися з будь-якого Live CD і скопіювати те, що вам потрібно.
Як ще можна відновити Windows 7? Звичайно, за допомогою Диска відновлення Windows 7. Створимо Диск відновлення, який можна використовувати для завантаження комп'ютера, на ньому будуть знаходитись засоби відновлення, за допомогою яких можна відновити несправності завантаження Windows 7, а також відновити операційну систему з архівної копії, яку ми створили заздалегідь.
Важливо: Для диска відновлення важлива бітність системи, ви можете використовувати 32-бітний диск відновлення для будь-якої 32-бітної Windows 7, а 64-бітний диск відновлення для будь-якої 64-бітної Windows 7.
Знову йдемо Архівування даних комп'ютера

Створити диск відновлення системи, вставляємо в дисковод DVD-диск, натискаємо

Створити диск


Коли завантажувальний диск відновлення Windows 7 буде готовий, заберіть його в надійне місце.
Щоб відновити Windows 7 з диска відновлення, не потрібно в принципі ніякої працюючої операційної системи взагалі. Вам потрібно буде тільки змінити в BIOS вашого комп'ютера пріоритет завантаження на дисковод, вставити в нього диск відновлення і відновити за допомогою архіву вашу Windows 7. Багато хто тут може провести аналогію з програмами резервного копіювання даних і це правильно, працюють вони за таким же принципом, тільки ось функціонал у них звичайно зручніше.
- Якщо не знаєте, як змінити пріоритет завантаження в BIOS, читайте наші статті і
Відновлюємо Windows 7 з диска відновлення. Показую, як це зробити. Допустимо у нас неприємності, ми не можемо запустити Windows 7, при натисканні F-8 на клавіатурі відразу після запуску комп'ютера нічого не відбувається. У меню з Додатковими варіантами завантаження ми не можемо потрапити і видається повідомлення про помилку. У такому разі архів системи на жорсткому диску нам не доступний. Саме така неприємність сталася з нашим читачем Іллею, який і написав нам листа з проханням допомогти.
При такому розкладі багато хто встановлює Windows 7 з нуля, але не ми з вами, адже у нас є Диск відновлення системи.
Вставляємо його в дисковод і перезавантажуємося, виставляємо в BIOS завантаження з дисковода, як я і говорив завантажувальний диск, запускається програма Параметри відновлення системи.
Натискаємо Enter, поки не пропала пропозиція завантажитися з диска.
Операційна система виндовс 7 є надійною і стабільною в роботі, проте трапляється так, що і вона може бути схильна до різних помилок і збоїв, або взагалі «одного разу» перестати запускатися. Причин може бути маса: це й некоректна установка драйверів, які входять у конфлікт із «залізом» комп'ютера, поломка окремих комплектуючих, програмне забезпечення, не оптимізоване належним чином можливостей вашої конфігурації чи звичайна вірусна атака. Повторне встановлення Windows не завжди є найкращим виходом із ситуації, оскільки вона неминуче призведе до втрати всіх даних, драйверів, програм і додатків, що знаходяться на системному диску (і не тільки на ньому).
Нижче представлені чотири способи найбільш ефективного відновлення ОС Win 7. Перші три потрібні тоді, коли збій вже стався, четвертий же спосіб буде корисний тим, хто ще не зіткнувся з подібними неприємностями і хоче заздалегідь убезпечити свій комп'ютер від втрати працездатності і надійно зберегти всі важливі дані.
Спосіб 1: відновлюємо систему за допомогою останньої вдалої конфігурації завантаження
Нерідко буває таке, що ще ввечері комп'ютер відмінно працював, а вранці видає неприємний сюрприз у вигляді синього екрана або постійного перезавантаження з відсутністю можливості запустити операційну систему. Це може бути наслідком «очищення» ПК від вірусів і шпигунських програм, так і некоректного завершення сеансу роботи (наприклад, через різкий перепад напруги мережі або відключення електрики). Найбільш раціональним процесом у цій ситуації буде завантаження «останньої успішної конфігурації». У багатьох випадках цей простий крок допомагає відновити працездатність комп'ютера, але навіть якщо він і не допоможе вирішити проблему.
Спосіб 2: відновлення системи за допомогою стандартних засобів Windows 7
Цей варіант також не забере у вас багато часу, і в цілому не викликає жодних труднощів у реалізації.

Важливо: щоб надалі ситуація не повторилася, не рекомендується відключати опцію «Відновлення системи», вона може вам дуже знадобитися.
Спосіб 3: відновлення операційної системи Windows 7 без "Точок відновлення"
"Точка відновлення" - це, висловлюючись простою мовою, збережена копія операційної системи, що працює без збоїв та помилок. Іншими словами, Windows «самостійно» запам'ятала свій оптимальний стабільний стан саме на той випадок, якщо виникне необхідність зробити відкат у процесі критичного збою. Отже, якщо ви, наприклад, вже спробували попередній спосіб і переконалися, що опція «Відновлення системи» на вашому комп'ютері була відключена і «Точок доступу» відповідно немає, слідуйте наступному алгоритму:

Спосіб 4: оптимальний
Для цього способу вам знадобиться, перш за все, створити точку відновлення. Тут працює добре відомий принцип «готуй сани влітку». Справа в тому, що якщо ви самостійно пророблятимете подібну процедуру хоча б один раз на півтора - два місяці, то це допоможе уникнути безлічі можливих проблем, зокрема, перевстановлення операційної системи з втратою більшості важливих даних.
Це важливо: чому зникають "точки відновлення"?
Навіть якщо ви заздалегідь подбали про безпеку операційної системи та зберегли стабільну копію Windows шляхом створення «Точки доступу», це аж ніяк не гарантує те, що вона не зникне надалі. Ця неприємність може статися з таких причин:
- Різні утиліти оптимізації та очищення системи, такі як Ccleaner або FreeSpace, можуть «знести» точку доступу, прийнявши її за непотрібний мотлох. Щоб цього не сталося, їх (утиліти) найкраще налаштовувати самостійно. Папку System Volume Information обов'язково додати у винятки.
- Якщо ваш жорсткий диск працює в системі FAT 32 або FAT, тоді "Точка відновлення", на жаль, не буде збережена, оскільки ці системи в принципі не зберігають інформацію про внесені зміни.
- Деякі ноутбуки, відключені від мережі, з метою економії енергії можуть автоматично видаляти інформацію про «Точки доступу».
- Якщо на вашому ПК одночасно встановлені дві операційні системи, наприклад, Windows 7 і раніше Windows XP, то коли ви вирішите запустити «молодшу» версію, вона з великою ймовірністю видаляє всі «Точки доступу» Win 7. Тому перед тим як запустити XP зробіть "Сімку" недоступною для змін.
Повертаючись до четвертого способу
Отже, тепер ви знаєте, як створити «Точку доступу» та як найкраще убезпечити її від випадкового видалення та скидання. Тому повертаємось до нашого способу.
Збої операційної системи виникають з різних причин: некоректне встановлення драйверів і додатків, комп'ютерні віруси, неполадки в апаратному забезпеченні. Давайте розберемося, як у різний спосіб запустити відновлення операційної системи Windows 7. Ці способи умовно поділяються на дві категорії: з використанням і без використання середовища відновлення Windows 7.
Середовище відновлення Windows 7
Windows Recovery Environment, що в перекладі означає «Середовище відновлення Windows», надає необхідні нам інструменти відновлення. Далі в тексті ми будемо використовувати абревіатуру Windows Recovery Environment – WinRE.
Пробуємо отримати доступ до інструментів WinRE:

Відсутність опції в меню додаткових варіантів завантаження - ознака того, що на вашому системному диску немає середовища WinRE Windows 7. Причина - видалення захищеного розділу жорсткого диска, який створюється для WinRE під час встановлення Windows.
У цьому випадку вибираємо один із варіантів завантаження:
- з дистрибутивом Windows 7;
- із диска відновлення, створеного на іншому робочому комп'ютері.
Після отримання доступу до WinRE можна спробувати відновити Windows 7 за допомогою інструментів середовища.
Метод № 1. Остання успішна конфігурація
Найпростіший спосіб ґрунтується на тому, що в системному зберігає інформацію про останнє вдале завантаження комп'ютера.

Якщо не вдається повернути Windows у робочий стан способом №1 – переходимо до способу №2.
Спосіб №2. WinRE: відновлення запуску
У цьому режимі аналізуються несправності, що заважають нормальному завантаженні ОС. Щоб запустити режим, необхідно перейти вибрати опцію. З'явиться наступне вікно, в якому тиснемо перший пункт:

Відновлення запуску у вікні «Параметри відновлення системи» автоматично усуває проблеми, що заважають запуску Windows
Якщо у параметрах завантаження знайдено проблеми, потрібно підтвердити необхідність внесення виправлень натисканням кнопки Виправити та перезапустити.
Спосіб №3. WinRE: відновлення системи
Цей спосіб дозволяє зробити «відкат» системи на той час, коли вона працювала нормально, вибравши одну з точок відновлення. Але спочатку ці «крапки» мають бути створені.
Точка відновлення – своєрідний «зліпок» робочого середовища у певний момент часу. У записі цієї точки потрапляють лише системні та програмні налаштування Windows. Файли користувача (документи, зображення, музичні файли) в записах не зберігаються.
Такі точки створюються операційною системою автоматично кожні 7 днів. Користувач може створити цю точку самостійно. Це рекомендується робити перед початком роботи, в успішному завершенні якої ви не впевнені: встановлення невідомого програмного забезпечення, драйверів. Якщо робота завершиться невдало, точка відновлення дозволить повернути Windows у вихідний стан.
Чи Windows створює точки відновлення?
Для того, щоб вінда автоматично створювала точки, для системного диска повинна бути включена функція Захист системи .

Створюємо точку відновлення самостійно

Тепер, у разі невдалої установки Photoshop, ми зможемо "відкотити" систему до цієї точки.
Виконуємо відкат

Спосіб №4. WinRE: відновлення образу
Це режим відновлення даних із backup-копії. Спробуймо її створити.
Створюємо архівну копію системи

Відновлюємо систему з архівної копії

Сподіваємося, наші поради допоможуть вам відновити Windows 7. Якщо ж залишилися якісь питання, можливо, ви знайдете відповіді тут:
Я розділив би способи відновлення системи на наступні:
1 За допомогою останньої вдалої конфігурації
2 За допомогою механізму "Відновлення системи" штатно
3 За допомогою механізму відновлення системи не штатно (через безпечний режим або оригінальний інсталяційний диск Windows 7)
4 За допомогою раніше створеного бекапу системи.
1) Припустимо, ви зіткнулися з проблемою в роботі Windows 7 і хотіли відновити працездатність системи, найпростіше, що можна виконати, - це завантажитися в Безпечному режимі і завантажити останню вдалу конфігурацію, для цього при завантаженні операційної системи натискайте клавішу "F8"та виберіть «Остання вдала конфігурація», натискаєте "Enter".
Остання вдала конфігурація - можливість відновлення, призначена для завантаження комп'ютера з використанням останніх параметрів налаштування системи, що коректно працюють. Завантаження в режимі останньої вдалої конфігурації відновлює інформацію реєстру та параметрів налаштувань драйверів, які використовувалися при останньому успішному завантаженні системи. Використовуйте останню вдалу конфігурацію, якщо завантаження Windows 7 у звичайному режимі неможливе через некоректні зміни.
2) Якщо перший метод не підходить або не допоміг, можна відновити систему Windows 7 за допомогою механізму « Відновлення системи» Принцип роботи цього способу відновлення досить просто, відновлення відбувається завдяки створюваним точкам відновлення. Точка відновлення фіксує стан системи певний момент. Точки відновлення створюються автоматично системою, але їх можна створювати і вручну (Цьому присвячено статтю). Запустити відновлення системи можна кількома способами- Перший спосіб необхідно натиснути «Пуск»та у рядку пошуку написати "Відновлення системи", зверху з'явиться меню "Відновлення системи"клацаємо на ньому мишкою.
 Другий спосіб-це зайти шляхом «Пуск-Панель управління-Відновлення-Запуск відновлення системи». Відкриється вікно "Відновлення системи", натискаємо «Далі», побачите всі можливі точки відновлення, на які можна повернутися/ «відкотитися», якщо натиснути на кнопку «Пошук програм, що зачіпаються», можна побачити на які програми вплине відновлення системи (Рекомендую вибирати відновлення за два, три дні до проблеми із системою). Вибравши дату натискаємо «Далі».
Другий спосіб-це зайти шляхом «Пуск-Панель управління-Відновлення-Запуск відновлення системи». Відкриється вікно "Відновлення системи", натискаємо «Далі», побачите всі можливі точки відновлення, на які можна повернутися/ «відкотитися», якщо натиснути на кнопку «Пошук програм, що зачіпаються», можна побачити на які програми вплине відновлення системи (Рекомендую вибирати відновлення за два, три дні до проблеми із системою). Вибравши дату натискаємо «Далі». Підтверджуємо точку відновлення натисканням «Готово»
Підтверджуємо точку відновлення натисканням «Готово» Потім з'явиться повідомлення про те, що Відновлення системи не можна переривати, натискаємо «Так», після цього розпочнеться процес відновлення та перезавантаження системи.
Потім з'явиться повідомлення про те, що Відновлення системи не можна переривати, натискаємо «Так», після цього розпочнеться процес відновлення та перезавантаження системи.  Після перезавантаження у разі успішного відновлення з'явиться вікно.
Після перезавантаження у разі успішного відновлення з'явиться вікно.  3)
Якщо ж ви постраждали від вірусу і у вас немає можливості запустити відновлення системи за допомогою вищевказаного методу, у такому випадку «відкатити» систему можна за допомогою Безпечного режиму або за допомогою диска з операційною системою:
3)
Якщо ж ви постраждали від вірусу і у вас немає можливості запустити відновлення системи за допомогою вищевказаного методу, у такому випадку «відкатити» систему можна за допомогою Безпечного режиму або за допомогою диска з операційною системою: Заходимо в безпечний режим (натискаючи "F8"на самому початку завантаження системи) і вибираємо «Усунення несправностей комп'ютера»відкриється вікно
 - Вставляємо оригінальний інсталяційний диск з операційною системою (вона повинна відповідати вашій), завантажуємося з цього диска (для цього в Біос змінюємо завантаження з жорсткого диска на завантаження з CD/DWD). Вибираємо мову, після цього у вікні «Встановлення Windows», вибираєте «Відновленнясистеми».
- Вставляємо оригінальний інсталяційний диск з операційною системою (вона повинна відповідати вашій), завантажуємося з цього диска (для цього в Біос змінюємо завантаження з жорсткого диска на завантаження з CD/DWD). Вибираємо мову, після цього у вікні «Встановлення Windows», вибираєте «Відновленнясистеми».
 Після цього відкриється вікно "Параметри відновлення Windows 7".
Після цього відкриється вікно "Параметри відновлення Windows 7".
Отже, неважливо яким із способів ви скористалися, підсумок один- перед вами вікно «Параметри відновлення Windows 7»,
 Пропоную дещо розібрати можливості цього вікна.
Пропоную дещо розібрати можливості цього вікна.
Відновлення запуску- аналіз несправностей, що заважають нормальному завантаженню Windows 7 і подальше їх виправлення для нормального завантаження та функціонування операційної системи.
Відновлення системи- то навіщо і написана ця стаття, з допомогою цієї функції ми зможемо з допомогою точки відновлення повернути систему більш ранній період, коли було проблем.
Відновлення образу системи- Цей інструмент дозволяє відновити систему з бекапу. Більш детально про цей спосіб описано 4 способі відновлення.
Діагностика пам'яті Windows- Перевіряє системну пам'ять на наявність помилок.
Командний рядок- дозволяє завантажити командний рядок та за допомогою нього можна видаляти файли, що заважають завантаженню Windows 7.
Натискаємо на "Відновлення системи", після цього з'являється вікно про те, що «відкат»системи може усунути проблеми... натискаємо « Далі»Вибираємо необхідну точку відновлення.
 Після цього погоджуємося з усім запропонованим, у тому числі з перезавантаженням і результатом всіх цих дій, при завантаженні Windows 7, бачимо вікно
Після цього погоджуємося з усім запропонованим, у тому числі з перезавантаженням і результатом всіх цих дій, при завантаженні Windows 7, бачимо вікно
 4)
Відновити з допомогою раніше зробленого бекапа, створення бекапа докладніше описано у статті . Підключіть USB пристрій зберігання бекапа, натисніть "Пуск" - "Панель управління" - "Відновлення". Якщо система не запускається і немає можливості завантажити систему, необхідно виконати третій пункт статті, лише вибрати Відновлення образу системи.
4)
Відновити з допомогою раніше зробленого бекапа, створення бекапа докладніше описано у статті . Підключіть USB пристрій зберігання бекапа, натисніть "Пуск" - "Панель управління" - "Відновлення". Якщо система не запускається і немає можливості завантажити систему, необхідно виконати третій пункт статті, лише вибрати Відновлення образу системи.

У вікні виберіть " Розширені методи відновлення".



Потім з'явиться вікно із проханням перезавантажити систему, натискаємо " Перезапустити".

Після перезапуску необхідно вказати параметри відновлення системи. Рекомендую залишити все за замовчуванням і просто натискати Далі".
На наступному етапі система сама знайде архів системи.


Підтверджуємо відновлення системи, натискаємо " Так".
Якщо всі вказані методи вам не допомогли, в такому випадку залишається тільки повернути Windows до заводських налаштувань, тобто. втратити всі свої дані та програми. Відразу обмовлюся, що цей метод підійде, якщо у вас є прихований том відновлення на жорсткому диску, він має бути передбачений із заводу. Побачити його можна, якщо правою кнопкою миші натиснути на ярлик «Комп'ютер»та вибрати «Управління-Управління дисками»
 Нижче наведено гарячі клавіші для відновлення заводських установок ноутбуків:
Нижче наведено гарячі клавіші для відновлення заводських установок ноутбуків:
- Acer- затиснути клавіші Alt+F10
- Samsung- F4;
- Dell inspiron- при появі заставки dell.com потрібно набрати комбінацію клавіш Ctrl+F11;
- HP Pavilion- при включенні утримувати F11;
- Packard Bell- F10;
- Rover- при запуску ноутбука затиснути та утримувати Alt;
- ASUS- у разі появи логотипу ASUS натисніть F9;
- Sony vaio- під час запуску натиснути F10;
- MSI- натиснути під час запуску F3;
- Fujitsu Siemens- увімкнувши, натисніть F8;
- LG- F11;
- Lenovo ThinkPad- F11;
- Toshiba- F8.
Сподіваюся ця стаття позбавила вас питання Як відновити систему Windows 7та допомогла повернути вашу операційну систему до моменту стабільної роботи.