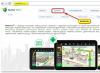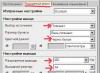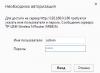Найпростіший чорно-білий сканер працює наступним чином: Скановане зображення освітлюється білим світлом. Відбите світло через зменшуючу лінзу потрапляє на фоточутливий напівпровідниковий елемент, званий Приладом із Зарядовим Зв'язком - ПЗЗ (Charge-Coupled Device, CCD), в основу якого покладена чутливість провідності p-n-переходу звичайного напівпровідникового діода до ступеня його освітленості. На p-n-переході створюється заряд, який розсмоктується зі швидкістю, яка залежить від освітленості. Що швидкість розсмоктування, то більший струм проходить через діод. Кожен рядок сканування зображення відповідає певним значенням напруги на ПЗЗ. Ці значення напруги перетворюються на цифрову форму через аналого-цифровий перетворювач АЦП. Існує кілька технологій для отримання кольорових сканованих зображень. Один із найбільш загальних принципів роботи кольорового сканера полягає в наступному. Скановане зображення висвітлюється вже не білим світлом, а через RGB-світлофільтр або від RGB-джерел. Для кожного з основних кольорів (червоного, зеленого та синього) послідовність операцій практично не відрізняється від послідовності дій під час сканування чорно-білого зображення.
Основні характеристики сканера
Оптичний дозвіл
Апаратний дозвіл
Тип оптичної системи
Розрядність кольору
Тип підключення до комп'ютера.
Оптичний дозвіл.Є основною характеристикою сканера. Сканер знімає зображення не повністю, а по рядках. По вертикалі планшетного сканера рухається смужка світлочутливих елементів та знімає по точках зображення рядок за рядком. Чим більше світлочутливих елементів у сканера, тим більше точок може зняти з кожної горизонтальної смуги зображення. Це і називається оптичним дозволом. Зазвичай його вважають за кількістю точок на дюйм. dpi(Dots per inch). Сьогодні вважається нормою рівень дозволу щонайменше 600 dpi. Збільшувати роздільну здатність ще далі - значить, застосовувати дорожчу оптику, дорожчі світлочутливі елементи, а також багаторазово затягувати час сканування. Для обробки слайдів потрібна більш висока роздільна здатність: не менше 1200 dpi.
Слід зазначити, що дозвіл, про який сказано вище називається оптичним, або фізичним, або реальним. Воно описує кількість точок на дюйм, які сканер дійсно отримує з об'єкта в процесі роботи. Однак файл, що створюється сканером, може виявитися і більш високої роздільної здатності. Цей дозвіл, отриманий за допомогою математичної обробки зображення називається вже інтерполірованим. Не всі сканери виконують інтерполяцію і, як правило, при порівнянні сканерів порівнюють саме оптичну роздільну здатність, оскільки саме від нього найбільше залежить якість зображення.
Апаратний дозвіл.Іноді апаратне дозвіл називають фізичним чи механічним. Для планшетного, наприклад, сканера смуга світлочутливих елементів сканера переміщається не абсолютно плавно, а невеликими кроками, точна механіка сканера також задає дозвіл - по вертикалі планшета. Рівень апаратного дозволу визначається тим, скільки точних кроків може зробити смужка світлочутливих елементів, переміщаючись вздовж одного дюйма зображення. Часто в описі сканерів оптичну та апаратну роздільну здатність змішують і називають тільки оптичним або тільки апаратним. А якщо, наприклад, апаратний дозвіл перевищує оптичний, виробники можуть схитрувати і залишити в документації лише одну характеристику - просто «дозвіл» (зрозуміло, в цьому випадку ставлять велику цифру з двох).
Тип оптичної системи.Залежить від типу світлочутливих приймальних елементів.
Основні типи елементів:
CCD (Charge-Coupled Device)
CIS (Сontact Image Sensor)
Сканери з CCDабо інакше прилади з зарядним зв'язком (ПЗЗ). Ця технологія відома вже багато років і використовується також у апаратах факсимільного зв'язку, відеокамерах та інших пристроях.
Переваги CCD перед CIS:
Глибина різкості в 10 разів більша (+/-3 мм), ніж CIS сканерів (+/-0.3мм).
Розрізняють рівні відтінків +/-20%, тоді як CIS сканери визначають відмінності у відтінках лише +/-40%.
Можливість досягнення вищого оптичного дозволу
Недоліки: Cканери доводиться оснащувати складною оптичною системою, щоб проектувати широкий рядок зображення на мініатюрну матрицю ПЗЗ. Наслідком цього є великі розміри та велике енергоспоживання (через це харчування, як правило, доводиться отримувати лише від мережі).
Сканери з CISЕлемент CIS складається з лінійки датчиків, що безпосередньо сприймають світловий потік від оригіналу, причому лінійка має ширину, рівну ширині робочої області сканера, а оптична система - дзеркала, призма, об'єктив - повністю відсутня.
Переваги CIS перед CCD:
Менші розміри та вага через відсутність оптичної системи та дзеркал
Найменша ціна, оскільки CIS-елементи замінюють цілий набір компонентів сканера, зменшуючи вартість виробництва
Коротке резюме: CCD заснований на реальній оптиці та дає більш високу якість. CIS є сенсорним датчиком, що робить його дешевшим.
Розрядність кольору чи глибина кольору.Розрядність обробки кольору, ще звана глибиною кольору (color depth) описує максимальну кількість кольорів, що може відтворити сканер. Цей параметр зазвичай виявляється в бітах на колір або бітах на колірний канал.
Стандартом у більшості комп'ютерних систем є формат TrueColor, в якому кожна точка кодується трьома байтами або 24 бітами (у кожному байті - вісім біт). Тобто, на подання кожного основного кольору (R – червоний, G – зелений, B – синій; а разом – RGB) відводиться вісім біт. При цьому загальна кількість кольорів, які можна закодувати, становить понад 16 мільйонів. Всередині сканера колір може кодуватись і великою кількістю біт. Для непрофесійного користувача це не так вже й важливо - на виході він все одно отримає стандартний 24-бітовий колір. Але збільшення числа розрядів усередині сканера відкриває можливість корекції кольору зображення без внесення спотворень. Причому корекція може бути як ручною, так і автоматичною.
Обчислити кількість відтворюваних кольорів просто - достатньо звести двійку в ступінь розрядності кольору сканера, або, якщо розрядність представлена в бітах на канал, звести двійку в розрядність кольору в каналі і отримане значення звести в куб. Наприклад, кількість кольорів, що відтворюються 24-бітним сканером (8 біт на канал) дорівнює 16777216. Іноді цифри специфікації сканера відносяться до внутрішньої розрядності сканера, яка зазвичай вище вихідний для того, щоб сканер міг відкинути "шумові" біти, відфільтрувавши таким чином утворюються від впливу перехресних і зовнішніх перешкод спотворення, і видати на виході 24-бітне зображення з максимально чистими і точними відтінками.
Тип підключення до комп'ютера.Отримане під час сканування зображення потрібно передати зображення на комп'ютер. Для цього сканер має інтерфейс - пристрій зв'язку. Різні моделі сканерів мають різні інтерфейси. Найбільш популярні інтерфейси:
нестандартні інтерфейси
Лише SCSI та USB з перерахованих слід вважати сучасними та доречними у сканерах нових моделей. Інтерфейс LPT, популярний у недорогих сканерах минулих років, незручний у застосуванні (він спочатку розрахований на підключення лише принтера, причому в гордій самоті) і не підтримує належним чином можливості plug and play. На даний момент сканери з LPT вже відсутні у продажу.
USB = Universal Serial Bus (універсальна послідовна шина). Поява цього стандарту пояснюється тим, що можливості звичайних портів комп'ютера (послідовного та паралельного), на думку цих розробників, підійшли до своєї межі. USB призначена для підключення практично будь-якої периферії: модемів, принтерів, джойстиків, мишей, сканерів та моніторів, а також телефонів та цифрових камер. На комп'ютері буде лише одне гніздо USB. До нього можна буде підключити один зовнішній пристрій або концентратор USB. Інші пристрої підключатимуться до концентратора або USB-роз'єму на першому пристрої. Таким чином можна буде створити ланцюжок, що включає до 127 зовнішніх пристроїв. Причому, підключення нових пристроїв (і відключення старих) можна проводити при працюючому комп'ютері, які конфігурування буде здійснюватися автоматично (plug and play) і навіть вимагатиме перезавантаження системи.
SCSI (Small Computer Systems Interface) – інтерфейс, розроблений для об'єднання на одній шині різних за своїм призначенням пристроїв, таких як жорсткі диски, накопичувачі на магнітооптичних дисках, стримери, сканери і т.д. Застосовується у різних архітектурах комп'ютерних систем, а чи не лише у PC. Стандарт визначає як фізичний інтерфейс, а й систему команд, управляючих пристроями SCSI. За час свого існування стандарт активно розвивався і до теперішнього часу існують такі варіанти.
Нестандартні інтерфейси, які часто застосовувалися в так званих ручних сканерах, погані тим, що вимагають установки в комп'ютер додаткової інтерфейсної карти, а значить - розбору комп'ютера.
Сьогоднішні професійні сканери мають інтерфейс SCSI, а побутові - USB.
Порівняння SCSI та USB.Професійні сканери мають більш високу роздільну здатність і реально частіше використовуються в режимі високої роздільної здатності. Отже, їм потрібно передавати на комп'ютер більший обсяг інформації. Для цього потрібен високопродуктивний інтерфейс SCSI – щоб не змушувати користувача чекати надто багато. Недоліки SCSI: коштує дорого, вимагає від користувача певних навичок в експлуатації. USB ж при швидкості передачі даних, прийнятної для домашніх застосувань, вкрай простий в експлуатації, дешевий і є стандартним для всіх комп'ютерів, що випускаються сьогодні.
Необхідно отримати цифрову копію своїх фотографій або тексту може виникнути у будь-який момент, тому корисно знати, як сканувати документи з принтера на комп'ютер. Варто розуміти, що мається на увазі МФУ - багатофункціональний пристрій, який має вбудований сканер, ксерокс та принтер. На даний момент на ринку представлено безліч виробників оргтехніки для дому та офісу, наприклад, HP, Epson, Canon, Brother, Kyocera та ін.
Як сканувати з принтера на комп'ютер тексти
Існує два основні варіанти, як сканувати документ на комп'ютер - як зображення або текст. За замовчуванням сканер працює так: створює фотографію, якщо ви клали в копір аркуш із текстом, то редагувати надалі його неможливо. Щоб така функція з'явилася, необхідно використовувати розпізнавач (спеціальне ПЗ), який перетворить картинку на формат, що редагується.
Як відсканувати документ за допомогою Майстра роботи зі сканером
Після того, як ви підключили універсальний принтер до комп'ютера, встановили драйвера, провели первинне налаштування для сканування, можна використовувати вбудований функціонал Віндовс. Для цього підходить "Майстер роботи зі сканером", алгоритм виконання наступний:
- Увімкніть сканер, підніміть кришку. Перевірте, щоб скло було чистим, за наявності пилу протріть поверхню.
- Покладіть текст або фото поверхнею, яку потрібно відсканувати, униз на скло.
- Закрийте кришку.
- Перейдіть до «Панель управління», клацніть на «Обладнання та звук».
- Знайдіть пункт "Пристрої та принтери", зайдіть у нього.
- Клацніть правою кнопкою по іконці з МФУ, виберіть пункт «Почати сканування».
- Вкажіть потрібні параметри для сканування та клацніть «Попередній перегляд».
- З'явиться вікно з картинкою як виглядатиме ваш відсканований текст, якщо він вийшов занадто тьмяний, або навпаки, ви можете змінити налаштування та знову натиснути «Попередній перегляд». Якщо вас все влаштовує, натисніть "Сканувати".
- Отриманий результат збережіть на комп'ютері або надішліть файл на друк.
Сканування документів на комп'ютер за допомогою спеціального програмного забезпечення
Разом з будь-яким МФУ повинен йти диск із драйверами та рідним софтом для даної. Як правило, використання таких програм надає можливість досягти максимально ефективної взаємодії з пристроєм, отримати кращу якість. Наприклад, як робити скан на принтері canon за допомогою такого програмного забезпечення:
- Після встановлення пристрою та програмного забезпечення відкрийте список програм.
- Знайдіть додаток для вашої моделі принтера, запустіть його.
- Клацніть "Сканувати".
- Програма запропонує вам вибрати тип, формат, кольоровий або чорно-білий скан та роздільну здатність. Якщо виставити всі параметри правильно, то результат буде якіснішим.
- За допомогою провідника вкажіть шлях для збереження кінцевого файлу. Задайте відразу ім'я документу, щоб його простіше було потім знайти. При бажанні місцем зберігання може бути носій, що знімається.
- Виконайте перегляд документа, щоб скоригувати виникли недоліки або відразу натисніть кнопку «Сканувати». Далі МФУ розпізнаватиме дані, після чого потрібно клацнути «Зберегти».

Як сканувати на принтері особисті документи
Офіційні документи повинні бути обов'язково високої якості, щоб усі елементи були добре помітні, читальні. Це стосується важливої інформації: свідоцтва про народження, паспорта, посвідчень та такої документації. Найчастіше для цього використовують ABBY FineReader, але може підійти і будь-який інший софт зі схожим функціоналом. Інструкція, як відсканувати документ на комп'ютер із принтера на прикладі паспорта:
- Обов'язково зніміть обкладинку, вона заважатиме під час процедури.
- У налаштуваннях вкажіть такі параметри: «відтінки сірого», роздільна здатність – 300 dpi (або т/д).
- Розгорніть паспорт на першій сторінці, покладіть до скла розворотом. Краще класти ближче до краю, залишаючи невеликий проміжок.
- Щільно закрийте кришку пристрою, для більш детального копіювання можна трохи притиснути рукою.
- Клацніть «Попередній перегляд», переконайтеся, що колір, деталізація літер передана правильно.
- Внизу натисніть «Сканувати», дочекайтеся, коли апарат закінчить розпізнавати файл. Після цього перевірте картинку та натисніть «Зберегти».
- За допомогою рамки виділіть область із зображенням (сам паспорт), порожні поля повинні бути за її межами.
- Для збереження офіційних даних слід вибрати формат tif або bmp.
Як сканувати фото на принтері
Зараз частіше люди друкують із комп'ютера цифрові фотографії, але іноді складається ситуація, коли потрібно їх відсканувати. Важливо правильно налаштувати БФП, щоб зображення вийшло якісним. Процедура відсканування документа на комп'ютер з принтера:
- Підключіть МФУ до комп'ютера, увімкніть його. Для оцифрування фотографій потрібно перевірити, щоб на них не було плям, пуху та іншого бруду.
- Фото потрібно покласти лицьовою частиною на скло сканера.
- Відсканувати фото краще, користуючись . Такий варіант надасть можливість внести коригування під час попереднього перегляду.
- У програмі вкажіть вигляд сканування (чорно-біле, кольорове) та вкажіть формат «Фотографія».
- Виставте максимальне значення роздільної здатності. Так вдасться відсканувати фото у найкращій якості.
- Якщо ви хочете добре скопіювати файл, то не варто вносити зміни до налаштувань під час процесу або піднімати кришку.
- Після процедури збережіть файл у будь-якому зручному для вас місці на комп'ютері.
- Для коригування зображення використовуйте графічний редактор. Він надасть більше можливостей, ніж програма сканера.

Сканувати документи та фотографії з принтера на комп'ютер легко. Для цього потрібно:
- Встановити драйвери для МФУ. Докладно про це написав у двох статтях:
Якщо у вас є диск, який йшов у комплекті з пристроєм, можна використовувати його. Відключаєте принтер від комп'ютера, вставляєте диск у привод і запускаєте файл із розширенням [.exe] (зазвичай це Setup.exe). Дотримуйтесь підказок майстра.
- Покладіть документ на скло сканера. У переважній більшості випадків потрібно покласти надрукованою стороною вниз, але для багатофункціональних принтерів HP ENVY — вгору.
Включаємо принтер і чекаємо 30 секунд, доки він визначиться в системі.
Скануємо. Тут можна використовувати різні способи:
- Зайти по шляху «Панель керування\Обладнання та звук\Пристрої та принтери». Клацаємо по іконці принтера правою кнопкою мишки та вибираємо "Почати сканування". У віконці задаємо необхідні параметри, тиснемо «Перегляд» і якщо нас все влаштовує - натискаємо «Сканувати» .
- Відкрити спеціальне програмне забезпечення для сканування, яке встановлюється на комп'ютер з драйвером для вашого МФУ. Зазвичай йому з'являється ярлик робочому столі. Там можна відкрити налаштування та задати потрібні.
- Paint. Ця утиліта йде в комплекті з Windows. Запустити її можна, відкривши меню Пуск — Усі програми — Стандартні — Paint. Розкриваємо меню Файл (або натискаємо кнопку зі стрілочкою вниз у Windows 7). Вибираємо "Зі сканера або камери". У віконці можна вибрати тип сканованого зображення. Якщо часу немає і потрібно швидко щось відсканувати - відразу вибираємо потрібний тип і тиснемо "Сканувати". Якщо час є, можна вибрати «Налаштувати якість сканованого зображення» і встановити більш відповідні налаштування.
- Зберігаємо. Після того як відскановане зображення з'явиться в програмі, відкриваємо меню Файл — Зберегти як — Зображення у форматі JPEG. Вибираємо директорію або папку для збереження документа в комп'ютері, задаємо ім'я файлу і тиснемо "Зберегти".
DPI
DPI- Роздільна здатність або кількість точок на дюйм. Чим більше – тим якість зображення вища, тим вища його роздільна здатність (кількість пікселів за довжиною та шириною) і тим більше буде «важити», займатиме місця файл на диску вашого комп'ютера. Чим вище ви встановите роздільну здатність, тим довше принтер оброблятиме або скануватиме документ.
- 100-200 dpi - якщо потрібно швидко і ви не розпізнаватимете документи.
- 300-400 dpi - підійде, якщо вам потрібно розпізнати текст.
- 500-600 dpi - якщо потрібні найдрібніші деталі документа.
З роздільною здатністю 600 dpi батько сканує старі сімейні фотографії, які йому вдається дістати. Там потрібний максимальний дозвіл, бо якість фото 20-30-40 років — «не дуже».
Мені зручно сканувати з роздільною здатністю 300 dpi. Якість фото виходить хороша і текст за необхідності можна розпізнати.
Тут є ще один аспект. Роздільна здатність сканованого файлу ви завжди зможете знизити в тому ж графічному редакторі Paint. А ось підвищити дозвіл уже не вдасться. Прийде сканувати заново.
Якщо вам доводиться мати справу з офісною технікою, вам не важко буде розібратися з новим чи незвичним обладнанням. Якщо ж ви не знаєте, з якого боку підійти до факсу, а ксерокс і сканер викликають у вас нервове трепет - вчіться з ними поводитися правильно. Отже, як скористатися сканером? Цей прилад вкрай необхідний у будь-якому офісі. Вдома сканер теж зовсім зайвим не буде. З його допомогою можна будь-яку картинку або текст перетворити на цифровий формат.
Як запустити сканер
Перш за все вам доведеться підключити прилад до комп'ютера і правильно його налаштувати. Підключіть сканер через USB-порт до комп'ютера. Не забудьте увімкнути пристрій у мережу. Тепер потрібно вставити в комп'ютер інсталяційний диск, який має бути в коробці зі сканером. Після встановлення спеціальних драйверів, ваш сканер повинен бути "бачений" комп'ютеру.
Іноді з якоїсь причини диск не має. Тоді потрібно спробувати знайти відповідний драйвер у мережі.
Ми сподіваємося, що вам вдалося налаштувати сканер. Як увімкнути сканер і як ним користуватися, ми розповімо нижче.
Інструкція з експлуатації сканера
Щоб сканер зміг виконувати свої функції, знадобиться наявність однієї з програм, яка вміє сканувати. Зазвичай це: Adobe Fotoshop, XnView, VueScan. Насправді таких програм маса. Щоб переконатися у можливостях вашої, знайдіть в інтерфейсі програми меню «файл», відкрийте його. Далі знайдіть підменю «імпорт» і переконайтеся, що в ньому є рядок, в якому вписано модель сканера.
Тепер дійте в такий спосіб.
- Розташуйте документ або фото для сканування на склі апарата так, щоб зображення було знизу.
- На сканері може бути кнопка "пуск" або "scan". Натисніть її. У деяких випадках можна розпочати сканування за допомогою відкритої програми на комп'ютері.
- На екрані з'явиться зображення вашого документа. Тепер можна за допомогою пунктирних ліній вибрати потрібний розмір зображення. Тобто відсікти непотрібне.
- Як працювати зі сканером? У цей момент бажано оптимізувати параметри зображення. Можна змінити роздільну здатність – чим вона більша, тим якісніше вийде малюнок, однак і «вага» його збільшиться. Можна змінити яскравість та насиченість певним кольором.
- Все, що ви бачили, був передпереглядом. Тепер потрібно лише в інтерфейсі програми натиснути кнопочку «сканування», іноді «accept».
- Збережіть зображення. Для цього в меню "файл" знайдіть підменю "зберегти" і вкажіть адресу папки.
Ваше зображення оцифроване. Тепер його можна надсилати електронною поштою, завантажувати в Твіттер, а можна зробити з нього шпалери для робочого столу.
Правила використання сканера
Сканер - апарат недешевий, і щоб він працював довго, без проблем і зависань, звертайтеся з ним акуратно. Як використовувати сканер?
- Вкрай обережно потрібно ставитись до скла в апараті. Це один із головних його елементів. Якщо скло буде в плямах та подряпинах – зображення вийде неякісним.
- Перш ніж поміщати документ у прилад, обтрусіть його від пилу, якщо він є. Не можна укладати на скло брудні предмети чи абразиви.
- Не натискайте на скло.
- Не чистіть скло сканера порошковими засобами.
Фахівці також рекомендують готувати документ перед скануванням. Якщо ви зробите високу роздільну здатність, на скані будуть помітні всі незначні недоліки. Тому перш ніж укладати в сканер картинку, перевірте його на предмет зайвих скоб, складок, шматків скотчу. Рекомендується навіть видалити відбитки пальців, що можна зробити за допомогою гумки або м'якої фланелі.
Ми сподіваємося, що ви змогли встановити та запустити сканер. Адже сьогодні такий пристрій уже не повинен викликати складнощів у сучасної людини. Пробуйте, відточуйте навичку, і тоді будь-яка техніка підкориться вам з літа.
Сканер - це офісний пристрій, призначений для аналізу, зчитування інформації та перенесення її в цифровий формат. Інформацію, отриману на комп'ютері за допомогою цього пристрою прийнято називати сканами, або скан-копіями.
Процес перенесенняграфічної або текстової інформації в електронному вигляді носить назву сканування. Тобто це обладнання виконує дії зворотного друку – переносить із паперу інформацію до комп'ютера у формі файлу.
Область їх застосування широка, починаючи від домашнього використання та закінчуючи створенням поліграфії. Не дозволяє робити копію документа відразу, а тільки після обробки на комп'ютері, на відміну від ксероксу, який друкує результат.
Які бувають сканери
Різновидів апаратів для сканування досить багато. Як мінімум, найголовніших і найсучасніших, сім категорій.
Сканер для фотоплівки
Вони призначені для того, щоб розпізнавати зображення, відображені на негативі, плівці для фотографій або слайдів. Такий апарат здатний відсканувати лише прозоре зображення.
Цей різновид повинен мати певні властивості. Перше – це Розширення. У сучасних моделях цей параметр варіюється від 4000 dpi та вище. Тому зображення, які виходять під час роботи з ними, мають максимальну точність.
Другий параметр – оптична щільність. Устаткування працює з плівками та слайдами різного формату. Однак зберігає високу швидкість роботи та якість вихідного зображення.
Залежно від вартості, він обладнаний різними додатковими функціями. Наприклад, корекція кольору, усунення пилу та подряпин, видалення відбитків пальців та багатьма іншими.
Лазерний сканер
Такий пристрій широко використовується для зчитування різних штрих-кодів. Саме це дозволяє вести безконтрольний моніторингспеціально запрограмованої зони. Наприклад, у магазинах, безквиткових транспортах, спостереження за об'єктом тощо.
Така технологія дозволяє створити модель 3D будь-якого виробу, будівлі чи іншого об'єкта без креслення. 
Ручні сканери
Застосовується в основному для роботи з невеликим обсягом текстового матеріалу. Сканування здійснюється за рахунок того, що ручку проводять повільно по робочій зоні.
Існує безліч модифікаційтакого сканера:


Широкоформатні сканери
Цей пристрій застосовується для сканування інформації з великих форматів. Наприклад, технічну документацію конструкторів, архітекторів, будівельників і т.д. Цей вид досить мобільний. Їх легко переміщати, вони мають невелику вагу та компактні розміри.
Один з різновидів широкоформатного сканера – плотери, які використовуються в основному в офісах, проектних бюро та галузі рекламної поліграфії. 
Професійні сканери
Найшвидший вид обладнання для сканування. В основному використовується в освітніх, наукових, фінансових та інших адміністративних установах.
Цей пристрій здатний працювати в безперервному потоці, автоматично подаватиоригінали документів на сканування. Має високу якість обробки файлів, функцію редагування отриманих зображень. 
Книжковий або планетарний сканер
Застосовується для сканування без контакту з оригіналом. Найчастіше його використовують для оцифрування книг і зображень історичної цінності. Саме безконтактна робота дозволяє швидко та без пошкоджень перевести необхідну інформацію у цифровий формат. 
Планшетний сканер
Найбільш поширений та доступний вид обладнання для оцифрування. Він використовується повсюдно. Підходить як домашнього використання, так роботи в організаціях. Здатний відсканувати будь-якудокументацію формату А4. 
Як працює сканер та як влаштований
Стандартний пристрій є портативним прямокутним пластиковим корпусом з відкидною кришкою на ньому. Під цією кришкою знаходиться скляна поверхня, на якій розмішується аркуш для сканування.
Усередині обладнання складається з рухомої каретки, із встановленою на ній системою дзеркал, об'єктив і лампи підсвічування. Коли світло від лампи потрапляє на оригінал, що сканується, він відображається і падає на оптику, розташовану всередині. Отриманий електричний імпульс містить інформацію про форму, колір та інші параметри оригіналу. 
Вся ця інформація йде в комп'ютер і розшифровуєтьсяспеціальними драйверами програмного забезпечення. Після цього на моніторі ви бачите відскановану картинку, яка повністю відповідає документу, який ви завантажили у скан-пристрій.
Як користуватися сканером
Увімкніть обладнання. Підключіть його до комп'ютера за допомогою спеціального шнура. Після підключення пристрою натисніть кнопку « Пуск» на стандартній панелі у ПК. Необхідний пункт «Всі програми», далі натисніть « пристрої та принтери» (або використовуємо пошук у системі).
Клацніть мишкою на « Сканувати» в нижньому лівому куті програмного вікна, що відкрилося, а потім виберіть на панелі інструментів «Нове сканування».
Відкриється нове діалогове вікно, в якому потрібно натиснути список Профіль» та вибрати рядок «Документи». У цьому розділі буде автоматично відображено налаштування сканування за замовчуванням, за бажанням ви можете змінити їх і попередньо переглянути, як виглядатиме відсканована копія. Для цього натисніть "Перегляд".
Щоб запустити процес сканування, натисніть кнопку « Сканувати».
Важливо!Правильна робота можлива лише за наявності на ПК спеціальних програмних драйверів, які відповідають марці девайсу. Їх можна завантажити з офіційного сайту або встановити з диска, що йде у комплекті.
Варто зауважити, що процедура ідентична і для принтерів із вбудованим сканером.
Основні налаштування та запобіжні заходи
Існує кілька основних важливих параметрів, вони незмінні для всіх пристроїв:
- Тип файлу. Роздільна здатність файлу, в якому зберігається відскановане зображення на комп'ютері. Наприклад, PDF, JPEG тощо.
- Розширення.Параметр, що характеризує деталізацію отриманої цифрової копії. Чим більша ця властивість, тим більша кількість пам'яті потрібна для її зберігання.
- Тип сканування. Визначає глибину кольору зображення. Є такі види, як чорно-біле сканування, сіре, кольорове та авто.
- Яскравість. Використовується для налаштування деталізації зображення. Стандартне значення - 0, діапазон регулювання -50 до 50.
- Контраст. При збільшенні цього параметра підкреслюються темні та світлі області малюнка. При зменшенні – навпаки освітлюються та тьмяніють.
- Двостороннє сканування. Під час встановлення цього параметра копіюватиметься дві сторони документа.
- Автоповертання зображення.Автоматична зміна орієнтації отриманого результату сканування.
- Перепустити порожні сторінки.Усунення сторінок без інформації із кінцевого документа.
Запобіжні заходипри використанні:
- Використовуйте джерело живлення лише з комплекту.
- Не залишайте обладнання увімкненим у мережу після його використання.
- Не підключайте сканер до комп'ютера під час увімкнення блоку живлення.
- У разі несправності не використовуйте обладнання до прибуття майстра.
- Слідкуйте за тим, щоб в обладнання не потрапляли бруд, вода та інші речовини, які здатні завдати шкоди пристрою та вивести його з робочого стану.
- Якщо пристрій нагрівається, видає дивні звуки, не сканує і т.д., не намагайтеся відремонтувати його самостійно.
Як користуватись ксероксом на МФУ
БФП – пристрій, який поєднує в собіможливості ксероксу, сканера та принтера.
Для того щоб зробити ксерокопіювання МФУ має бути підключений до електромережі, але його не обов'язково підключати до комп'ютера.
Покладіть необхідний документ під кришку обладнання, натисніть кнопку « Старт» на корпусі та пристрої видасть вам аркуш із відсканованою та роздрукованою копією.
Варто зауважити, що ксерокопіювання має на увазі під собою отримання однієї або кількох точних копій на паперовому носії.
Що робити, якщо сканер не сканує
Насамперед, подивіться, чи підключений він до вашого персонального комп'ютера. Чи не пошкоджені з'єднувальні дроти.
Спробуйте перезавантажити пристрій та ПК. Якщо сканер все одно не працює, зателефонуйте до майстерні з обслуговування обладнання.