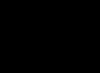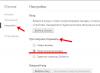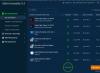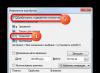Перейменування через Провідник працює швидко, але недостатньо гнучко. У PowerShell гнучкості хоч греблю гати, але для новачка цей метод може виявитися лякаючим. А якщо потрібний потужний графічний інструмент, доведеться використати сторонню програму.
Провідник
У Провіднику є неочевидний спосіб швидко перейменовувати групи файлів. Спочатку зберіть усі потрібні файли в одну папку. Перейдіть на вигляд «Таблиця» (Details) і відсортуйте файли в необхідному порядку – Провідник надає номери за списком починаючи згори.

Перейдіть до всіх файлів, які потрібно перейменувати, натисніть правою кнопкою миші та виберіть пункт «Перейменувати» (Rename). Введіть нове ім'я та натисніть .

Провідник додасть до цього імені номер кожного файлу. Зручний спосіб привести всі файли до одного знаменника, хоч і не дуже гнучкий.

Командний рядок
У командному рядку можна використовувати команду rename або ren для масового перейменування файлів. Можна використовувати груповий символ * для позначення безлічі файлів разом.
Найпростіший спосіб відкрити вікно командного рядка в потрібній папці - затиснути , натиснути на папці правою кнопкою миші та вибрати "Відкрити вікно команд" (Open command window here).

Найчастіше командне перейменування використовують для зміни розширення цілої групи файлів – у Провіднику так зробити не можна. Нижче наведена команда, наприклад, перетворює всі файли.html в.txt:
ren *.html *.txt
Сама по собі команда не дуже функціональна, але її можна застосовувати у складних сценаріях.

PowerShell
PowerShell пропонує набагато більше можливостей перейменування файлів у командному середовищі. За допомогою PowerShell можна передати висновок однієї команди (командлета, як це тут називається) іншій команді, так само, як у Linux та інших UNIX-подібних системах.
Головні команди – це Dir для отримання списку файлів у поточній папці та Rename-Item для перейменування об'єкта (у разі файла). Достатньо передати висновок Dir команді Rename-Item – готове.

Після запуску PowerShell використовуйте команду cd, щоб перейти до папки з потрібними файлами. Найкраще перекласти всі файли в одну папку, щоб не перейменувати випадково зайве.

Допустимо, ми хочемо замінити прогалини в іменах файлів на підкреслення.

Нижче наведена команда виводить список файлів у поточній папці і передає його команді Rename-Item, а та замінює всі прогалини на підкреслення.
Dir | Rename-Item –NewName ( $_.name –replace “ “,”_” )
Можна замінити “ “ та “_” іншими символами, щоб перейменувати файли по-іншому.

Докладніше про використання Rename-Item для більш складних операцій можна .
Сторонні утиліти
Якщо потрібний потужний інструмент для масового перейменування файлів, а з командним рядком возитися не хочеться, можна використовувати сторонні утиліти, наприклад . Правда, інтерфейс у цієї програми досить заплутаний, оскільки дає масу можливостей, які зазвичай можна досягти тільки з використанням регулярних виразів і складних команд.
Після встановлення програми знайдіть та виділіть файли для перейменування.
Щоб швидко знаходити файли і швидко орієнтуватися в них, недостатньо розкласти все по правильних папках. Не менш важливо присвоїти файлам легко читаються та осмислені імена. Вовтузитися з кожним з них окремо - контрпродуктивно. Тому є методи групового перейменування.
Для роботи з групою файлів краще скопіювати їх до окремої папки. Це спростить процес.
За допомогою штатних засобів Windows
Змінюємо імена файлів
Розглянемо найпростіший випадок: у нас є n-а кількість зображень з назвами, що ні про що не говорять.
Наведемо імена цих файлів до наочного вигляду Picture (n), де Pictureбуде назвою, а n- Порядковим номером. Це можна легко зробити прямо у «Провіднику».
Виділяємо всі картинки, які хочемо перейменувати. Щоб зробити це швидко, використовуємо комбінацію клавіш Ctrl+A. Потім просто тиснемо F2 або клацаємо правою кнопкою миші на першому файлі і вибираємо "Перейменувати". Як ім'я для виділеного зображення вводимо слово Pictureта натискаємо Enter.

Windows автоматично надасть таке ж ім'я всім наступним файлам і розставить всі порядкові номери.

У разі потреби ви можете скасувати масове перейменування комбінацією клавіш Ctrl+Z.
Якщо захочете перейменувати групу папок у «Провіднику», то це можна зробити так само.
Змінюємо розширення файлів
Припустимо, у нас є кілька текстових документів, які після подвійного натискання відкриваються блокнотом. Але нам потрібно, щоб за замовчуванням вони відкривалися браузером. Для цього доведеться змінити їхнє розширення с.txt на.html. Такі операції можна швидко виконувати за допомогою командного рядка.

Натискаємо клавіші Windows + R, вводимо в поле, що з'явилося. cmdі клацаємо ОК - бачимо вікно командного рядка. Тепер вставляємо шлях до папки, в якій лежать наші файли, відразу після команди cd: cd C:\Users\Max Volotsky\Desktop\Docs , і тиснемо Enter. Потім використовуємо спеціальну команду, яка змінить їх розширення: rename *.txt *.html і знову натискаємо Enter.

Першим у команді вказується вихідне розширення, другим – нове. Після введення команди, система миттєво вносить зміни.

Щоб повернути все як було потрібно повторно скористатися командою rename, помінявши місцями розширення.
За допомогою сторонніх утиліт
Ніякі вбудовані інструменти не зрівняються за функціональністю із спеціальними програмами, розробленими спеціально для пакетного перейменування. У Мережі можна знайти безліч таких безкоштовних утиліт, достатньо ввести у пошуку bulk file rename.
Ми розглянемо перейменування на прикладі програми Bulk Rename Utility. З її допомогою дуже зручно змінювати імена папок та файлів, а також розширення останніх.
При першому запуску може здатись, що інтерфейс утиліти прийшов прямо з пекла і, можливо, в цьому є частка правди. Зате користувачеві не потрібно переходити по численних вкладках та меню: він отримує доступ до всіх функцій одного вікна.

Отже, припустимо, ми маємо групу аудіофайлів, які хочеться привести до приємного для ока вигляду. У цьому випадку дратують цифри та відсутність назви виконавця.

Запускаємо програму і через вбудований файловий менеджер переходимо в потрібну нам папку. Далі вже знайомим поєднанням клавіш Ctrl + A виділяємо всі файли. Нам потрібно видалити перші 3 символи на початку імені кожного файлу та дописати назву виконавця на самому початку. Для цього вказуємо необхідні параметри на панелях Remove та Add, після чого тиснемо Rename.

Тепер зробимо так, щоб усі розширення складалися із символів у нижньому регістрі: на панелі Extension вибираємо варіант Lower та натискаємо Rename.

Як бачите, у вікні програми доступні інші панелі. Наприклад, Numbering дозволяє нумерувати документи у різний спосіб, а з допомогою Case можна змінювати регістр символів в іменах файлів. Завдяки стовпцю New Name у вбудованому провіднику, який показує результат перейменування ще до його застосування, ви легко розберетеся в інших інструментах Bulk Rename Utility.

Останню операцію з файлами та папками, виконану у програмі, можна легко скасувати комбінацій клавіш Ctrl+Z.
Вітаю, дорогі друзі. Сьогодні я розповім вам про групове перейменування файлів та покажу 2 способи. Можливо, ви замислювалися над цим, а може, і стикалися з таким завданням, коли потрібно перейменувати кілька файлів, де ім'я потрібно присвоїти однакове, а відмінність лише в порядковому номері.
Наприклад, для завантаження графічних файлів на сайт часто використовують такий підхід. Хто скачував скріншоти з сайтів напевно звертав увагу на назву та нумерацію файлів. Особливо на сайтах із величезною кількістю контенту.
Групове перейменування файлів у Windows
У операційній системі Windows можна одночасно перейменувати вибрану групу файлів.
До речі: у Mac OS також працює ця схема, але вона трохи продуманіша, і на виході виходять саме ті імена файлів, що ви й задумували.
Тільки не подумайте, що Windows робить все погано. Але мені не подобається його автоматична нумерація в дужках.
Щоб перейменувати відразу кілька файлів, потрібно спочатку виділити ці файли (Ctrl+A – виділити все; Ctrl+ ліва кнопка мишки – виділення окремих файлів).

Введіть бажане ім'я та натискаєте клавішу « Enter».
В результаті всі файли з вибраного списку будуть перейменовані, і кожному буде надано порядковий номер для відмінності.

Порада: якщо ви створюєте файли для інтернету, надавайте імена латинськими літерами і не надто довгі.
У Віндовсі є й інша можливість перейменування файлів, через командний рядок, але це незручно і спосіб вже зовсім застарів.
Групове перейменування файлів у Total Commander
Цей спосіб мені подобається більше, і саме ним я користуюсь постійно. Принцип тут той самий, потрібно виділити файли та перейменувати їх із заданими параметрами.
Отже, виділяємо файли ( Ctrl+A) і викликаємо інструмент «Групове перейменування» (Ctrl+M)

Відкриється нове вікно, де можна налаштувати параметри перейменування, тобто надати нове ім'я, додати лічильник, дату, час. Також можна змінити тип файлу та створити шаблони.
Для звичайного групового перейменування буде достатньо присвоїти нове ім'я та додати лічильник:
Newname-[C]
Вибравши параметри, натискаєте кнопку «Виконати»і дивіться результат.

Ваші файли перейменовано.

Цей спосіб набагато більше можливостей, але навіть найпростіше застосування пройде швидко і гладко. А ще ви можете використовувати TC для . Я впевнений, ця функція також буде вам корисною.
Відеоурок на тему
Друзі, ці методи дозволять швидко перейменовувати скільки завгодно файлів. І не витрачати час на кожен файл, а зробити пакетним способом.
Бажаю вам успіху!
З повагою, Максим Зайцев
Складно припустити, як це буває у Вас, але особисто у мене постійно виникає легке почуття здивування та задоволення, коли я знову і знову відкриваю для себе якісь нові функції та можливості при роботі з комп'ютером. Особливо цікаво, коли роками виконував якусь монотонну операцію, а потім раптом з'ясовується, що всю роботу можна було зробити набагато швидше, заощадивши час і нерви. Ось і нині, така ситуація. З огляду на те, що я звичайний користувач і не вникаю в тонкощі комп'ютерного «заліза», у можливість редагування реєстру (хоча, іноді доводиться і цим займатися), мені цікаві саме такі можливості та тонкощі при роботі на ПК, які відповідали б таким вимогам:
- Були прості у використанні
- Реально б заощаджували час
- Щоб при їх використанні, унеможливлювалася і небезпека пошкодження ПКта його налаштувань (це важливо, тому що при неполадках з комп'ютером, не кожен з нас самостійно може усунути несправність та поломку).
- Легко запам'ятовувалисяТак як є такі комбінації клавіш, які не так легко і запам'ятати, та й надалі натискати трьома-чотирма пальцями на клавіатуру, щоб виконати дію – сумнівна економія часу та своїх сил.
Це далеко не повний перелік критеріїв, якими я керуюсь, але сама ідея, гадаю, Вам зрозуміла. Отже, сьогодні я хотів би Вам розповісти про таку просту і всім відому комп'ютерну операцію, як « зміна імені (назви)» файлу чи папки. На перший погляд, як думає багато хто, здається, що все зрозуміло і дуже просто, але коли потрібно присвоїти сотні або тисячі файлів ім'я, якось їх назвати, або змінити назву, ось тут і розумієш всю красу цієї роботи.
Розглянемо способи, якими користується більшість із нас:
1. Ми робимо один клік правою кнопкою миші на потрібному файлі і вибираємо пункт Перейменувати. З'являється поле, де можна ввести ім'я файлу. Спосіб дійсно хороший і зручний, особливо коли необхідно перейменувати всього пару-трійку файлів. Якщо Вам необхідно привласнити нові імена сотні файлів – ця монотонна робота принесе свої плоди, Ви почнете помилятися. Це перевірено, якщо сумніваєтеся, спробуйте посидіти за цією справою. Крім того, при такому вигляді зміни імені файлу, користувач втрачає час, іноді помилково натискає на інші пункти меню і т.д. До речі, іноді пункт Перейменувати адміністратори мережі приховують від користувача.
2. Можна виділити файл (просто 1 раз натиснути на ньому мишею, лівою кнопкою), а потім підвести курсор миші до нього, натиснути ліву кнопку, потримати кілька секунд натиснутою і відпустити. Чудо, знову можна міняти ім'я. Спосіб зручний, коли людина набуває певної вправності. До негативних моментів можна віднести те, що іноді відкривається файл і знову витрачати час на його закриття і т.д.
3. Якщо Вам потрібно привласнити порядкові імена ряду файлів, щоб імена мали вигляд «назва (1), назва (2)» і т.д., потрібно виділити групу файлів лівою кнопкою, потім на файлі, з якого почнеться нумерація (або назва ) натиснути правою кнопкою мишки, Перейменувати, та ввести потрібну назву. В результаті всі виділені файли будуть перейменовані, при цьому назва у них буде однакова, а в дужках стане видно нумерацію. Спосіб дуже зручний, я ним часто користуюся, коли необхідно звести спільну групу файлів. Таким чином, можна перейменувати сотні файлів за кілька секунд. Рекомендую спробувати цей метод.
4. І один із моїх улюблених способів, коли я виділяю файл лівою кнопкою миші, а потім натискаю клавішу F2 . Цей спосіб по швидкості поступається третьому варіанту, зате дозволяє присвоїти файлам імена, що іноді відрізняються, що іноді необхідно.
Ось такі можливості надає нам комп'ютер. Природно, за бажання можна навести ще кілька способів перейменувати файл або папку. Для цих цілей навіть створені деякі програми, але для звичайного життя, для повсякденної роботи наведених вище дій вистачає з лишком, так що користуйтеся і всього Вам хорошого.
Часто виникає необхідність перейменувати групу файлів за якимось загальним принципом: наприклад, фотографії. Розповім про три способи, як це зробити швидко, легко та зручно.
Швидко. За допомогою вбудованої функції Windows

Виділяємо всі необхідні файли. До речі, зручно використовувати клавіші: Ctrl+A – виділити все, із затиснутою клавішею Ctrl – вибір кількох файлів, клік на перший та із затиснутою клавішою Shift клік на останньому – вибір кількох файлів, розташованих поспіль.

Потім клацаємо правою кнопкою та вибираємо "Перейменувати" (можна використовувати клавішу F2). Пишемо назву і всі виділені файли перейменовуються: "ім'я", "ім'я (1)", "ім'я (2)" і так далі.
Легко. За допомогою програми ACDSee

Відкриваємо менеджер програми ACDSee та виділяємо потрібні файли. Потім йдемо в меню: Редагування > Перейменувати (або знайома клавіша F2).

У ACDSee зрозумілі та прості налаштування пакетного (групового) перейменування файлів.
Зручно. За допомогою програми Total Commander

У Total Commander також виділяємо файли, вибрані для перейменування. Потім йдемо в меню: Файли > Групове перейменування (також є "гарячі кнопки" Ctrl+M).

Основні настройки перейменування:
- червона рамочка - маска, де можна налаштувати ім'я, написати довільну назву, додати дату і таке інше
- синя рамочка – розширення файлів, тобто. їх формат, те, що йде у назві після крапки (jpg, gif, txt і так далі)
- зелена рамочка - вказуємо крок, початок відліку та кількість знаків, якщо встановлено в масці - додати лічильник-нумерацію в новому імені файлів
- фіолетова рамочка - перегляд результатів перейменування.
Натискаємо "Виконати" та милуємося результатом.