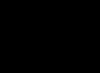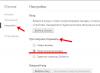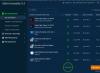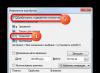Нерідко у користувачів різних версій операційної системи Windows виникає необхідність зробити приховування будь-якої окремої директорії з файлами. Виконати це можна відразу декількома методами, про які ми розповімо далі під час цієї статті.
Насамперед важливо зробити застереження на те, що частково тему приховування папок та файлів в ОС Віндовс ми вже торкалися деяких інших статей. Саме з цієї причини нами будуть представлені посилання на відповідні інструкції.
В рамках основної інструкції ми торкнемося різних версій операційної системи Віндовс. При цьому знайте, що по суті жодна з версій ОС, починаючи з сьомої, не має особливо сильних відмінностей від інших редакцій.
Спосіб 1: Приховування каталогів у Windows 7
Як і було нами раніше згадано, ми торкнемося процесу приховування папок на різних редакціях операційної системи Windows. Проте навіть з огляду на такий підхід, рекомендації цілком застосовні як до розглянутої версії, до інших.

Перш ніж перейти до вирішення питання, важливо згадати, що будь-яка директорія може бути прихована точно такими ж методами, як і файли. Таким чином, ця інструкція однаково поширюється на будь-які можливі документи, будь то програми або медіазаписи.
Приховати можна будь-який каталог незалежно від ступеня його заповнення.
Винятком із загальних правил використання функціоналу приховування директорій є системні папки. Стосується це як пізніших, так і ранніх версій Віндовс.
У рамках зазначеної нижче статті ми розповімо про те, як можна сховати будь-які дані кількома різними методами. Особливо це стосується тих способів, у яких можуть бути задіяні спеціальні програми.

Зверніть увагу, що для досвідчених користувачів системні засоби можуть бути суттєво розширені завдяки активній експлуатації командного рядка. Імен з її допомогою можна виконати прискорене приховування даних, використовуючи лише деякі команди операційної системи.

На цьому з операційною системою Windows 7 можна закінчити.
Спосіб 2: Приховування папок у Windows 10
Спеціально для людей, які використовують Windows десятої версії, нами також була підготовлена інструкція, що стосується приховування папок з уточненням усіх побічних деталей. При цьому знайте, що вона однаково підійде для користувачів не тільки Віндовс 10, але і її попередниці.

У рамках наведеної вище статті ми торкнулися можливості використання стороннього ПЗ, розробленого незалежними розробниками спеціально для спрощення процесу управління комп'ютером і, зокрема, приховання різноманітних даних. Більше того, щоб все самостійно випробувати, вам не доведеться купувати потрібний софт, оскільки він постачається повністю безкоштовно.

Важливо зробити застереження на те, що якщо в директорії, що приховується, знаходиться безліч файлів і папок, то процес їх приховування може вимагати додаткового часу. При цьому швидкість обробки даних безпосередньо залежить від жорсткого диска і деяких інших характеристик комп'ютера.

Заховані папки миттєво візуально зникнуть із батьківської директорії.

Якщо ви бажаєте їх переглянути, скористайтеся верхньою панеллю керування.

Більш детально процес відображення файлів ми розглядали у спеціальній статті на сайті.
Кожна директорія, у властивостях якої встановлена галочка «Прихований»буде виділятися серед інших папок прозорістю ікон.

Для досить досвідчених користувачів виявлення прихованої інформації не є проблемою. Особливо це стосується системних засобів у будь-якому дистрибутиві Windows.
В цілому, як можна помітити, сховати папки та файли з використанням базових і не тільки засобів провідника операційної системи дуже просто.
Спосіб 3: Використовуємо сторонні програми
За певних обставин вам, як користувачеві Windows, може знадобитися надійніший засіб для приховування директорій з файлами, в чому відмінно допомагають спеціальні програми. У рамках цього розділу статті ми торкнемося софт, створений для допомоги користувачам у плані приховування папок.

Програми найчастіше працюють незалежно від системних засобів. Таким чином, внаслідок видалення раніше встановленого софту, всі заховані дані знову будуть помітні.
Переходячи безпосередньо до суті цього методу, важливо зробити застереження на те, що в попередніх розглянутих способах ми вже торкалися деяких програм відповідного призначення. Однак їх асортимент не обмежується згаданим софтом і тому вас можуть зацікавити деякі інші не менш актуальні програми.

Зазвичай програми для приховування папок вимагають від вас введення та запам'ятовування секретного ключа для подальшого доступу до інформації.

За потреби, так само, як і у випадку з папками, вами можуть бути опрацьовані різні документи.

Деякі програми підтримують спрощену модель управління за допомогою перетягування матеріалу, що приховується, в робочу область. Це може бути корисним у разі необхідності приховування кількох незалежних один від одного папок.

Окрім іншого, софт дозволяє використовувати збільшений рівень безпеки шляхом встановлення паролів на файли та папки.

Сховати папку, крім іншого, можна за допомогою спеціального пункту, що додається під час встановлення програм і розміщеного в контекстному меню провідника.
Керуючись представленим переліком дій, ви без особливих проблем зможете сховати будь-яку буквальну директорію, незалежно від ступеня її наповненості. Однак не варто використовувати цей софт з метою приховування системних файлів та папок, щоб не зіткнутися в майбутньому з помилками та труднощами.
Висновок
Як завершення цієї статті важливо згадати про те, що ви можете комбінувати представлені методи, забезпечуючи тим самим надійний захист особистим директоріям. При цьому, користуючись програмою, не забувайте про пароль, втрата якого може стати проблемою для користувача-початківця.
Не забувайте про те, що деякі папки можуть бути прихованими найпростішим чином через вимкнення прихованих файлів у налаштуваннях системи.
Сподіваємося, ви змогли розібратися з основними тонкощами приховування файлових директорій серед операційної системи Windows.
Цей спосіб ефективний, але викликає питання та недовіри. Сьогодні розглянемо найпростіший спосіб, як приховати папку у windows. Менш ефективний, проте ніхто її не бачить і дурні питання “що в ній” не ставить.
Якщо у вас абсолютно секретна інформація, від якої залежить безпека людства, застосуйте одразу 2 способи. Це звичайно ж жарти, давайте приступить.
Швидкий спосіб приховати папку
Перемістіть порнушку та оголені фоткибажану папку з секретними документами в будь-яку іншу папку на жорсткому диску, після клацніть по ній правою кнопкою мишки та виберіть «властивості».
У верхньому меню потрібно вибрати «Загальне». Поставте галку в самому низу, де атрибути та слово «прихований». Натисніть OK, щоб перевірити. Швидше за все, папка вже прихована, але не завжди. Є ймовірність, що після такої процедури вона стане трохи сірішою і все.
Щоб приховати остаточно "сіру папку", зробіть таке: Відкрийте меню пуск, перейдіть в панель управління, після чого знайдіть "параметри папок" і вам потрібно переключитися на вкладку "вид".

Прокрутіть повзунок до самого низу до розділу «Приховані файли та папки». Як показано на скріншоті вище, вам необхідно переключити важіль на "не показувати приховані файли, папки та диски". Вітаю, Ви це зробили. У вашому віндовсі більше ніхто не знайде приховані "документи").
Як зробити приховану папку видимою
Ось це Ви молодець, що вирішили не страждати, роблячи все вище сказане, щоб знову побачити приховану папку. Вас би так вистачило на кілька разів, не більше і більше ховати нічого не захотілося б. Звичайно, якщо Ви любите збочення, можете відкрити її так само, як і приховали, а решті я пропоную інший цікавий спосіб.
Завантажте програму Total Commander та відкрийте його. Далі, вам необхідно відкрити в меню вкладку «вид», далі «розширені налаштування» та увімкніть «Показувати приховані файли та папки». От і все! Тепер, коли потрібно подивитися приховану папку, відкривайте її через програму Total Commander.
Ах так, зовсім забув, коли писав цю статтю, приховати папку в будь-який windows можна через властивості в програмі зазначеної вище. Ну це так, раптом знадобиться.
Як приховати папку: відео
За старою традицією, для тих, кому щось не зрозуміло, прикріплюю відео інструкцію з ютуба.
Іноді виникає потреба захистити особисті файли чи папки. Це особливо актуально, якщо з комп'ютером працює не одна людина. Одним із рішень є приховування. Звичайно, воно не допоможе у випадку з досвідченим користувачем. Але від інформації, що нічого не підозрюють, сховає.
Як приховати/відобразити файли та папки на комп'ютері з Windows 7
Стандартний спосіб
Щоб приховати файл чи папку, потрібно послідовно пройти два етапи:
Вимкнення видимості прихованих папок

Якщо в налаштуваннях встановлена опція «Не показувати…», то приховані файли та папки все одно відображатимуться з тією лише різницею, що порівняно із звичайним елементом ярлик таких об'єктів більш тьмяний.
Зміна параметрів папки/файлу

Після цих дій папка або файли стануть прихованими і не відображатимуться.
Увімкнення видимості та перегляд
Щоб показати приховані елементи, потрібно зайти в налаштування папки та поставити галочку навпроти пункту "Показувати приховані файли, папки та диски". А щоб конкретний об'єкт перестав бути невидимим, потрібно зняти галочку з опції «Прихований».
Як зробити папку невидимою.
Через Total Commander
Цей спосіб пов'язаний з попереднім тим, що в параметрах папок також повинна стояти галочка навпроти пункту "Не показувати приховані файли, папки і диски".

Як переглянути файли та зробити їх відкритими
Для відображення прихованих файлів та папок, необхідно натиснути клавіші Ctrl+H.
Щоб документи знову стали видимими, потрібно скористатися комбінацією Alt+A та прибрати галочку з пункту «Прихований».
За допомогою Free Hide Folder
Якщо ви хочете бути впевненими, що ніхто не зможе побачити приховану інформацію, то можна скористатися програмою Free Hide Folder, яка вимагає встановлення пароля.
Програма Free Hide Folder не приховує окремих файлів. Доступна для безкоштовного скачування в інтернеті.
- При першому запуску програми з'явиться вікно, в якому потрібно ввести та підтвердити пароль. До речі, він буде потрібний і при видаленні програми.
- Наступне вікно попросить ввести реєстраційний код, але це не є обов'язковою умовою. Щоб продовжити роботу, потрібно вибрати Skip.
- Потім клацнути на значок Add і вибрати папку, яку потрібно приховати.
- Після того, як папка буде обрана, з'явиться повідомлення про те, що бажано зробити Backup. Бажано наслідувати пораду.
Backup зберігає інформацію про програму. Якщо остання буде видалена, після повторної установки доступ до прихованих папок відновиться.
Крім Add, у загальному вікні є кнопки для:

Як знайти приховану інформацію та перенести на флешку
Free Hide Folder приховує теки так, що їх не можна знайти за допомогою пошуку.Єдиний спосіб – це відкрити програму та вибрати інструмент Unhide. Особливістю є й те, що він не приховує документів, що знаходяться на знімних дисках.
Так як пошук Windows не може виявити приховані за допомогою Free Hide Folder документи, не можна скористатися і копіюванням. Таким чином, невидимі папки не можна перенести на знімні диски.
За допомогою зображення та архіватора
Для цього способу знадобиться папка з файлами, будь-яке зображення та архіватор WinRAR.Програма доступна для безкоштовного скачування на офіційному сайті. При цьому має враховуватись розрядність процесора. Щоб дізнатися, потрібно:

Зображення можна взяти будь-яке, тут обмежень немає.
- Додати потрібну папку до архіву.
- Помістити архів і зображення в одну папку, бажано в корені диска.
- За допомогою комбінації Win + R запустити інструмент «Виконати», ввести рядок в cmd і клікнути «OK».
- У командному рядку перейти до папки, де знаходиться архів і зображення. Для цього ввести команду cd та адресу. У разі це cd c:\.
- Потім натиснути клавішу Enter.
- Тепер у рядку потрібно прописати назви зображення, архіву та нового файлу. Також у всіх трьох позиціях мають бути вказані розширення. У цьому випадку виходить: COPY /B Image.jpg + FolderWithFiles.rar ImageWithArchive.jpg.
- Натиснути клавішу Enter. Якщо все було прописано правильно, у командному рядку вийде повідомлення про те, що файли були скопійовані.
Якщо тепер відкрити створений файл, відкриється лише зображення, яке було взято за основу.
Вихідні файли можна видалити.
Як подивитися приховані файли
Щоб можна було дивитися файли, приховані у зображенні, потрібно ілюстрацію відкрити за допомогою WinRAR.
Але архіватор спочатку потрібно додати до списку програм, які можуть відкривати зображення:
- У меню «Відкрити за допомогою» клацнути на пункт «Вибрати програму».
- Клікнути на «Огляд» і у вікні знайти папку з архіватором.
- Відкрити папку та вибрати ярлик запуску програми.
- WinRAR з'явиться в списку програм, які можуть відкрити зображення. Також потрібно прибрати галочку з пункту "Використовувати вибрану програму для всіх таких файлів". В іншому випадку, всі зображення будуть відкриватися за допомогою архіватора.
Коли користувач відкриє зображення за допомогою архіватора, буде видно, що всередині є папка.
Але не варто приховувати надто багато інформації в одному файлі. Якщо воно займає десятки мегабайт, підозри з'являться навіть у недосвідченого користувача.
Можливі помилки
Як задіяти опцію «Показувати приховані файли та папки»
Іноді відбувається така ситуація, що користувач активує параметр "Показувати приховані файли та папки", але перемикач самостійно переходить у положення "Не показувати приховані файли та папки". В цьому випадку потрібно:

В іншому випадку, параметр потрібно створити. Для цього натисніть ПКМ на вільній області вікна, вибрати "Створити", потім "Параметр DWORD". Назвати його CheckedValue і дати значення 1.
- Пройти за адресою: HKEY_CURRENT_USER\Software\Microsoft\Windows\CurrentVersion\Explorer\Advanced.
- Знайти у списку параметр Hidden (зі значенням 0), тип REG_SZ, та видалити його.
- Якщо списку є параметр Hidden, тип REG_DWORD, то змінити його значення на 1. Інакше параметр потрібно створити.
- Знайти у списку параметр SuperHidden, тип REG_DWORD, та змінити його значення на 1.
- Натисніть «F5», щоб оновити вікно редактора та закрити його.
Що робити, якщо «Властивості папки» немає
Зазвичай це свідчить, що у систему проникли віруси. Можливо, антивірусу просто не вдалося ідентифікувати і видалити шкідливі програми. А щоб користувач не міг візуально виявити їх, автори таких програм використовують атрибути «Прихований» або «Системний». Також видаляється пункт меню «Властивості папки».
Навіть якщо зловмисне програмне забезпечення буде видалено, антивірус не зможе відновити цей пункт. Це потрібно буде робити вручну:

Можливо, після вірусної атаки Редактор реєстру не було заблоковано. У такому разі можна скористатися ним:
- За допомогою Win + R запустити інструмент "Виконати", ввести рядок regedit і натиснути "OK".
- Пройти за адресою: HKEY_CURRENT_USER\Software\Microsoft\Windows\CurrentVersion\Policies\Explorer.
У правій частині вікна можна знайти параметр NoFolderOptions, тип REG_DWORD. Подвійним клацанням ЛКМ відкрити його та встановити значення 0.
Приховування файлів та папок – простий та швидкий спосіб захистити особисту інформацію. Звичайно, перші два менш надійні, і досвідчені користувачі випадково чи навмисне можуть виявити секрет. Натомість FHF та архіватор приховують особисті дані навіть від досвідчених очей.
Іноді потрібно приховати файл чи папку від сторонніх очей на робочому столі: від дітей, дружини чи чоловіка, начальства. У нашій інструкції є 4 способи зробити це за 1 хвилину.
Спосіб 1: популярний
Створюємо папку
Для початку створіть звичайну папку. Це можна зробити на робочому столі або будь-якому іншому місці, де вам буде зручно. Натисніть правою кнопкою миші у вільній зоні → Створити → Папку. Назву можна поставити будь-яку.
Робимо значок прозорим
Правою кнопкою миші натисніть на нову папку та відкрийте «Властивості».
На вкладці "Налаштування" натисніть кнопку "Змінити значок".
У списку доступних іконок знайдіть прозорий значок, виберіть його та натисніть «OK». Також можете завантажити окремо та вказати шлях до нього.

У вікні властивостей папки натисніть «Застосувати», «ОК».
Тепер папка стала прозорою, залишилася лише назва.
Приховуємо назву папки
Натискаємо правою кнопкою миші на папці - Перейменувати. З кнопкою Alt на цифровому блоці клавіатури (праворуч) вводимо код 0160. Це символ нерозривної пробілу. Відпускаємо Alt та натискаємо Enter. Якщо не виходить, спробуйте замінити код на 255 або спільно з Alt затискати кнопку Fn на ноутбуці.
На деяких моделях ноутбуків немає цифрового блоку клавіатури. У таких випадках надрукуйте нерозривний пробіл у Ворді комбінацією клавіш Ctrl+Shift+Пробіл. Скопіюйте та вставте назву папки.
Спосіб 2: альтернативний
У мене на віртуальній машині з Windows 10 ніяк не хотів встановлюватись прихований значок для папки. Виходило зробити його тільки для ярлика до папки, але його видавала стрілочка в кутку. Тому я знайшов додатковий спосіб зробити невидиму папку.
В якості папки вкажіть галочку на опції «Прихований».

У провіднику відкрийте вкладку «Вид» та поставте галочку «Приховані елементи».

Цю опцію можна змінити і через Панель керування:
Відкрийте панель керування. Вона знаходиться у Пуську. Знайдіть через пошук або клацніть правою кнопкою на іконці Пуска - Панель Управління.
Виберіть «Оформлення та персоналізація».


На вкладці «Вид» у самому кінці списку вибираємо опцію «Не показувати приховані файли, папки та диски».

Натисніть "Застосувати" - "ОК".
Спосіб 3: простий
Якщо ви не бажаєте лазити в налаштуваннях ОС, скористайтесь безкоштовною програмою Free Hide Folder, яку можна завантажити з офіційного сайту: http://www.cleanersoft.com/hidefolder/free_hide_folder.htm . Вона приховує теку повністю: її не знайти навіть через пошук.

Після встановлення та запуску програма запропонує ввести пароль з підтвердженням. На наступному кроці буде запит коду реєстрації, його можна пропустити кнопкою "Skip".
Щоб приховати папку, додайте її до програми кнопкою «Add». З'явиться попередження про створення резервної копії даних для доступу до папки на випадок видалення та повторної установки програми, щоб не втратити доступ до неї - натисніть «Backup». Натисніть кнопку «ОК» і папка зникне.
Щоб отримати доступ до папки в програмі, натисніть кнопку Unhide.
Спосіб 4: геніальний
Ще один незвичайний спосіб приховати папку – усередині картинки. Перед початком зробіть копію важливих файлів, щоб не втратити їх у разі невдачі.
Для прикладу візьмемо папку з важливими даними та фотографію із секретним котиком.
 Це фото із секретним котиком.
Це фото із секретним котиком. Зробіть архів секретної папки (у форматі zip чи rar).
Створіть папку, чим ближче до кореня диска – тим простіше. У мене це C:setupik. Перемістіть створений архів та фото котика всередину цієї папки.
Відкрийте командний рядок: натисніть Win + R , введіть cmd та натисніть «OK».
За допомогою команди cd перейдіть до створеної папки. Ось так: cd c:\setupik\.
Введіть COPY /B kot.jpg + secret.rar secret-img.jpg . Назви файлів поміняйте на свої: перше – фото кота, друге – архів із прихованою папкою, третє – новий файл із картинкою-секретом.
Після виконання команди відкрийте створений файл secret-img.jpg. Ви побачите ту саму картинку з котом. Але якщо відкрити цей файл за допомогою архіватора або змінити розширення на rar або zip - ви побачите приховані файли. Магія!

Як знайти приховану папку
У першому випадку папку з невидимим значком та назвою стане видно, якщо виділити її. Це можна зробити комбінацією клавіш Ctrl+A (виділити все) або вручну виділити всю область робочого столу.
У випадку прихованої папки за допомогою атрибута, знайти її можна буде, коли ви увімкнете відображення прихованих файлів і папок через панель керування. Тобто потрібно повторити описані дії у зворотному порядку.
Також можна отримати доступ до прихованої папки, якщо десь записати її шлях. Наприклад: C:\Users\Admin\AppData\Моя прихована папка. Вставляємо цей шлях у провідник та відкривається потрібна папка.
Як бачите, є шанс, що вашу приховану папку випадково знайдуть. Тому краще прибрати її з робочого столу кудись подалі. А найнадійніший спосіб – поставити на папку пароль. При архівації папки WinRar в опціях буде можливість встановити пароль і приховати імена файлів.
Всі ми люди і у кожного з нас є свої секрети, не тільки в голові, але і в комп'ютері, з цього приводу відповідаю на запитання як приховати папку у windows 7, а також буде продемонстрований дуже цікавий спосіб, що приховує інформацію від сторонніх очей, до якої навряд чи хтось зможе отримати доступ крім вас. У статті використано лише системні методи приховування файлів та папок, тобто без застосування сторонніх програм.
Найстандартнішим способом приховати інформацію є перехід у властивість папки яку необхідно приховати, натиснувши правою кнопкою миші по об'єкту.
У вкладці загальні,поставити галочку в атрибуті прихованийта натиснути ок.

Зрозуміти прихована наша папка чи ні, можна зрозуміти за ознакою її прозорості, тільки звичайно, якщо у вас в системі відображаються приховані файли та папки, інакше папку не буде видно взагалі.

Теж саме дію можна провести за допомогою введення певної команди. Для цього натискаємо клавіші win+r, у рядку введення, що з'явився, друкуємо рядок: attrib +h "C:\Невидима папка", тиснемо enter.
де, атрибут +h- приховує файл, а в лапках вказаний шлях до паку, яку приховуємо.

Інший спосіб який хотів показати, на мій погляд цікавіший. З тієї причини, що навіть якщо приховані файли будуть показані в системі, папку все одно не буде видно. Також переходимо у властивість об'єкта, у вкладці налаштування, тиснемо на пункт змінити значок.

У списку вибираємо невидимий знак, не бійтеся ви його одразу виявите, натискаємо ok.

Як дивуємо на картинці, при виділенні наш об'єкт засвічується. Ви запитаєте, як приховати ім'я файлу? А дуже просто. Натискаємо перейменуватифайл у контекстному меню, яке викликається натисканням правою кнопкою миші по папці, видаляємо ім'я, далі затиснувши клавішу altвводимо цифру на цифровій клавіатурі 255 , Що сприяє введення символу пробіл в ім'я, а як ми знаємо пробіл є невидимим символом.

Ось ми і перейшли до найцікавішого способу, цей метод навіть не приховує об'єкт, а можна шифрувати його візуально.
У нас є папка під назвою "папка з файлами",знаходиться вона в корені диска С:\, в ній є два документи, які не повинні бачити сторонні.

Насамперед потрібно додати папку в архів, за допомогою програми winrarабо 7zip.

Наступним кроком буде створення нової папки в яку буде вміщено наш архів і будь-яка картинка, яка послужить так званим візуальним шифруванням. У моєму випадку це зображення з веселим кроликом. Папку я створив у директорії диска С:\ назвав " Секретна папкаПомістивши в неї архів і картинку із зображенням кролика.

Тепер нам потрібно викликати командний рядок. Для цього переходимо в меню пуск і в пошуку набираємо cmd. Запускаємо знайдений файл, бажано від імені адміністратора.

Вводимо шлях до секретної папки, в якій зберігається архів та картинка, натискаємо enter. Далі вводимо команду copy /В Кролик.jpg + Папка-з-файлами.rar веселий-кролик.jpg,де
Кролик.jpg - ім'я файлу із зображенням нашого кролика.
Папка з файлами.rar - наш створений архів.
веселий-кролик.jpg - створене зображення за допомогою цієї команди, в якому зашифровано наші дані.
Увага:не можна писати імена файлів з пробілами, тому при створенні архіву переконайтеся, що ім'я вказано без пробілів.


При відкритті створеного файлу відкривається картинка веселого кролика.

Але якщо відкрити це зображення за допомогою активатора, то ми побачимо наші приховані файли, які можна сказати вшиті в наше зображення. А про це, знаєте тільки ви і ніхто не здогадається, що в зображенні зберігаються ще й файли.


Проставте свою думку про цю статтю, і задавайте свої питання, якщо у вас щось раптом пішло не так.
Дякую за увагу!