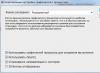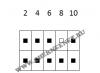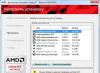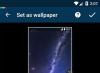Робота в Інтернеті неможлива без застосування спеціальних програм - інтернет-браузерів. Найбільш популярним на сьогодні браузером є Internet Explorer. У даному розділірозглянемо, як виконується його налаштування. Для переходу в режим налаштування Internet Explorer на Панелі керування необхідно вибрати категорію Мережа та підключення до Інтернету, а потім значок Властивості браузера. На екрані з'явиться вікно Властивості: Інтернет Це вікно містить такі вкладки: Загальні, Безпека, Конфіденційність, Зміст, Підключення, Програми та Додатково.
Розглянемо порядок роботи з кожною з них.
На вкладці Загальні налаштовують параметри загального призначення.
У полі Адреса вказують адресу веб-сторінки, яку вибрано користувачем як домашню. Домашня веб-сторінка - це веб-сторінка, яка за промовчанням відкривається при кожному запуску браузера. До цієї сторінки можна повернутися в будь-який момент роботи в Інтернеті, натиснувши на панелі інструментів кнопку Додому або натиснувши Перегляд Домашня сторінка головного меню вікна Internet Explorer. Натискання кнопки З поточної дозволяє вибрати як домашню сторінку, яка відкрита в даний момент. Кнопка С вихідної відновлює як домашню сторінку, яка була задана при установці браузера. Якщо Домашня сторінкане потрібна, слід натиснути кнопку З порожньою. У цьому випадку під час запуску інтернет-браузера відкриватиметься порожня сторінка, а поле Адреса прийме значення about:blank Для видалення тимчасових файлів Інтернету призначені кнопки Видалити «Cookie та Видалити файли. За допомогою кнопки Параметри можна перейти в режим налаштування та редагування параметрів папки тимчасових Інтернет-файлів.
На екрані з'явиться вікно Параметри. За допомогою перемикача Перевірити наявність оновлень збережених сторінок встановлюють потрібний режим перевірки оновлення збережених сторінок. У розділі Папка тимчасових Інтернет-файлів відображається розташування папки, що містить тимчасові файли Інтернету. У полі Займати на диску не більше вказують максимальний об'єм місця на жорсткому диску, призначений для цієї папки. За допомогою кнопки Перемістити можна перемістити папку тимчасових Інтернет-файлів у вказане місце; при цьому відкриється вікно Огляд папок, в якому за звичайними правилами Windows слід вказати потрібний шлях. Щоб відкрити папку з тимчасовими файлами Інтернету, натисніть кнопку Перегляд файлів. У полі Скільки днів зберігати посилання на вкладці Загальні вказують кількість днів, протягом яких браузер повинен зберігати посилання на нещодавно відвідані сторінки. За допомогою кнопки Кольори можна перейти в режим вибору кольорів для відображення веб-сторінок. При натисканні цієї кнопки відкриється вікно. Параметри безпеки
На вкладці Безпека вікна Властивості: Інтернет настроює параметри безпеки роботи в Інтернеті. У верхній частині цієї вкладки перераховані зони Інтернету, доступні з цього локального комп'ютера. В області Рівень безпеки для цієї зони відображаються параметри безпеки зони, виділеної у верхній частині вкладки. Щоб змінити ці параметри, натисніть кнопку Інший. У разі потреби можна відновити стандартні параметри безпеки для кожної зони. Для цього потрібно натиснути кнопку За замовчуванням (попередньо слід виділити піктограму потрібної зони Інтернету). Конфіденційність
Вкладка Конфіденційність містить параметри, які налаштовують рівень конфіденційності в Інтернеті. Необхідний рівень конфіденційності встановлюють за допомогою відповідного повзунка. При цьому праворуч від повзунка відображається короткий описвибраного рівня конфіденційності. Натисканням кнопки Додатково можна перейти в режим налаштування додаткових параметрів конфіденційності (зокрема, у цьому режимі налаштовують обробку браузером файлів cookie). За потреби можна настроїти конфіденційність для окремих веб-сайтів. Для цього слід скористатися кнопкою Змінити. Під час її натискання відкривається вікно Конфіденційність для окремих веб-сайтів, у якому виконують необхідні дії. На вкладці Зміст знаходяться параметри доступу до інформації, що отримується з Інтернету, параметри режиму авто заповнення та деякі особисті дані користувача. За допомогою кнопки Настройка можна перейти в режим налаштування обмеження інформації, що отримується з Інтернету. Ця можливість особливо корисна для контролю відвідування дітьми окремих веб-вузлів та їх знайомства з деякими матеріалами. Після натискання цієї кнопки відкривається вікно Обмеження доступу. При першому відкритті цього вікна система запропонує ввести пароль-допуск, який слід запам'ятати, оскільки при наступних спробах увійти в цей режим система буде запитувати пароль. За допомогою кнопки Увімкнути (Вимкнути) вмикають/вимикають встановлені обмеження; також необхідно ввести пароль-допуск. Натисканням кнопки Автозаповнення на вкладці Зміст можна перейти в режим настройки авто заповнення. Відкриється відповідне вікно. У цьому вікні визначають об'єкти, для яких необхідно використовувати авто заповнення (можливі варіанти - для веб-адрес, форм, імен користувачів та паролів у формах), а також виконують очищення журналу авто заповнення (за допомогою кнопок Очистити форми та Очистити паролі). Якщо встановлено прапорець Запит на збереження пароля, то система запитуватиме, чи зберігатиметься Новий парольпісля введення в поле веб-сторінки. При затверджувальній відповіді пароль буде збережено, і в подальшому при введенні імені користувача в поле веб-сторінки система автоматично відобразить відповідний даному іменіпароль. Щоб ввести деякі особисті відомості про користувача, які надаються тим чи іншим веб-сайтам, на вкладці Зміст слід натиснути кнопку Профіль. Підключення
Вкладка З'єднання містить відомості про налаштовані раніше підключення до Інтернету. Щоб створити нове підключення комп'ютера до Інтернету, натисніть кнопку Встановити. В результаті на екрані з'явиться вікно Майстер нових підключень (порядок створення нового підключення описано в розділі). Для створення нового мережного підключенняслід скористатися кнопкою Додати, для видалення наявного - кнопкою Видалити (попередньо потрібно встановити курсор на об'єкт, що видаляється). За допомогою кнопки Настройка можна перейти до режиму перегляду та редагування параметрів мережного підключення, виділеного у списку підключень. Для переходу в режим налаштування параметрів локальної мережіНатисніть кнопку Налаштування LAN. Програми
На вкладці Програми визначають програми, які будуть використовуватись автоматично під час роботи з Інтернетом. У полі Редактор HTML із списку, що розкривається, вибирають програму, яку браузер буде використовувати для редагування HTML-файлів: Microsoft Word, Microsoft Excelабо Блокнот. Залежно від значення даного поля у підменю Файл головного меню вікна Internet Explorer відображатиметься відповідна команда. Якщо у полі Редактор HTML вибрано значення Microsoft Word, то меню Файл з'явиться команда Правити в Microsoft Office Word, якщо вибрано значення Microsoft Excel - команда буде називатися Правити в Microsoft Office
Excel, якщо вибрано значення Блокнот - Правити Блокнот.
-У полі Електронна пошта з списку, що розкривається, слід вибрати програму електронної пошти(наприклад, Outlook Express або The Bat!), яку використовуватиме Internet Explorer.
-У полі Групи новин вказують програму, призначену для читання груп новин Інтернету, яку використовуватиме Internet Explorer.
-У полі Інтернет-зв'язок вказують програму набору номера, яку буде використовувати Internet Explorer.
-У полі Календар вказують програму календаря Інтернету, яку використовуватиме Internet Explorer."
У полі Адресна книга обирають програму адресної книги, яку використовуватиме Internet Explorer. Якщо встановити прапорець Перевірити, чи Internet Explorer використовується за замовчуванням браузером, то щоразу при запуску Internet Explorer система перевірятиме, чи цей браузер використовується за замовчуванням. Якщо в якості стандартного використовується інший інтернет-браузер, система запропонує відновити використання в цій якості Internet Explorer. Встановлення цього прапорця має сенс, якщо крім Internet Explorer на комп'ютері встановлений ще якийсь браузер. Додатково
На вкладці Додатково налаштовують Додаткові параметридеяких режимів браузера. Зокрема, за допомогою відповідних прапорців можна вмикати/вимикати відображення малюнків та їх рамок, відтворення анімації, звуків та відео на веб-сторінках, автоматичну перевірку оновлення Internet Explorer і т. д. В окремий розділ винесено параметри безпеки. За потреби можна відновити параметри, які пропонуються системою за промовчанням: для цього слід натиснути кнопку Відновити значення за промовчанням. Усі параметри цієї вкладки, залежно від функціонального призначення, розділені на групи: Microsoft VM, Безпека, Мультимедіа, Налаштування HTTP 1.1, Огляд, Друк, Пошук з панелі адрес та Спеціальні можливості. Зупинимося кожної з них. Microsoft VM У Microsoft VM виконуються такі настройки.
-Якщо встановлено прапорець Вести журнал мови Java, браузер вестиме журнал реєстрації всіх активних програм Java.
-Якщо встановлено прапорець Використовувати компілятор Java Jit, то під час відвідування веб-сайту, на якому використовуються програми Java, браузер автоматично створить такі програми та запустить їх. Інакше кажучи, цей прапорець включає режим використання Internet Explorer вбудованого компілятора Java.
-Прапорець Табло мови Java включено рекомендується встановлювати у разі, якщо планується тестування програм Java. Налаштування, виконані за допомогою прапорців Використовувати компілятор Java Jit та Табло мови Java увімкнено, набирають чинності лише після перезавантаження комп'ютера. Безпека
-У цій групі налаштовують додаткові параметри безпеки.
-Установкою прапорців SSL 2.0, SSL 3.0 та TLS 1.0 включають режим, при якому браузер буде надсилати та отримувати конфіденційну інформацію з використанням протоколів SSL 2.0, SSL 3.0 та TLS 1.0 відповідно. При цьому необхідно враховувати таке:
- протокол SSL 2.0 підтримують всі безпечні веб-вузли;
протокол SSL 3.0 має більш високий ступінь захисту, ніж протокол SSL 2.0, проте деякі веб-сайти його не підтримують;
-протокол TLS 1.0 має ступінь захисту, який можна порівняти зі ступенем протоколу
-SSL 3.0; даний протоколдеякі веб-сайти не підтримуються.
-Встановити прапорець Увімкнути інтегровану автентифікацію Windows включають режим вбудованої автентифікації Windows. Налаштування цього параметра набирає чинності лише після перезавантаження комп'ютера.
-Якщо встановити прапорець Задіяти профіль, браузер відображатиме запити веб-сайтів про надання їм даних із профілю користувача. Якщо зняти цей прапорець, браузер не передаватиме інформацію про користувача і, відповідно, відображатиме запити веб-вузлів.
-Встановлення прапорця Не зберігати зашифровані сторінки на диск забороняють збереження секретних відомостей у папці з тимчасовими файлами Інтернету. Цей режим рекомендується встановлювати, якщо до комп'ютера є кілька користувачів.
-Якщо встановити прапорець Попереджати про перемикання режиму безпеки, браузер буде повідомляти про перемикання між безпечними та небезпечними вузлами Інтернету.
-Встановлення прапорця Перевірка підпису для завантажених програм включають режим автентифікації завантажуваних програм. -Якщо встановити прапорець Перевіряти анулювання сертифікатів серверів, Internet
-Explorer перевірятиме дійсність сертифікатів вузлів в Інтернеті. - Дане налаштуваннянабирає чинності лише після перезавантаження комп'ютера.
-Якщо встановити прапорець Видаляти всі файли з папки тимчасових Інтернет-файлів при закритті браузера, то при закритті вікна Internet Explorer папка з тимчасовими файлами Інтернету (Temporary Internet Files) буде автоматично очищена. Мультимедіа
У цій групі налаштовують такі параметри.
Якщо встановити прапорець Увімкнути автоматичне припасування розмірів зображення, браузер зменшуватиме розмір надто великих зображень на веб-сторінках. Прапорець Відтворювати анімацію на веб-сторінках включає/вимикає режим відтворення анімації на веб-сторінках. Деякі веб-сторінки, що містять анімацію, завантажуються дуже повільно, і щоб прискорити їхнє завантаження, доцільно встановити цей прапорець.
За допомогою прапорців Відтворювати відео на веб-сторінках та Відтворювати звуки на веб-сторінках включають/вимикають режими відтворення відповідно відео та звуків на веб-сторінках. За допомогою зняття прапорця Відображати малюнки можна вимкнути режим відображення графічних зображень для прискорення завантаження веб-сторінок. Якщо встановити прапорець Показувати рамки малюнків, під час завантаження малюнків відображатимуться їх рамки. Це дозволить отримати уявлення про розташування елементів веб-сторінки до повного завантаження. Увімкнення цього режиму має сенс лише при встановленому прапорці Відображати малюнки.
Установкою прапорця Покращена передача кольорів включають режим
згладжування зображень. Налаштування HTTP 1.1 У цій групі налаштовуються два параметри. Налаштування прапорця Використовувати HTTP 1.1 включають режим використання протоколу HTTP 1.1 під час підключення до веб-сайтів.
Якщо встановити прапорець Використовувати HTTP 1.1 через проксі-з'єднання, при підключенні до веб-сайтів через проксі-сервер браузер буде використовувати протокол HTTP 1.1. Огляд
У цій групі налаштовують такі параметри. Якщо встановити прапорець Автоматично перевіряти оновлення Internet Explorer, то браузер періодично перевірятиме наявність в Інтернеті нової версіїпрограми. При виявленні нової версії з'явиться відповідне повідомлення і браузер попросить підтвердити завантаження. Якщо встановити прапорець Увімкнення стилів відображення для кнопок та інших елементів керування на веб-сторінках, для оформлення веб-сторінок браузер буде застосовувати параметри налаштування екрану Windows(Див. Розд. 3.1). Якщо встановити прапорець Увімкнути особисте меню Вибраного, то в підменю Вибране головного меню вікна Internet Explorer не відображатимуться посилання, що давно не використовуються. Для переходу до них потрібно клацнути мишею на стрілці внизу меню. Якщо зняти прапорець Увімкнути сторонні розширення браузера, браузер не зможе використовувати засоби, призначені для Internet Explorer, але розроблені не корпорацією Microsoft. Ця установка набирає чинності лише після перезавантаження комп'ютера. Якщо встановити прапорець Увімкнути інсталяцію за запитом (Internet Explorer), то для виконання того чи іншого завдання Internet Explorer автоматично завантажуватиме та встановлюватиме необхідні компоненти. Якщо встановити прапорець Виводити докладні повідомлення про помилки http, то у разі виникнення помилки при підключенні до якогось сервера браузер відображатиме детальну інформаціюпро помилку та поради щодо її усунення. Якщо цей прапорець знято, браузер відображатиме лише код та назву помилки.
Встановлення прапорця Використовувати вбудоване авто заповнення включають режим авто заповнення веб-адрес в адресному рядку в міру їх введення. При цьому браузер використовує адреси, що вводяться раніше, частково або повністю збігаються з потрібним. Якщо зняти прапорець Використовувати те саме вікно для завантаження ярликів, то вебсторінки, відкриті за допомогою посилань з будь-якого документа або програми, крім Internet Explorer, будуть відображатися в новому вікні браузера. Якщо встановити прапорець Використовувати FTP-протокол (для сумісності з брандмауерами та DSL-модемами), то браузер буде використовувати пасивний FTP-протокол, при якому не потрібне визначення IP-адреси комп'ютера. Цей режим вважається безпечнішим.
За допомогою перемикача Підкреслювати посилання вибирають потрібний режим підкреслення посилань:
Завжди - посилання підкреслюються постійно (цей режим встановлено за замовчуванням); Ніколи – посилання не підкреслюються; При наведенні - посилання підкреслюються лише за підведенні до них покажчика миші. Якщо встановити прапорець Показати кнопку «Перехід на адресній панелі, то на адресній панелі вікна браузера буде кнопка Перехід. Встановлення прапорця Показувати короткі посилання включають режим короткого відображення адреси об'єкта (посилання, малюнку та ін.) у рядку стану. Якщо цей прапорець знято, то адреса об'єкта відображається у рядку стану у повному форматі. Якщо встановити прапорець Дозволити уявлення для папок для вузлів FTP, вузли FTP будуть відображатися у вигляді папки (як у Провіднику). Якщо цей прапорець знято, вузли FTP відображаються у HTML-форматі (таке налаштування встановлено за замовчуванням). Якщо встановити прапорець Повідомлення після закінчення завантаження, після закінчення завантаження файлів на екрані з'явиться відповідне повідомлення. печатка
В області Друк можна налаштувати лише один параметр. Якщо встановити прапорець Друкувати кольори та малюнки фону, під час друку веб-сторінки друкується також фонове зображення. Слід враховувати, що залежно від принтера, що використовується, можуть погіршитися швидкість і якість друку. Пошук із панелі адрес. Ця область містить перемикач Під час пошуку, який може приймати такі значення. Не виконувати пошук з адресного рядка- при виборі цього значення пошук із адресного рядка забороняється. Для пошуку необхідно використовувати кнопку Пошук, розташовану в інструментальній панелі вікна браузера.
Показати результати та перейти на схожий вузол - в даному випадку на панелі пошуку відображатимуться посилання на веб-сторінки з адресами, схожими на потрібний. При цьому браузер відкриє найближчу за адресою веб-сторінку, що шукається. Тільки перейти на схожий вузол - при виборі цього значення за результатами пошуку буде відкрита веб-сторінка, адреса якої найближча до шуканого. Тільки показати результати у головному вікні - у разі результати пошуку, проведеного з допомогою адресного рядка, будуть відображені у головному вікні. Спеціальні можливості цієї групи налаштовують такі параметри. Якщо встановити прапорець Завжди розширювати текст для зображень, то при знятому прапорці Відображати малюнки в групі Мультимедіа, розмір відведеного під малюнок місця буде збільшуватися для відображення пов'язаного з ним тексту. Якщо встановити прапорець Переміщати системну каретку слідом за фокусом та виділенням, то системна каретка переміщатиметься залежно від зміни фокусу або виділення. Ця настройка важлива під час роботи з програмами, які використовують системну каретку визначення потрібної області екрана.
Браузер Internet Explorerє одним із найстаріших. Незважаючи на величезну кількість аналогів в даний час, він досі популярний серед користувачів.
Автором браузера internet explorer є компанія Microsoft, тому він за замовчуванням встановлюється разом з операційною системою Windows. Однак, щоб IE стабільно працював, його потрібно налаштувати, а також обов'язково стежити за оновленням плагінів, що використовуються, і новими версіями програмного забезпечення.
Знання того, як налаштувати браузер internet explorer, допоможе вам самостійно позбавитися проблем, що виникають після дії вірусів, таких як автоматичне включенняавтономного режиму або блокування елементів activex.
Основні налаштування браузера
Для того щоб увійти в налаштування браузера Internet Explorer, потрібно натиснути на шестерню в лівому верхньому куті екрана або скористатися комбінацією клавіш ALT + X.

У вікні необхідно вибрати пункт «Властивості браузера». Багато хто плутає цей розділ меню з «Налаштувати надбудови». Однак надбудови – це функції та плагіни, що підключаються до браузера, і цей розділ також вартий уваги.
Загальні параметри
 Вкладка загальних налаштувань дозволяє вибрати сторінки, з яких потрібно починати роботу. Крім того, є можливість вибору відображення окремих вкладокта параметри їхньої поведінки.
Вкладка загальних налаштувань дозволяє вибрати сторінки, з яких потрібно починати роботу. Крім того, є можливість вибору відображення окремих вкладокта параметри їхньої поведінки.

Можна змінити зовнішній виглядбраузера Internet Explorer до невпізнанності, налаштувавши зручні для себе характеристики стилю. Для цього можна вибрати:

Варто бути обережним з налаштуваннями оформлення, оскільки кожна веб-сторінка має свій стиль, і він може не підходити або некоректно відображатися.
Важливо запам'ятати, що « Загальні налаштування» дозволяють видаляти тимчасові та автономні файли, а також чистити записи журналу. Найчастіше можна почути від служби технічної підтримкиабо системного адміністратора слова: «спробуйте очистити куки». Ця операція здійснюється саме звідси.

Параметри безпеки
Мало хто займається налаштуванням безпеки браузера. І дуже дарма. Налаштування досить гнучке, а так як більшість програм для відкриття сторінок використовують Internet Explorer, вона може захистити ваш комп'ютер від зараження вірусами.

Якщо ви не хочете вникати в повне налаштування, перейти до якої можна натиснувши кнопку «Інший», ви можете включити один із рівнів безпеки, які забиті в систему та мають свої налаштування: низький, середній та високий.

За допомогою контролю параметрів, що знаходяться в параметрах безпеки, можна контролювати багато важливих для користувача критеріїв відображення сторінок, таких як:
- блокування спливаючих вікон;
- перевірка автентичності на сторінці та збереження даних авторизації;
- керування різноманітними елементами activex;
- відображення відео, анімації та запитів певного типу.
Якщо ви не впевнені у включенні того чи іншого налаштування, будьте обережні. Вимкнення деяких параметрів activex може викликати проблеми з відображенням елементів сторінок або взагалі заблокувати їх. Особливу увагу зверніть на:
- дозвіл для запуску та скачування непідписаних елементів;
- автоматичний запуск елементів керування та запис дозволів для них;
- увімкнення автономного режиму.
Вкладка конфіденційність

Налаштування конфіденційності Internet Explorer дозволяють контролювати доступ веб-сайтів до ваших даних і до обробки запитів. Є можливість увімкнути один із рівнів або задати налаштування вручну, контролюючи кожну найдрібнішу деталь допуску, а також взагалі його заблокувати. У додаткових налаштуванняхє можливість контролю обробки cookie.

В керуванні сайтами можна розставити пріоритети відображення елементів та призначити рівні доступу кожного ресурсу. Крім того, є зручне налаштування, що дозволяє заблокувати або дозволити спливаючу рекламу, якої іноді просто неможливо позбутися іншим способом. Обережно змінюйте параметри конфіденційності, інакше ви можете випадково заборонити обмін даними з сайтом повністю і отримати автономний режим.
Параметри підключення
Це налаштування дозволяє:
- увімкнути та налаштувати автоматичне підключення при відкритті браузера Internet Explorer;
- редагувати список мережних з'єднань;
- створити тунельне підключення VPN;
- запустити «Майстер налаштування мережі»;
- настроїти проксі-сервер або сценарій автоматичного налаштування.
Якщо у вас є підозра, що до вас на комп'ютер потрапив вірус, або при відкритті будь-якої сторінки ви бачите повідомлення про помилку обробки проксі-сервером, вам саме сюди – у вкладку «налаштування мережі» (неправильно введений порт або адреса проксі-сервера може заблокувати доступ до будь-яким сайтам).

Тунельне з'єднання створюється для безпечної передачі між двома точками. Також такий вид підключення використовується деякими провайдерами для надання доступу до Інтернету за допомогою протоколів PPTP та L2TP.
Налаштування відображення вмісту сайту за критерієм ключових слівзадається в «Сімейній безпеці». Досить зручна функція для налаштування батьківського контролюдозволяє заблокувати небажані ресурси.
Крім того, вміст включає відображення RSS стрічок, налаштування та підключення сертифікатів, а також увімкнення функції автозаповнення.
Вкладка програми
Використовується для вибору редактора html, клієнта для роботи з поштою, для відкриття сайтів, а також згаданого раніше «Управління надбудовами».

У цьому вікні можна редагувати розширення, програми, перевірки орфографії та прискорювачі, що запускаються. Керування надбудовами дуже важливе, тому що саме з їх допомогою можна перетворити браузер на відмінний інструмент веб-дизайнера або оптимізатора та аналітика.
У той же час, сюди найчастіше потрапляють вірусні програми, які повністю або частково блокують роботу в глобальної мережі. Шкідливий код, що потрапив сюди, може відключити елементи activex, включити перенаправлення на інші сторінки або автономний режим, а також заблокувати доступ до соціальних мереж.
Вкладка додатково
Налаштування, які не увійшли до жодного з основних параметрів, але мають таке ж важливе значення, перебувають у вкладці «Додатково». Крім того, звідси можна зробити повне скидання Internet Explorer, повернувшись до параметрів, заданих за умовчанням під час встановлення програми. Однак скидання не завжди допомагає вимкнути автономний режим та повернути працездатність браузеру.
Автономний режим та інші проблеми
Одним із проблемних параметрів є ActiveX. Завдяки цьому елементу запускається більшість програм та скриптів на веб-сторінках. Тому, якщо у вас увімкнена фільтрація або вимкнено прийняття цього елемента, ви можете зіткнутися з проблемами відображення.

Якщо версія вашого Internet Explorer нижче 11, ви можете зустріти проблему з роботою в автономному режимі. Щоб вимкнути автономний режим, необхідно зайти в меню файл і зняти галочку.
Якщо ви користуєтеся сучасною версією, то включення чи вимкнення цієї опції не знайдете. Якщо у вас виникло питання її відключення, то швидше за все ваш комп'ютер заражений вірусами. У такому разі необхідно його пролікувати, після чого видалити запис у реєстрі за посиланням, зазначеним на малюнку, або змінити його значення на нуль. Після цього автономний режим буде вимкнено, а сайти знову доступні.

Проблеми з автономним режимомвиникають через те, що він призначений для перегляду сторінок у режимі офлайн. А включають його віруси та шкідливі програми.
Інструкція
Якщо ви користуєтеся Internet Explorer'ом 6 або 7, дійте наступним чином: спочатку пройдіть в меню по ланцюжку Сервіс -> Властивості браузера -> З'єднання. У випадку, якщо ви використовуєте Dial-up, виділіть необхідне , а потім натисніть «Налаштування». В іншому випадку натисніть на кнопку «Налаштування мережі», яка знаходиться в розділі «Налаштування локальної мережі».
Тепер вам потрібно поставити галочку навпроти опції «Використовувати проксі-сервер», у полі «Адреса» ввести ім'я вибраного вами проксі-сервера та в полі порт, відповідно – номер порту проксі. Якщо це необхідно, поставте ще галочку навпроти опції "Не використовувати проксі-сервер для локальних адрес", а також натисніть на кнопку "Додатково", після чого вкажіть параметри для різних протоколів. У кінці налаштування натисніть на кнопку «Ok» два рази: перший раз для закриття вікна налаштувань Dial-up або локальної мережі, а вдруге – вікна налаштувань Internet. Готово.
Якщо ви волієте працювати в браузері Opera 9, пройдіть по ланцюжку меню Інструменти -> Установки -> Додатково. Тепер перейдіть на вкладку "Мережа", розташовану в розділі зліва. Натисніть кнопку «Проксі-сервери», а потім вкажіть відповідні проксі-сервери для протоколів. Наприкінці налаштування дозвольте використання проксі, поставивши відповідні галочки: HTTPS, HTTP тощо.
У випадку з браузером Mozilla Firefox налаштування проксі-серверів виглядає так: Виберіть у меню "Інструменти" пункт "Налаштування". Потім виберіть вкладку «Загальне» та в ній пункт «Налаштування з'єднання». Тепер перейдіть до «Налаштування проксі вручну». Тут необхідно ввести ім'я проксі-сервера, а також номер порту у відповідні текстові поля. Тепер натисніть на кнопку «OK» двічі, після чого перезавантажте браузер . Це можна зробити, закривши вікно браузера, а потім знову запустивши. Це все. Тепер ви можете сміливо гуляти просторами не тільки Рунету, а й усієї глобальної мережі.
Веб- браузер Google Chrome з'явився на ринку IT-продуктів нещодавно, але вже встиг завоювати довіру деякої кількості користувачів. Працює він за принципом «Встанови та користуйся», але перед початком роботи краще внести кілька змін у налаштування програми.
Вам знадобиться
Інструкція
Насамперед, браузернеобхідно завантажити та встановити. Для цього відкрийте будь-який поточний браузеру вашій системі та перейдіть на сторінку пошукової системи Google. У верхньому меню клацніть посилання «Ще» і виберіть пункт «Всі продукти». На сторінці, що завантажилася, натисніть посилання Google Chrome.
Перед вами з'явиться Нова сторінка, на якій потрібно натиснути посилання «Завантажити Google Chrome». Далі слід натиснути кнопку «Прийняти умови та встановити». Поверх поточного вікна з'явиться ще одне із заголовком «Установка браузера». Після цього на сторінці відкритого браузера висвітиться нетривіальний напис «Ви чудові! Дякую Вам...» - браузервстановлений, отже, його залишилося лише запустити.
Запуск здійснюється з робочого столу, двічі клацніть по ярлику і перед вами з'явиться стартове вікно браузера. Із запропонованих варіантів вам необхідно вибрати пошукову системуза замовчуванням. Для якісного та швидкого пошуку слід обрати саме Google. З цього вибору і розпочнеться налаштування Google Chrome.