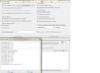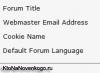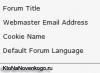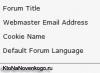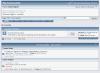УВАГА:
Стаття застаріла. Для роботи з порталом Статистика РК більше не потрібний встановлений сертифікат у браузер, вибір сертифіката відбувається через програму.
Для надсилання стат.звіту до Комітету статистики РК, електронним способом, потрібно встановити сертифікат ЕЦП у сховищі сертифікатів Windows (Internet Explorer) або самого браузера ( Mozilla Firefox).
Цей спосіб встановлення ключа підходить для всіх браузерів, крім Mozilla Firefox, який використовує власне сховище сертифікатів, процедура встановлення ключа ЕЦП для цього браузера описана в цій статті.
На даний момент портал Комітет статистики РК вимагає установки сертифіката вручну.
Для входу на портал потрібно встановити перший файл виданої вам ЕЦП – встановлюємо файл AUTH_RSA.
Другий файл, RSA або GOST (ІП або ТОВ), використовується в момент відправки, для підписання готового електронного звіту Комітету статистики РК.
Пароль за замовчуванням на ключ ЕЦП отриманий у ЦОН - 123456
Приклад показано на Windows 10 x64.
Відео урок: Статистика РК: Встановлення сертифіката ЕЦП у браузер Internet Explorer
Від автора:
Якщо проблему вирішено, один із способів сказати «Спасибі» автору, вказаний - .
Якщо ж проблему вирішити не вдалося або з'явилися додаткові питання, поставити їх можна на нашій групі.
Або ж, скористайтеся нашою послугою « » довіривши вирішення проблеми фахівцю.
При спробі зайти на сайт WebMoney (а також будь-який інший онлайн-сервіс), ви можете отримати повідомлення про те, що виявлено проблему із сертифікатом безпеки для даного веб-майданчика. Щоб виправити ситуацію, безпечно та безперешкодно користуватися послугами сайту, потрібно встановити кореневий сертифікат. Розглянемо цей процес на прикладі входу до Webmoney через браузер Internet Explorer.
Як встановити кореневий сертифікат?
В першу чергу необхідно завантажити сам файл, що не вистачає. Для Webmoney він знаходиться та розповсюджується безкоштовно. Важливо отримувати подібні файли тільки з офіційних сайтів або надійних джерел, щоб уникнути зараження вірусними програмами та захистити себе про зловмисників. Після збереження сертифіката на підключеному носії:
- відкриваємо налаштування Internet Explorer'а;
- знаходимо пункт «Властивості оглядача»;
- переміщуємося до вкладки «Зміст»;
- тиснемо на панель "Сертифікати";
- переходимо до «Довіреним кореневим центрам сертифікації»;
- клацаємо на кнопці «Імпорт…»;
- відкриється вікно «Майстра..» для вибору налаштувань;
- клацаємо по кнопці «Далі»;
- натискаємо «Огляд» та вказуємо місце збереження сертифіката;
- тиснемо «Відкрити» та «Далі»;
- підтверджуємо закінчення процедури кнопкою "Готово".
Помилки встановлення кореневого сертифіката
Щоб кореневий сертифікат був встановлений правильним чином, сховище сертифікатів «за замовчуванням» має відповідати місцеві, куди ви поміщаєте цей файл. У разі, коли імпорт сертифіката був зроблений з іншого відділу сховища, потрібно клацнути по «Огляду…» і як сховище вказати «Довірені кореневі центри сертифікації» (як показано на зображенні). Встановлений сертифікат легко переглянути та перевірити через вкладку браузера «Сертифікати» -> «Довірені кореневі центри сертифікації». Термін дії файлу повинен закінчуватися 10.03.2035р.
Як перевірити, чи встановлений сертифікат працює? Перезавантажте браузер та зайдіть на сторінку Центру атестації Webmoney. Повідомлення про безпеку має зникнути. Встановлення кореневих сертифікатів для інших сайтів і браузерів проводиться так само, з мінімальними відмінностями в інтерфейсі програм, що використовуються.
Установка дуже проста, спершу клацаємо лівою кнопкою миші на засланні, внизу з'явиться табличка:
Натискаємо "Відкрити", після чого з'явиться вікно:



У вікні описаний кореневий сертифікат і кому він виданий, переконуємось у збіг із зображенням та натискаємо "Встановити сертифікат". Запуститься програма встановлення сертифіката "Майстер імпорту сертифіката",

натискаємо "Далі" і переходимо до наступного кроку.

У віконці ставимо гурток навпроти "Помістити всі сертифікати в наступне місце", клацаємо на "огляд".

Вибираємо сховище сертифікатів "Довірені кореневі центри сертифікації", як показано на зображенні вище, клацаємо "Ок" і отримуємо віконце:

Клікаємо "Далі".

Переконуємося в тому, що так само як на картинці і клацаємо "Готово".

Клікаємо "Ок", вітаю, сертифікат встановлений, тепер можна відкрити.
Поряд із рядком адреси сайту з'явиться замочок, клікнувши на ньому, можна переглянути звіт про безпеку.
P.S. : На жаль, браузер Internet Explorer, не самий найкращий браузердля серфінгу по інтернет-сторінках, виною всьому - небажання привести браузер до єдиних стандартів або реакція на нові стандарти. В останніх версіях відбулися кардинальні зміни, що є великим плюсом, але все ще є моменти, які можуть звести нанівець праці веб-розробників. Рекомендую змінити Internet Explorer на щось зручніше, швидке і безпечне. Який браузер вибрати? Це лише ваш вибір! У кожного свій колір солодкий). А вибрати є з чого - Opera, Google Chrome, Mozilla Firefox, Maxthon 3, SeaMonkey і це далеко не весь список популярних браузерів, що добре працюють.
Якщо жодне з запропонованих нижче рішень не допоможе усунути проблему, можливо, ключовий носій був пошкоджений та потребує відновлення (див. ). Відновити дані з пошкодженої смарт-картки або реєстру неможливо.
Якщо є копія ключового контейнера на іншому носії, необхідно використовувати її для роботи, попередньо встановивши сертифікат .
Дискета
Якщо в якості ключового контейнера використовується дискета, необхідно виконати такі кроки:
1. Переконайтеся, що в корені дискети знаходиться папка, що містить файли: header, masks, masks2, name, primary, primary2. Файли повинні мати розширення.key, а формат назви папки має бути наступним: xxxxxx.000.
контейнер закритого ключа пошкоджено або видалено
2. Переконатися, що в КриптоПро CSP налаштований зчитувач «Дисковод X» (для КриптоПро CSP 3.6 - «Всі знімні диски"), де X-літера диска.
- Вибрати меню "Пуск" > "Панель управління" > "КриптоПро CSP";
?).
3. У вікні КриптоПро CSP "Вибір ключового контейнера" встановити перемикач "Унікальні імена".
4.
- Вибрати меню "Пуск" > "Панель управління" > "КриптоПро CSP";
- Перейти на вкладку «Сервіс» та натиснути на кнопку «Видалити запам'ятовані паролі»;

5. Як скопіювати контейнер із сертифікатом на інший носій?).
Flash-накопичувач
Якщо в якості ключового носія використовується flash-накопичувач, необхідно виконати такі кроки:
1. Переконатися, що в корені носія знаходиться папка, що містить файли:header, masks, masks2, name, primary, primary2 . Файли повинні мати розширення.key, а формат назви папки має бути наступним: xxxxxx.000 .
Якщо файлів не вистачає або їх формат невірний, то, можливо, контейнер закритого ключа було пошкоджено або видалено. Також необхідно перевірити, чи не міститься папка з шістьма файлами на інших носіях.
2. Переконатися, що в КриптоПро CSP налаштований зчитувач «Дисковод X» (для КриптоПро CSP 3.6 — «Всі знімні диски»), де X — буква диска.
- Вибрати меню "Пуск" > "Панель управління" > "КриптоПро CSP";
- Перейти на вкладку «Обладнання» та натиснути кнопку «Налаштувати зчитувачі».
Якщо зчитувач відсутній, його необхідно додати (див. Як налаштувати зчитувачі в CryptoPro CSP?).
3.
4. Видалити запам'ятовані паролі. Для цього:
- Вибрати меню "Пуск" > "Панель управління" > "КриптоПро CSP";
- Позначити пункт "Користувача" та натиснути на кнопку "ОК".

5. Зробити копію ключового контейнера та використовувати її для роботи (див. Як скопіювати контейнер із сертифікатом на інший носій?).
6. Якщо на робочому місці встановлено КриптоПро CSP версії 2.0 або 3.0, а у списку ключових носіїв присутній Дисковод А (B), його необхідно видалити. Для цього:
- Вибрати меню "Пуск" > "Панель управління" > "КриптоПро CSP";
- Перейти на вкладку «Обладнання» та натиснути кнопку «Налаштувати зчитувачі;»
- Вибрати зчитувач «Дисковод А» або «Дисковод B» та натиснути на кнопку «Видалити».
Після видалення цього зчитувача робота з дискетою буде неможлива.
Rutoken
Якщо в якості ключового носія використовується смарт-карта Rutoken, виконайте такі кроки:
1. Переконатись, що на рутокені горить лампочка. Якщо лампочка не горить, слід скористатися наступними рекомендаціями.
2. Переконатися, що в КриптоПро CSP налаштований зчитувач «Rutoken» (для КриптоПро CSP 3.6 — «Всі зчитувачі смарт-карток»).
- Вибрати меню "Пуск" > "Панель управління" > "КриптоПро CSP";
- Перейти на вкладку «Обладнання» та натиснути кнопку «Налаштувати зчитувачі».
Якщо зчитувач відсутній, його необхідно додати (див. Як налаштувати зчитувачі в CryptoPro CSP?).
3. У вікні "Вибір ключового контейнера" встановити перемикач "Унікальні імена".
4. Видалити запам'ятовані паролі. Для цього:
- Вибрати меню «Пуск» > «Панель керування» > «КриптоПро CSP» ;
- Перейти на вкладку «Сервіс» та натиснути на кнопку «Видалити запам'ятовані паролі»;
- Позначити пункт "Користувача" та натиснути на кнопку "ОК".

5. Оновити модулі підтримки, які необхідні для роботи Rutoken. Для цього:
- Вимкнути смарт-картку від комп'ютера;
- Вибрати меню "Пуск" > "Панель керування" > "Встановлення та видалення програм" (для Windows Vista \ Seven "Пуск" > "Панель керування" > "Програми та компоненти");
- Вибрати зі списку «Rutoken Support Modules» і натиснути на кнопку «Видалити».
Після видалення модулів необхідно перезавантажити комп'ютер .
- Завантажити та встановити останню версіюмодулі підтримки. Дистрибутив доступний для завантаження на сайті компанії Актив.
Після встановлення модулів необхідно перезавантажити комп'ютер.
6. Слід збільшити кількість контейнерів, що відображаються в КриптоПро CSP на Rutoken, скориставшись наступною інструкцією .
7. Оновити драйвер Rutoken (див. Як оновити драйвер Rutoken?).
8. Слід переконатися, що Rutoken містять ключові контейнери. Для цього необхідно перевірити кількість вільної пам'яті на носії, виконавши такі кроки:
- Відкрити «Пуск» («Налаштування») > «Панель керування» > «Панель керування Рутокен» (якщо цей пункт відсутній, слід оновити драйвер Rutoken).
- У вікні «Панелі управління Рутокен» у пункті «Зчитувачі» слід вибрати «Activ Co. ruToken 0 (1,2)» та натиснути на кнопку «Інформація».
Якщо рутокен не видно у пункті «Зчитувачі» або при натисканні на кнопку «Інформація» з'являється повідомлення «Стан пам'яті ruToken не змінився», отже, носій було пошкоджено, необхідно звернутися до сервісного центру для незапланованої заміни ключа.

- Перевірити, яке значення вказано у рядку "Вільна пам'ять (байт)".
Як ключовий носій у сервісних центрах видаються рутокени обсягом пам'яті близько 30000 байт. Один контейнер займає об'єм близько 4 Кб. Об'єм вільної пам'яті рутокена, що містить один контейнер, становить близько 26 000 байт, двох контейнерів - 22 000 байт і т.д.
Якщо обсяг вільної пам'яті рутокена становить понад 29-30 000 байт, ключові контейнери на ньому відсутні. Отже, сертифікат міститься іншому носії.

Реєстр
Якщо в якості ключового носія використовується зчитувач Реєстр, виконайте такі кроки:
1. Переконатися, що в КриптоПро CSP налаштований зчитувач Реєстр. Для цього:
- Вибрати меню "Пуск" > "Панель управління" > "КриптоПро CSP";
- Перейти на вкладку «Обладнання» та натиснути кнопку «Налаштувати зчитувачі».
Якщо зчитувач відсутній, його необхідно додати (див. Як налаштувати зчитувачі в CryptoPro CSP?).
2. У вікні "Вибір ключового контейнера" встановити перемикач "Унікальні імена".
3. Видалити запам'ятовані паролі. Для цього:
- Вибрати меню "Пуск" > "Панель управління" > "КриптоПро CSP";
- Перейти на вкладку « Сервіс» та натиснути на кнопку «Видалити запам'ятані паролі»;
- Позначити пункт "Користувача" та натиснути на кнопку "ОК".
Часто до нас звертаються із запитанням, як встановити сертифікат через КриптоПpo CSP. Ситуації бувають різні: змінився директор чи головбух, отримали новий сертифікату посвідчувальному центрі тощо. Раніше все працювало, а тепер ні. Розповідаємо, що потрібно робити, щоб встановити власний цифровий сертифікат на комп'ютер.
Ви можете встановити особистий сертифікат двома способами:
1. Через меню КриптоПро CSP «Переглянути сертифікати в контейнері»
2. Через меню КриптоПро CSP «Встановити особистий сертифікат»
Якщо на робочому місці використовується операційна система Windows 7 без SP1, то встановлювати сертифікат слід за рекомендаціями варіанта №2.
Варіант № 1. Встановлюємо через меню "Переглянути сертифікати в контейнері"
Щоб встановити сертифікат:
1. Виберіть Пуск -> Панель управління -> КриптоПро CSP -> вкладка Сервіс та натисніть кнопку “Переглянути сертифікати в контейнері”.
2. У вікні, натисніть кнопку “Огляд”. Виберіть контейнер і підтвердіть вибір кнопкою ОК.

Якщо з'явиться повідомлення “У контейнері закритого ключавідсутній відкритий ключ шифрування”, перейдіть до встановлення цифрового сертифіката за варіантом №2.
4. Якщо на вашому комп'ютері встановлена версія "КриптоПро CSP" 3.6 R2 (версія продукту 3.6.6497) або вище, то у вікні натисніть на кнопку "Встановити". Після цього погодьтеся із пропозицією замінити сертифікат.
Якщо кнопки “Встановити” немає, у вікні “Сертифікат для перегляду” натисніть кнопку “Властивості”.

5. У вікні "Сертифікат" -> вкладка "Загальні" натисніть кнопку "Встановити сертифікат".

6. У вікні “Майстер імпорту сертифікатів” виберіть пункт “Далі”.
7. Якщо у вас вставлена версія "КриптоПро CSP" 3.6, то в наступному вікні достатньо залишити перемикач на пункті "Автоматично вибрати сховище на основі типу сертифіката" та натиснути "Далі". Сертифікат буде автоматично встановлений у сховищі "Особисті".


Варіант 2. Встановлюємо через меню "Встановити особистий сертифікат"
Для установки вам знадобиться, власне, сам файл сертифіката (з розширенням .cer). Він може бути, наприклад, на дискеті, на токені або на жорсткому диску комп'ютера.
Щоб встановити сертифікат:
1. Виберіть Пуск -> Панель управління -> КриптоПро CSP -> вкладка Сервіс та натисніть кнопку "Встановити особистий сертифікат".

2. У вікні “Майстер інсталяції особистого сертифіката” натисніть кнопку “Далі”. У наступному вікні, щоб вибрати файл сертифіката, натисніть “Огляд”.

3. Вкажіть шлях до сертифіката та натисніть кнопку “Відкрити”, потім “Далі”.

4. У наступному вікні можна переглянути інформацію про сертифікат. Натисніть "Далі".

5. На наступному кроці введіть або вкажіть контейнер закритого ключа, який відповідає вибраному сертифікату. Для цього скористайтесь кнопкою "Огляд".


Якщо у вас встановлена версія КриптоПро CSP 3.6 R2 (версія продукту 3.6.6497) або вище, поставте прапорець “Встановити сертифікат у контейнер”.

8. Виберіть сховище “Особисті” та натисніть OK.

9. Сховище ви обрали. Тепер натисніть "Далі", потім - "Готово". Після цього може з'явитися повідомлення:

У цьому випадку натисніть "Так".
10. Дочекайтеся повідомлення про успішне встановлення особистого сертифіката на комп'ютер.
Все можна підписувати документи, використовуючи новий сертифікат.
Доброго дня!
Я думаю, що майже кожен користувач (особливо останнім часом) стикався з помилкою в браузері про те, що сертифікат такого сайту не є довіреним, і рекомендацією не відвідувати його.
З одного боку це добре (все-таки і браузер, і взагалі популяризація подібних сертифікатів – забезпечує нашу безпеку), але з іншого – подібна помилка іноді спливає навіть на дуже відомих сайтах (на тому ж Google).
Суть того, що відбувається, і що це означає?
Справа в тому, що коли ви підключаєтеся до сайту, на якому встановлено протокол SSL, сервер передає браузеру цифровий документ ( сертифікат) про те, що сайт є справжнім (а не фейк чи клон чогось там...). До речі, якщо з таким сайтом все добре, то браузери їх позначають "зеленим" замочком: на нижче скріні показано, як це виглядає в Chrome.

Однак, сертифікати можуть випускати, як усім відомі організації (Symantec, Rapidssl, Comodo та ін.) , так і взагалі будь-хто. Зрозуміло, якщо браузер і ваша система не знає того, хто випустив сертифікат (або виникає підозра в його правильності) - то з'являється подібна помилка.
Тобто. я веду до того, що під роздачу можуть потрапити зовсім білі сайти, так і ті, які реально небезпечно відвідувати. Тому поява подібної помилки це привід уважно поглянути на адресу сайту.
Ну а в цій статті я хочу вказати на кілька способів усунення подібної помилки, якщо вона почала з'являтися навіть на білих та відомих сайтах (наприклад, на Google, Яндекс, VK та багатьох інших. Їх же ви не відмовитеся відвідувати?).
Як усунути помилку
1) Зверніть увагу на адресу сайту
Перше, що зробіть - просто зверніть увагу на адресу сайту (можливо, що ви помилково набрали не ту URL-адресу). Також іноді таке відбувається з вини сервера, на якому розташований сайт (можливо взагалі сам сертифікат просто застарів, адже його видають на певний час). Спробуйте відвідати інші сайти, якщо з ними все OK - найімовірніше, що проблема не у вашій системі, а у того конкретного сайту.

Приклад помилки "Сертифікат безпеки сайту не є довіреним"
Однак, зазначу, що якщо помилка з'являється на дуже відомому сайті, якому ви (і багато інших користувачів) повністю довіряєте, то висока ймовірність проблеми у вашій системі.
2) Перевірте дату та час, встановлений у Windows
Другий момент – подібна помилка може вискакувати, якщо у вас у системі невірно заданий час чи дата. Для їх коригування та уточнення достатньо клацнути мишкою по "часу" в панелі завдань Windows(У правому нижньому кутку екрана). Див. скрін нижче.

Після встановлення правильного часу перезавантажте комп'ютер і спробуйте заново відкрити браузер і сайти в ньому. Помилка має зникнути.
Також, якщо у вас постійно збивається час - можливо у вас села батарейка на материнської плати. Уявляє вона собою невелику "таблетку", завдяки якій комп'ютер пам'ятає введені вами налаштування, навіть якщо ви його відключаєте від мережі (наприклад, ті ж дата і час якось обчислюються?).

3) Спробуйте провести оновлення кореневих сертифікатів
Ще один варіант, як можна спробувати вирішити цю проблему, - встановити оновлення кореневих сертифікатів. Оновлення можна завантажити на сайті Microsoft для різних операційних систем. Для клієнтських ОС (тобто для звичайних домашніх користувачів) підійдуть ці оновлення:
4) Встановлення "довірених" сертифікатів у систему
Цей спосіб хоч і робочий, але хотілося б попередити, що він може стати джерелом проблем у безпеці вашої системи. Принаймні вдаватися до цього раджу тільки для таких великих сайтів як Google, Яндекс і т.д.
Для позбавлення від помилки, пов'язаної з недостовірністю сертифіката, повинен підійти спец. пакет GeoTrust Primary Certification Authority .
До речі, щоб завантажити GeoTrust Primary Certification Authority:

Тепер необхідно завантажити сертифікат встановити в систему. Як це робиться, кроками розповім трохи нижче:

5) Зверніть увагу на антивірусні утиліти
У деяких випадках ця помилка може виникати через те, що програма (наприклад, антивірус) перевіряє https трафік. Це бачить браузер, що сертифікат, що прийшов, не відповідає адресі, з якої він отриманий, і в результаті з'являється попередження/помилка...
Тому, якщо у вас встановлений антивірус/брандмауер, перевірте та на якийсь час відключіть налаштування сканування https трафіку (див. приклад налаштувань AVAST на скрині нижче).

На цьому у мене все...
За додатки на тему - окреме мерсі!
Всього найкращого!