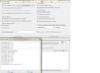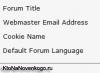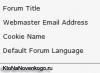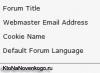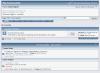Як покращити продуктивність у програмі Adobe Photoshop CS6/CC 2020: можна використовувати GPU прискорення, що зробить роботу більш чуйною та швидкою. Використання графічного двигуна Mercury Graphics Engine (MGE) та підтримка 64-бітної архітектури дозволяє прискорити створення та обробку зображень, а також швидше працювати з великими зображеннями. Mercury Graphics Engine це миттєве відображення результатів на полотні під час використання найважливіших інструментів редагування, таких як «пластика» (Liquify) та «маріонеточна деформація» (Puppet Warp), створення 3D-графіки та робота з домальовкою підкладок та іншими великими файлами. Значне підвищення продуктивності при роботі з 3D-об'єктами можна переглядати тіні та відображення у всіх режимах редагування, швидко візуалізувати кінцевий проект у режимі Adobe RayTrace за допомогою механізму Mercury Graphics Engine. Вбудований модуль галереї ефектів освітлення (Lighting Effects) використовує механізм Mercury Graphics Engine для роботи у реальному часі. Вимоги до відеокарти: OpenGL 2.0 та мінімальний об'єм бортової пам'яті 256Мбайт плюс треба враховувати, що деякі функції прискорення GPU не підтримуються на операційній системі Windows XP.
Підтримується інтегрована графіка процесори Intel: Intel HD Graphics, Intel HD Graphics P3000, Intel HD Graphics P4000. MGE (Mercury Graphics Engine) двигун у Photoshop CS6, використовує: OpenGL і OpenCL frameworks, і не використовує CUDA framework, тому має широку сумісність із різними відеокартами. Наприклад, при використанні AMD Trinity APU - Blur Gallery працює в 10 разів швидше за рахунок використання інтегрованого графічного ядра та OpenCL. Весь список відеокарт, що підтримуються:
Nvidia GeForce 8000, 9000, 100, 200, 300, 400, 500, 600 серії.
Nvidia Quadro 400, 600, 2000, 4000 (Mac & Win), CX, 5000, 6000, K600, K2000, K4000, K5000 (Windows та Mac OS).
AMD/ATI Radeon 2000, 3000, 4000, 5000, 6000, 7000, 7950 (Mac OS).
AMD / ATI FirePro 3800, 4800, 5800, 7800, 8800, 9800, 3900, 4900, 5900, 7900.
Intel HD Graphics, Intel HD Graphics P3000, Intel HD Graphics P4000 (тільки P4000 GPU підтримує OCL у CS6), Intel HD Graphics P4600/P4700.
*Відеокарти ATI серії X1000 та NVidia карт серії 7000 вже офіційно не підтримуються в Adobe Photoshop CS6 – але деякі базові функції OpenGL можуть бути доступні для цих відеокарт.
*AMD/ATI 1000, 2000, 3000, 4000 серії, nVidia GeForce 7000, 8000, 9000, 100, 200, 300 серій та Intel HD Graphics (першого покоління) - більше не проходить випробування та офіційно не підтримується . Деякі функції OpenGL доступні для цих відеокарт, але цілком можливо, що нові функції не працюватимуть.
GPU функції які не будуть працювати без рекомендованої відеокарти та драйверів:
1.Adaptive Wide Angle Filter, адаптивний широкий кут (сумісна відеокарта обов'язково).
2.Liquify (рекомендована відеокарта з 512Мб VRAM пам'яті, GPU mode недоступний на Windows XP).
3.Фільтр Oil Paint/Олійна фарба (сумісна відеокарта обов'язково).
4.Warp та Puppet Warp (рекомендована відеокарта, GPU mode недоступний на Windows XP).
5.Field Blur, Iris Blur, та Tilt/Shift (рекомендована відеокарта з підтримкою OpenCL 1.1 і вище, GPU mode недоступний на Windows XP).
6.Lighting Effects Gallery (рекомендована відеокарта з 512Мб VRAM пам'яті, GPU mode недоступний на Windows XP).
7.Нові 3D удосконалення (Для 3D-функції потрібна рекомендована відеокарта з 512Мб VRAM пам'яті, GPU mode недоступний на Windows XP): Draggable Shadows, Ground plane reflections, Roughness, On-canvas UI controls, Ground plane, Liqht widgets on , IBL (image based light) controller.
Для OpenGL прискорення потрібна підтримка OpenGL v2.0 та Shader Model 3.0 (і вище), для OpenCL прискорення потрібна підтримка OpenCL v1.1 та вище.
*Всі 3D-функції недоступні на Windows XP у Photoshop CS6.
*Функції, що потребують графічного процесора (GPU) для прискорення: Монтажні області, Camera Raw, розмір зображення – збереження деталізації, Вибір фокусу, Галерея розмиття - Розмиття по полю, Розмиття по діафрагмі, нахил-зміщення, Розмиття контуру, обертання забруднить (з прискоренням OpenCL), Розумна різкість (зменшення шуму – з прискоренням OpenCL), Деформація перспективи, Виділення та маскування (з прискоренням OpenCL).
GPU функції доступні в попередніх версіях фотошопу: Scrubby Zoom, Heads Up Display (HUD) color picker, Color sampling ring, Brush dynamic resize and hardness control (зміна розміру та жорсткості кисті на полотні), Bristle Brush tip previews, Rule of thirds overlay, Zoom enhancements, Animated transitions for one-stop zoom, Flick-panning, Rotate the canvas (поворот виду), View nonsquare pixel images, Pixel grid (піксельна сітка), Adobe Color Engine (ACE), Draw Brush tip cursors (розширені курсори).
Виконуємо: Редагування > Установки > Продуктивність (Edit > Preferences > Performance). Замість пункту: Включити малюнок OpenGL(Enable OpenGL Drawing) тепер є пункт: Використовувати графічний процесор. Отже, у розділі: Налаштування графічного процесора, ставимо галку перед пунктом Використовувати графічний процесор, тим самим активуємо певні функції та оптимізований інтерфейс. Цей параметр не включає OpenGL для вже відкритих документів. Натискаємо на кнопку: Додаткові параметри (Advanced Settings).
У списку вікна: Додаткові налаштування графічного процесора, доступні три режими малювання: базовий, звичайний і розширений.
Розширений (Advanced): у цьому режимі ресурси відеокарти використовуються найінтенсивніше. Використовується той самий обсяг пам'яті, що у звичайному режимі, але дозволено використання розширених прийомів поліпшення отрисовки. Якщо в цьому режимі спостерігається зниження швидкодії, спробуйте перейти на режими: базовий або звичайний.

Використовувати графічний процесор для прискорення обчислення (Use Graphics Processor to Accelerate Computation) відповідно тут включаємо GPU прискорення.
Використання OpenCL (Use OpenCL) – включаємо використання OpenCL прискорення для нових фільтрів розмиття (Field Blur, Iris Blur та Tilt-Shift).
Згладжування напрямних та контурів (Anti-Alias Guides And Paths) – дозволяє апаратно згладити краї напрямних та шляхи.
30-бітове відображення (30 Bit Display) – дана опція з підтримкою 10-біт на колір працює тільки для Windows та для відеокарт NVIDIA Quadro та AMD FirePro.
Функції, що підтримуються в Adobe Bridge CS6 GPU: Preview panel, Full-screen preview, Review mode.
При проблемах роботи фотошопу: артефакти, помилки промальовування, можна оновити драйвера відеокарти, спробувати відключити GPU прискорення, змінюємо режим OpenGL на базовий (Basic), так як він використовує мінімальну кількість пам'яті і тільки основний набір функцій GPU, кілька відеокарт в системі не підвищує продуктивність фотошопу (він не підтримує більше однієї відеокарти), тому треба підключити всі монітори до однієї відеокарти або видалити інші відеокарти.
Для проблем з відеокартами, можна збільшити кеш рівня налаштування до значення 4 або натиснути на кнопку: Середні (за замовчуванням). Для оптимальної продуктивності графічного процесора рекомендується задати 2 або більше рівнів кешування.

Щоб скинути всі налаштування, під час завантаження програми необхідно утримувати комбінації клавіш: Shift+Ctrl+Alt (Windows) або Shift+Option+Command (Mac OS). І натискаємо кнопку Так, відповідаючи на запитання: Видалити файл налаштувань Adobe Photoshop?

Для нормального функціонування відеокарти, при кожному запуску фотошопу автоматично запускається утиліта Sniffer.exe, вона тестує відеокарту і поточні драйвера. Аналізатор проводить елементарні випробування GPU та повідомляє про результати Photoshop.
*Усі наступні функції оновлень Photoshop спеціально для користувачів Creative Cloud вимагатимуть не менше 512 МБайт відеопам'яті, щоб використовувати 3D-функції, доступні у версії програми Photoshop CS6 Extended. Користувачі, які використовують комп'ютери, які не мають 512 МБайт бортової виділеної пам'яті, побачать наступне діалогове вікно, якщо вони спробують отримати доступ до 3D-функцій у майбутніх оновленнях для Photoshop Creative Cloud:

*Оновлена інформація про використання GPU відеокарт у програмі Adobe Photoshop CC 2017: при використанні сумісного графічного процесора (також званого графічною картою, відеокартою або ГП/GPU) з Photoshop забезпечується найкраща продуктивність та більше функцій. Для Photoshop потрібно сумісний графічний процесор на комп'ютері для роботи та (або) прискорення наступних функцій: Монтажні області, Camera Raw, 3D, Масштабування перетягуванням, Вид пташиного польоту, Швидке панорамування, Зручні засоби зміни розміру пензля, Розмір зображення – збереження деталізації, Вибір фокусу , Галерея розмиття - Розмиття по полю, Розмиття по діафрагмі, нахил-зміщення, Розмиття контуру, обертання забруднить (з прискоренням OpenCL), Розумна різкість (зменшення шуму – з прискоренням OpenCL), Масляна фарба (з прискоренням OpenCL), Перетворення – полум'я, картинна рамка, дерево, деформація перспективи.
Якщо графічний процесор не підтримується або пошкоджено драйвер, ці функції будуть недоступні. Крім того, деякі проблеми, пов'язані з відображенням, продуктивністю, помилками або збоями, можуть виникати, якщо графічний процесор комп'ютера або його драйвер не сумісний з Photoshop.
Які графічні карти протестували?
Компанія Adobe протестувала наступні карти графічного процесора (GPU) перед випуском Photoshop CC 2017. У цьому документі карти перераховані за серіями. Мінімальний обсяг відеопам'яті графічного процесора, який підтримується для Photoshop, - 512 МБ (рекомендовано використовувати відеопам'ять 2 ГБ або більше).
Важлива інформація. Документ оновлюється при тестуванні нових відеокарт. Проте компанія Adobe не має можливості оперативно перевірити всі відеокарти. Якщо карти немає у списку, вона відповідає мінімальним вимогам, але була випущена після травня 2013 року, то можна припустити, що вона працюватиме з Adobe Photoshop CC 2017 року.
Компанія Adobe протестувала моделі наступних відеокарт для ноутбуків та стаціонарних комп'ютерів. Не забудьте завантажити останню версію драйвера для вашої конкретної моделі (версії відеокарт для ноутбуків та стаціонарних комп'ютерів мають дещо відмінні назви).
nVidia GeForce: серії 400, 500, 600, 700.
nVidia Quadro: 2000, 4000 (Windows та Mac OS), CX, 5000, 6000, K600, K2000, K4000, K5000 (Windows та Mac OS), M4000, M5000.
nVidia GRID K1, K2.
AMD/ATI: Radeon серії 5000, 6000, 7000, R7, R9, 7950 для Mac OS.
AMD/ATI FireGL: W5000, W7000, W8000.
Intel HD Graphics: P530, 5000.
Intel Iris Pro Graphics: P5200, P6300, P580.
Примітка. AMD/ATI серії 1000, 2000, 3000, 4000; nVidia GeForce серії 7000, 8000, 9000, 100, 200, 300; більш старі карти Intel HD Graphics (наприклад: серії 2000, 3000, 4000) більше не тестуються та офіційно не підтримуються у Photoshop. Деякі функції GL доступні для таких карт, але нові функції можуть не працювати.
Які мінімальні вимоги до графічного процесора та відображення?
Відображення 1024×768 (рекомендовано 1280×800) з 16-бітовим кольором та 512 МБ відеопам'яті (рекомендується використовувати відеопам'ять 2 ГБ або більше).
Щоб використовувати апаратне прискорення OpenGL, ваша система повинна підтримувати технології OpenGL v2.0 та Shader Model 3.0 або пізніші версії.
Для використання апаратного прискорення ваша система повинна підтримувати технологію OpenCL v1.1або пізнішу версію.
Вибираємо меню «Правка» > «Параметри» > «Продуктивність» (Windows) або Photoshop > «Параметри» > «Продуктивність» (Mac OS). На панелі «Продуктивність» перевіряємо, щоб у налаштуваннях графічного процесора вибрано опцію «Використовувати графічний процесор».

Натискаємо кнопку: «Додаткові параметри» і вказуємо наступні параметри:
Режим малювання:
- Базовий: використовується мінімальний обсяг пам'яті графічної карти та включаються основні функції графічного процесора.
- Нормальний: використовується більше пам'яті графічної карти та включаються налаштування кольорів, зіставлення тонів та накладання у вигляді шахової дошки на базі графічного процесора.
- Покращений: забезпечує переваги нормального режиму та нові додаткові функції на базі графічного процесора, які можуть сприяти покращеній продуктивності.
Використовувати графічний процесор для прискорення розрахунку: дозволяє прискорити інтерактивність перегляду з деформацією та ляльковою деформацією.
Використовувати OpenCL: дозволяє прискорити нові фільтри галереї, такі як розмиття, розумна різкість, вибір області фокусу або вибір розміру зображення зі збереженням вибраних деталей (Примітка: OpenCL доступна лише за допомогою нових графічних карт, які підтримують OpenCL версії 1.1 або пізнішої версії).
Згладжування напрямних та контурів: дозволяє графічному процесору згладжувати краї відмальованих напрямних та контурів.
30-бітове відображення (лише для Windows): дозволяє відображати 30-бітові дані у Photoshop безпосередньо на екрані за допомогою підтримуваних відеокарт. Примітка: 30-бітові дисплеї функціонують неправильно з поточними драйверами. Adobe працює над вирішенням цієї проблеми.

Photoshop використовує кілька графічних процесорів чи графічних карт?
Photoshop не може використовувати кілька графічних процесорів. Використання двох графічних карток (режим Multi-GPU) не покращує продуктивність Photoshop.
При використанні кількох графічних карток із конфліктуючими драйверами можуть виникати проблеми з функціями Photoshop на графічному прискорювачі.
Щоб отримати найкращі результати, підключіть два (або більше) монітори до однієї графічної карти.
Якщо необхідно використовувати кілька графічних карток, вони повинні бути однієї марки та моделі. В іншому випадку, у Photoshop можуть виникати збої та інші проблеми.
Функції, які потребують графічного процесора, працюватимуть на віртуальній машині (ВМ)?
Робота Photoshop на віртуальних машинах (ВМ) не піддавалася широкому тестуванню і офіційно не підтримується через виявлені проблеми з функціями, заснованими на графічному процесорі, в середовищі ВМ.
*Найбільша різниця у продуктивності, між інтегрованою відеокартою та дискретною, це операції ресайзу (масштабування).
*Для версії програми Adobe Photoshop CC 2019 оновився список відеокарт, що підтримуються. Компанія Adobe протестувала версії для ноутбука та настільного комп'ютера наступних серій карт графічного процесора:
nVidia GeForce серії 400, 500, 600, 700 серії.
nVidia GeForce GTX 965M & 980M.
nVidia Quadro: 2000, 4000 (Windows та Mac OS), CX, 5000, 6000, K600, K2000, K4000, K5000 (Windows та Mac OS), M4000, M5000, P2000, P4000, P50
nVidia GRID K1, K2.
AMD/ATI: Radeon серії 5000, 6000, 7000, 7950, R7, R9 (Mac OS).
AMD/ATI FirePro: 3800, 4800, 5800, 7800, 8800, 9800, 3900, 4900, 5900, 7900, W8100, W9100, D300, D500, D700.
AMD/ATI FireGL: W5000, W7000, W8000.
Дискретна відеокарта AMD Radeon RX 480
Дискретна відеокарта nVidia GeForce GTX 1080
Intel HD Graphics: P530, P630, 5000, 515, 520 та Intel Iris Pro Graphics: P5200, P6300, P580.
Протестовані графічні процесори можуть відповідати мінімальним вимогам використання всіх функцій програми. Деякі функції Photoshop, особливо ті, що використовують API типу OpenCL, потребують більшої пропускної здатності, пам'яті чи обчислювальних ресурсів, ніж інші. Виконання цих вимог може виявитися скрутним при використанні сучасних відеокарт на застарілих комп'ютерах з малопотужними материнськими платами або комп'ютерами, в яких єдиний модуль пам'яті DIMM працює для системної пам'яті, що фактично вдвічі знижує пропускну здатність між системною пам'яттю і пам'яттю графічного процесора.
Відповідні тести виконуються під час запуску Photoshop. Потужність графічного процесора на комп'ютерах, які важко відповідають вимогам, може виявитися недостатньою через її витрати на інші запущені програми. У деяких випадках помилки на відеокартах, які раніше працювали, можуть бути викликані встановленими виправленнями та оновленнями операційної системи, а також оновлення драйверів.
Для використання всіх можливостей графічного процесора у Photoshop рекомендується використовувати останнє апаратне забезпечення та відеокарти.
Переконайтеся, що встановлена остання версія драйвера для наявного графічного процесора. Найменування версій графічного процесора для ноутбука та настільного комп'ютера трохи різняться.
Наведений вище список карт графічного процесора оновлюється в міру тестування нових відеокарт. Проте компанія Adobe не має можливості оперативно перевірити всі відеокарти. Якщо Ваша відеокарта відсутня у наведеному вище списку, але відповідає наступним вимогам, то можна припустити, що вона буде працювати з останньою версією Photoshop CC:
- Карта була випущена у 2014 році чи пізніше.
- Вона має мінімальний обсяг відеопам'яті, необхідний Photoshop (512 Мбайт). Об'єм відеопам'яті, що рекомендується, становить 2 Гбайт або більше.
Непідтримувані лінійки відеокарт. Наступні серії відеокарт більше не тестуються та офіційно не підтримуються у Photoshop:
AMD/ATI серій 100, 200, 3000 та 4000.
nVidia GeForce серій 7000, 8000, 9000, 100, 200, 300.
Старіші відеокарти Intel HD Graphics (наприклад, серії 2000, 3000, 4000).
Деякі функції GL можуть бути доступні для таких карт, але нові функції не працюватимуть.
*У програмі Adobe Photoshop CC 2019 може знадобитися вимкнути GPU прискорення, при деяких проблемах:
- Під час виконання команди: Виділення > Виділення та маска (Alt+Ctrl+R), зависає фотошоп.
*Недоступна галка Use OpenCL в Edit > Preferences > Performance > Advanced Settings, для відеокарт Nvidia йдемо в Nvidia Control Panel > Manage 3D Settings > Program Settings і в розділі Select a program to customize натискаємо на кнопку Add, вибираємо свою версію фотошопу (наприклад: Adobe Photoshop CC 2020) та натискаємо на кнопку: Add Selected Program.
*Деякі користувачі пропонують і такий метод виправлення (коли відеокарта не визначається): перейменування утиліти sniffer.exe (в інших програмах Adobe є аналог цієї утиліти під назвою: GPUSniffer) яка знаходиться в наступній директорії: C: Program Files Adobe Adobe Photoshop CC 2020. Sniffer.exe – визначає графічний процесор (GPU) та версію його драйвера, і на підставі цієї інформації, може відключати підтримку відеокарти.
Як дізнатися що "натестувала" утиліта sniffer.exe? Ідемо до директорії установки фотошопу, на вільному місці клацаємо правою кнопкою миші, утримуючи клавішу Shift. І зі списку вибираємо пункт: Відкрити вікно команд.

Вбиваємо: sniffer.exe та натискаємо Enter.

І можемо ознайомитися зі згенерованою інформацією про відеокарту, як її бачить фотошоп:

Тестування відеокарт у фотошопі.
мітки: gpu, sniffer.exe, use opencl photoshop як увімкнути, у фотошопі не працює opencl, не включається opencl, photoshop use opencl, opencl not enabled, як включити opengl в photoshop cc 2020, фотошоп вилітає при відкритті файлу, opengl photo , photoshop виявила помилку в драйвері монітора, фотошоп висне при відкритті файлу, фотошоп не бачить графічний процесор.
Програма Photoshop виявила проблему з драйвером дисплея та тимчасово
вимкнула додаткові елементи, що використовують графічне апаратне забезпечення.
Перехід за вказаним посиланням особливо нічого не дав - на цій сторінці допомоги рекомендовано встановити актуальні драйвера дисплея для вашої відеокарти.
Треба казати, що три роки тому мій комп'ютер за можливостями сміливо підходив під визначення "графічна станція", і я дуже здивувався цим неполадкам. Але драйвер дисплея я таки скачав і встановив. Як графічні процесори використовую виключно NVIDIA, ось їх офіційна сторінка російською мовою, де ви можете завантажити актуальні драйвера.
Як і очікувалося, оновлення драйвера ні до чого не спричинило. Я відкрив вкладку Редагування --> Налаштування --> Продуктивність (Edit --> Preferences --> Performance) і переконався, що вкладка налаштувань графічного процесора не активна, тому відсутня підтримка специфікації OpenGL та інших корисних речей:

Вкладка параметрів графічного процесора (GPU) не активна.
Якщо хтось не знає, без GPU і OpenGL не будуть працювати багато інструментів і функцій Photoshop, наприклад, всі інструменти 3D, деякі фільтри ("Олійна фарба" (Oil Paint)), фільтри галереї розмиття, багато інструментів Camera Raw і т.п. Скрин нижче був зроблений при відкритому Photoshop-документі в режимі RGB:

Не активними є всі інструменти 3D, єдиний активний рядок "Отримати додатковий вміст" - посилання на ресурси сайту www.photoshop.com.
Довелося піти далі і дізнатися, що це за загадковий Sniffer.exe і що йому взагалі потрібно. До речі, англійське слово Snifferперекладається як "перехоплювач", але є й інші варіанти, наприклад, "наркоша"і щось на зразок "бухнути", "прийняти на груди". Такі назви використовують для вірусних скриптів.
Недовгий серфінг просторами наших і не наших інтернетів дав відповідь на це питання. Ось що пишуть про нього виробники:
The GPU Sniffer
Adobe використовує програмне забезпечення GPU Sniffer (зазвичай програмне ім'я is sniffer_gpu.exe), для тестування GPU і drivers and Photoshop CS6 використовує інформацію для того, щоб задовольнити або розблокувати використання Graphics Hardware feature.Якщо GPU Sniffer fails в першу чергу, це ведеться, Photoshop буде розкривати промову повідомлення повідомлення про те, що він був виявлений питання з GPU.
Після того, як error message не можна виявити, що ви не можете відновити Photoshop CS6 preferences.
Якщо ви вирішите проблему, будь-який replacing відеокарта або підтримуючи відеокарту driver, в найближчий час ви отримаєте Photoshop CS6, GPU sniffer повинен пройти тести і використовувати Graphics Hardware checkbox will be enabled.
Хто не розуміє англійської, короткий зміст цього – Sniffer.exe визначає графічний процесор та драйвера в комп'ютері, і, якщо йому чогось не подобається – відключає підтримку графічного процесора (GPU).
Ну, слава Буратіно, тепер все зрозуміло. Мені особисто запуск програми Sniffer.exe абсолютно не потрібен і із цієї проблеми існує два виходи:
- Підвищити пріоритет файлу Photoshop.exe
- Скасувати запуск Sniffer.exe
Для підвищення пріоритету Photoshop.exe робимо його запуск від імені адміністратора за промовчанням. Ідемо до папки , клацаємо правою клавішею миші по файлу Photoshop.exe, у контекстному меню, що відкриється, натискаємо на рядок "Властивості", вибираємо вкладку "Сумісність", ставимо галку у "Виконати цю програму від імені адміністратора", ОК:

Запуск Photoshop за замовчуванням від імені адміністратора
Все, проблему вирішено. Але цей спосіб з низки причин мені зовсім не подобається.
Тому я віддаю перевагу методу номер два - просто відключення Sniffer.exe, розташованого в папці C:\Program Files\Adobe\Adobe Photoshop CC 2015. Можна його просто видалити, але краще на початку імені додати символ "~", назва файлу тепер ~Sniffer.exeі Photoshop під час запуску його просто не побачить.
Наразі перевіряю працездатність програми. Відкриваємо будь-яке зображення у Photoshop, перевіряю режим документа – обов'язково має бути RGB, натискаю вкладку 3D та бачу:

Перевірка виправлення проблеми: графічний процесор і OpenGL включені.
При необхідності ставимо галку у "Використовувати Open GL".
Важливо!
Важлива примітка!Я писав це матеріал на малопотужному комп'ютері з оперативною пам'яттю 8,00 Гб і середньою відеокартою Quadro 600. Досвідченим шляхом встановив, що метод №2 на таких комп'ютерах працює не повною мірою - відсутня Open GL. Тому їм слід застосовувати спосіб №1.
P.S. Перевіряємо роботу 3D та фільтрів:


Фільтр "Олійна фарба" (Oil Paint) активний.
Щоб вирішити проблеми, виконайте наведені в цьому розділі дії щодо усунення несправностей.
1. Зніміть прапорець "Увімкнути малюнок OpenGL".
У разі виникнення проблем, перелічених у розділі Виявлені проблеми, або інших проблем, пов'язаних з драйвером відеокарти, зніміть прапорець “Увімкнути малюнок OpenGL” у меню Photoshop > “Параметри” > “Продуктивність” (Mac OS) або “Правка” > “Параметри” > “Продуктивність” (Windows), а потім виконайте ту саму функцію. Якщо проблема не виникає, оновіть драйвер відеокарти та див. додаткові відомості в описі конкретної проблеми. Якщо проблема залишається, можливо, її причиною не є драйвер відеокарти.
2. Скиньте налаштування Photoshop.
Наступним кроком усунення несправностей є скидання установок шляхом натискання клавіш Shift + Option + Command (Mac OS) або Shift + Ctrl + Alt (Windows) відразу після перезапуску Photoshop. Натисніть “Так” під час запиту на видалення файлу налаштувань Adobe Photoshop та повторно виконайте функцію, яка призвела до проблеми. Для отримання додаткових відомостей про видалення файлів установок Photoshop див. “Functions, names, and locations of preferences files in Photoshop CS4″ (Технічна записка kb405012*).
3. Оновіть драйвери ГП та встановіть прапорець "Увімкнути малюнок OpenGL".
Якщо програма Photoshop завершує роботу в аварійному режимі або зникає через проблему з ГП, вона знімає прапорець "Увімкнути малюнок OpenGL" і створює прапорець з іменем GPUinitcrashed в папці установок. Під час наступного відкриття програми Photoshop відображається попередження “Photoshop виявив проблему з драйвером дисплея та тимчасово відключив розширення графічного процесора (ГП). Спробуйте завантажити останню версію відеокарти з веб-сайту виробника. Розширення ГП можуть бути включені з панелі продуктивності у вікні установок.
Завантажте останню версію драйвера дисплея із сайту виробника відеокарти (Windows) або перевірте наявність оновлень операційної системи (Mac OS).
Увага! Якщо встановити прапорець “Увімкнути зображення OpenGL” до оновлення драйвера, Photoshop знову використовуватиме стару версію. Якщо не оновити драйвер, у Photoshop знову буде збій. Якщо не встановити прапорець "Увімкнути малюнок OpenGL", то доступ до ГП не здійснюється і Photoshop працюватиме без збоїв.
4. Якщо для рівня кеш-пам'яті встановлено значення менше, ніж за промовчанням, виконайте його скидання до рівня 4, що є рівнем за замовчуванням.
Рівні кешу нижче за 4-го можуть вплинути на продуктивність ГП.
5. Зніміть прапорці з усіх додаткових параметрів та перезавантажте Photoshop.
Увімкнення будь-яких додаткових параметрів, які були вимкнені під час запуску Photoshop, може призвести до уповільнення роботи програми внаслідок відсутності підтримки відповідних функцій у відеокарті комп'ютера. Якщо увімкнення будь-яких додаткових параметрів призводить до проблем ГП, вимкніть їх. Користувач може протестувати додаткові параметри, що викликають уповільнення роботи програми, увімкнувши лише один додатковий параметр, перезапустивши Photoshop та перевіривши продуктивність програми.
6. За наявності основного монітора перемістіть усі вікна зображень (лише для Windows XP).
Робота в Windows XP з двома моніторами може призвести до відомих проблем під час використання деяких драйверів дисплеїв.
7. Усуньте виявлені проблеми ГП.
Див. Виявлені неполадки цього документа для отримання інформації про проблеми, що стосуються конкретної операційної системи та конкретного ДП.
8. Вимкніть Windows Aero (лише для Windows Vista).
“Disable Windows Aero (Windows Vista)” (технічна записка kb404886*).
9. Виконайте додаткові дії щодо усунення несправностей.
Існує два додаткові зовнішні модулі ГП, які можуть допомогти у випадку, якщо ваш ГП застарів, якщо при запуску Photoshop виникають проблеми або ви не можете використовувати функції OpenGL. Опис цих зовнішніх модулів наведено в “Crashes occur, Photoshop CS4 неможливий, або деякі риси є низькими і OpenGL є unavailable” (Технічна записка kb405064*).
Відмова від зобов'язань. Adobe не підтримує зовнішні модулі ГП для Photoshop CS4 і надає інформацію щодо їх використання в порядку люб'язності.
Якщо інформація, подана в цьому документі, виявилася недостатньою для вирішення проблеми, то ця проблема може мати інші причини. Додаткову інформацію щодо усунення несправностей Photoshop див. у наступній технічній документації з усунення несправностей:
- Виправлення системних помилок або “зависань” Photoshop CS4 у Mac OS (Технічна записка kb404895*)
- Виправлення системних помилок або “зависань” Photoshop CS4 у Windows XP (Технічна записка kb404896*)
- Виправлення системних помилок або “зависань” Photoshop CS4 у Windows Vista (Технічна записка kb404897*)
Виявлені проблеми
Photoshop CS4 11.0.1
Після випуску Photoshop CS4 було виявлено проблему уповільнення роботи програми, пов'язані з функціональністю ГП, у Windows XP і Vista. Ця проблема виправлена у Photoshop CS4 11.0.1.
Якщо спостерігається уповільнення роботи пензлів, можливо, є проблема, не виправлена у Photoshop 11.0.1.
За наявності однієї з цих проблем оновіть програму до версії 11.0.1, яку можна знайти на веб-сайті ресурсів завантаження.
Загальні питання, пов'язані з операційною системою
Проблема.У вас є відеокарта з графічним процесором, але параметр "Додаткове відтворення" недоступний.
Рішення.Перевірте наявність оновлень для драйвера дисплея, а об'єм відео ОЗУ картки має бути достатнім для підтримки додаткових функцій малювання. Для доступності параметра “Додаткове відображення” потрібно 512 МБ ОЗУ.
Проблема.При виборі інструмента “Поворот виду” виникає помилка: “Неможливо виконати запит. Він діє лише для вікон документів OpenGL”.
Рішення.Виконайте одну з таких дій:
- Оновіть драйвер дисплея, а потім встановіть прапорець “Увімкнути малюнок OpenGL” у меню Photoshop > “Параметри” > “Продуктивність” (Mac OS) або “Правка” > “Параметри” >
Проблема.При перемальовуванні екрана деякі області зображення відображаються спочатку з низькою, потім з високою роздільною здатністю.
Причина.Як правило, перемальовка екрана відбувається у Photoshop так швидко, що її важко побачити.
Рішення.Більш потужна відеокарта не викликає таких проблем.
Проблема.Обмежувальна рамка трансформування важко помітна.
Рішення.Клацніть мишею в кутку обмежувальної рамки. Вона має стати більш помітною.
Windows XP
Відеокарта:всі
Проблема:Розмір великих курсорів відображається неправильно.
Рішення 1:Якщо ви використовуєте відеокарту NVIDIA, оновіть драйвер до версії 181.20. Для основного монітора цю проблему виправлено в цьому драйвері. Для допоміжного монітора (за його наявності) проблему поки що не вирішено.
Рішення 2:Виконуйте роботу на основному моніторі, а на допоміжному моніторі розміщуйте палітри.
Рішення 3:
Рішення 4:Використовуйте один монітор.
Відеокарта:всі
Проблема:При використанні двох моніторів у середовищі Windows XP робота Photoshop уповільнюється.
Рішення 1:Під час використання відеокарти NVIDIA можна обійти проблему, вибравши режим сумісності на панелі керування NVIDIA “Додатково” (Advanced).
Рішення 2:Використовуйте один монітор.
Рішення 3:Вимкніть параметр “Увімкнути відображення OpenGL”.
Відеокарта: NVIDIA GeForce 9800 GTX
Проблема.Відкриття численних зображень (близько 30) та використання подвійних моніторів Photoshop припиняє використання ГП і може завершити роботу.
Рішення.Виконайте наведені нижче дії у зазначеному порядку.
Рішення 1. Вимкніть параметр “Додаткове зображення”.
- Виберіть Photoshop > «Параметри» > «Продуктивність» (Mac OS) або «Правка» > «Параметри» > «Продуктивність» (Windows).
- Виберіть “Додаткові параметри”.
- Зніміть прапорець “Додаткове зображення”.
Рішення 2 (лише для Mac OS). У Photoshop виберіть “Вікно” та зніміть прапорець “Рамка програми”.
Рішення 3. Використовуйте лише один монітор.
Проблема.При перемальовуванні екрана Photoshop малює мозаїку із чорних квадратів.
Причина.Можливо, на відеокарті недостатньо пам'яті ГП. Windows XP не може віртуалізувати відео ОЗУ, тому, коли обсяг відео ОЗУ вичерпано, Photoshop більше не може малювати зображення та замінює його чорною мозаїкою. Чим більший обсяг ОЗП на відеокарті, тим рідше виникатимуть подібні проблеми.
Рішення.Закрийте всі інші програми, які використовують ГП, під час роботи у Photoshop CS4 або працюйте з меншою кількістю відкритих вікон зображень у Photoshop.
Відеокарти: все
Проблема.Меню мерехтять під час вибору, коли відкрито панель “Шари”.
Рішення.Ігноруйте мерехтіння або зніміть прапорець "Увімкнути малюнок OpenGL".
Відеокарта: усі карти ATI
Проблема.При перетягуванні зображення на другий монітор просвічує фон через вікно зображення.
Рішення.Оновіть драйвер дисплея.
Відеокарта: різні
Проблема.Вікно другого зображення на вторинному моніторі відображається неправильно.
У разі карти ATI через друге зображення просвічує робочий стіл, але після перетягування воно відображається без проблем.
У випадку карт NVIDIA зображення на другому моніторі містить артефакти. Після завершення перетягування другого зображення поверх першого артефакти відображаються продовжують.
Рішення.
Проблема.Зображення мерехтять під час перетягування.
Рішення.Вимкніть параметр “Увімкнути зображення OpenGL”.
Відеокарта: NVIDIA
Проблема.Кнопки Диспетчера робочого столу NVIDIA та інші екранні об'єкти відображаються неправильно.
Рішення.Оновіть драйвер дисплея або вимкніть параметр “Увімкнути зображення OpenGL”.
Додаткова інформація: це конфлікт між драйвером дисплея NVIDIA та способом відтворення меню програмою Photoshop CS4.
Відеокарта: NVIDIA GeForce 6800
Проблема.Зображення двояться під час перетягування. Після завершення перемальовки зображення-дублікат не відображається.
Рішення.Вимкніть параметр “Увімкнути зображення OpenGL” або оновіть драйвер дисплея.
Відеокарта: різні
Проблема:Під час перетягування у Photoshop другого вікна на другий монітор зображення відображається чорним кольором/з спотворенням (карти NVIDIA) або з прозорим фоном (карти ATI).
Рішення.Вимкніть параметр “Увімкнути зображення OpenGL”.
Обхідний шлях: (тільки для NVIDIA)
Примітка. Цей обхідний шлях дозволить використовувати ДП, але позначиться на продуктивності.
- Виберіть “Пуск” > “Панель керування” > NVIDIA > “Додатково”.
- Виберіть вкладку GeForce або Quadro і натисніть кнопку «Запустити панель керування NVIDIA».
- Виберіть Advanced Settings (Додаткові параметри) > Manage 3D Settings (Керування параметрами 3D) > Multi-display (GeForce) or Mixed-GPU(Quadro) acceleration (Прискорення кількох екранів (GeForce) або Прискорення змішаних ГП (Quadro)).
- Виберіть Compatibility Performance mode (Режим сумісності).
Windows Vista 64-розрядна
Проблема.Помилка “Невідповідність драйверів. Можливе лише завершення роботи програми.” виникає при відкритті Photoshop CS4.
Уточнення.При перевірці даних про відеокарту її назва включає фразу "Microsoft Corporation - WDDM).
Рішення.Встановіть останню версію драйвера дисплея, яку надає виробник відеокарти. Фраза Microsoft Corporation - WDDM означає, що використовується версія драйвера дисплея від компанії Microsoft, а не оновлена версія драйвера від виробника.
Відеокарти: різні карти та драйвери ATI
Проблема.При використанні інструмента "Виділення" до зображення воно стає чорним при натисканні кнопки миші.
Рішення.Перевірте наявність оновлень драйвера.
Відеокарта: ATI Radeon HD 2600 XT
Проблема.Зображення відображаються частинами та лініями.
Рішення.Вимкніть параметр “Увімкнути відображення OpenGL”.
Windows Vista 32-розрядна
Відеокарта: NVIDIA GeForce 8800 GTX
Проблема.При збільшенні та зменшенні масштабу великого зображення Photoshop перестає звертатися до ГП.
Рішення.Зменште розмір вікна Photoshop.
Відеокарта: ATI Radeon XRad1600
Проблема.Зображення відображається з численними артефактами та має неправильний колір.
Уточнення.Ви працюєте з Bootcamp.
Рішення.Оновіть драйвер дисплея.
Проблема.Під час переміщення поверненого зображення воно повертається до вихідної орієнтації, але після перетягування знову повертається, як потрібно.
Рішення.Так і має бути.
Mac OS - Intel
Проблема.При максимальному масштабі сітка пікселів та напрямні злегка зміщені щодо міток лінійки.
Уточнення.Така проблема виникає лише при використанні Mac на базі процесора Intel з європейськими мовними версіями Mac OS і Photoshop.
Рішення.Вимкніть параметр “Увімкнути зображення OpenGL” під час роботи з сітками та напрямними.
Проблема.При відкритті файлів обсягом приблизно 500 МБ виникає помилка "Неможливо виконати команду "Відкрити". Недостатньо пам'яті (ОЗП)”.
Рішення 1.Виберіть “Вікно” та зніміть прапорець “Рамка програми”.
Рішення 2.Відкрийте менше вікон зображень.
Додаткова інформація.Ця помилка може виникнути, якщо прапорець "Увімкнути малюнок OpenGL" також не встановлено.
Відеокарта: ATI 3870 для Mac Pro
Проблема.Область під курсором не перемальовується. Область під курсором може мати вигляд прозорої шахівниці і не перемальовується з даними зображення.
Рішення.Оновіть екран вручну. Один із способів зробити це – збільшити або зменшити масштаб.
Проблема.При використанні великого аерографа з пером, відображення всього штриха пензля займає багато часу, штрих відображається частинами.
Рішення.Перевірте наявність оновлень драйвера дисплея, використовуйте мишу або вимкніть параметр “Включити малюнок OpenGL” під час малювання пером та використання великих розмірів пензля.
Проблема.Перехрестя покажчика вибірки інструмента клонування не відображається.
Рішення.Вимкніть параметр “Увімкнути зображення OpenGL”.
Відеокарта: NVIDIA Geforce 7300GT
Проблема.При зміні розміру пензля новий розмір не відображається під час зміни.
Рішення.Оновіть драйвер дисплея або вимкніть параметр «Додаткове зображення».
Додаткова інформація.Параметр “Додаткове зображення” для цієї карти вимкнено за замовчуванням. Встановлення зовнішнього модуля AllowOldGPU дозволяє увімкнути параметр “Додаткове відображення”, що може спричинити виникнення цієї проблеми.
Відеокарта: NVIDIA GeForce 7300GT
Проблема.При зміні розміру вікна за допомогою клавіатурних скорочень відбувається аварійне завершення роботи Photoshop.
Рішення.Вимкніть параметр “Увімкнути зображення OpenGL” і переконайтеся, що використовується остання версія драйвера дисплея.
Проблема. Photoshop зависає при збільшенні масштабу зображення та спробі перемістити його.
Рішення.Перевірте наявність оновлень драйвера дисплея або вимкніть параметр “Увімкнути зображення OpenGL”.
Mac OS - PowerPC
Відеокарта: NIVIDA GeForce 7300GT
Проблема.Не вдається переглянути результати малювання 3D-моделей або перегляд не повністю, доки не буде відпущена кнопка миші.
Рішення.Вимкніть “Прискорення інтерактивного 3D” у меню Photoshop > “Параметри” > “Продуктивність” > “Додаткові параметри”.
use the GPU when the installed video card supports the OpenGL standard and has at least 512MB of video RAM. Advantages using a compatible video card with Photoshopє, що ви можете зробити більшу продуктивність і багато більше фантастичних features.
Проблеми можуть виявитися, якщо ви маєте новий картку пам'яті з обмеженим відео RAM або якщо ви використовуєте інші програми, які використовують GPU в той же час як Photoshop.
Більшість basic models sold by leading computer manufacturers today meet the minimum requirements, but the simplest way to verify is to check the area of the "Performance" panel. If Photoshop detects a compatible video card, it will be displayed, and the "Use Graphics Processor" option will be activated.
Now what is to be done if you know that your graphic card meets the minimum requirements, but the "Graphics Processor Settings" section is greyed out with the message: “ Graphics hardware acceleration is unavailable"or" No GPU options available with Photoshop Standard“?
1. Make sure that you’re using the останній update of Photoshop.
2. Update the display driver.
Updates fix bugs and issues so you should try to do this first. If these steps don't make a difference and you still cannot activate OpenGL for Photoshop, there’s one more thing to be done.
3. Make a registry tweak to force the OpenGL settings to be on
1. Click the Start button, натисніть Run, and type REGEDIT. Click OK
2. In the Registry Editor, open HKEY_CURRENT_USER
3. Open Software
4. Open Adobe
5. Open Photoshop
6. Now there's a number wich may vary. In my case, the number is 60.0. You may see something different there – don’t worry, that's all right. Right-click on the number, виберіть New -> DWORD Value and name it AllowOldGPUS.
7. Now you have a new DWORD Value named AllowOldGPUS. Double click on it and set Value Dataдо 1.
Restart Photoshop and you’re done. Now you can go to "Preferences" -> "Performance" and enable OpenGL.
Щоб вирішити проблеми, виконайте наведені в цьому розділі дії щодо усунення несправностей.
1. Зніміть прапорець "Увімкнути малюнок OpenGL".
У разі виникнення проблем, перелічених у розділі Виявлені проблеми, або інших проблем, пов'язаних з драйвером відеокарти, зніміть прапорець “Увімкнути малюнок OpenGL” у меню Photoshop > “Параметри” > “Продуктивність” (Mac OS) або “Правка” > “Параметри” > “Продуктивність” (Windows), а потім виконайте ту саму функцію. Якщо проблема не виникає, оновіть драйвер відеокарти та див. додаткові відомості в описі конкретної проблеми. Якщо проблема залишається, можливо, її причиною не є драйвер відеокарти.
2. Скиньте налаштування Photoshop.
Наступним кроком усунення несправностей є скидання установок шляхом натискання клавіш Shift + Option + Command (Mac OS) або Shift + Ctrl + Alt (Windows) відразу після перезапуску Photoshop. Натисніть “Так” під час запиту на видалення файлу налаштувань Adobe Photoshop та повторно виконайте функцію, яка призвела до проблеми. Для отримання додаткових відомостей про видалення файлів установок Photoshop див. “Functions, names, and locations of preferences files in Photoshop CS4″ (Технічна записка kb405012*).
3. Оновіть драйвери ГП та встановіть прапорець "Увімкнути малюнок OpenGL".
Якщо програма Photoshop завершує роботу в аварійному режимі або зникає через проблему з ГП, вона знімає прапорець "Увімкнути малюнок OpenGL" і створює прапорець з іменем GPUinitcrashed в папці установок. Під час наступного відкриття програми Photoshop відображається попередження “Photoshop виявив проблему з драйвером дисплея та тимчасово відключив розширення графічного процесора (ГП). Спробуйте завантажити останню версію відеокарти з веб-сайту виробника. Розширення ГП можуть бути включені з панелі продуктивності у вікні установок.
Завантажте останню версію драйвера дисплея із сайту виробника відеокарти (Windows) або перевірте наявність оновлень операційної системи (Mac OS).
Увага! Якщо встановити прапорець “Увімкнути зображення OpenGL” до оновлення драйвера, Photoshop знову використовуватиме стару версію. Якщо не оновити драйвер, у Photoshop знову буде збій. Якщо не встановити прапорець "Увімкнути малюнок OpenGL", то доступ до ГП не здійснюється і Photoshop працюватиме без збоїв.
4. Якщо для рівня кеш-пам'яті встановлено значення менше, ніж за промовчанням, виконайте його скидання до рівня 4, що є рівнем за замовчуванням.
Рівні кешу нижче за 4-го можуть вплинути на продуктивність ГП.
5. Зніміть прапорці з усіх додаткових параметрів та перезавантажте Photoshop.
Увімкнення будь-яких додаткових параметрів, які були вимкнені під час запуску Photoshop, може призвести до уповільнення роботи програми внаслідок відсутності підтримки відповідних функцій у відеокарті комп'ютера. Якщо увімкнення будь-яких додаткових параметрів призводить до проблем ГП, вимкніть їх. Користувач може протестувати додаткові параметри, що викликають уповільнення роботи програми, увімкнувши лише один додатковий параметр, перезапустивши Photoshop та перевіривши продуктивність програми.
6. За наявності основного монітора перемістіть усі вікна зображень (лише для Windows XP).
Робота в Windows XP з двома моніторами може призвести до відомих проблем під час використання деяких драйверів дисплеїв.
7. Усуньте виявлені проблеми ГП.
Див. Виявлені неполадки цього документа для отримання інформації про проблеми, що стосуються конкретної операційної системи та конкретного ДП.
8. Вимкніть Windows Aero (лише для Windows Vista).
“Disable Windows Aero (Windows Vista)” (технічна записка kb404886*).
9. Виконайте додаткові дії щодо усунення несправностей.
Існує два додаткові зовнішні модулі ГП, які можуть допомогти у випадку, якщо ваш ГП застарів, якщо при запуску Photoshop виникають проблеми або ви не можете використовувати функції OpenGL. Опис цих зовнішніх модулів наведено в “Crashes occur, Photoshop CS4 неможливий, або деякі риси є низькими і OpenGL є unavailable” (Технічна записка kb405064*).
Відмова від зобов'язань. Adobe не підтримує зовнішні модулі ГП для Photoshop CS4 і надає інформацію щодо їх використання в порядку люб'язності.
Якщо інформація, подана в цьому документі, виявилася недостатньою для вирішення проблеми, то ця проблема може мати інші причини. Додаткову інформацію щодо усунення несправностей Photoshop див. у наступній технічній документації з усунення несправностей:
- Виправлення системних помилок або “зависань” Photoshop CS4 у Mac OS (Технічна записка kb404895*)
- Виправлення системних помилок або “зависань” Photoshop CS4 у Windows XP (Технічна записка kb404896*)
- Виправлення системних помилок або “зависань” Photoshop CS4 у Windows Vista (Технічна записка kb404897*)
Виявлені проблеми
Photoshop CS4 11.0.1
Після випуску Photoshop CS4 було виявлено проблему уповільнення роботи програми, пов'язані з функціональністю ГП, у Windows XP і Vista. Ця проблема виправлена у Photoshop CS4 11.0.1.
Якщо спостерігається уповільнення роботи пензлів, можливо, є проблема, не виправлена у Photoshop 11.0.1.
За наявності однієї з цих проблем оновіть програму до версії 11.0.1, яку можна знайти на веб-сайті ресурсів завантаження.
Загальні питання, пов'язані з операційною системою
Проблема.У вас є відеокарта з графічним процесором, але параметр "Додаткове відтворення" недоступний.
Рішення.Перевірте наявність оновлень для драйвера дисплея, а об'єм відео ОЗУ картки має бути достатнім для підтримки додаткових функцій малювання. Для доступності параметра “Додаткове відображення” потрібно 512 МБ ОЗУ.
Проблема.При виборі інструмента “Поворот виду” виникає помилка: “Неможливо виконати запит. Він діє лише для вікон документів OpenGL”.
Рішення.Виконайте одну з таких дій:
- Оновіть драйвер дисплея, а потім встановіть прапорець “Увімкнути відображення OpenGL” у меню Photoshop > “Параметри” > “Продуктивність” (Mac OS) або “Правка” > “Параметри” >
Проблема.При перемальовуванні екрана деякі області зображення відображаються спочатку з низькою, потім з високою роздільною здатністю.
Причина.Як правило, перемальовка екрана відбувається у Photoshop так швидко, що її важко побачити.
Рішення.Більш потужна відеокарта не викликає таких проблем.
Проблема.Обмежувальна рамка трансформування важко помітна.
Рішення.Клацніть мишею в кутку обмежувальної рамки. Вона має стати більш помітною.
Windows XP
Відеокарта:всі
Проблема:Розмір великих курсорів відображається неправильно.
Рішення 1:Якщо ви використовуєте відеокарту NVIDIA, оновіть драйвер до версії 181.20. Для основного монітора цю проблему виправлено в цьому драйвері. Для допоміжного монітора (за його наявності) проблему поки що не вирішено.
Рішення 2:Виконуйте роботу на основному моніторі, а на допоміжному моніторі розміщуйте палітри.
Рішення 3:
Рішення 4:Використовуйте один монітор.
Відеокарта:всі
Проблема:При використанні двох моніторів у середовищі Windows XP робота Photoshop уповільнюється.
Рішення 1:Під час використання відеокарти NVIDIA можна обійти проблему, вибравши режим сумісності на панелі керування NVIDIA “Додатково” (Advanced).
Рішення 2:Використовуйте один монітор.
Рішення 3:
Відеокарта: NVIDIA GeForce 9800 GTX
Проблема.Відкриття численних зображень (близько 30) та використання подвійних моніторів Photoshop припиняє використання ГП і може завершити роботу.
Рішення.Виконайте наведені нижче дії у зазначеному порядку.
Рішення 1. Вимкніть параметр “Додаткове зображення”.
- Виберіть Photoshop > «Параметри» > «Продуктивність» (Mac OS) або «Правка» > «Параметри» > «Продуктивність» (Windows).
- Виберіть “Додаткові параметри”.
- Зніміть прапорець “Додаткове зображення”.
Рішення 2 (лише для Mac OS). У Photoshop виберіть “Вікно” та зніміть прапорець “Рамка програми”.
Рішення 3. Використовуйте лише один монітор.
Проблема.При перемальовуванні екрана Photoshop малює мозаїку із чорних квадратів.
Причина.Можливо, на відеокарті недостатньо пам'яті ГП. Windows XP не може віртуалізувати відео ОЗУ, тому, коли обсяг відео ОЗУ вичерпано, Photoshop більше не може малювати зображення та замінює його чорною мозаїкою. Чим більший обсяг ОЗП на відеокарті, тим рідше виникатимуть подібні проблеми.
Рішення.Закрийте всі інші програми, які використовують ГП, під час роботи у Photoshop CS4 або працюйте з меншою кількістю відкритих вікон зображень у Photoshop.
Відеокарти: все
Проблема.Меню мерехтять під час вибору, коли відкрито панель “Шари”.
Рішення.Ігноруйте мерехтіння або зніміть прапорець "Увімкнути малюнок OpenGL".
Відеокарта: усі карти ATI
Проблема.При перетягуванні зображення на другий монітор просвічує фон через вікно зображення.
Рішення.Оновіть драйвер дисплея.
Відеокарта: різні
Проблема.Вікно другого зображення на вторинному моніторі відображається неправильно.
У разі карти ATI через друге зображення просвічує робочий стіл, але після перетягування воно відображається без проблем.
У випадку карт NVIDIA зображення на другому моніторі містить артефакти. Після завершення перетягування другого зображення поверх першого артефакти відображаються продовжують.
Рішення.
Проблема.Зображення мерехтять під час перетягування.
Рішення.Вимкніть параметр “Увімкнути зображення OpenGL”.
Відеокарта: NVIDIA
Проблема.Кнопки Диспетчера робочого столу NVIDIA та інші екранні об'єкти відображаються неправильно.
Рішення.Оновіть драйвер дисплея або вимкніть параметр “Увімкнути зображення OpenGL”.
Додаткова інформація: це конфлікт між драйвером дисплея NVIDIA та способом відтворення меню програмою Photoshop CS4.
Відеокарта: NVIDIA GeForce 6800
Проблема.Зображення двояться під час перетягування. Після завершення перемальовки зображення-дублікат не відображається.
Рішення.Вимкніть параметр “Увімкнути зображення OpenGL” або оновіть драйвер дисплея.
Відеокарта: різні
Проблема:Під час перетягування у Photoshop другого вікна на другий монітор зображення відображається чорним кольором/з спотворенням (карти NVIDIA) або з прозорим фоном (карти ATI).
Рішення.Вимкніть параметр “Увімкнути зображення OpenGL”.
Обхідний шлях: (тільки для NVIDIA)
Примітка. Цей обхідний шлях дозволить використовувати ДП, але позначиться на продуктивності.
- Виберіть “Пуск” > “Панель керування” > NVIDIA > “Додатково”.
- Виберіть вкладку GeForce або Quadro і натисніть кнопку «Запустити панель керування NVIDIA».
- Виберіть Advanced Settings (Додаткові параметри) > Manage 3D Settings (Керування параметрами 3D) > Multi-display (GeForce) or Mixed-GPU(Quadro) acceleration (Прискорення кількох екранів (GeForce) або Прискорення змішаних ГП (Quadro)).
- Виберіть Compatibility Performance mode (Режим сумісності).
Windows Vista 64-розрядна
Проблема.Помилка “Невідповідність драйверів. Можливе лише завершення роботи програми.” виникає при відкритті Photoshop CS4.
Уточнення.При перевірці даних про відеокарту її назва включає фразу "Microsoft Corporation - WDDM).
Рішення.Встановіть останню версію драйвера дисплея, яку надає виробник відеокарти. Фраза Microsoft Corporation - WDDM означає, що використовується версія драйвера дисплея від компанії Microsoft, а не оновлена версія драйвера від виробника.
Відеокарти: різні карти та драйвери ATI
Проблема.При використанні інструмента "Виділення" до зображення воно стає чорним при натисканні кнопки миші.
Рішення.Перевірте наявність оновлень драйвера.
Відеокарта: ATI Radeon HD 2600 XT
Проблема.Зображення відображаються частинами та лініями.
Рішення.Вимкніть параметр “Увімкнути відображення OpenGL”.
Windows Vista 32-розрядна
Відеокарта: NVIDIA GeForce 8800 GTX
Проблема.При збільшенні та зменшенні масштабу великого зображення Photoshop перестає звертатися до ГП.
Рішення.Зменште розмір вікна Photoshop.
Відеокарта: ATI Radeon XRad1600
Проблема.Зображення відображається з численними артефактами та має неправильний колір.
Уточнення.Ви працюєте з Bootcamp.
Рішення.Оновіть драйвер дисплея.
Проблема.Під час переміщення поверненого зображення воно повертається до вихідної орієнтації, але після перетягування знову повертається, як потрібно.
Рішення.Так і має бути.
Mac OS - Intel
Проблема.При максимальному масштабі сітка пікселів та напрямні злегка зміщені щодо міток лінійки.
Уточнення.Така проблема виникає лише при використанні Mac на базі процесора Intel з європейськими мовними версіями Mac OS і Photoshop.
Рішення.Вимкніть параметр “Увімкнути зображення OpenGL” під час роботи з сітками та напрямними.
Проблема.При відкритті файлів обсягом приблизно 500 МБ виникає помилка "Неможливо виконати команду "Відкрити". Недостатньо пам'яті (ОЗП)”.
Рішення 1.Виберіть “Вікно” та зніміть прапорець “Рамка програми”.
Рішення 2.Відкрийте менше вікон зображень.
Додаткова інформація.Ця помилка може виникнути, якщо прапорець "Увімкнути малюнок OpenGL" також не встановлено.
Відеокарта: ATI 3870 для Mac Pro
Проблема.Область під курсором не перемальовується. Область під курсором може мати вигляд прозорої шахівниці і не перемальовується з даними зображення.
Рішення.Оновіть екран вручну. Один із способів зробити це – збільшити або зменшити масштаб.
Проблема.При використанні великого аерографа з пером, відображення всього штриха пензля займає багато часу, штрих відображається частинами.
Рішення.Перевірте наявність оновлень драйвера дисплея, використовуйте мишу або вимкніть параметр “Включити малюнок OpenGL” під час малювання пером та використання великих розмірів пензля.
Проблема.Перехрестя покажчика вибірки інструмента клонування не відображається.
Рішення.Вимкніть параметр “Увімкнути зображення OpenGL”.
Відеокарта: NVIDIA Geforce 7300GT
Проблема.При зміні розміру пензля новий розмір не відображається під час зміни.
Рішення.Оновіть драйвер дисплея або вимкніть параметр «Додаткове зображення».
Додаткова інформація.Параметр “Додаткове зображення” для цієї карти вимкнено за замовчуванням. Встановлення зовнішнього модуля AllowOldGPU дозволяє увімкнути параметр “Додаткове відображення”, що може спричинити виникнення цієї проблеми.
Відеокарта: NVIDIA GeForce 7300GT
Проблема.При зміні розміру вікна за допомогою клавіатурних скорочень відбувається аварійне завершення роботи Photoshop.
Рішення.Вимкніть параметр “Увімкнути зображення OpenGL” і переконайтеся, що використовується остання версія драйвера дисплея.
Проблема. Photoshop зависає при збільшенні масштабу зображення та спробі перемістити його.
Рішення.Перевірте наявність оновлень драйвера дисплея або вимкніть параметр “Увімкнути зображення OpenGL”.
Mac OS - PowerPC
Відеокарта: NIVIDA GeForce 7300GT
Проблема.Не вдається переглянути результати малювання 3D-моделей або перегляд не повністю, доки не буде відпущена кнопка миші.
Рішення.Вимкніть “Прискорення інтерактивного 3D” у меню Photoshop > “Параметри” > “Продуктивність” > “Додаткові параметри”.
Програма Photoshop виявила проблему з драйвером дисплея та тимчасово
вимкнула додаткові елементи, що використовують графічне апаратне забезпечення.
Треба казати, що три роки тому мій комп'ютер за можливостями сміливо підходив під визначення "графічна станція", і я дуже здивувався цим неполадкам. Але драйвер дисплея я таки скачав і встановив. Як графічні процесори використовую виключно NVIDIA, ось їх офіційна сторінка російською мовою, де ви можете завантажити актуальні драйвера.
Як і очікувалося, оновлення драйвера ні до чого не спричинило. Я відкрив вкладку Редагування --> Налаштування --> Продуктивність (Edit --> Preferences --> Performance) і переконався, що вкладка налаштувань графічного процесора не активна, тому відсутня підтримка специфікації OpenGL та інших корисних речей:
Вкладка параметрів графічного процесора (GPU) не активна.
Якщо хтось не знає, без GPU і OpenGL не будуть працювати багато інструментів і функцій Photoshop, наприклад, всі інструменти 3D, деякі фільтри ("Олійна фарба" (Oil Paint)), фільтри галереї розмиття, багато інструментів Camera Raw і т.п. Скрин нижче був зроблений при відкритому Photoshop-документі в режимі RGB:

Не активними є всі інструменти 3D, єдиний активний рядок "Отримати додатковий вміст" - посилання на ресурси сайту www.photoshop.com.
Довелося піти далі і дізнатися, що це за загадковий Sniffer.exe і що йому взагалі потрібно. До речі, англійське слово Snifferперекладається як "перехоплювач", але є й інші варіанти, наприклад, "наркоша"і щось на зразок "бухнути", "прийняти на груди". Такі назви використовують для вірусних скриптів.
Недовгий серфінг просторами наших і не наших інтернетів дав відповідь на це питання. Ось що пишуть про нього виробники:
The GPU Sniffer
Adobe використовує програмне забезпечення GPU Sniffer (зазвичай програмне ім'я is sniffer_gpu.exe), для тестування GPU і drivers and Photoshop CS6 використовує інформацію для того, щоб задовольнити або розблокувати використання Graphics Hardware feature.Якщо GPU Sniffer fails в першу чергу, це ведеться, Photoshop буде розкривати промову повідомлення повідомлення про те, що він був виявлений питання з GPU.
Після того, як error message не можна виявити, що ви не можете відновити Photoshop CS6 preferences.
Якщо ви вирішите проблему, будь-який replacing відеокарта або підтримуючи відеокарту driver, в найближчий час ви отримаєте Photoshop CS6, GPU sniffer повинен пройти тести і використовувати Graphics Hardware checkbox will be enabled.
Хто не розуміє англійської, короткий зміст цього – Sniffer.exe визначає графічний процесор та драйвера в комп'ютері, і, якщо йому чогось не подобається – відключає підтримку графічного процесора (GPU).
Ну, слава Буратіно, тепер все зрозуміло. Мені особисто запуск програми Sniffer.exe абсолютно не потрібен і із цієї проблеми існує два виходи:
- Підвищити пріоритет файлу Photoshop.exe
- Скасувати запуск Sniffer.exe
Для підвищення пріоритету Photoshop.exe робимо його запуск від імені адміністратора за промовчанням. Ідемо до папки , клацаємо правою клавішею миші по файлу Photoshop.exe, у контекстному меню, що відкриється, натискаємо на рядок "Властивості", вибираємо вкладку "Сумісність", ставимо галку у "Виконати цю програму від імені адміністратора", ОК:

Запуск Photoshop за замовчуванням від імені адміністратора
Все, проблему вирішено. Але цей спосіб з низки причин мені зовсім не подобається.
Тому я віддаю перевагу методу номер два - просто відключення Sniffer.exe, розташованого в папці C:\Program Files\Adobe\Adobe Photoshop CC 2015. Можна його просто видалити, але краще на початку імені додати символ "~", назва файлу тепер ~Sniffer.exeі Photoshop під час запуску його просто не побачить.
Наразі перевіряю працездатність програми. Відкриваємо будь-яке зображення у Photoshop, перевіряю режим документа – обов'язково має бути RGB, натискаю вкладку 3D та бачу:

Перевірка виправлення проблеми: графічний процесор і OpenGL включені.
При необхідності ставимо галку у "Використовувати Open GL".
Важливо!
Важлива примітка! Я писав це матеріал на малопотужному комп'ютері з оперативною пам'яттю 8,00 Гб і середньою відеокартою Quadro 600. Досвідченим шляхом встановив, що метод №2 на таких комп'ютерах працює не повною мірою - відсутній Open GL. Тому їм слід застосовувати спосіб №1.
P.S. Перевіряємо роботу 3D та фільтрів:


Фільтр "Олійна фарба" (Oil Paint) активний.
Як покращити продуктивність у програмі Adobe Photoshop CS6/CC: можна використовувати GPU прискорення, що зробить роботу більш чуйною та швидкою. Використання графічного двигуна Mercury Graphics Engine (MGE) та підтримка 64-бітної архітектури дозволяє прискорити створення та обробку зображень, а також швидше працювати з великими зображеннями. Mercury Graphics Engine це миттєве відображення результатів на полотні під час використання найважливіших інструментів редагування, таких як «пластика» (Liquify) та «маріонеточна деформація» (Puppet Warp), створення 3D-графіки та робота з домальовкою підкладок та іншими великими файлами. Значне підвищення продуктивності при роботі з 3D-об'єктами можна переглядати тіні та відображення у всіх режимах редагування, швидко візуалізувати кінцевий проект у режимі Adobe RayTrace за допомогою механізму Mercury Graphics Engine. Вбудований модуль галереї ефектів освітлення (Lighting Effects) використовує механізм Mercury Graphics Engine для роботи у реальному часі. Вимоги до відеокарти: OpenGL 2.0 та мінімальний об'єм бортової пам'яті 256Мбайт плюс треба враховувати, що деякі функції прискорення GPU не підтримуються на операційній системі Windows XP. Підтримується інтегрована графіка процесори Intel: Intel HD Graphics, Intel HD Graphics P3000, Intel HD Graphics P4000. MGE двигун у Photoshop CS6, використовує: OpenGL і OpenCL frameworks, і не використовує CUDA framework, тому має широку сумісність із різними відеокартами. Наприклад, при використанні AMD Trinity APU - Blur Gallery працює в 10 разів швидше за рахунок використання інтегрованого графічного ядра та OpenCL. Весь список відеокарт, що підтримуються:
Nvidia GeForce 8000, 9000, 100, 200, 300, 400, 500, 600 серії.
Nvidia Quadro 400, 600, 2000, 4000 (Mac & Win), CX, 5000, 6000, K600, K2000, K4000, K5000 (Windows та Mac OS).
AMD/ATI Radeon 2000, 3000, 4000, 5000, 6000, 7000, 7950 (Mac OS).
AMD / ATI FirePro 3800, 4800, 5800, 7800, 8800, 9800, 3900, 4900, 5900, 7900.
Intel HD Graphics, Intel HD Graphics P3000, Intel HD Graphics P4000 (тільки P4000 GPU підтримує OCL у CS6), Intel HD Graphics P4600/P4700.
*Відеокарти ATI серії X1000 та NVidia карт серії 7000 вже офіційно не підтримуються в Adobe Photoshop CS6 – але деякі базові функції OpenGL можуть бути доступні для цих відеокарт.
*AMD/ATI 1000, 2000, 3000, 4000 серії, nVidia GeForce 7000, 8000, 9000, 100, 200, 300 серій та Intel HD Graphics (першого покоління) - більше не проходить випробування та офіційно не підтримується . Деякі функції OpenGL доступні для цих відеокарт, але цілком можливо, що нові функції не працюватимуть.
GPU функції які не будуть працювати без рекомендованої відеокарти та драйверів:
1.Adaptive Wide Angle Filter, адаптивний широкий кут (сумісна відеокарта обов'язково).
2.Liquify (рекомендована відеокарта з 512Мб VRAM пам'яті, GPU mode недоступний на Windows XP).
3. Фільтр Oil Paint, масляна фарба (сумісна відеокарта обов'язково).
4.Warp та Puppet Warp (рекомендована відеокарта, GPU mode недоступний на Windows XP).
5.Field Blur, Iris Blur, та Tilt/Shift (рекомендована відеокарта з підтримкою OpenCL 1.1 і вище, GPU mode недоступний на Windows XP).
6.Lighting Effects Gallery (рекомендована відеокарта з 512Мб VRAM пам'яті, GPU mode недоступний на Windows XP).
7. Нові 3D удосконалення (Для 3D-функції потрібна рекомендована відеокарта з 512Мб VRAM пам'яті, GPU mode недоступний на Windows XP): Draggable Shadows, Ground plane reflections, Roughness, On-canvas UI controls, Ground plane, Liqht widgets on , IBL (image based light) controller.
Для OpenGL прискорення потрібна підтримка OpenGL v2.0 та Shader Model 3.0 (і вище), для OpenCL прискорення потрібна підтримка OpenCL v1.1 та вище.
*Всі 3D-функції недоступні на Windows XP у Photoshop CS6.
GPU функції доступні в попередніх версіях фотошопу: Scrubby Zoom, Heads Up Display (HUD) color picker, Color sampling ring, Brush dynamic resize and hardness control (зміна розміру та жорсткості кисті на полотні), Bristle Brush tip previews, Rule of thirds overlay, Zoom enhancements, Animated transitions for one-stop zoom, Flick-panning, Rotate the canvas (поворот виду), View nonsquare pixel images, Pixel grid (піксельна сітка), Adobe Color Engine (ACE), Draw Brush tip cursors (розширені курсори).
Виконуємо: Редагування > Налаштування > Продуктивність (Edit > Preferences). Замість пункту: Включити малюнок OpenGL(Enable OpenGL Drawing) тепер є пункт: Використовувати графічний процесор. Отже, у розділі: Налаштування графічного процесора, ставимо галку перед пунктом Використовувати графічний процесор, тим самим активуємо певні функції та оптимізований інтерфейс. Цей параметр не включає OpenGL для вже відкритих документів. Натискаємо на кнопку: Додаткові параметри (Advanced Settings).
У списку вікна: Додаткові налаштування графічного процесора, доступні три режими малювання: базовий, звичайний і розширений.
Розширений (Advanced): у цьому режимі ресурси відеокарти використовуються найінтенсивніше. Використовується той самий обсяг пам'яті, що у звичайному режимі, але дозволено використання розширених прийомів поліпшення отрисовки. Якщо в цьому режимі спостерігається зниження швидкодії, спробуйте перейти на режими: базовий або звичайний.

Використовувати графічний процесор для прискорення обчислення (Use Graphics Processor to Accelerate Computation) відповідно тут включаємо GPU прискорення.
Використання OpenCL (Use OpenCL) – включаємо використання OpenCL прискорення для нових фільтрів розмиття (Field Blur, Iris Blur та Tilt-Shift).
Згладжування напрямних та контурів (Anti-Alias Guides And Paths) – дозволяє апаратно згладити краї напрямних та шляхи.
30-бітове відображення (30 Bit Display) – дана опція з підтримкою 10-біт на колір працює тільки для Windows та для відеокарт NVIDIA Quadro та AMD FirePro.
Функції, що підтримуються в Adobe Bridge CS6 GPU: Preview panel, Full-screen preview, Review mode.
При проблемах роботи фотошопу: артефакти, помилки промальовування, можна оновити драйвера відеокарти, спробувати відключити GPU прискорення, змінюємо режим OpenGL на базовий (Basic), так як він використовує мінімальну кількість пам'яті і тільки основний набір функцій GPU, кілька відеокарт в системі не підвищує продуктивність фотошопу (він не підтримує більше однієї відеокарти), тому треба підключити всі монітори до однієї відеокарти або видалити інші відеокарти.
Для проблем з відеокартами, можна збільшити кеш рівня налаштування до значення 4 або натиснути на кнопку: Середні (за замовчуванням). Для оптимальної продуктивності графічного процесора рекомендується задати 2 або більше рівнів кешування.

Щоб скинути всі налаштування, під час завантаження програми необхідно утримувати комбінації клавіш: Shift+Ctrl+Alt (Windows) або Shift+Option+Command (Mac OS). І натискаємо кнопку Так, відповідаючи на запитання: Видалити файл налаштувань Adobe Photoshop?

Для нормального функціонування відеокарти, при кожному запуску фотошопу автоматично запускається утиліта GPU Sniffer, вона тестує відеокарту та поточні драйвера. Аналізатор проводить елементарні випробування GPU та повідомляє про результати Photoshop.
*Усі наступні функції оновлень Photoshop спеціально для користувачів Creative Cloud вимагатимуть не менше 512 МБайт відеопам'яті, щоб використовувати 3D-функції, доступні у версії програми Photoshop CS6 Extended. Користувачі, які використовують комп'ютери, які не мають 512 МБайт бортової виділеної пам'яті, побачать наступне діалогове вікно, якщо вони спробують отримати доступ до 3D-функцій у майбутніх оновленнях для Photoshop Creative Cloud:

*Оновлена інформація про використання GPU відеокарт у програмі: при використанні сумісного графічного процесора (також званого графічною картою, відеокартою або ГП/GPU) з Photoshop забезпечується найкраща продуктивність та більше функцій. Для Photoshop потрібно сумісний графічний процесор на комп'ютері для роботи та (або) прискорення наступних функцій: Монтажні області, Camera Raw, 3D, Масштабування перетягуванням, Вид пташиного польоту, Швидке панорамування, Зручні засоби зміни розміру пензля, Розмір зображення – збереження деталізації, Вибір фокусу , Галерея розмиття - Розмиття по полю, Розмиття по діафрагмі, нахил-зміщення, Розмиття контуру, обертання забруднить (з прискоренням OpenCL), Розумна різкість (зменшення шуму – з прискоренням OpenCL), Масляна фарба (з прискоренням OpenCL), Перетворення – полум'я, картинна рамка, дерево, деформація перспективи.
Якщо графічний процесор не підтримується або пошкоджено драйвер, ці функції будуть недоступні. Крім того, деякі проблеми, пов'язані з відображенням, продуктивністю, помилками або збоями, можуть виникати, якщо графічний процесор комп'ютера або його драйвер не сумісний з Photoshop.
Які графічні карти протестували?
Компанія Adobe протестувала наступні карти графічного процесора (GPU) перед випуском Photoshop CC 2015.5. У цьому документі карти перераховані за серіями. Мінімальний обсяг відеопам'яті графічного процесора, який підтримується для Photoshop, - 512 МБ (рекомендовано використовувати відеопам'ять 2 ГБ або більше).
Важлива інформація. Документ оновлюється при тестуванні нових відеокарт. Проте компанія Adobe не має можливості оперативно перевірити всі відеокарти. Якщо карти немає у списку, вона відповідає мінімальним вимогам, але була випущена після травня 2013 року, то можна припустити, що вона працюватиме з Adobe Photoshop CC 2015.5.
Компанія Adobe протестувала моделі наступних відеокарт для ноутбуків та стаціонарних комп'ютерів. Не забудьте завантажити останню версію драйвера для вашої конкретної моделі (версії відеокарт для ноутбуків та стаціонарних комп'ютерів мають дещо відмінні назви).
nVidia GeForce: серії 400, 500, 600, 700.
nVidia Quadro: 2000, 4000 (Windows та Mac OS), CX, 5000, 6000, K600, K2000, K4000, K5000 (Windows та Mac OS), M4000, M5000.
nVidia GRID K1, K2.
AMD/ATI: Radeon серії 5000, 6000, 7000, R7, R9, 7950 для Mac OS.
Intel HD Graphics: P530, 5000.
Intel Iris Pro Graphics: P5200, P6300, P580.
Примітка. AMD/ATI серії 1000, 2000, 3000, 4000; nVidia GeForce серії 7000, 8000, 9000, 100, 200, 300; більш старі карти Intel HD Graphics (наприклад: серії 2000, 3000, 4000) більше не тестуються та офіційно не підтримуються у Photoshop. Деякі функції GL доступні для таких карт, але нові функції можуть не працювати.
Які мінімальні вимоги до графічного процесора та відображення?
Відображення 1024×768 (рекомендовано 1280×800) з 16-бітовим кольором та 512 МБ відеопам'яті (рекомендується використовувати відеопам'ять 2 ГБ або більше).
Щоб використовувати апаратне прискорення OpenGL, ваша система повинна підтримувати технології OpenGL v2.0 та Shader Model 3.0 або пізніші версії.
Для використання апаратного прискорення ваша система повинна підтримувати технологію OpenCL v1.1або пізнішу версію.
Вибираємо меню «Правка» > «Параметри» > «Продуктивність» (Windows) або Photoshop > «Параметри» > «Продуктивність» (Mac OS). На панелі «Продуктивність» перевіряємо, щоб у налаштуваннях графічного процесора вибрано опцію «Використовувати графічний процесор».

Натискаємо кнопку: «Додаткові параметри» і вказуємо наступні параметри:
Режим малювання:
- Базовий: використовується мінімальний обсяг пам'яті графічної карти та включаються основні функції графічного процесора.
- Нормальний: використовується більше пам'яті графічної карти та включаються налаштування кольорів, зіставлення тонів та накладання у вигляді шахової дошки на базі графічного процесора.
- Покращений: забезпечує переваги нормального режиму та нові додаткові функції на базі графічного процесора, які можуть сприяти покращеній продуктивності.
Використовувати графічний процесор для прискорення розрахунку: дозволяє прискорити інтерактивність перегляду з деформацією та ляльковою деформацією.
Використовувати OpenCL: дозволяє прискорити нові фільтри галереї, такі як розмиття, розумна різкість, вибір області фокусу або вибір розміру зображення зі збереженням вибраних деталей (Примітка: OpenCL доступна лише за допомогою нових графічних карт, які підтримують OpenCL версії 1.1 або пізнішої версії).
Згладжування напрямних та контурів: дозволяє графічному процесору згладжувати краї відмальованих напрямних та контурів.
30-бітове відображення (лише для Windows): дозволяє відображати 30-бітові дані у Photoshop безпосередньо на екрані за допомогою підтримуваних відеокарт. Примітка: 30-бітові дисплеї функціонують неправильно з поточними драйверами. Adobe працює над вирішенням цієї проблеми.

Photoshop використовує кілька графічних процесорів чи графічних карт?
Photoshop не може використовувати кілька графічних процесорів. Використання двох графічних карток (режим Multi-GPU) не покращує продуктивність Photoshop.
При використанні кількох графічних карток із конфліктуючими драйверами можуть виникати проблеми з функціями Photoshop на графічному прискорювачі.
Щоб отримати найкращі результати, підключіть два (або більше) монітори до однієї графічної карти.
Якщо необхідно використовувати кілька графічних карток, вони повинні бути однієї марки та моделі. В іншому випадку, у Photoshop можуть виникати збої та інші проблеми.
Функції, які потребують графічного процесора, працюватимуть на віртуальній машині (ВМ)?
Робота Photoshop на віртуальних машинах (ВМ) не піддавалася широкому тестуванню і офіційно не підтримується через виявлені проблеми з функціями, заснованими на графічному процесорі, в середовищі ВМ.
*Найбільша різниця у продуктивності, між інтегрованою відеокартою та дискретною, це операції ресайзу (масштабування).
*Для версії програми Adobe Photoshop CC 2018 оновився список відеокарт, що підтримуються. Компанія Adobe протестувала версії для ноутбука та настільного комп'ютера наступних серій карт графічного процесора:
nVidia GeForce серії 400, 500, 600, 700 серії.
nVidia GeForce GTX 965M & 980M.
nVidia Quadro: 2000, 4000 (Windows та Mac OS), CX, 5000, 6000, K600, K2000, K4000, K5000 (Windows та Mac OS), M4000, M5000, P2000, P4000, P50
nVidia GRID K1, K2.
AMD/ATI: Radeon серії 5000, 6000, 7000, 7950, R7, R9 (Mac OS).
AMD/ATI FirePro: 3800, 4800, 5800, 7800, 8800, 9800, 3900, 4900, 5900, 7900, W8100, W9100, D300, D500, D700.
AMD/ATI FireGL: W5000, W7000, W8000.
Дискретна відеокарта AMD Radeon RX 480
Дискретна відеокарта nVidia GeForce GTX 1080
Intel HD Graphics: P530, P630, 5000 та Intel Iris Pro Graphics: P5200, P6300, P580.
Протестовані графічні процесори можуть відповідати мінімальним вимогам використання всіх функцій програми. Деякі функції Photoshop, особливо ті, що використовують API типу OpenCL, потребують більшої пропускної здатності, пам'яті чи обчислювальних ресурсів, ніж інші. Виконання цих вимог може виявитися скрутним при використанні сучасних відеокарт на застарілих комп'ютерах з малопотужними материнськими платами або комп'ютерами, в яких єдиний модуль пам'яті DIMM працює для системної пам'яті, що фактично вдвічі знижує пропускну здатність між системною пам'яттю і пам'яттю графічного процесора.
Відповідні тести виконуються під час запуску Photoshop. Потужність графічного процесора на комп'ютерах, які важко відповідають вимогам, може виявитися недостатньою через її витрати на інші запущені програми. У деяких випадках помилки на відеокартах, які раніше працювали, можуть бути викликані встановленими виправленнями та оновленнями операційної системи, а також оновлення драйверів.
Для використання всіх можливостей графічного процесора у Photoshop рекомендується використовувати останнє апаратне забезпечення та відеокарти.
Переконайтеся, що встановлена остання версія драйвера для наявного графічного процесора. Найменування версій графічного процесора для ноутбука та настільного комп'ютера трохи різняться.
Наведений вище список карт графічного процесора оновлюється в міру тестування нових відеокарт. Проте компанія Adobe не має можливості оперативно перевірити всі відеокарти. Якщо Ваша відеокарта відсутня у наведеному вище списку, але відповідає наступним вимогам, то можна припустити, що вона буде працювати з останньою версією Photoshop CC:
- Карта була випущена у 2014 році чи пізніше.
- Вона має мінімальний обсяг відеопам'яті, необхідний Photoshop (512 Мбайт). Об'єм відеопам'яті, що рекомендується, становить 2 Гбайт або більше.
Непідтримувані лінійки відеокарт. Наступні серії відеокарт більше не тестуються та офіційно не підтримуються у Photoshop:
AMD/ATI серій 100, 200, 3000 та 4000.
Використовуйте GPU, коли вставлені відеокарти підтримують OpenGL стандарт і має на відстані 512MB RAM. Додатки з використанням compatible video card with Photoshop є, що ви можете...
Потрібно враховувати важливість вибору відеокарти. Є підтримкаOpenGL, її можна задіяти при виконанніPreviews з використанням ОП, що прискорює процес. При створенні чорнового кіно, використанняOpenGLHardwareRenderer допомагає працювати з освітленнями, відображеннями і т.д. УAfterEffects є тривимірний двигун, який гарантує поворот від 0 до 360 градусів протягом мілісекунд. ВикористанняOpenGL не тільки дає більше контролю при використанні попереднього перегляду, але й допомагає більш точно прорахувати файл. Тривимірність титрів також пов'язана з підтримкоюOpenGL. Поліпшено підтримкуOpenGL у версіїAfterEffects 6.5.1, щоб якісніше задіяти потужні графічні карти. І скористатися апаратним прорахунком джерел світла та результуючих тіней.D шарів,adjustmentslights,alphachanneltrackmattes масками,StainedGlass.
OpenGL – це інтерактивнаPreview опція, яка забезпечує швидкий перегляд композиції, не знижуючи дозволу.OpenGL у прорахунку, задіює бортову пам'ять відеокарти таGPU /VPU.OpenGL автоматично активовано, коли Ви маніпулюєте шарами у вікніComposition абоTimeline за допомогою миші.AfterEffects 6.5 вимагаєOpenGL 1.1 і вище, апаратно підтримує шари з роздільною здатністю до 2Кх2К пікселів. Для шарів з великою роздільною здатністюAfterEffects, виробляєdownsamples .
Використання складних ефектів може сповільнитиOpenGL попереднього перегляду. І якщо він надто повільний, то Ви можете вимкнутиOpenGLPreview та вибрати інший спосіб попереднього перегляду.
OpenGLPreview швидше і видає більш згладжений результат, ніжAdaptiveResolution попереднього перегляду. КолиOpenGL не підтримує якусь особливість, він створює попередній перегляд, не використовуючи її. Наприклад,OpenGL підтримує лише режим змішування шарівNormal. І всі інші способи змішування, призводитиме до способу –Normal. Те саме відбувається і з тінями, якщо ваша відеокарта апаратно не підтримує роботу з тінями, то попередній перегляд, буде без них.
Можемо переглянути інформацію про нашеOpenGL прискорювач, натиснувши кнопкуOpenGLInfo …


УAfterEffects 6.5, можна вибрати режим якості:БільшеAccurate , він включає режими змішування попереднього перегляду. А також покращує якість освітлення, тіней та режимів змішування.

При загальному обсязі 128Мбайт.

І об'ємом 256Мбайт.

Для отримання розширеної інформації можна заглянути в документ.

І переглянути інформацію, пов'язану з відеоприскорювачем.

Увімкнений режимOpenGL:


При увімкненому режиміOpenGL +DiskCache , ми маємо уповільнення перегляду, щодо просто режимуOpenGL. Те саме характерно і для режимуRAMPreview.

ВимикаємоDisk Cache.

І отримуємо збільшення швидкості, на першому проході в попередньому перегляді композиції…

Я не помітив на відеокартіR 9550, додавання у швидкості, вона була такою ж, або трохи повільніше. Вимикаємо режимOpenGL, кнопкоюDynamic Preview.
Наприклад, якщо відеокарта або її діючі драйвери не підтримуютьAdobeAfterEffects , під час завантаження програми, з'являється це попередження…
Відеокарти, що підтримуються…

NVIDIA...

Matrox&3Dlabs.

Ще трохи інформації про роботу OpenGL в After Effects можна прочитати