Для програм, папок і документів, до яких користувач регулярно звертається, можна створити ярлик. ярлик- це посилання на об'єкт, засіб швидкого доступудо об'єкта, розташованого в будь-якої папці на диску комп'ютера або в мережі, до якої комп'ютер підключений. Зазвичай ярлик розміщується на робочому столі, але його можна помістити і в будь-яку папку. Подвійне клацання мишею значка ярлика дозволяє відкрити документ або запустити програму незалежно від того, де вони знаходяться, - на жорсткому диску комп'ютера користувача, на мережевому диску або на веб-сайті.
За замовчуванням ярлик має те ж ім'я, що і об'єкт, на який він вказує. Значок ярлика, як правило, відрізняється від значка об'єкта, для якого він створений, тільки стрілкою переходу, розташованої в лівому нижньому кутку картинки (рис. 4.31). Файл ярлика має расшіреніе.lnk і займає мало місця на диску (близько 1 Кбайта). Він являє собою спеціальний файл зв'язку. Коли виконується подвійне клацання на ярлику, Windows використовує інформацію, яка зберігається в файлі зв'язку, щоб знайти і відкрити об'єкт, пов'язаний з цим ярликом, (рис. 4.32).
Мал. 4.31. Ярлик, що дозволяє відкрити документ Word

Мал. 4.32. Загальні властивості ярлика
Щоб полегшити доступ до будь-якого об'єкта: програмою або документом, можна створити один або кілька ярликів і розмістити їх в різних місцях: на робочому столі і в часто використовуваних папках. Наприклад, якщо документ Word містить довідкову інформацію, яку користувач постійно переглядає, то помістивши його ярлик на робочий стіл, він зможе відкрити файл, не звертаючись до меню.
Ярлик можна помістити всередину документа або повідомлення електронної пошти. Перетягнувши значок файлу на ярлик до гнучкому диску, Можна скопіювати файл на дискету. Приміщення ярлика принтера на робочий стіл дозволяє прискорити процес друку і спростити контроль над ним. При видаленні ярлика файл, з яким він пов'язаний, не видаляється. Якщо перейменувати папку / файл, назва ярлика не зміниться, а зв'язок між ними залишиться.
Ярлик до диска, програмою, папці або документу можна створити одним із способів, наведених нижче.
1. Виділити об'єкт, для якого створюється ярлик у вікні Мій комп'ютеріліпроводніка і вибрати в меню файлкоманду Створити ярлик.Новий ярлик з'явиться в нижньому кутку вікна папки, в якій знаходиться об'єкт. Потім треба перетягнути ярлик мишею в потрібне місце, Наприклад на робочий стіл.
2. Виділити об'єкт, для якого створюється ярлик у вікні Мій комп'ютеріліпроводніка, потім активізувати команду копіюватив меню Виправлення. Після переходу в вікно папки, в якій передбачається розмістити ярлик, вибрати команду вставити ярликв меню Виправлення.
Щоб видалити ярлик, його виділяють, натискають клавішу Delete або клацають ярлик правою кнопкою миші та вибирають в контекстному меню команду вилучити. В обох випадках, щоб уникнути випадкового видалення об'єкта, Windows зажадає підтвердження зазначеного дії.
Створення документів.
Створення папок.
ОПЕРАЦІЇ З ОБ'ЄКТАМИ.
Список найбільш важливих операцій з об'єктами:
Створення нових об'єктів: папки, документи, ярлики;
Виділення об'єктів: одного, двох і всіх відразу;
Копіювання і переміщення об'єктів з використанням меню команд, миші і буфера обміну;
Перейменування об'єктів;
Видалення об'єктів;
Відновлення об'єктів;
Пошук файлів і папок;
Запуск програм.
1. Вибрати місце, де потрібно створити папку: на робочому столі, диску або в якійсь папці.
2. Відкрити відповідне вікно.
3. Клацнути правою кнопкою миші по вільного місцявікна. З'являється контекстне меню.
4. Вибрати в контекстному меню пункт Створити і виконати команду папка.
5. У поле мітки значка вписати назву папки
1. Відкрити папку, в якій необхідно створити новий документ.
2. Клацнути правою кнопкою миші по вільному місцю всередині папки. З'являється контекстне меню.
3. Вибрати в контекстному меню пункт Створити, вибрати тип потрібного документа і клацнути по ньому лівою кнопкою миші.
4. У полі мітки значка документа вказати потрібне ім'я.
Ярлики створюються приблизно так само, як папки і документи. Але при створенні ярликів існує одна особливість. Якщо для папок і документів вводилося ім'я, то для ярлика потрібно вказати об'єкт, на який він посилається, після чого Windows 95 сама запропонує ім'я для ярлика, при бажанні його можна змінити. Ярлики можна створити двома способами.
Для створення ярликів за першим способом потрібно:
1. Відкрити папку, в якій потрібно створити ярлик.
2. Клацнути правою кнопкою миші по вільному місцю папки. З'являється контекстне меню.
3. Вибрати в контекстному меню пункт Створити і виконати команду Ярлик.
Відкривається вікно Створення ярлика, щоб допомогти знайти потрібний об'єкт і папку, в якій він розміщений. Натисніть кнопу Огляд, знайдіть потрібну папку, клацніть по ній 2 рази, папка відкривається, знайдіть потрібний файл, Клацніть по ньому 2 рази, формується командний рядок. Клацніть Далі, з'являється ім'я ярлика, при необхідності його можна змінити, клацніть Далі, пропонується набір ярликів, виберіть потрібний, клацніть по ньому,
Для створення ярликів за допомогою методу "перетягнути і залишити":
1. Відкрити на екрані дві папки- ту, в якій знаходиться вихідний об'єкт і ту, в яку буде поміщений ярлик цього об'єкта.
2. Натиснувши праву кнопку миші перетягніть об'єкт з однієї папки в іншу.
3. У контекстному меню. Яке з'явиться після завершення цієї операції, клацніть по команді Створити ярлик. Windows 95 встановлює значок ярлика і назва автоматично. При бажанні їх можна змінити.
Ярлики зручно створювати для виклику часто використовуваних програм.
Чим ярлик відрізняється від простих файлів і папок, що таке ярлик? Для відповіді на ці питання, спочатку згадаємо, що ми робимо, коли нам потрібно відкрити якусь програму (папку або файл). Ми шукаємо значок цього елемента і клікаєм по ньому. Наприклад, щоб відкрити папку «кошик», ми клацаємо по відповідному значку: Чи помічали ви, що у деяких значків в лівому нижньому кутку намальована стрілочка?
Такі значки зі стрілками називаються ярликами. Про зовнішню різницю зрозуміло, але в чому полягає головна відмінність?
Ярлик - це файл, який посилається на адресу, де в дійсності розташована програма, папка або інший документ.
Пояснимо на прикладі типової ситуації з життя: ми йдемо в магазин і раптово на дверях записка: « ми переїхали, їдьте тепер через все місто на нашу новою адресою! ». Неприємна ситуація, але хоча б знаємо, що магазин не закрився.
Ярлик є такою ж запискою комп'ютера: « оригінального файлу тут немає, але він сидить в іншому місці, пошукай там! »Тобто файл нікуди не подівся, не втік з комп'ютера, але знаходиться в іншому місці. І на відміну від ситуації з магазином, їхати далеко не потрібно, комп'ютер моментально відшукує потрібну адресу і відкриває файл.
Навіщо створювати ярлики на робочому столі
1. Для швидкого запуску програм.
Є дуже гнучким і зручним інструментом: це вікно завжди з'являється першим, його не потрібно шукати, досить згорнути всі вікна і ми вже бачимо фоновий малюнок зі значками і. Для зручності на робочому столі зберігаються ті документи, якими користуються найчастіше, адже їх можна запустити відразу після включення комп'ютера, не відкриваючи інших папок. Набагато швидше запустити, клацнувши по відповідній іконці на робочому столі, ніж шукати програму в меню «пуск».
2. Для чистоти і порядку.
Часто ми зберігаємо всі нові файли відразу на робочий стіл, щоб швидко їх знайти. Але чим більше документів, тим складніше знайти те, що потрібно і не заплутатися. Якщо встановлювати програми і зберігати всі картинки на робочий стіл, то скоро він буде захаращений:
Набагато ефективніше залишати на столі тільки ті значки і ярлики, якими дійсно часто користуєтеся. А решта нехай лежить в папках по своїх місцях
3. Для економії місця на системному диску.
Але найважливіша причина в іншому: робочий стіл не просто картинка, на якій лежать значки програм і файлів. Робочий стіл за своїми функціями є такий же папкою, як і інші, тобто зберігає різні документи, з тією лише відмінністю, що відображається інакше: завжди на виду і привертає увагу. Можна сказати, що папка головного столу - Королева всіх папок! Але тим не менше, зберігає всі властивості і звичайних, тобто її можна знайти і відкрити на жорсткому диску. Переконатися в цьому просто, достатньо її відкрити:
- зайти в Мій комп'ютер,
- відкрити диск C :,
- всередині знайти папку «Users» або «користувачі»,
- там вибрати папку з тим ім'ям, яким ви назвали комп'ютер
- всередині цієї папки знайти «робочий стіл» або «Desktop»
Переконалися?

І що нам дало це знання? Те, що файли і програми, які ми бачимо на робочому столі, в дійсності, лежать всередині цієї папки і займають місце. А сама папка робочого столу знаходиться в системному диску, тобто те, на який встановлена (зазвичай, це диск C). А на, по можливості їх краще тримати на іншому жорсткому диску, а для швидкого допуску робити саме ярлики на робочому столі, які важать дуже мало.
Які ярлики можна створювати
Ярлики можуть бути будь-якими: можна зробити ярлик будь-якого текстового документа, Папки, будь-якої програми, фільму і навіть сайту. Про останнє поговоримо докладніше трохи нижче.
Отже, розібралися з тим, що таке ярлик і навіщо потрібно його створювати, тепер перейдемо до практики.
створення ярлика
два самих простих способівстворення ярлика: за допомогою мишки і за допомогою миші і клавіатури. Команда Просто і Зрозуміло рекомендує використовувати метод з клавіатурою, тому що він швидше.
Як створити ярлик на робочому столі за допомогою клавіатури
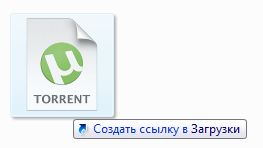
Як створити ярлик на робочому столі за допомогою миші
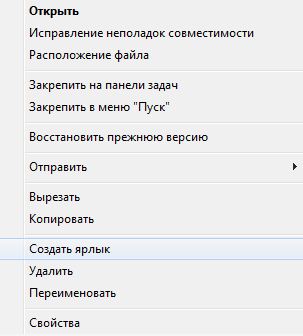
Практичне завдання:
- Знайдіть на своєму комп'ютері папку робочого столу
- Створіть ярлик папки робочого столу
- Помістіть ярлик робочого столу на робочий стіл!
-
Формат файлу:
Розмір файла:
Вид праці:
не встановлено
Інформатика, ВТ, телекомунікації
Призначення ярликів. Способи створення ярликів. Налаштування параметрів ярликів і режимів їх роботи для п ...
Ви можете дізнатися вартість допомоги в написанні студентської роботи.
Допомога в написанні роботи, яку точно візьмуть!
ярлик- це невеликий файл, який посилається на інший файл або папку. Як файл, ярлик має назву і піктограму. Основні місця розташування ярликів - це Робочий Стіл і Головне меню Windows. Так, насправді Головне меню в основному містить ярлики і папки. Але може містити і звичайні файли. Ярлики і файли малюються у вигляді пунктів меню, а папки - у вигляді підміню. У цьому можна переконатися, провівши обстеження папку "Головне меню" в папці "Windows". Поруч з нею знаходиться і папка "Робочий Стіл". Саме вміст цієї папки Windowsмалює нам при старті на екрані монітора. Тобто, "Головне меню" і "Робочий стіл" - це дві особливі папки в Windows.
Основне призначення ярликів- забезпечувати швидкий і зручний доступ до файлів і папок, що знаходяться в глибинах файлової системивінчестера.
Створити ярлик дуже просто. У меню вікна провідника є для цього спеціальні команди. В меню "Файл" є команда "Створити ярлик". За цією командою ярлик створюється в тій же папці, що і файл, на який він вказує. Потім його можна скопіювати в інші папки, в тому числі на Робочий Стіл і в Головне меню. Але є ще більш зручна команда. Там же в меню "Файл" є підменю "Відправити". У підміню "Відправити" ми знайдемо пункт "Робочий стіл (створити ярлик)".
Windows може створити ярлик для файлу або папки, на якій стоїть курсор, і відразу розмістити цей ярлик на Робочому столі. Обидві команди створення ярликів присутні і в контекстному меню.
Створення ярлика перетягуванням файлів- самий швидкий спосібвивести ярлик на робочий стіл - це "drag and drop" (перетягнути і кинути), т. е. виділити необхідний файл, а потім просто перетягнути його на робочий стіл. При перетягуванні обов'язково на іконці повинен з'явитися значок ярлика, якщо він з яких-небудь причин не з'являється, то файл або папка або переносяться, або копіюється (при перетягуванні на іконці знак +).
Створення ярлика за допомогою контекстного меню
. Створимо ярлик для програми "Калькулятор". Для цього необхідно натиснути правою кнопкою миші на робочому столі. На екрані з'явиться меню, де необхідно вибрати пункт "Створити".
З'являється нове меню: в цьому меню необхідно вибрати пункт " ярлик"
Після чого з'являється вікно " створення ярлика". У вікні натиснути кнопку миші на кнопці" огляд",
а потім двічі клацнути на маленькій папці Windows.У вікні знаходяться всі програми папки Windows. Для того, щоб побачити програму " калькулятор", необхідно прокрутити смуги прокрутки. Знайшовши програму " калькулятор", Необхідно двічі клацнути на значку калькулятор", Який знаходиться зліва від імені програми.
Після цього в командному рядку вікна " створення ярлика"З'являється шлях і ім'я обраної програми
Тепер на робочому столі з'явиться ярлик для програми калькулятор, який можна перетягнути в будь-який зручний місце.
Ще один спосіб створення ярлика: вибрати файл або папку і натиснути праву кнопку миші, потім вибрати позицію " створити ярлик", Також це можна зробити, вибравши" Файл \ Створити ярлик".
При виконанні цієї дії в корені папки, в якій проводилося вище вказане дію, з'явиться ярлик. Тепер цей ярлик можна копіювати або переносити на робочий стіл, або в інше потрібне нам місце.
зміна параметрів ярликів і їх видалення. Щоб змінити параметри ярлика, наприклад, тип відкривається вікна, необхідно клацнути ярлик правою кнопкою мишки і вибрати команду " властивості".
Щоб видалити ярлик, потрібно перетягнути його на значок " Кошик"Або натиснути на клавішу" Delete". На сам об'єкт видалення ярлика не впливає.
При переході відDOSдоWindowsпризначений для користувача інтерфейс спрощується, причому найчастіше відпадає необхідність не тільки в командному рядку, а й в командних файлах. Хоча це і виправдано закладеним в Windows потенціалом, але все ж істотно збіднює можливості по управлінню ПК.
В DOS ярлик до програми MS-DOS є Pif-файл, який є також програмою конфігурації системи. Недосвідчений користувач нерідко боїться вдаватися до командних рядках, оскільки сумнівається в правильності вводяться команд і побоюється що-небудь зіпсувати. Крім того, невірні команди незручно редагувати - доводиться заново їх набирати, якщо, звичайно, немає утиліта Doskey. В общем-то нескладні команди легко навчитися швидко вводити безпосередньо, але коли необхідно виконати їх цілу серію, зокрема архівувати, перейменовувати, переміщувати або копіювати групи файлів, а також якщо такі операції потрібні часто, то має сенс звернутися до Bat-файлу. Краще ставити просте ім'я файлу, щоб при його введенні не виникало помилок. Система Windowsпозволяет зробити операції з файлами більш наочними, а безликим в DOS Ваt-файлів дати виразні ярлик.
Якщо в мережі, наприклад, більше 50 комп'ютерів і всі користувачі, як правило, добре знають свої програми і стандартні операції в NC і Windows, то, щоб змінити властивості ярлика до однієї із загальнодоступних програм і додати дві вкладені одна в іншу папки на кожен з ПК можна зробити наступне. У загальнодоступну папку помістити ярлик «Ярлик.lnc» з необхідними властивостями, командний файл«Команда.bat» і ярлик «Команда.pif» до нього зі значком, наприклад, у вигляді літака (Windows \ System \ Pifmgr.dll). У Bat-файл були включені рядки:
DEL C: \ WINDOWS \ робочий ~ 1 \ ЯРЛИК.LNC
COPY F: \<ПУТЬ>\ ЯРЛИК.LNC
C: \ WINDOWS \ робочий ~ 1 \ ЯРЛИК.LNC
У властивості ярлика для цього файлу також необхідно включити функцію «Закривати вікно після закінчення сеансу роботи». Тепер процедура заміни ярлика і створення двох вкладених папок на кожній з 50 машин полягає лише в тому, щоб клацнути мишею на значку із зображенням літака у вікні загальнодоступною мережевої папки.
Буває, подібні завдання потрібно вирішити і для локального ПК. Припустимо, до роботи над документом слід розпакувати наявні на дискеті файли, а після закінчення знову заархівувати. Крім того, треба певним чином систематизувати файли, розміщуючи їх по різних папках. В даному випадку набір команд залежить від застосовуваних архиваторов.
Багато програм допускають управління через командний рядок. Причому це виявляється більш гнучким, ніж звичайний клацання мишею на її ь
значку. У подібному випадку і допоможуть командні файли і ярлики. У властивостях ярликів Windows(Lnc-файлів) теж є місце для командного рядка, що вказує на пакетний файл, який запускається разом з відповідним ярликом.
Провідник Windows (explorer.exe) можна запускати з параметрами, зазначеними у властивостях його ярлика або в командному файлі:
/ N - відкрити провідник в одинарному вікні з вмістом поточної папки;
/ E - відкрити провідник з вмістом поточного диска і розгорнутої поточної папкою;
/ Root,<имя>- вказати папку, вміст якої потрібно подивитися.
Команда c: \ windows \ explorer. exe / e, / select, c: \ dir1 \ file.doc відкриє провідник з розгорнутим каталогом DIR1, а c: \ windows \ explorer.exe / n, / root, c: \ dir1 \ file.doc викличе текстовий редактор(В даному випадку - Word) і відкриє документ, а якщо Word не встановлений, то з'явиться повідомлення про помилку.
Команди будуть виконуватися однаково як з командного рядка (сеанс DOS), так і з відповідного ярлика. Однак щоб не виникало проблем з-за невірної кодування, імена каталогів та файлів слід вводити латиницею. Так, попередня команда не реалізується, якщо в дорозі будуть присутні назви папок російською мовою в кодуванні Windows.
Буває, потрібно запустити в Windows програму, яка може працювати тільки в середовищі DOS. В такому випадку знову ж допоможуть командні файли. Наприклад, грати в GTA можна як в Windows, так і в DOS, але коли система перевантажена виконуваними в конкретний момент часу програмами, GTA «не піде» і доведеться використовувати режим емуляції DOS. Щоб прискорити цей процес, потрібно виконати певні операції. Спочатку слід створити і помістити на Робочий стіл ярлик до сеансу DOS. Потім, відкривши властивості ярлика, додати ім'я пакетного файлу, який буде управляти запуском програми, і створити цей файл, наприклад, під ім'ям Igra.bat.
Потім, перебуваючи у вкладці «Програма», необхідно натиснути кнопку «Додатково», включити опції «Не давати програмі виявити Windows», «Режим MS-DOS», «Вибрати нову конфігурацію MS-DOS» і заповнити поля для файлів.
закривши додаткові налаштуванняпрограми, можна змінити для неї значок, вибравши його за допомогою кнопки «Огляд» з уже наявних в системі. Отже, для запуску програми досить натиснути на ярлику. Після закінчення роботи потрібно в командному рядку набрати Exit і натиснути
В окремих випадках за допомогою командного файлу можна перезавантажити систему. Так, для DOS-режиму є утиліта Restart, виконуваний файл якої (restart.com) є в каталозі c: \ windows \ command \ ebd \ ebd.cab. Для Windows dll, SHExitWindowsEx 8 - ще й вимкнути ПК (при наявності даної функції).
подібними Bat-файлами. Наприклад, AVP при налаштуваннях «за замовчуванням» і запущеному AVP-моніторі не дозволить навіть скопіювати такий файл. Однак певні настройки допоможуть впоратися і з цією проблемою.
Для параметрів командних файлів в Windows можна вивести діалогове вікно. Так, створимо файл Mydel.bat для видалення зазначеного нами в подальшому файлу.
IF exist% 1 Del% 1
У командному рядку після імені командного файлу вказується назва видаляється.
Створимо ярлик до Bat-файлу і у властивостях до нього на закладці «Програма» і в полі « Командний рядок»Додамо знак питання в кінці рядка через пробіл. Включимо функцію «Закривати вікно після закінчення сеансу роботи» і так змінимо значок, щоб він відповідав характеру команди. В результаті після подвійного клацання на ярлику цього файлу буде з'являтися вікно «Параметри», куди необхідно ввести повне ім'я того файлу, який ми збираємося видалити. Для завершення роботи цієї команди слід просто вказати ОК. Тут треба мати на увазі, що віддалений таким чином файл не буде поміщений в Корзину і повернути його, природно, теж буде не можна.
На закінчення створимо ще один командний файл Ar.bat, що дозволяє виконувати відразу кілька функцій:
· Перевірка дискети на наявність файлів і їх видалення;
· Архівування та відправка на дискету разом з малюнками в формате.JPG тільки що написаної статті, наприклад Bat.doc, яка буде знаходитися в підкаталозі% 1 каталогу Maydoc1 (назва підкаталогу введемо в вікно параметрів). Файли з іншими розширеннями залишаться в робочому каталозі без змін;
· Виключення комп'ютера.
Відкривши властивості Ваt-файлу або його ярлика, введемо в кінець командного рядка через пробіл знак питання. У кореневому каталозі диска С: \ створимо службовий файл, який в подальшому може не раз стати в нагоді. Це буде текстовий файл з ім'ям Y, причому без розширення, що містить всього один символ Y. У першому рядку Bat-файлу символ Y дає ствердну відповідь на запит команди Del про видалення файлів. Сам файл Ar.bat помістимо в кореневий каталог диска C: \ і, відкривши властивості ярлика, вкажемо C: \ в полі « Робоча папка»Закладки« Програма ». Значок для ярлика виберемо з каталогу
Windows \ System \ Shell32.dll. ярлик перетягнемо на Робочий стіл, вставимо в дисковод дискету із старими і непотрібними файлами і, зберігши документ, закриємо Word і клацнемо на ярлику AR.
Ярлик - це невеликий файл, який посилається на інший файл або папку. Як файл, ярлик має назву і піктограму. Основні місця розташування ярликів - етоРабочій Стіл і Головне меню Windows. Так, на самомделе Головне меню в основному містить ярлики і папки. Але може містити іобичние файли. Ярлики і файли малюються у вигляді пунктів меню, а папки - в відеподменю. У цьому можна переконатися, провівши обстеження папку «Головне меню» впапке "Windows". Поруч з нею знаходиться іпапка «Робочий Стіл». Саме вміст цієї папки Windows малює нам при старті на екрані монітора. Тобто, «Головне меню» і «Робочий стіл» - це дві особливі папки вWindows.
Основне призначення ярликів - забезпечувати швидкий і зручний доступ кфайлам і папок, що знаходяться в глибинах файлової системи вінчестера.
Створити ярлик дуже просто.В меню вікна провідника є для цього спеціальні команди. У меню «Файл» є команда «Створити ярлик». За цією командою ярликсоздаётся в тій же папці, що і файл, на який він вказує. Потім його можноскопіровать в інші папки, в тому числі на Робочий Стіл і в Головне меню. Але є ще більш зручна команда. Там же в меню «Файл» є підменю «Відправити». У підміню «Надіслати» ми знайдемо пункт «Робочий стіл (створити ярлик)».
Windowsможет створити ярлик дляфайла або папки, на якій стоїть курсор, і відразу розмістити цей ярлик на робочу столі. Обидві команди створення ярликів присутні і в контекстному меню.
Створення ярлика перетягуванням файлів-найшвидший способвивесті ярлик на робочий стіл - це "drag and drop" (перетягнути Іброс), т. Е. Виділити необхідний файл, а потім просто перетягнути його на робочу стіл. При перетягуванні обов'язково на іконці повинен з'явитися значокярлика, якщо він з яких-небудь причин не з'являється, то файл або папка лібопереносятся, або копіюється (при перетягуванні на іконці знак +).
Створення ярлика за допомогою контекстного меню. Створимо ярлик для програм «Калькулятор». Для цього необхідно натиснути правою кнопкоймиші на робочому столі. На екрані з'явиться меню, де необхідно вибрати пункт «Створити».
З'являється нове меню: в цьому меню необхідно вибрати пункт «Ярлик»
Після чого з'являється вікно «Створення ярлика». У вікні натиснути кнопку миші на кнопці «Обзор»,
Азат двічі клацнути на маленькій папці Windows. У вікні знаходяться всі програми папки Windows. Длятого, щоб побачити програму «Калькулятор», необхідно прокрутити полосипрокруткі. Знайшовши програму «Калькулятор», необхідно двічі клацнути на значку Калькулятор ", який знаходиться зліва від імені програми.
Після цього в командному рядку вікна «Створення ярлика» з'являється шлях і ім'я обраної програми
Тепер на робочому столепоявітся ярлик для програми калькулятор, який можна перетягнути в любоеудобное місце.
Ще один спосіб созданіяярлика: вибрати файл або папку і натиснути праву кнопку миші, потім вибратьпозіцію «Створити ярлик», також це можна зробити, вибравши "ФайлСоздатьярлик".
При виконанні етогодействія в корені папки, в якій проводилося вище вказане дію, з'явиться ярлик. Тепер цей ярлик можна копіювати або переносити на рабочійстол, або в інше потрібне нам місце.
Ізмененіепараметров ярликів і їх видалення. Щоб змінити параметриярлика, наприклад, тип відкривається вікна, необхідно клацнути ярлик правойкнопкой мишки і вибрати команду «Властивості».
Щоб видалити ярлик, нужноперетащіть його на значок «Кошик» або натиснути на клавішу "Delete". На сам об'єкт видалення ярлика не впливає.
При переходеот DOSк Windowsпользовательскій інтерфейсупрощается, причому найчастіше відпадає необхідність не тільки в команднойстроке, але і в командних файлах. Хоча це і виправдано закладеним в Windows потенціалом, але все ж істотно обедняетвозможності з управління ПК.
У DOSярлик до програми MS-DOSпредставляет собою Pif-файл, який є також програмою конфігурації сістеми.Неопитний користувач нерідко боїться вдаватися до командних рядках, посколькусомневается в правильності вводяться команд і побоюється щось іспортіть.Кроме того, невірні команди незручно редагувати - доводиться заново іхнабірать , якщо, звичайно, немає утиліта Doskey. Вобщем-то нескладні команди легко навчитися швидко вводити безпосередньо, але когданеобходімо виконати їх цілу серію, зокрема архівувати, перейменовувати, переміщувати або копіювати групи файлів, а також якщо такі операції требуютсячасто, то має сенс звернутися до Bat-файлу. Краще ставити просте ім'я файлу, щоб при його введенні не виникало помилок. Система Windowsпозволяет зробити операції сфайламі більш наочними, а безликим в DOSВаt-файламдать виразні ярлик.
Якщо в мережі, наприклад, более50 комп'ютерів і всі користувачі, як правило, добре знають свої програми істандартние операції в NC і Windows, то, щоб ізменітьсвойства ярлика до однієї із загальнодоступних програм і додати дві вкладені одна одну папки на кожен з ПК можна зробити наступне . У загальнодоступну папкупоместіть ярлик «Ярлик.lnc» з необходімимісвойствамі, командний файл «Команда.bat» і ярлик «Команда.pif» до нього зі значком, наприклад, у вигляді літака (Windows SystemPifmgr.dll). У Bat-файл були включенистрокі:
COPYF:<ПУТЬ>ЯРЛИК.LNC
C: WINDOWSРАБОЧІ ~ 1ЯРЛИК.LNC
У властивості ярлика для етогофайла також необхідно включити функцію «Закривати вікно після закінчення сеансаработи». Тепер процедура заміни ярлика і створення двох вкладених папок на кожній з 50 машин полягає лише в тому, щоб клацнути мишею на значку сізображеніем літака у вікні загальнодоступною мережевої папки.
Буває, подібні задачінужно вирішити і для локального ПК. Припустимо, до роботи над документом следуетразархівіровать наявні на дискеті файли, а після закінчення сновазаархівіровать. Крім того, треба певним чином систематизувати файли, розміщуючи їх по різних папках. В даному випадку набір команд залежить отпріменяемих архиваторов.
Багато програм допускаютуправленіе через командний рядок. Причому це виявляється більш гнучким, чемобичний клацання мишею на її ь
значку. У подібному випадку і допоможуть командні файли іярликі. У властивостях ярликів Windows (Lnc-файлів) тожеесть місце для командного рядка, що вказує на пакетний файл, запускаемийвместе з відповідним ярликом.
Провідник Windows (explorer.exe) можна запускати з параметрами, зазначеними у властивостях його ярлика або в командному файлі:
/ N - відкрити провідник водінарном вікні з вмістом поточної папки;
/ E - відкрити провідник ссодержімим поточного диска і розгорнутої поточної папкою;
/ Root,<имя>- вказати папку, вміст якої потрібно подивитися.
Команда c: windowsexplorer.exe / e, /select,c:dir1file.doc відкриє провідник з розгорнутим каталогом DIR1, Аc: windowsexplorer.exe / n, / root, c: dir1file.docвизовет текстовий редактор (в даному випадку - Word) іоткроет документ, а якщо Word не встановлений, топоявітся повідомлення про помилку.
Команди будуть виполнятьсяодінаково як з командного рядка (сеанс DOS), так і з соответствующегоярлика. Однак щоб не виникало проблем з-за невірної кодування, іменакаталогов і файлів слід вводити латиницею. Так, попередня команда нереалізуется, якщо в дорозі будуть присутні назви папок російською мовою вкодіровке Windows.
Буває, потрібно запустітьв Windowsпрограмму, яка може працювати тільки в середовищі DOS. Втакому випадку знову ж допоможуть командні файли. Наприклад, грати в GTA можна якв Windows, так і в DOS, але коли сістемаперегружена виконуваними в конкретний момент часу програмами, GTA «непойдет» і доведеться використовувати режим емуляції DOS. Щоб прискорити цейпроцес, потрібно виконати певні операції. Спочатку слід створити іпоместіть на Робочий стіл ярлик до сеансу DOS. Потім, відкривши властивості ярлика, додати ім'я пакетного файлу, який буде управляти запуском програми, і создатьетот файл, наприклад, під ім'ям Igra.bat.
Потім, перебуваючи у вкладці «Програма», необхідно натиснути кнопку «Додатково», включити опції «не давала програмі виявити Windows», «Режим MS-DOS», «Вибрати нову конфігурацію MS-DOS» і заповнити поля дляфайлов.
Закривши дополнітельниенастройкі програми, можна змінити для неї значок, вибравши його за допомогою кнопки «Огляд» з уже наявних в системі. Отже, для запуску програми достаточнощелкнуть на ярлику. Після закінчення роботи потрібно в командному рядку набрати Exit і натиснути
У отдельнихслучаях за допомогою командного файлу можна перезавантажити систему. Так, дляDOS-режиму є утиліта Restart, виконуваний файлкоторой (restart.com) є в каталозі c: windowscommandebdebd.cab. Для Windows dll, SHExitWindowsEx8 - ще й вимкнути ПК (приналичии даної функції).
Слід врахувати, чтонекоторие антивірусні програми «не дружать» з
подібними Bat-файлами. Наприклад, AVP при налаштуваннях «за замовчуванням» і запущеному AVP-моніторі не дозволить навіть скопіювати такойфайл. Однак певні настройки допоможуть впоратися і з цією проблемою.
Для параметрів команднихфайлов в Windows можна вивести діалогове вікно. Так, створимо файл Mydel.bat для видалення зазначеного намів надалі файлу.
IFexist% 1
У командному рядку послеімені командного файлу вказується назва видаляється.
Створимо ярлик до Bat-файлу і у властивостях до нього назакладке «Програма» і в полі «Командний рядок» додамо знак питання в концестрокі через пробіл. Включимо функцію «Закривати вікно після закінчення сеансаработи» і так змінимо значок, щоб він відповідав характеру команди. Урезультаті після подвійного клацання на ярлику цього файлу буде з'являтися вікно «Параметри», куди необхідно ввести повне ім'я того файлу, який мисобіраемся видалити. Для завершення роботи цієї команди слід просто указатьОК. Тут треба мати на увазі, що віддалений таким чином файл не буде помещенв Корзину і повернути його, природно, теж буде не можна.
На закінчення створимо ещеодін командний файл Ar.bat, що дозволяє виполнятьсразу кілька функцій:
·
перевірка дискети на налічіефайлов і їх видалення;
·
архівування та відправка надіскету разом з малюнками в формате.JPG тільки що написаної статті, наприклад Bat.doc, яка буде знаходитися в підкаталозі% 1 каталогу Maydoc1 (назва підкаталогу введемо в вікно параметрів). Файли з іншими расшіреніяміостанутся в робочому каталозі без змін;
·
вимикання комп'ютера.
Відкривши властивості Ваt-файлу або його ярлика, введемо в кінець командного строкічерез пробіл знак питання. У кореневому каталозі диска С: створимо служебнийфайл, який в подальшому може не раз стати в нагоді. Це буде текстовий файл зім'ям Y, причому без розширення, що містить всього один символ Y. У первойстроке Bat-файлу символ Y дає ствердну відповідь на запит команди Del про видалення файлів. Сам файл Ar.batпоместім в кореневий каталог диска C: і, відкривши властивості ярлика, вкажемо C: вполе «Робоча папка» закладки «Програма». Значок для ярлика виберемо ізкаталога
WindowsSystemShell32.dll. ярлик перетягнемо на Рабочійстол, вставимо в дисковод дискету із старими і непотрібними файлами і, сохранівдокумент, закриємо Word і клацнемо на ярлику AR.
Дніпропетровський універсітетекономікі і права
Кременчуцький інститут
Кафедра "інформатики іматематіческіх методів в економіці"
Контрольна робота
з дисципліни "інформатика"
Тема: "Призначення ярликов.Способи створення ярликів. Налаштування параметрів ярликів і режимів їх роботи для програм DOS і Windows "
варіант №6
виконала:
студентка групи БЗ - 12
КорецкаяМ.В.
перевірив:
викладач
ЖігарьА.А.
результат перевірки:








