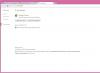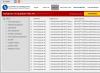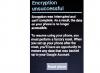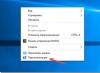Твітнути
Редактори розділів жорстких дисків - це скромні трудівники, які рятують у найнесподіваніші моменти. Без них не обійтися, якщо задумали переїзд системи з застарілого HDD на швидкий SSD, придбали новий жорсткий диск або хочете перерозбити розділи.
Різниця між фізичним диском та значком у папці «Комп'ютер» така сама, як між шафою та ящиками в ньому. Диск один, а розділів усередині може бути скільки завгодно багато.
Для роботи з розділами жорсткого диска в Windows і потрібні програми на кшталт героя мого огляду EaseUS Partition Master Pro. З її допомогою можна форматувати жорсткий диск, керувати його розділами.
Програма платна, але до 23.08.2018 діє хороша знижка, яка з'явилася не просто так. Наприкінці огляду описана причина, чому я рекомендую придбати цей софт.
Для тих, хто не знає
На будь-якому комп'ютері з Windows 10 ви знайдете основний розділ, де зберігаються системні та користувацькі файли, і приховані розділи із системою відновлення та завантажувачем. Просунуті користувачі йдуть далі і самостійно ділять диск на кілька розділів, щоб якось упорядкувати зберігання документів або відокремити особисті файли від системних.
У кожному розділі зберігання даних відповідає файлова система. Наприклад, системний диск Windows обов'язково буде у файловій системі NTFS, карти пам'яті фотоапаратів використовують FAT32 або exFAT, а USB-флешки можуть бути як у FAT32, так і exFAT, NTFS або (якщо користуєтеся Linux) ext3, ext4.
Інформація про те, які розділи на диску, може зберігатися по-різному. Найпопулярніший стандарт - MBR- підтримується гігантською кількістю пристроїв та операційних систем, але, на жаль, максимальний розмір розділу обмежений двома терабайтами. Тому на сучасних ПК все частіше залучають GPT, що цього недоліку позбавлений.
Через два одночасно діючих стандартів виникає плутанина. Ось і зі мною сталася нагода, в якій дуже допомогла софтина EaseUS Partition Master, коли підключив новий жорсткий диск TOSHIBA HDWD130 на три терабайти. Надіявшись на можливості операційної системи Windows 10, я відформатував диск і отримав метафоричними граблями по лобі, бо розділ вийшов значно менше заявленого - 2 Тб. Виявилося, виробник чомусь розмітив розділи за стандартом MBR.
Тут я і згадав про Partition Master, де можна наочно побачити список розділів і безболісно розмітити диск в GPT, задіявши максимальний обсяг.
А ось маніпуляції в стандартному «Управлінні дисками» не допомогли, Windows наполегливо бачила не більше двох терабайт. Таке з цим системним компонентом трапляється, закономірності не виявив.
EaseUS Partition Master Pro
Завантажити та купити редактор розділів жорстких дисків можна на офіційному сайті: EaseUS Partition Master Pro(кнопка "Free Trial"для пробної версії або "Buy Now"для придбання).
Системні вимоги:
- Операційна система: Windows 10/8.1/8/7/Vista/XP.
- Місця на твердому диску: хоча б 100 Мб.
- Процесор: із частотою як мінімум 500 МГц.
- ОЗУ: 512 Мб чи більше.
Підтримує:
- Пристрої:внутрішні та зовнішні жорсткі диски, твердотільні накопичувачі (SSD), USB-флешки, карти пам'яті, масиви RAID (кілька фізичних жорстких дисків працюють як один) та ін.
- Файлові системи: NTFS, FAT12, FAT16, FAT32, ReFS, EXT2, EXT3.
Існує кілька версій софтини: Pro, Serverі Unlimited. На сайті авторів є цікава таблиця, де показано, що різниця тільки в ціні, підтримуваних операційних системах та підтримці RAID-5. Тобто домашньому користувачеві вистачить найдешевшої версії «Про».
| Pro | Server | Unlimited | |
| Підтримка Windows Server 2016/2012/2008/2003 та Home Server | - | + | + |
| На якій кількості ПК можна використати | 1 ПК | 1 сервер | Без обмежень |
| Типи жорстких дисків | Усе | Усе | Усе |
| Редагування розділів жорсткого диска (зміна розміру, переміщення, копіювання, об'єднання, створення, видалення, очищення, перевірка, приховування, перегляд) | + | + | + |
| Робота з динамічними дисками (зміна розміру, переміщення, копіювання, перевірка, створення, форматування, видалення, перегляд файлів на динамічних томах) | + | + | + |
| Оптимізація швидкості SSD шляхом підгонки 4K кластерів | + | + | + |
| Відновлення видалених та пошкоджених розділів | + | + | + |
| Клонування диска (або розділу) до іншого сховища даних | + | + | + |
| Підтримка локальних дискових просторів | + | + | + |
| Очищення та оптимізація дисків (видалення непотрібних та знаходження великих файлів) | + | + | + |
| Конвертація дисків і розділів (з основного розділу в логічні і назад, MBR в GPT і назад, FAT в NTFS, динамічний диск в звичайний і навпаки) | + | + | + |
| Перенесення операційної системи з диска на диск (у тому числі з/на SSD без переустановки) | + | + | + |
| Підтримка роботи з командного рядка | + | + | + |
| Відновлення розділів RAID-5 | - | + | + |
| Ціна на момент написання огляду | 39,95 $ | 159 $ | 399 $ |
Без покупки програма працює у тріальному режимі, чого вистачить для розуміння, чи потрібна вона вам у господарстві. Існує безкоштовна версія Partition Master, вона не вміє конвертувати MBR в GPT і багато інших речей, так що не дуже корисна.
Як вона працює
EaseUS Partition Master Pro – не перевантажена свистелками софтина. Інтерфейс наочний та зрозумілий. Налаштувань немає, всі необхідні опції вказуються під час виконання дій.
В області (1) видно список фізичних дисків та розділів усередині. В області (2) - візуальне уявлення розташування розділів. В якій області натискати мишкою, вирішувати вам. Різниці ніякої.
Коли виділено якийсь із дисків або розділів, у розділі «Operations» (3) з'являється перелік доступних дій.
Для розділу:
- Resize/Move partition- Змінити розмір розділу. Часто застосовується для того, щоб "шматок" одного розділу приєднати до іншого. Просто зменшіть один, розширте другий.
- Clone partition- клонувати розділ диска. Для цього на диску, що приймає, має бути достатньо нерозподіленого (unallocated) простору.
- Merge partition- поєднати розділи без втрати даних.
- Convert to logical/Convert to primary- конвертація розділу на логічний тип або основний. Тільки MBR. Через обмеження цього стандарту може існувати лише 4 основні розділи. Використання логічних розділів дозволяє оминути це обмеження. Не використовуйте на флешках та картах пам'яті, там логічні розділи не завжди видно.
- Change label- змінити мітку диска (яка є в папці «Комп'ютер»).
- Change drive letter- Змінити або прибрати зовсім букву біля диска. Корисна штука, коли через будь-які збої приховані розділи диска з Windows стають видно.
- Set active- для MBR, вказує завантажувальний розділ для запуску операційної системи (зараз вже не актуально).
- Hide partition- наскільки я зрозумів, не тільки видаляє літеру розділу, а й змінює його властивості, щоб літера не привласнилася знову. Використовуйте з обережністю.
- Delete partition- Видалити розділ, залишивши після нього нерозмічений простір.
- Format partition- відформатувати розділ в одну з файлових систем, що підтримуються. Дані, звичайно, віддаляться.
- Wipe partition- стерти дані з розділу так, що жодних програм відновлення їх не повернуть.
- Properties- службові властивості розділу та диска, на якому він знаходиться.
Для диску:
- Clone disk- клонувати вміст диска повністю.
- Convert MBR to GPT/Convert GPT to MBR- конвертація без втрати данихз одного типу розмітки розділів до іншого.
- Delete all partitions- Видалити всі розділи скопом.
- Wipe data- очистити весь диск так, щоб дані неможливо було відновити.
- Rebuild MBR- Перестворити розмітку MBR. Виправляє деякі специфічні проблеми із розміщенням файлових таблиць. Краще не чіпайте.
- Surface test- Перевірка диска на «биті» сектори. Корисно сканувати диск відразу після покупки, щоб переконатися у відсутності шлюбу, і через рік-півтора роботи.
- Properties- деяка службова інформація про диск.
Для порожнього місця диска (Unallocated):
- Wipe data- стирання даних, що залишилися після видалення розділу.
- Properties- деяка службова інформація про нерозмічений простір і сам диск.
Операції, що стосуються зміни розділів, використовуються не відразу. Вони з'являються у списку відкладених дій (4). Потрібно натиснути кнопку "Apply" (5), щоб розпочати зміну розділів.
На панелі інструментів (6) знаходиться кілька «фішок» Partition Master:
- Migrate OS to SSD/HDD- Процедура перенесення системи на новий диск. Якщо система переноситься зі звичайного жорсткого диска на твердотільний або навпаки, програма змінити налаштування Windows на оптимальні для типу накопичувачів.
- 4K Aligment- вирівнювання віртуальних кластерів (секторів для зберігання даних) та фізичних. Це дозволить прискорити операції читання та запису. У сучасних ОС та самій програмі під час створення позиція розділів вже відрегульована, але у світі залишилося багато жорстких дисків, створених у XP.
- Cleanup and Optimization- запуск окремої утиліти, яка може видалити «сміттєві» дані, знайти та стерти великі файли та запустити дефрагментацію диска.
- Wipe data- надійне видалення даних із носія.
- WinPE bootable disk- Створення завантажувальної флешки або CD/DVD, з яких можна запустити спеціальну версію EaseUS Partition Master, що працює без запуску основної операційної системи. Рекомендую користуватися нею, коли треба провести маніпуляції із системним розділом – так менше шансів втратити файли.
У меню (7) продубльовані всі описані вище операції, можна викликати довідку по програмі.
Partition Master Pro у справі
Існує кілька нюансів, які варто знати користувачам-початківцям, щоб не дивуватися потім: «А чому диск не видно в папці «Комп'ютер»?». Вони стосуються не програми, з нею все гаразд, а дисків: Для різних типів носіїв необхідно використовувати різні файлові системи. Покажу на наочному прикладі із переносним HDD, що підключається через стандартний USB.
Створення розділу
Коли створюєте розділи на жорсткому диску, обов'язково дивіться його тип - MBR або GPT:
Якщо у вас Windows 10, їй буде все одно, але зовнішні диски з розміткою GPT можуть не відкритися на комп'ютерах з Vista і не відкриються на стародавній XP. Так що якщо купили новий накопичувач з об'ємом меншим або рівним 2 Тб і використовувати як флешку, перетворіть диск на MBR командою «Convert GPT to MBR».
Ця функція допомогла мені, коли я придбав новий жорсткий диск і вирішив розбити розділи.
Після цього натисніть правою кнопкою миші по нерозміченому просторі та вибирайте «Create paritition».
З'явиться вікно, де потрібно вибрати розмір диска та його файлову систему.
Якщо на диску має бути кілька розділів, посуньте повзунки праворуч та/або ліворуч, звільнивши місце для інших.
Файлова система повинна бути NTFS, якщо це жорсткий диск або SSD, і FAT32 для карт пам'яті та флешок.
Cluster size (розмір кластера), Drive letter (літера диска) тощо можна не чіпати, там все стандартно-оптимально. Хіба що галку на "Optimize for SSD" поставте, якщо ваш переносний жорсткий диск не жорсткий, а твердотільний.
Потім « ОК» та « Apply«, щоб застосувати операції. Вийде якось так:
У нерозміченому просторі можна створити не один, а кілька розділів довільного розміру.
Розбиття жорсткого диска на розділи
Допустимо, вам потрібно створити ще один розділ на диску. Для цього потрібно зменшити наявний. Робіть правою кнопкою так:
І вказуйте скільки звільнити місця. Наприклад, 100 гігабайт. Робиться це зсув круглих повзунків або прямою вказівкою в цифрових полях введення нижче.
Нюанс, що стосується багатьох програм для роботи з жорсткими дисками: через особливості вирівнювання розділів, якщо звільнити місце «праворуч», процес переміщення буде швидше, т.к. зазвичай дані на дисках зберігаються спочатку («ліворуч»). Але при цьому зліва утворюється нерозмічений простір у кілька кілобайт(це дуже мало, якщо що). Якщо вам це чомусь критично, робіть як на скріншоті вище - звільняйте місце зліва.
Потім натисніть на нерозміченому просторі і далі, як при звичайному створенні розділу.
Розмір розділу, що вийшов, буде менше, ніж нерозподілене місце, так як частина йде під потреби файлової системи.
Форматування диска
У процесі форматування видаляються всі даніта перестворюється файлова система - місце, де зберігається інформація про місцезнаходження всіх даних на носії.
Форматування - процедура неприємна, адже доводиться шукати, куди скопіювати файли з носія, але це єдиний спосіб змусити нормально флешку працювати.
Саме з портативними носіями найбільше проблем, тому що користувачі не хочуть чекати закінчення копіювання файлів та видираютьфлешку з USB-порту в найвідповідальніший момент. Коли я вперше побачив це, то був шокований. Після шок зріс: виявилося, існує думка, що файли на них копіюються миттєво, а індикатор процесу копіювання всього лише гарна анімація. І звідки береться це марення?
Насправді при перериванні запису (це трапляється і з фото- і відеокамерами, що сів), файлові таблиці пошкоджуються, адже на картах пам'яті і флешках часто використовується дуже ненадійна файлова система FAT32. Перевірка на помилки (у Partition Master для цього є пункт Check) не чарівна, доводиться форматувати розділ.
Цікаве спостереження: в менеджері розділів від EaseUS в опціях форматування можна вибрати тип файлової системи, розмір кластера і мітку. У стандартній утиліті форматування Windows доступна ще й опція повного (довгого) форматування, коли дані на розділі стираються так, що їх складновідновити (не неможливо). У Partition Master для цього є окрема функція Wipe partition.
Відновлення видалених та пошкоджених розділів
Partition Master Pro має функцію «Partition recovery», яка повертає з небуття стерту або пошкоджену розмітку диска.
Відкриється вибір типу сканування – швидкого або повного. Повний дуже довгий, вибирайте тільки у випадку невдачі з першим.
Виберіть один із знайдених варіантів файлових систем (їх може бути кілька), натисніть на Pause (якщо сканування ще не добігло кінця, а ви занадто поспішайте і якість результату не важлива) і Proceed.
Зверніть увагу на блакитну смужку на скріншоті нижче - відновлений розділ був заповнений файлами.
Після всіх маніпуляцій зі створенням, зміною розміру та форматуванням вихідні дані повернулися! Не факт, що всі файли на ньому будуть цілісними, але хоч щось. Для більш детального відновлення можна спробувати продукт цих розробників
Підсумок
EaseUS Partition Master Pro – представник адекватного софту для роботи з розділами на найпоширеніших видах носіїв інформації. Комусь може не сподобатися «платність», але така ціна за можливість будь-якої миті отримати консультацію від техпідтримки. Програма проста, зручна у використанні і не перевантажена функціоналом, що не відноситься до справи.
Пам'ятайте: робіть частіше резервні копії, форс-мажорні ситуації ніколи не можна виключити. Дані, мабуть, це найцінніше, що є у комп'ютері його власника. Сімейні фото- і відеоархіви, документи та робочі проекти - все це має залишатися цілим і безпекою будь-що.
Зробити світ кращим
Компанія EaseUS, юридичною мовою, що називається CHENGDU Yiwo® Tech Development Co., Ltd, на момент написання цього огляду відзначає свій 14-річний день народження.
Софт від EaseUS для відновлення, редагування та резервування даних удостоївся хороших відгуків не тільки від мого сайту, але й таких відомих гігантів, як CNet, PCWorld, Softonic, Lifehacker.com – про якийсь із них ви чули, якщо займалися пошуками корисних програм в англомовному інтернеті.
1. Розіграш iPhone 8або 500 $ , і навіть менших сум. Для участі потрібно зняти відеоогляд одного з їхніх продуктів завдовжки не менше трьох хвилин та викласти на YouTube. Подробиці за посиланням вищі.
2. Акція «Допоможіть зробити світ кращим».Пройдіть за посиланням вище та «засвітіть» свічку на торті в нижній частині сторінки. Чим більше свічок запалиться, тим більше EaseUS пожертвує на освітню програму для дітей через міжнародну благодійну організацію World Vision.
Є ще одна благодійна заманка: можна купити з 30-відсотковою знижкою наступні програми: